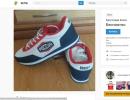Համակարգչում այսինչ ծրագիրը դադարել է աշխատել: Explorer ծրագիրը դադարել է աշխատել. ի՞նչ է դա նշանակում: Ինչ է դա նշանակում
Explorer-ը հավելված է, որը թույլ է տալիս օգտագործել տեսողական ինտերֆեյս՝ ձեր կոշտ սկավառակի մի միջնորմից մյուսը տեղափոխելու համար՝ տարրեր որոնելու համար: Սխալ դիրիժորը դադարեց աշխատելտեղի է ունենում հազվադեպ դեպքերում և առաջացնում է հավելվածի խափանում:
Ինչու՞ է Explorer ծրագիրը դադարեց աշխատել:
Windows Explorer-ը դադարում է աշխատել մի քանի պատճառներով, որոնք հիմնականում պայմանավորված են առանձին ծրագրի պատճառով: Այս պահին ուղեցույցը կապվում է նրա հետ, նա հասանելի չէ և հանդես է գալիս որպես խնդրի արմատ: Անսարքությունը կարող է արտահայտվել մեկանգամյա խափանումներով, քանի որ դիրիժորը հազվադեպ է տապալվում, ուստի աղբյուրը որոշելը բավականին դժվար է: Այլ դեպքերում, ամեն անգամ, երբ հավելվածը բացվում է, սխալ է տեղի ունենում:
Explorer-ը դադարում է աշխատել Windows 7-ում և այլ տարբերակներում հետևյալ խնդիրների պատճառով.
- Համատեքստային մենյուի ինտեգրված տարրեր;
- Սխալ կոդեկներ, հիմնականում վիդեո կոդեկ;
- Կառավարման վահանակում ներառված տարրեր;
- Հազվադեպ, բայց պատճառը վիդեո ադապտերի մեջ է.
- Երբեմն ֆայլերի հետազոտման գործընթացը վնասվում է վիրուսների պատճառով:
Ցանկացած պատճառ տեղին է և կարող է զգալիորեն վնասել դիրիժորին: Ախտորոշեք անսարքությունը և շտկեք այն մեկ առ մեկ:
Explorer-ը դադարել է աշխատել. համատեքստային մենյուի ուղղում
Windows 7 Explorer-ը դադարեց աշխատել, ինչպե՞ս կարող եմ շտկել այն, եթե սխալը համատեքստի ընտրացանկում է: – Պետք է վերադարձնել այն իր հիմնական վիճակին, այսինքն՝ հեռացնել բոլոր ոչ էական հավելվածները, ամենից հաճախ դա կլինի պատասխանը:
Առաջադրանքն ավարտելու ամենահեշտ ձևը ShellExView կոմունալ ծրագիրն է: Հավելվածը ցույց է տալիս ծրագրեր, որոնք ունեն համատեքստային ցուցադրում:
- Ծրագրի հիմնական մենյուում պարամետրերը դասակարգեք ըստ «Տիպի»;

- Գտեք այն ամենը, ինչ «Համատեքստային մենյու» է.
- Անջատել ուղու բոլոր տարրերը, որոնք ունեն աստղանիշ՝ օգտագործելով RMB կամ F7, բացառությամբ Microsoft-ի;
- Վերագործարկեք և ստուգեք արդյունքը:
Եթե ակնկալվող արդյունքը չստացվի, անջատեք այլ տարրեր, բայց համոզվեք, որ թողեք Microsoft-ի կողմից արտադրված գործընթացները: Խնդիրը բացահայտելու և վերացնելու համար մենք ստիպված կլինենք օգտագործել ընտրության մեթոդ:
Կարող եք նաև ստուգել, թե արդյոք խնդիր կա փոքր կոմունալ ծառայությունների հետ՝ օգտագործելով Անվտանգ ռեժիմը: Դուք կարող եք գնալ դրան՝ գործարկման ժամանակ սեղմելով F8: Տեսականորեն Windows 7 Explorer-ի դադարել է աշխատել սխալը չպետք է հայտնվի, հակառակ դեպքում ստիպված կլինեք գործարկել sfc գործակալը:
Windows Explorer-ը դադարեց աշխատել, սխալ կոդեկներ
Հրատապ հարց՝ Explorer ծրագիրը դադարել է աշխատել, ինչպե՞ս կարող եմ դա ուղղել, քանի որ կոդեկները հավելվածների անտեսանելի մասն են։ Անմիջապես նշենք, որ ամենից հաճախ խնդիրը վիդեո կոդեկների մեջ է, որոնց շնորհիվ ձևավորվում է վիդեո ֆայլի մանրապատկեր, և դրանց բացակայությունը հանգեցնում է ձախողման: Որոշ դեպքերում, այլ հավելվածներ նույնպես առաջացնում են սխալը:
Ախտորոշելու համար՝ խնդիրը կոդեկներում է, թե ոչ, դուք պետք է անջատեք մանրապատկերների ցուցադրումը։ Դուք կարող եք դա անել այսպես.
- Գնացեք Control Panel, եթե այս խնդիրը առաջանա, այն պետք է բացվի;
- Ընտրեք Թղթապանակի ընտրանքներ սալիկ;

- «Դիտել» ներդիրում հանեք «Ցուցադրել ֆայլի պատկերակները մանրապատկերներով» տարբերակը:

Խնդիրի տեսակը անմիջապես ակնհայտ կդառնա, եթե կոդեկները դեռ սխալ են, ապա դուք պարզապես պետք է նորից տեղադրեք դրանք, քանի որ դրանք շատ են ինտերնետում:
Հաղորդավարի ամբողջականությունը կոտրված է
Եթե ՕՀ-ն ենթարկվել է վիրուսի հարձակման կամ այլ վնասի, այն կարող է փոփոխվել համակարգի ֆայլերի աշխատանքի մեջ: Խնդիրը անպայման դիրիժորի մեջ չէ, թեև մեծ տարբերություն չկա։ Պարզապես պետք է գործարկել հատուկ sfc սկանավորում:
- Սեղմեք Win + R և մուտքագրեք cmd;
- Տեղադրեք sfc /scannow-ը վահանակի մեջ;

Միայն ադմինիստրատորն իրավունք ունի իրականացնել ընթացակարգը:
Այս մեթոդով սխալը ստուգելուց և վերացնելուց հետո դուք դեռ պետք է ոչնչացնեք վիրուսները, որոնք կարող են հեշտությամբ մշակվել հակավիրուսների միջոցով.
Ծառայությունների առողջության ախտորոշում
Շատ հավելվածներ ունեն իրենց ծառայությունները, որոնք երբեմն խափանում են: Անհրաժեշտ է մեկ առ մեկ անջատել երրորդ կողմի բոլոր տարրերը, ապա, անխուսափելիորեն, խնդրահարույց հավելված կգտնվի։ Դա անելու համար ձեզ հարկավոր է.
- Win + R և մուտքագրեք msconfig;
- Գնացեք «Ծառայություններ» ներդիր;
- Ներքևում ընտրեք «Չցուցադրել համակարգի ծառայությունները»;

- Դուք չպետք է անջատեք, համենայն դեպս, վարորդների ծառայությունները կարող են անջատվել:
Երբ խնդրի արմատը որոշվի, դուք պետք է թարմացնեք հավելվածի դրայվերները կամ ամբողջովին դադարեցնեք դրա օգտագործումը:
Վարորդ վիդեո ադապտերի համար
Բազմաթիվ խնդիրների, հատկապես վիդեո բաղադրիչի հետ կապված խնդիրների պատճառը վիդեո դրայվերն է: Այն բաղկացած է բարդ մեխանիզմներից, հաճախակի թարմացվում է, կան հսկայական թվով ադապտերներ և վարորդների տեսակներ. այս ամենը առաջացնում է հավելվածի խափանումների վտանգ:
Դուք պարզապես պետք է թարմացնեք վարորդը, դա անելու համար.
- Սկսել և RMB «Համակարգչի» վրա;
- Հաջորդը, ընտրեք «Հատկություններ»;
- Այժմ բացեք «Սարքի կառավարիչ»;

- «Վիդեո ադապտերներ» բաժնում ընտրեք տարրը դիսկրետ քարտով.
- Կրկնակի սեղմեք և անցեք «Վարորդ» ներդիրին;
- Այժմ ընտրեք «Թարմացնել»:

Այլընտրանքային տարբերակ է վարորդի արտադրողի կողմից տրամադրված GUI-ի օգտագործումը, բայց դա միշտ չէ, որ ճիշտ է աշխատում:
Օգտագործելով առաջարկվող մոտեցումներից մեկը, մեծ է հավանականությունը, որ դուք կկարողանաք վերացնել սխալը և վերադառնալ հաղորդիչի ճիշտ մշակմանը: Բավականին հաճախ խնդիրը փոքր ծրագրերի մեջ է, և շատ ավելի քիչ հաճախ պատճառը համակարգի խափանումներն են:
Եթե դեռ հարցեր ունեք ««Explorer-ը դադարել է աշխատել» սխալի շտկում» թեմայով, կարող եք դրանք ուղղել մեկնաբանություններում։
if(function_exists("the_ratings")) (the_ratings();) ?>
Երբ ձեր համակարգչում աշխատեցնում եք Excel, Word, Outlook, PowerPoint, Publisher կամ Visio-ն Office 2016-ից կամ Office 2013-ից, կարող եք ստանալ հետևյալ սխալի հաղորդագրությունը.
Microsoft Excel-ը դադարել է աշխատել:
Microsoft Word-ը դադարել է աշխատել։
Microsoft Outlook-ը դադարել է աշխատել:
Microsoft PowerPoint-ը դադարել է աշխատել:
Microsoft Visio-ն դադարել է աշխատել։
Microsoft Publisher-ը դադարել է աշխատել:
Նախքան այս հոդվածում առաջարկված լուծումները փորձելը, համոզվեք, որ տեղադրել եք Office-ի վերջին թարմացումները: Եթե Office-ի թարմացումները տեղադրելուց հետո դեռ ստանում եք «դադարել է աշխատել» սխալի հաղորդագրությունները, բացեք ներդիրը Office հավելվածների մեծ մասըկամ Outlookև հետևեք անսարքությունների վերացման հրահանգներին այն հաջորդականությամբ, որը նրանք հայտնվում են:
Այս ներդիրի հրահանգները վերաբերում են Excel-ին, Word-ին, PowerPoint-ին, Publisher-ին և Visio-ին: Մանրամասն հրահանգների համար սեղմեք վերնագիրը:
1. Անջատեք հավելումները՝ օգտագործելով հեշտ ամրագրման գործիքը
Պահպանել.
Հաջորդ հաղորդագրության պատուհանում CSSEmerg6619.diagcab ներբեռնումն ավարտված էսեղմեք կոճակը Բաց.
Հետագաև հետևեք հրահանգներին:
Սեղմեք այս կոճակը՝ Easy Fix Tool-ը ներբեռնելու և խնդիրը շտկելու համար:
Ընտրեք ձեր զննարկիչը բացվող ցանկից՝ ֆայլը պահելու և այնուհետև գործարկելու հրահանգները տեսնելու համար:
Բրաուզերի պատուհանի ներքևում սեղմեք Բացֆայլը բացելու համար CSSEmerg6619.diagcab.
Եթե ֆայլն ինքնաբերաբար չի բացվում, ընտրեք Պահպանել > Բացել թղթապանակը, այնուհետև կրկնակի սեղմեք ֆայլի վրա (նրա անունը պետք է սկսվի նիշերից CSSEmerg6619) գործարկելու պարզ ամրագրման գործիքը:
Office File Association Wizard-ը կգործարկվի: Սեղմել Հետագաև հետևեք հրահանգներին:
Ընտրեք ֆայլը ստորին ձախ անկյունում CSSEmerg6619, ապա ընտրեք բացվող ցանկից Ցույց տալ թղթապանակում.
Կրկնակի սեղմեք ներբեռնված ֆայլը CSSEmerg6619հեշտ շտկելու գործիքը գործարկելու համար:
Office File Association Wizard-ը կգործարկվի: Սեղմել Հետագաև հետևեք հրահանգներին:
Բրաուզերի պատուհանի վերին աջ անկյունում կտտացրեք հղմանը Ցուցադրել բոլոր ներբեռնումները. Գրադարանի պատուհանում ընտրեք Ներբեռնումներ > CSSEmerg6619.diagcab, ապա սեղմեք թղթապանակի պատկերակը: Կրկնակի սեղմեք ֆայլը CSSEmerg6619.diagcab.
Office File Association Wizard-ը կգործարկվի: Սեղմել Հետագաև հետևեք հրահանգներին:
2. Ձեռքով անջատել հավելումները
Որոշ հավելումներ կարող են առաջացնել համատեղելիության հետ կապված խնդիրներ, որոնք հանգեցնում են Office հավելվածների «դադարել է աշխատել» սխալի: Պատճառն արագ գտնելու համար գործարկեք Office հավելվածը անվտանգ ռեժիմով: Դա անելու համար հետևեք ստորև նշված քայլերին:
Համոզվելու համար, որ Office հավելվածն աշխատում է անվտանգ ռեժիմով, նայեք պատուհանի վերնագրին: Վերնագիրը պետք է այսպիսին լինի՝ Microsoft Excel (անվտանգ ռեժիմ):
Եթե Office հավելվածը չի սկսվում անվտանգ ռեժիմով
Եթե Office հավելվածը սկսվում է անվտանգ ռեժիմով
Office հավելվածը Safe Mode-ում գործարկելուց հետո ընտրեք Ֆայլ > Ընտրանքներ > Հավելումներ.
Ցուցակում ՎերահսկողությունԳտեք տարրը համապատասխան հավելումների համար, ինչպիսիք են «Word Add-ins» կամ «Excel Add-ins» և սեղմեք կոճակը Գնա. Եթե ցուցակում Վերահսկողությունկոնկրետ Office հավելվածի համար հավելումների համար չկա, ընտրեք տարրը COM հավելումներ.
լավ.
Նշում:
Եթե Office հավելվածը սկսվի
Եթե Office հավելվածը չի սկսվում, կրկնեք քայլերը՝ հաջորդ հավելումը հեռացնելու համար: Եթե ցուցակում Վերահսկողությունայլ հավելումների համար տարր կար, օրինակ COM հավելումներ, կրկնեք գործընթացը նաև այս հավելումների համար։ Եթե բոլոր հավելումներն անջատելուց հետո դեռ չեք կարող գործարկել ձեր Office հավելվածը, խնդիրը կապված չէ հավելումների հետ: Փորձեք անսարքությունների վերացման այլ լուծումներ, որոնք առաջարկվում են այս հոդվածում:
Դուք կարող եք խնդիրներ ունենալ Office 2016 կամ Office 2013 հավելվածների հետ, եթե օգտագործում եք այս հավելումների ավելի հին տարբերակները.
Եթե դա չի լուծում խնդիրը, սեղմեք ներքևի հաջորդ վերնագիրը:
3. Գրասենյակի վերականգնում
Այս գործողությունը օգտակար է, եթե Office հավելվածներից մեկը վնասված է: Սկզբում փորձեք արագ վերականգնում, իսկ եթե դա չի աշխատում, փորձեք ցանցի վերականգնում: Լրացուցիչ տեղեկությունների համար տե՛ս հոդվածը:
Եթե դա չի լուծում խնդիրը, սեղմեք ներքևի հաջորդ վերնագիրը:

Եթե դա չի լուծում խնդիրը, սեղմեք ներքևի հաջորդ վերնագիրը:
5. Սարքի անհամատեղելի դրայվերներ
Windows-ի հնացած սարքերի դրայվերները կարող են համատեղելի չլինել Office հավելվածների հետ: Վարորդները թարմացնելու համար ձեր համակարգչում գործարկեք Windows Update-ը կամ Microsoft Update-ը: Դա անելու համար հետևեք ստորև նշված քայլերին:
Windows 10-ում.
Windows 8.1-ում և Windows 8-ում.
Վրա հիմնական էկրանՍեղմեք Charms բար կոճակը Ընտրանքներ.
Սեղմեք կոճակը:
Windows-ի թարմացում.
Սեղմել Ստուգել թարմացումները.
Windows 7-ում.
Սեղմեք կոճակը Սկսել.
Դաշտում Գտեք ծրագրեր և ֆայլերմուտքագրեք արտահայտությունը Windows-ի թարմացում.
Ստուգել թարմացումները.
Տեղադրեք.
արտադրողի կայքը:
Այս ներդիրի հրահանգները հատուկ են Outlook-ին:
1. Ստեղծեք նոր պրոֆիլ
Այս սխալը կարող է առաջանալ, երբ դուք գործարկում եք Outlook-ը ձեր գոյություն ունեցող Outlook պրոֆիլի հետ կապված խնդիրների պատճառով: Խնդիրն արագ լուծելու համար ստեղծեք նոր պրոֆիլ, որը կփոխարինի գոյություն ունեցողին և նորից ավելացրեք ձեր էլփոստի հաշիվները: Հրահանգների համար տե՛ս Ստեղծել Outlook պրոֆիլ:
Եթե դա չի լուծում խնդիրը, սեղմեք ներքևի հաջորդ վերնագիրը:
2. Անջատել կամ հեռացնել հավելումները
Որոշ հավելումներ կարող են առաջացնել համատեղելիության հետ կապված խնդիրներ, որոնց արդյունքում Outlook-ում «դադարեցվել է աշխատել» սխալը: Պատճառը արագ գտնելու համար գործարկեք Outlook-ը անվտանգ ռեժիմով: Դա անելու համար հետևեք ստորև նշված քայլերին:
Համոզվելու համար, որ Outlook-ն աշխատում է անվտանգ ռեժիմով, նայեք պատուհանի վերնագրին: Վերնագիրը պետք է այսպիսին լինի՝ Microsoft Outlook (անվտանգ ռեժիմ):
Եթե Outlook-ը չի գործարկվի անվտանգ ռեժիմով, խնդիրը կապված չէ հավելումների հետ։ Փորձեք վերանորոգել Office-ը կամ հեռացնել այն և նորից տեղադրել: Եթե դա չի օգնում, տեղադրեք սարքի վերջին դրայվերները ձեր համակարգչում:
Եթե Outlook-ը սկսվում է անվտանգ ռեժիմով, անջատել հավելվածների հավելումները և COM հավելումները մեկ առ մեկ։
Անվտանգ ռեժիմով աշխատող Outlook-ի դեպքում ընտրեք Ֆայլ > Ընտրանքներ > Հավելումներ.
Ցուցակում ՎերահսկողությունԳտեք «Outlook Add-ins» կետը և սեղմեք կոճակը Գնա. Եթե ցուցակում Վերահսկողություն Outlook հավելումների համար տարր չկա, ընտրեք տարր COM հավելումներ.
Անջատեք ցուցակի հավելումներից մեկի կողքին գտնվող վանդակը և սեղմեք կոճակը լավ.
Նշում:Հայտնի է, որ հին տարբերակների որոշ հավելումներ խնդիրներ են առաջացնում: Եթե այս հավելումները նշված են, նախ հանեք դրանց համար նախատեսված վանդակները՝ Abbyy FineReader, PowerWord և Dragon Naturally Speaking:
Վերագործարկեք հավելվածը (այս անգամ ոչ անվտանգ ռեժիմում):
Եթե Outlook-ը սկսվի, ապա խնդիրը կապված է ձեր անջատած հավելման հետ: Խորհուրդ ենք տալիս այցելել հավելման պաշտոնական կայք և ստուգել թարմացումները: Եթե չկա ավելի նոր տարբերակ կամ չեք օգտագործում այս հավելումը, այլևս չեք կարող նշել վանդակը կամ հեռացնել այն ձեր համակարգչից:
Եթե Outlook-ը չի սկսվում, կրկնեք քայլերը՝ հաջորդ հավելումը հեռացնելու համար: Գործարկեք գործընթացը ցանկի երկու տարրերի վրա Վերահսկողություն: Outlook հավելումներԵվ COM հավելումներ. Եթե բոլոր հավելումներն անջատելուց հետո դեռ չեք կարող գործարկել ձեր Office հավելվածը, խնդիրը կապված չէ հավելումների հետ: Փորձեք անսարքությունների վերացման այլ լուծումներ, որոնք առաջարկվում են այս հոդվածում:
Եթե դա չի լուծում խնդիրը, սեղմեք ներքևի հաջորդ վերնագիրը:
3. Գրասենյակի վերականգնում
Այս գործողությունը օգտակար է, եթե Outlook-ի ֆայլերից մեկը վնասված է: Սկզբում փորձեք արագ վերականգնում, իսկ եթե դա չի աշխատում, փորձեք ցանցի վերականգնում: Լրացուցիչ տեղեկությունների համար տե՛ս Վերականգնել Office հավելվածը:
Եթե դա չի լուծում խնդիրը, սեղմեք ներքևի հաջորդ վերնագիրը:
4. Տեղահանել և նորից տեղադրել Office
Ընտրեք այն տարբերակը, որը ցանկանում եք հեռացնել և սեղմեք Հաջորդը:
Հետևեք մնացած հրահանգներին և վերագործարկեք ձեր համակարգիչը, երբ հուշում են:
Երբ ձեր համակարգիչը վերագործարկվի, ապատեղադրիչը ինքնաբերաբար կբացվի՝ ավարտելու տեղահանման գործընթացի վերջին քայլը: Հետևեք մնացած հրահանգներին:
Ընտրեք քայլերը Office-ի տարբերակի համար, որը ցանկանում եք տեղադրել կամ նորից տեղադրել: Փակեք ապատեղադրիչը:
Սեղմեք կոճակը Փոխեք համակարգչի կարգավորումները.
Համակարգչային կարգավորումներում ընտրեք Windows-ի թարմացում.
Սեղմել Ստուգել թարմացումները.
Սեղմեք ստորև բերված կոճակը, որպեսզի ներբեռնեք և տեղադրեք Uninstall Support Tool-ը:
Հետևեք ստորև նշված հրահանգներին՝ ձեր համապատասխան բրաուզերի հեռացման աջակցության գործիքը ներբեռնելու համար: SetupProd_OffScrub.exe:

Windows 7-ում.
Սեղմեք կոճակը Սկսել.
Դաշտում Գտեք ծրագրեր և ֆայլերմուտքագրեք արտահայտությունը Windows-ի թարմացում.
Որոնման արդյունքներում սեղմեք Ստուգել թարմացումները.
Եթե կան թարմացումներ, սեղմեք Տեղադրեք.
Եթե Windows-ը թարմացնելուց հետո խնդիրը չվերանա, համոզվեք, որ ունեք հետևյալ սարքերի վերջին դրայվերները՝ վիդեո քարտ, տպիչ, մկնիկ և ստեղնաշար: Սովորաբար, այս սարքերի դրայվերները կարող են ներբեռնվել և տեղադրվել անմիջապես արտադրողի կայքից:
Եթե դուք օգտագործում եք նոութբուք, ստուգեք արտադրողի կայքը թարմացված ֆայլերի համար: Օրինակ, հայտնի խնդիր կա DisplayLink օգտվողի ռեժիմի վարորդի ավելի հին տարբերակի հետ, որն օգտագործվում է որոշ նոութբուքերում: DisplayLink դրայվերը թարմացնելու համար այցելեք արտադրողի կայք:
Հետադարձ կապ
Վերջին անգամ մենք քննարկել ենք այս թեման նոյեմբերի 30 2018 թ ձեր խնդրանքով: Եթե այս հոդվածը ձեզ օգտակար է համարել (և հատկապես, եթե դա չեք արել), խնդրում ենք թողնել ակնարկ ստորև, որպեսզի մենք կարողանանք բարելավել այն:
Յուրաքանչյուր մարդ, ով քիչ թե շատ ծանոթ է համակարգչին, անընդհատ հանդիպում է «Explorer» կոչվող ծրագրին: Այս բանն անհրաժեշտ է և օգտակար։ Ճիշտ է, շատ հաճախ դուք կարող եք դիտել անսպասելի ձախողումներ այս հավելվածի շահագործման մեջ: Ինչու է Windows Explorer ծրագիրը, մեղմ ասած, խափանում: Սա կարող է լինել մեկանգամյա կամ մշտական անջատում, և դա սովորաբար տեղի է ունենում ամենաանպատեհ պահին: Դրա համար կարող են լինել բազմաթիվ պատճառներ:
Ինչ է Windows Explorer-ը
Ծրագիրն ինքնին Windows ընտանիքի ցանկացած «օպերացիոն համակարգի» անբաժանելի մասն է: Սա նրա, այսպես ասած, ստանդարտ բաղադրիչն է։ Համակարգչային տերմինաբանության մեջ Windows Explorer-ը ֆայլերի կառավարիչ է:
Պարզ ասած, այն համակարգչում տեղակայված ֆայլերն ու թղթապանակները դիտելու և կառավարելու գործիք է, ներառյալ կոշտ սկավառակը (կոշտ սկավառակը), տրամաբանական միջնորմները և շարժական լրատվամիջոցները, ինչպիսիք են օպտիկական կրիչներ, USB սարքեր կամ շարժական հիշողության քարտեր:
Նպատակը և հիմնական գործառույթները
Հավանաբար կարիք չկա բացատրելու, որ Explorer-ում դուք կարող եք բացել ֆայլեր կամ կատարել տարբեր ստանդարտ գործողություններ, ինչպիսիք են պատճենումը, կտրումը, ֆայլերը և թղթապանակները ջնջելը: Հարցը դա չէ: Փաստն այն է, որ այս հավելվածն ունի նաև բազմաթիվ գործառույթներ, որոնք հասանելի են՝ կանչելով բացվող համատեքստի ընտրացանկը, որը կանչվում է ֆայլի կամ գրացուցակի վրա աջ սեղմելով:

Այստեղ դուք կարող եք տեսնել, թե ինչ հնարավորություններ ունի ծրագիրը: Այս տեսակի բոլոր ընտրացանկերը ստանդարտ են: Օրինակ, Windows 8 Explorer-ը գործնականում չի տարբերվում նախորդ տարբերակներից, մի քանի բացառություններով: Մենյուն ինքնին ապահովում է ֆայլեր բացելու գործիքներ՝ ընտրելով ցանկալի ծրագիրը, արագ սկանավորում տեղադրված հակավիրուսով, դիտելով տեղեկություններ ֆայլի կամ թղթապանակի մասին և այլն: Փաստորեն, Windows 7-ի նույն «Explorer»-ն ունի հրամանների և գործառույթների նման մի շարք: . Թեև «յոթը» բավականին կայուն համակարգ է, այնուամենայնիվ, ոչ մի օգտվող պաշտպանված չէ այս ձախողումից: Եթե դուք այս օպերացիոն համակարգերից մեկի օգտատեր եք, ապա ձեզ հավանաբար ծանոթ է նմանատիպ հաղորդագրություն, որը էկրանին հայտնվում է ամեն ժամ. «Windows Explorer-ը դադարել է աշխատել»:

Դրանից հետո համակարգը կախված է: Երբեմն կատարումը կարող է վերականգնվել մի քանի րոպե անց, բայց որոշ դեպքերում նույնիսկ պետք է վերագործարկեք համակարգչային տերմինալը՝ նորից աշխատելու համար: Իսկ եթե օգտատերն ուներ չպահված տվյալներ այդ պահին: Ամոթ է շատ ժամանակ ծախսել, իսկ հետո ամեն ինչ նորից անել: Փորձենք լուծել խնդիրը՝ օգտագործելով Windows 7 Explorer հավելվածը: Այո, պարզապես այն պատճառով, որ այս «ՕՀ»-ն այսօր ամենատարածվածն է:
Ինչու է Windows Explorer-ը դադարում աշխատել:
Այս հավելվածի խափանման շատ պատճառներ կարող են լինել: Ամենատարածված իրավիճակները կապված են համակարգում վիրուսային ծրագրերի առկայության կամ օպերացիոն համակարգի հետ տեղադրված որևէ հավելվածի անհամատեղելիության հետ: Համակարգային սխալների հետ կապված, իհարկե, պատճառներ կան։ Դրանք կքննարկվեն մի փոքր ուշ։
Սխալների ուղղման հիմնական մեթոդները
Այսպիսով, օգտվողը ստանում է հաղորդագրություն, որ Windows 7 Explorer-ը դադարել է աշխատել: Առաջին հերթին խուճապի մի մատնվեք: Կան բազմաթիվ սխալների ուղղման մեթոդներ, որոնք կարող եք գտնել: Ամենապարզ տարբերակներից կարող են լինել ստանդարտ մեթոդներ, որոնք իրականացվում են Windows գործիքների կամ երրորդ կողմի կոմունալ ծրագրերի միջոցով: Այլ հարց է, երբ միջամտություն է պահանջվում համակարգի ռեսուրսների ու բաղադրիչների մակարդակով։ Սա, իհարկե, ավելի դժվար է, բայց եթե ցանկանաս, կարող ես հաղթահարել:
Վիրուսի ստուգում
Առաջին հերթին, դուք պետք է սկան կատարեք վիրուսների և չարամիտ ծրագրերի համար: Խնդրում ենք նկատի ունենալ, որ ավելի լավ է լռելյայն չօգտագործել համակարգում տեղադրված սկաները: Ըստ երևույթին, նա արդեն վրիպել էր սպառնալիքից։

Այս դեպքում օգտակար կլինեն հակավիրուսային սկաներների շարժական տարբերակները, ինչպիսիք են Dr.Web, Eset NOD32, Kaspersky, Norton և այլն, բայց գործարկվող ծրագիրը պետք է տարբերվի համակարգում առկա ծրագրից: Այսինքն, եթե Eset NOD 32-ը տեղադրվի համակարգի վրա, ապա NOD-ի շարժական տարբերակը ոչ մի օգուտ չի ունենա։ Խորհուրդ չի տրվում համակարգում տեղադրել երկրորդ հակավիրուսը, քանի որ հակավիրուսային փաթեթների միջև կարող է կոնֆլիկտ առաջանալ: Մարդիկ ասում են՝ սա նույնն է, ինչ Ստալինին ու Հիտլերին փակել նույն սենյակում։
Եթե վիրուսը հայտնաբերվի և հեռացվի, համակարգը պետք է վերագործարկվի, այնուհետև դուք կարող եք տեսնել, թե արդյոք խնդիրը մնում է: Եթե սխալը կրկին ու կրկին տեղի է ունենում, անցեք հաջորդ քայլին:
Անվտանգ ռեժիմ
Այժմ մի քանի խոսք անվտանգ ռեժիմի մասին: Այն ստեղծվել է հենց համակարգում առկա սխալները շտկելու համար։ Փաստն այն է, որ այս ֆունկցիան օգտագործելով համակարգը բեռնելիս գործում են միայն օպերացիոն համակարգի ամենահիմնական համակարգի տարրերը: Հնարավոր է բեռնել համակարգչային տերմինալ առանց վարորդի աջակցության ընդհանրապես: Շատ հավանական է, որ դրանցից ոմանք կարող են առաջացնել համակարգային սխալներ, բայց դա ընդհանուր առմամբ բավականին հազվադեպ է:

Համակարգի մեկնարկից հետո (գործարկման ժամանակ սեղմեք F8 ստեղնը), դուք պետք է փորձարկեք Windows Explorer-ը: Եթե ամեն ինչ աշխատում է առանց ձախողումների կամ սխալների, ապա խնդիրը հենց տեղադրված ծրագրային արտադրանքի մեջ է:
Համատեքստի մենյուի անջատում
Երբեմն Windows Explorer ծրագրում խնդիր կարող է առաջանալ հենց որոշ ծրագրերի անհամատեղելիության պատճառով, որոնք իրենց հրամանները կառուցում են ֆայլերի կառավարչի հիմնական կամ համատեքստային մենյուում: Նրանք պետք է հաշմանդամ լինեն: Դա անելու համար ձեզ հարկավոր է մի փոքրիկ ծրագիր, որը կոչվում է ShellExView: Այն բաժանվում է ամբողջովին անվճար։ Բացի այդ, ինտերնետում կարող եք գտնել նաև այս հավելվածի ճեղքը։ Այնուամենայնիվ, այն կպահանջի տեղադրում ձեր կոշտ սկավառակի վրա, քանի որ այս ծրագրի համար շարժական տարբերակ չկա:

Տեղադրվելուց հետո այն առաջին անգամ գործարկելիս կհայտնվի հիմնական պատուհանը, որտեղ կցուցադրվեն հրամանի բոլոր տարրերը: Անհրաժեշտ է տարրերը տեսակավորել ըստ տեսակի՝ սեղմելով վերևի համապատասխան «Տեսակ» դաշտը: Այժմ դուք պետք է նայեք «Համատեքստային մենյու» տեսակի հրամաններին: Այժմ դուք պետք է ապաակտիվացնեք բացարձակապես բոլոր տարրերը, որոնք արտադրված չեն Microsoft-ի կողմից: Մի զարմացեք, երբեմն ստիպված կլինեք անջատել Intel-ի ծառայությունները, արխիվի հրամանները և այլն: Դրանում ոչ մի վատ բան չկա: Սկզբունքորեն, դուք կարող եք նաև օգտագործել արագ անջատումը, օգտագործելով F7 ֆունկցիոնալ ստեղնը:
Այս քայլերն ավարտելուց հետո ձեզ նորից պետք է վերագործարկեք համակարգը, այնուհետև փորձարկեք խնդիրը: Որոշ դեպքերում այս մեթոդը բավականին արդյունավետ է ստացվում։
Օգտագործելով msconfig հրամանը
Այս հրամանը համընդհանուր է շատ դեպքերում, երբ պահանջվում է համակարգի նուրբ կարգավորում: Այս դեպքում մեզ հետաքրքրում է ծրագրերի և ֆոնային ծառայությունների ավտոմատ մեկնարկը: Այս հրամանը կանչվում է «Run» ցանկի դաշտից:
Հրամանը սկսելուց հետո «Ընդհանուր» բաժնում (ներդիր) ընտրվում է ընտրովի մեկնարկը: Համակարգի ծառայությունների բեռնումը մնում է միացված, սակայն «Բեռնել գործարկման տարրերը» դաշտի վանդակը պետք է հանված լինի:

Դրանից հետո դուք պետք է օգտագործեք «Ծառայություններ» ներդիրը, որտեղ ընտրեք «Մի ցուցադրել Microsoft-ի ծառայությունները» դաշտը: Այժմ կարող եք փորձել սեղմել «Անջատել ամեն ինչ» կոճակը և համաձայնվել համակարգիչը վերագործարկելու առաջարկին:

Նոր մեկնարկից հետո կրկին զանգահարեք msconfig հրամանը: Այժմ դուք կարող եք միացնել ծառայությունները (ցանկալի է մեկ առ մեկ), որին հաջորդում է վերաբեռնումը: Խնդիրն ի հայտ գալուն պես հնարավոր կլինի հստակ ասել, թե որ ծառայությունն է առաջացնում անսպասելի սխալը։ Ապագայում դուք պարզապես կարող եք չօգտագործել այն: Մյուս կողմից, խնդիրը կարող է նորից ու նորից առաջանալ, ուստի խորհուրդ է տրվում ստուգել բոլոր ծառայությունները: Սա, իհարկե, շատ ժամանակ կպահանջի, բայց հնարավոր կլինի վստահորեն որոշել այն բաղադրիչը, որն ազդում է Explorer-ի վթարի վրա։
Համակարգային ֆայլերի վերականգնում
Որոշ դեպքերում կարող է պահանջվել, այսպես կոչված, համակարգի ֆայլերի վերականգնում, քանի որ դրանց շահագործման խախտումը կարող է հանգեցնել ոչ միայն Windows Explorer ծրագրում սխալների, այլև համակարգի ինքնաբուժման անկարողության նույնիսկ որոշմամբ: վերջին անցակետը. Windows OS-ը կարող է ցուցադրել հաղորդագրություններ, որոնք ցույց են տալիս, որ կոշտ սկավառակը պետք է ստուգվի սխալների համար, թեև դա բացարձակապես ինքնին խնդիր չէ: Այնուամենայնիվ, նույն հարցը, թե ինչպես շտկել Windows 7 Explorer-ը, կարող է լուծվել այս կերպ:
Համակարգային ֆայլերի սկանավորման և վերականգնման գործընթացը սկսելու համար անհրաժեշտ է ունենալ Ադմինիստրատորի իրավունքներ, սա նախապայման է: Օրինակ, Windows 7-ում դրա համար օգտագործվում է «Սկսել» / «Բոլոր ծրագրերը» / «Աքսեսուարներ» / «Հրամանի տող» մենյուի հաջորդականությունը: Եթե օգտվողը մուտք չի գործել Ադմինիստրատորի իրավունքներով, ապա ելք կա: Հրամանի վրա աջ սեղմելով՝ անհրաժեշտ է ընտրել «Գործարկել որպես ադմինիստրատոր» ենթակետը (անհրաժեշտության դեպքում պետք է մուտքագրել գաղտնաբառ):

Այժմ երևացող պատուհանում մուտքագրեք համակարգի հրամանը sfc/scannow և սեղմեք Enter ստեղնը: Մի քանի րոպեի ընթացքում համակարգը կստուգի խնդիրների և վերականգնման հաղորդագրություն (եթե սխալները դեռ առկա են):
Ներքեւի գիծ
Ընդհանուր առմամբ, Windows Explorer-ի ֆունկցիոնալությունը վերականգնելու ամենատարածված մեթոդները նկարագրված են այստեղ: Որպես կանոն, շատ դեպքերում այս բոլոր մեթոդները (մեկ առ մեկ կամ միմյանց հետ համատեղ) շատ արդյունավետ են ստացվում։
Եթե ոչինչ չի օգնում, կարող եք գնալ Microsoft-ի ֆորումներ և փնտրել խնդրի նկարագրությունը և այն շտկելու ուղիները: Որպես վերջին միջոց, կարող եք փորձել նորից տեղադրել օպերացիոն համակարգը, բայց ոչ թե հին տարբերակի վերևում, այլ կոշտ սկավառակի ամբողջական ձևաչափումից հետո: Սա կարելի է բացատրել միայն նրանով, որ նորից տեղադրելիս նոր ՕՀ-ն կարող է ժառանգել հինի սխալները, և դուք չեք հասնի ցանկալի արդյունքի։
Այնուամենայնիվ, ինչպես արդեն նշվեց, այս մոտեցումը կարող է օգտագործվել միայն որպես վերջին միջոց, քանի որ պարզ է, որ յուրաքանչյուր օգտատեր իր կոշտ սկավառակի վրա պահված է շատ տեղեկատվություն, տեղադրված է բազմաթիվ ծրագրեր և այլն: Նախքան վերատեղադրելը, անհրաժեշտ ֆայլերը պետք է պատճենել որոշ շարժական կրիչներ՝ տեղեկատվության կորստից խուսափելու համար: Բայց ծրագրերը պետք է ձեռքով վերատեղադրվեն:
Windows-ի հետ կապված խնդիրները հայտնի գլխացավանք են այս համակարգի օգտատերերի համար: Այս հոդվածում մենք կքննարկենք, թե ինչու և ինչպես է առաջանում «Explorer-ը դադարեց աշխատել» սխալը: երբեմն այնքան վատանում է, որ անհնար է դառնում աշխատել: Ոմանք անմիջապես հանում են Windows-ով սկավառակ կամ ֆլեշ կրիչ՝ մի հարվածով ոչնչացնելով ամբողջ հին համակարգը, և մենք կփորձենք անել առանց նման կտրուկ և ծախսատար լուծումների։
Ինչ է դա նշանակում?
Ի՞նչ է նույնիսկ նշանակում այս սխալը: Ցավոք, դա վկայում է միջադեպի լրջության մասին, քանի որ այս դեպքում Windows ֆայլերի կառավարիչը դադարեցրել է աշխատանքը։ Համակարգի այս կարևոր օգտակար ծրագրի սխալն այս դեպքում այնքան էլ աղետալի չէ, այլապես համակարգը կվթարի «կապույտ էկրանին», բայց դա նույնպես լավ բան չի հուշում:
Այս հոդվածում մենք կփորձենք պարզել, թե ինչ է նշանակում նման հաղորդագրության հայտնվելը յուրաքանչյուր կոնկրետ դեպքում, ինչպես նաև կխոսենք այս վտանգավոր սխալի վերացման մեթոդների մասին:
Ընդհանուր պատճառ
Շատ հաճախ այս ամենն առաջանում է այն պարզ պատճառով, որ ինչ-որ «ձախ» ծրագրակազմ, պարզվում է, անհամատեղելի է Windows-ի ձեր տարբերակի հետ՝ միաժամանակ ներքին հակասություններ առաջացնելով վերջինիս մեջ։ Եթե այս ծրագիրը նույնպես գրանցված է համատեքստի մենյուում, ապա խնդրի մասշտաբները դառնում են պարզապես սպառնալից։

Հաճախ խնդրի արմատը «անշնորհք» վիդեո կոդեկների մեջ է: Սա հատկապես հաճախ դրսևորվում է հենց այն պահին, երբ բացում եք այն թղթապանակը, որտեղ պահվում են ձեր բոլոր ֆիլմերը: Եթե դուք անընդհատ հետևում եք համակարգի այս վարքագծին, ապա ձեզ հարկավոր է ամբողջությամբ հեռացնել խնդրահարույց ծրագրակազմը (օրինակ՝ K-Lite Codeck Pack):
Իհարկե, չպետք է մոռանալ չար հաքերների արտադրանքի մասին. տրոյաններն ու վիրուսները, որոնք սիրում են ջնջել համակարգի ֆայլերը, հաճախ դառնում են խնդիրների մեղավոր: Եթե տեսնում եք «File Explorer-ը դադարել է աշխատել» հաղորդագրությունը, խորհուրդ է տրվում անմիջապես սկանավորել ձեր համակարգիչը ստորև նշված երկու ծրագրերից մեկով.
- Dr.Web CureIt.
- Kaspersky Virus Removal Tool.
Պարզ ասած, մենք խորհուրդ չենք տալիս Doctor Web սեփականատերերին օգտագործել Dr.Web CureIt: Եթե որոշակի ընկերության ստանդարտ ծրագիրը ժամանակին չի բացահայտել և չի վերացրել սպառնալիքը, ապա դժվար թե ճիշտ սահմանումը գտնվի հակավիրուսային սկաների տվյալների բազաներում: Եթե այս լուծումները չօգնեն, ստիպված կլինեք դիմել այլ մեթոդների։
Համատեքստի մենյուի մաքրում

Մենք արդեն ասել ենք, որ սխալը հաճախ կապված է երրորդ կողմի կոմունալ ծառայությունների ոչ պատշաճ վարքի հետ: Եթե անջատեք թերի բաղադրիչը, խնդիրն անմիջապես կվերանա: Դրա համար շատ հարմար է օգտագործել ShellExView կոմպակտ ծրագիրը: Այն կարող եք ներբեռնել պաշտոնական կայքից, որտեղ կգտնեք նաև ռուսաֆիկացման ֆայլը։
Այնուհետև մենք գործարկում ենք ծրագիրը և սկսում ենք դասավորել արժեքները նրա հիմնական երկխոսության տուփում ըստ տեսակի: Դա անելու համար պարզապես ձախ սեղմեք համանուն սյունակի վրա:
Ձեզ պետք է հետաքրքրեն բոլոր այն տարրերը, որոնցում այս կամ այն կերպ հայտնվում է «Համատեքստային մենյու»: Անմիջապես անջատեք բոլոր բաղադրիչները, որոնց արտադրողները նշված չեն Այս գործողությունը կատարելու համար անհրաժեշտ է սեղմել F7 կոճակը:
Դրանից հետո դուք կարող եք վերագործարկել ձեր համակարգիչը: Արդյո՞ք «Explorer-ը դադարել է աշխատել» սխալը անհետացել է: Մենք միացնում ենք նախկինում անջատված համատեքստային ընտրացանկի բաղադրիչներից մեկը, այնուհետև նորից վերագործարկում: Մենք ստուգում ենք սխալի առկայությունը, այնուհետև շարունակում ենք ուսումնասիրել ցուցակը, մինչև հայտնաբերվի սխալի մեղավորը:
«Ապահով ռեժիմում»
Մենք փորձում ենք բեռնել համակարգ՝ օգտագործելով «Ապահով ռեժիմ»: Եթե ամեն ինչ լավ է աշխատում, մենք խափանման պատճառը փնտրում ենք տեղադրված ծրագրերում։ Եթե տեսնում եք «Explorer ծրագիրը դադարել է աշխատել» հաղորդագրությունը, մենք անմիջապես անցնում ենք մեր հոդվածի հաջորդ պարբերությանը:
Համակարգային ֆայլերի վերականգնում

Այս գործողությունը կիրառելի է այն դեպքերում, երբ մեր հոդվածում տրված բոլոր խորհուրդներն օգտագործելուց հետո անընդհատ հայտնվում է «Explorer-ը դադարել է աշխատել» հաղորդագրությունը: Նախ անհրաժեշտ է գործարկել հրամանի տողի էմուլյացիայի ռեժիմը՝ ադմինիստրատորի իրավունքներով: Դա անելու համար կրկին կտտացրեք «Սկսել», այնտեղ փնտրեք «Որոնում» դաշտը և այնուհետև մուտքագրեք CMD տողը դրա մեջ: Գտնված ֆայլերը կհայտնվեն որոնման պատուհանի աջ կողմում:
Մեկի վրա, որն ունի նույն անունը, ինչ վերևում օգտագործված հրամանը, աջ սեղմեք և ընտրեք «Գործարկել որպես ադմինիստրատոր» համատեքստի ընտրացանկից: Բոլորը. Դրանից անմիջապես հետո տեղադրեք այսպիսի հրաման՝ sfc /scannow: Սեղմեք ENTER կոճակը:
Համակարգը կսկսի ավտոմատ կերպով ստուգել և վերականգնել համակարգի ֆայլերը: Խնդրում ենք համբերատար լինել, քանի որ ծրագրի գործարկումը կարող է երկար ժամանակ տևել: Ինչու՞ է դրանից հետո գրում «Explorer ծրագիրը դադարեց աշխատել»:
Օգտագործելով «Մաքուր ռեժիմ»
Ձախ սեղմեք «Սկսել» կոճակի վրա, այնուհետև «Գործարկել» դաշտում գրեք msconfig հրամանը: Սեղմեք ENTER կոճակը: Մեզ հետաքրքրում է «Ընդհանուր» ներդիրը, որտեղ դուք պետք է ընտրեք «Ընտրովի մեկնարկ» կետը, այնուհետև հանեք «Բեռնել գործարկման տարրերը» ընտրանքի կողքի վանդակը:

Հաջորդիվ անցնում ենք «Ծառայություններ»: Այնտեղ դուք պետք է նշեք «Մի ցուցադրել Microsoft-ի ծառայությունները» վանդակը: Դրանից հետո կտտացրեք «Անջատել բոլորը» և կտտացրեք OK: Կարևոր. Դրանից հետո դուք պետք է փակեք ակտիվ ծրագրերի բոլոր պատուհանները, պահպանեք ձեր աշխատանքի արդյունքները և վերագործարկեք:
Համակարգը կգործարկվի թեթև վիճակում, կաշխատեն միայն ամենահիմնական բաղադրիչները։
Եթե սխալ չկա, ապա խորհուրդ է տրվում ստուգել համակարգը վիրուսների համար, քանի որ համակարգի ֆայլերը վնասված են: Այս խնդրի լուծման մասին մենք արդեն խոսել ենք վերևում: Ահա թե ինչ պետք է անել, եթե ձեր համակարգիչը գրի. «Explorer-ը դադարել է աշխատել»:
Համակարգի ախտորոշում «Մաքուր ռեժիմում»
Դա անելու համար նախ անջատեք ծառայությունների կեսը (մենք արդեն գրել ենք, թե որտեղ փնտրել դրանք): Դրանից հետո վերագործարկեք ձեր համակարգը: Եթե սխալն անհետանում է, խնդիրը անջատված բաղադրիչներից մեկում է: Սա ստուգում է բոլոր հասանելի ծառայությունները: Դա երկար գործընթաց է, բայց դեռ ավելի լավ է, քան համակարգի ամբողջական վերատեղադրումը, որտեղ դուք կորցնում եք ձեր օգտատիրոջ բոլոր տվյալները և տեղադրված ծրագրերը:
Ստուգելով «Գործարկումը»
Եթե ծառայությունների ստուգումը ոչինչ չի բացահայտում, մենք աշխատում ենք այս բաղադրիչի հետ: Մենք համակարգը նորից բեռնում ենք «Մաքուր ռեժիմում»: Վերագործարկեք msconfig.exe ծրագիրը: Այս մասին մենք արդեն գրել ենք վերևում, ուստի նորից կարդացեք վերը նշված բաժինները: Այս անգամ մեզ հետաքրքրում է «Սկսնակ» ներդիրը, որում պետք է նաև անջատեք առնվազն մի քանի հավելված։ Սեղմեք OK և ուղարկեք համակարգը նորից վերագործարկելու համար:

Մենք փնտրում ենք խնդրի մեղավորին այնպես, ինչպես օգտագործել ենք ծառայությունների հետ աշխատելիս։ Եթե նորից տեսնենք «Explorer-ը դադարել է աշխատել» հաղորդագրությունը, ի՞նչ պետք է անենք այս դեպքում:
Ավաղ, անսարք ծրագիրը պետք է ամբողջությամբ հեռացվի։ Եթե դուք չեք կարող առանց դրա անել ձեր ամենօրյա աշխատանքում, ապա դուք պետք է գնաք ծրագրավորողի կայք և ներբեռնեք ծրագրի վերջին (կամ ավելի հին) տարբերակը: Բացի այդ, երբեմն օգնում է տեխնիկական աջակցության հետ խորհրդակցելը: Նկատի ունեցեք, որ System Restore ծառայությունը կարող է նաև օգնել, եթե սխալը վերջերս սկսել է հայտնվել:
Համակարգը վերականգնելու
Կտտացրեք «Սկսել» կոճակին, բացվող ընտրացանկից ընտրեք «Կառավարման վահանակ»: Այնտեղ կա «Վերականգնում» տարբերակ։ Կտտացրեք հղմանը, որից հետո բացվում է այս համակարգի օգտակար ծրագրի երկխոսության տուփը: Դրանում դուք պետք է ձախ սեղմեք «Run System Restore» կոճակի վրա:
Կրկին կբացվի աշխատանքային պատուհան, որտեղ կարող եք ընտրել կոնկրետ ամսաթիվ, երբ համակարգը հետ կվերադառնա: Խորհուրդ ենք տալիս ընտրել հնարավոր ամենավաղ վիճակը, քանի որ այս դեպքում սխալը վերացնելու հավանականությունը շատ ավելի մեծ է դառնում։
Վերջապես
Եթե վերը նշված բոլորը որևէ արդյունք չտվեցին, ապա կա երկու ճանապարհ՝ կա՛մ բանակցություններ Microsoft-ի տեխնիկական աջակցությամբ, կա՛մ համակարգի ամբողջական վերատեղադրում: Ցանկալի է օգտագործել sfc/scannow հրամանը, որն ավտոմատ կերպով ստեղծում է CBS.log ֆայլը։
Դուք կարող եք գտնել այն օգտագործելով «Որոնում» «Սկսել» ընտրացանկում: Աջակցող թիմին անհրաժեշտ կլինի այս փաստաթուղթը՝ պատճառը ճշգրիտ որոշելու համար: Հուսով ենք, որ «Explorer-ը դադարել է աշխատել» սխալը կլուծվի ձեր կողմից:
Վերջերս ես հանդիպեցի տարօրինակ խնդրի իմ Windows 10 համակարգչում: Երբ փորձում եք բացել աշխատասեղանի ցանկացած դյուրանցման համատեքստային ընտրացանկը, օգտագործելով աջ ստեղնը, սխալ է « Explorer-ը դադարել է աշխատել / Windows Explorer-ը դադարել է աշխատել« Դրանից հետո աշխատասեղանի բոլոր դյուրանցումները որոշ ժամանակով անհետանում են, իսկ մի քանի վայրկյան հետո նորից հայտնվում են: Ի զարմանս ինձ, Google-ն առաջարկեց, որ այս խնդիրը տարածված է բոլոր տարբերակների համար (Windows XP-ից մինչև Windows 10): Այս հոդվածում ես փորձեցի հավաքել բոլոր այն մեթոդները, որոնք կարող են օգնել լուծել այս խնդիրը:
Սխալի պատուհանը նման է հետևյալին.
Windows Explorer-ը դադարել է աշխատել
Windows-ը կարող է առցանց ստուգել խնդրի լուծումը և փորձել վերագործարկել ծրագիրը
Եթե Windows Explorer-ը (կամ File Explorer-ը, ինչպես այն կոչվում էր Windows 8 / Windows 10) խափանում է, երբ փորձում եք բացել աշխատասեղանի կամ ֆայլային համակարգի որևէ տարրի թղթապանակը կամ համատեքստային ընտրացանկը, ամենայն հավանականությամբ, խնդիրը պայմանավորված է. երրորդ կողմի հավելվածի սխալ շահագործում: Որպես կանոն, Դիրիժորի անկման պատճառներն են.
- Սխալ երրորդ կողմի համատեքստային ընտրացանկի տարրեր (եթե Explorer-ը խափանում է, երբ փորձում է ցուցադրել այդպիսի ընտրացանկ)
- Երրորդ կողմի կոդեկներ (եթե Explorer-ը փակվում է վիդեո ֆայլերով թղթապանակներ բացելիս)
- Կառավարման վահանակի տարրեր
Անջատել երրորդ կողմի պատյանների ընդլայնումները (Shell Extensions)
Շատ դեպքերում, այս խնդիրը լուծելու ամենադյուրին ճանապարհը հատուկ կոմունալ ծրագիր օգտագործելն է ShellExView(http://www.nirsoft.net/utils/shexview.html):

Եթե *-ով համատեքստային մենյուի ընդարձակումն անջատելը չի օգնում, ապա նույն կերպ անջատեք երրորդ կողմի (ոչ Microsoft-ի) ընդլայնումները:
Թարմացրեք ձեր վիդեո ադապտերի դրայվերը
Փորձեք ներբեռնել և տեղադրել ձեր վիդեո քարտի մոդելի վարորդի վերջին տարբերակը արտադրողի կայքից:
Փորձարկեք Windows Explorer-ը անվտանգ ռեժիմում
Եթե երրորդ կողմի ընդլայնումների անջատումը չի լուծում խնդիրը, ստուգեք՝ արդյոք խնդիրը կարող է վերարտադրվել Անվտանգ ռեժիմում: Դա անելու համար դուք պետք է ձեր համակարգիչը միացնեք «Անվտանգ ռեժիմ» և ստուգեք, թե արդյոք Explorer-ի խափանումների հետ կապված իրավիճակը կրկնվում է: Եթե ոչ, անցեք հաջորդ քայլին:
Անջատել երրորդ կողմի ծառայությունների և ծրագրերի ավտոմատ մեկնարկը
Սեղմեք ստեղների համակցությունը Win + R-> հավաքեք msconfig -> լավ, բացվող պատուհանում անցեք ներդիր Ծառայություններ(ծառայություններ): Ընտրեք տարբերակ Թաքցնել Microsoft-ի բոլոր ծառայությունները(թաքցնել Microsoft-ի բոլոր ծառայությունները)

Անջատեք մնացած երրորդ կողմի ծառայությունները (որոնք կապված չեն MSFT-ի հետ) և վերագործարկեք: Եթե խնդիրը վերանում է, ուրեմն մեղավոր է հաշմանդամ ծառայություններից մեկը։ Գտեք այն՝ հերթով միացնելով ծառայությունները և վերագործարկել համակարգիչը:
Նույն կերպ, դուք պետք է փորձեք անջատել autorun ծրագրերը: Բացեք առաջադրանքների կառավարիչը ( Առաջադրանքների կառավարիչ) և անցեք AutoPlay ներդիր ( Սկսնակ).
Խորհուրդ. Որոշ ծրագրերի անջատումը կարող է պատճառ դառնալ, որ դրանց հետ կապված դրայվերները ճիշտ չաշխատեն: Հետևաբար, զգույշ եղեք ձեր սարքաշարի մշակողների ծրագրերի հետ (օրինակ՝ Intel, AMD, Nvidea): Խորհուրդ է տրվում դրանք վերջին անգամ անջատել կամ ընդհանրապես չանջատել:

Այս տեխնիկան, ամենայն հավանականությամբ, կօգնի ձեզ գտնել այն ծրագիրը, որն առաջացնում է Explorer-ի խափանումը:
Համակարգային ֆայլերի ամբողջականության ստուգում
Եթե խնդիրն առաջանում է նույնիսկ անվտանգ ռեժիմում, ամենահավանական պատճառը համակարգի որոշ ֆայլերի վնասումն է: Ցանկալի է ստուգել և վերականգնել դրանց ամբողջականությունը՝ օգտագործելով հատուկ օգտակար sfc.exe (System File Checker): Դա անելու համար բացեք բարձրացված հրամանի հուշման վահանակը և գործարկեք հրամանը.

Սկսեք համակարգի ֆայլերի սկանավորման գործընթացը և հայտնաբերված բոլոր սխալներն ավտոմատ կերպով կուղղվեն (ձեզ կարող է անհրաժեշտ լինել Windows-ի ձեր տարբերակով տեղադրման սկավառակ): Եթե կոմունալ ծրագիրը գործարկեք «/verifyonly» պարամետրով, ապա միայն թեստը կկատարվի՝ առանց հայտնաբերված սխալների ավտոմատ ուղղման: