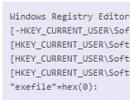Fényképek sorrendben: öt program fotógyűjtemény szervezésére. Nagy mennyiségű túrafotók katalogizálása és feldolgozása Orosz nyelvű fényképek rendezésére szolgáló programok
Dél-Dzungárián keresztül tett utunk során négy kameránk redőnye legalább 6000-szer kattant. A forgatás teljesen változatos volt: emberek, hegyek, virágok, tavak, panorámák, panorámák, panorámák... Sokan készítettük a képeket, mindegyik a saját stílusában és a saját prioritásaival. Ha megkérsz mindenkit, hogy dolgozza fel a fotóit, akkor egy nagyon szép közös albumot kapsz a legjobb fotókból. A fejemben, a túra vezetőjeként egy kicsit más feladatom volt - egy nagy fotófolyam elkészítése, ahol a különféle kamerák képei kiegészítik, fokozzák és holisztikus hangulatot teremtenek a túra során, ahol minden lehetséges pillanat megörökíthető támaszpont legyen a jelentés megírásakor. A bejegyzés részeként arról fogok beszélni, hogyan készült túrafotóinkból egyetlen részletes album, pontos időreferenciákkal és koordinátákkal.
A fényképek katalogizálásához a Lightroomot használom, és ennek a programnak a példájával illusztrálom a feldolgozást. Az alternatív szoftvereket használó olvasók számára azonban előnyös lehet az általam javasolt megközelítés, és alkalmazkodhat hozzá. Feltételezhető, hogy az olvasó több mint ezer fényképet dolgozott fel, mielőtt elkezdte olvasni ezt a bejegyzést. Bár kész vagyok válaszolni minden kérdésre a megjegyzésekben, és kiegészíteni ezt vagy azt a pontot.
Az üzenet hossza eléri a 2500 szót,
1. Az összes túrafotó összegyűjtése és kötegelt feldolgozás
1.1. A szemetet utazás utáni tisztítása a flash meghajtókról
1.2. Elsődleges kötegelt feldolgozás előre beállított értékekkel
2. Szinkronizálja a fényképeket
3. Panorámák feldolgozása
3.1. Panorámák csoportosítása
3.2. Panoráma feldolgozás
3.3. JPEG panorámaképek beillesztése a katalógusba
4. A fennmaradó fényképek feldolgozása
5. Fényképek jelölése a térképen
6. Fényképek exportálása
Következtetés
1. Az összes túrafotó gyűjteménye és kötegelt feldolgozás
1.1. A szemetet utazás utáni tisztítása a flash meghajtókról
Az első napokban minden kiránduló „fotós” talál pár kivételes fényképet, feldolgozza, felteszi a közösségi oldalakra, és megnyugszik. Mit szeretnék ajánlani annak, aki bármilyen fotót hoz a túráról? Nézze át az összes fényképet, és távolítsa el az összes kirívó szemetet. Azokat a fényképeket, amelyeknek van jobb alternatívája, egyenesen szemétnek minősíteném. Például több egyforma portréból álló sorozatból csukott szemmel vagy életlen előadásokkal eltávolíthatja a kereteket, ha van megfelelő keret. Gyakran előfordul, hogy a fotós nem találja ki azonnal az expozíciót, és több felvételt készít a kívánt eredmény felé vezető úton. Mindez a háttértörténet a kukába is dobható. Tehát ha minden „fotós” így takarítja ki a forrásait, akkor a közös album elkészítése jelentősen felgyorsul, mert különben a főfotós takarítja el a szemetet.
1.2. Elsődleges kötegelt feldolgozás előre beállított értékekkel
Feltételezzük, hogy az előző bekezdés végén minden fénykép csodálatos módon a fő fotós számítógépére kerül. Ez az, most egyedül van az összes fényképpel, és sok munka vár rá. Azonban, miután az ő helyében jártam, arra a következtetésre jutottam, hogy a dolgok kezdettől fogva megfelelő végrehajtásával sok időt takaríthat meg.
Feltöltjük az összes fotót a Lightroomba, és lefekszünk az előnézetek megjelenítése közben. Ha lassú számítógépe van, akkor érdemes elolvasni a cikket, és elgondolkodni az 1:1 előnézetek megjelenítésén. https://helpx.adobe.com/lightroom/kb/optimize-performance-lightroom.html

Az előnézetek megjelenítésével egyidejűleg a Lightroom előre beállított értékeket is tud alkalmazni. Őszintén szólva amatőr vagyok ebben a kérdésben, ezért csak tanácsot tudok adni " Autotone "a Lightroom fő beépített előbeállításaiból (éjszakai felvételeknél ezt csinálom" Visszaállítás "). Minden fényképemnél eleinte beállítottam az élesítési és zajcsökkentési paramétereket, biztosítva a megfelelő megvilágítás mellett készült fényképek legjobb megjelenítését (amelyek abszolút többsége a hegyekben van, az esti és éjszakai képeknél pedig külön állítom be a csúszkákat). Mivel az egyetlen (nutyiloh.zhpg) objektívem jelentős torzításokat produkál, mindenképpen aktiválni fogom az objektív geometria korrekcióját. Lencse korrekció » az összes fényképhez. Kicsit előretekintve elmagyarázom: a Lightroom (és valószínűleg a Photoshop?) a panorámaképek összeillesztésekor továbbra is figyelembe veszi, hogy beépített torzítású objektívvel fotózok, és mindent kijavít, de a programot nem PTGui Ezt nem mondhatom el (szerintem nincsenek beépített profilok az objektívekhez, igaz?). Általában az ösztönöm azt súgja, hogy a panorámák összefűzése PTGui „kiegyenesített” keretekhez jobb lesz, viszont ha nem így van, akkor kommentben dörgölhetitek az orrom.

Így az 1.2 lépés végén a katalógusunkban szereplő összes fényképet importáltuk, sőt kis mértékben feldolgoztuk. Még egy megjegyzést szeretnék tenni - a Lightroom maga egy jó fájlkezelő. Könyvtár módban nagyon kényelmes új mappák létrehozása és képfájlok átvitele. Ezenkívül ez a megközelítés szükségtelenné teszi a „ megtalálja a hiányzó fájlokat és mappákat."
2. Fényképek szinkronizálása
Kezdetben négy nagy mappát importáltam forrásokkal – minden kamerának megvan a saját mappája. Először is, ez kényelmes a fényképek szinkronizálásánál, mert... az idő referenciapontjai gyakran nem esnek egybe, és szinkronizálni kell őket. Ideális esetben a túra kezdete előtt a csoport összegyűlik valahol a kamerákkal, mindenki számára azonos időt állítanak be, és a biztonság kedvéért egyszerre készítenek felvételt az összes tetemről. (Mióta egy ilyen ivóparti elkezdődött, szinkronizálhatja a hangrögzítőt és mindent, amit használni szeretne az utazás kronológiájához). A mi csoportunk természetesen ezt tervezte, de valami elromlott.
Amikor a könyvtárban lévő fájlokat a következő szerint rendeztem rögzítési idő ” aztán természetesen relatív időeltolódásokat fedeztem fel mindegyik kameránál. Itt ül a csoport a hágón és ír egy cetlit, de pár perc múlva a srácok elkezdenek felmászni, és így tovább. A Pentax fotóival minden egyszerűbb volt - ott a dátum ostobán egy hónappal később volt: P.

A fenti link azt is leírja, hogyan állíthatja vissza a szerkesztett időpontokat. Metaadatok -> Rögzítési idő visszaállítása az eredetire . Az összes manipuláció végeredménye egyetlen fotófolyam legyen, ahol a különböző kamerák képkockái a megfelelő időrendi sorrendben kerülnek telepítésre, és a megfelelő hivatkozással a világidőre. Ha kazahsztáni idő szerint 10:40-kor mászta meg a hágót, akkor a hágóról készült fényképeken jellemző időknek kell lenniük. Ez kritikus lesz, ha automatikusan szeretné linkelni a fényképeket GPS nyomkövetési napló.
3. Panoráma feldolgozás
Túrafotóink kivételes vonása a panorámafelvételek voltak. Több mint 2000 képkocka 3, 5, 40 darabban egyetlen nagy vászonba kombinálva. A hegyi panorámaképek azért népszerűek, mert lehetővé teszik a végtelenség befogadását, és gazdag információkkal szolgálnak a gerincek, hágók, gleccserek stb. elhelyezkedéséről. Minden túrafotós nagy valószínűséggel könnyen megtalálja a panorámáit, emlékezni fog rájuk. A dolgok sokkal bonyolultabbak, ha valaki más panorámaképei a fő fotóshoz kerülnek – hol kezdődik? Hol a vége? Ez már a második panoráma, vagy ez az előző második sora?
A poszt írása közben felmerült az ötlet, hogy az 1.1-es pontban minden túrafotós ne csak a szemetet dobja ki, hanem össze is fűzze a panorámáját. Ekkor a panoráma forrásfájljai eltávolíthatók, csak a végtermék marad meg. Az én esetemben nem volt ilyen utópia, és az összes panorámát magam ragasztottam.
3.1. Panorámák csoportosítása
Ha panorámaképeket keres mások forrásai között, a fényképek automatikus csoportosítása a rögzítés időpontja szerint felbecsülhetetlen segítséget nyújt. A hatás nagyon egyszerű – a lightroom automatikusan csoportokat hoz létre, ha X másodpercnél kevesebb van a szomszédos képkockák között, ahol X az egyetlen paraméter (én X=8-at használtam). A Lightroom természetesen sok felesleges dolgot kombinál majd, de a panorámával nem lesz hiba. Ehhez válassza ki az összes fényképet egy fényképezőgépről, és indítsa el ezt a hatékony eszközt a helyi menüből. https://helpx. vályogtégla. com/ lightroom/ help/ grouping- photos- stacks. html

Továbbá - még több, a lightroom panorámákat és képeket is készíthet hdr egyenesen RAW-ból - könyvtárának fájljai. Létrehoz egy újat dng -egy fájl a forrás mappában, amelyben az összes csúszkát is elforgathatja, mintha dolgozna NYERS . https://helpx.adobe.com/lightroom/help/panorama.html
3.2. Panoráma feldolgozás
Kis panorámákat készítettem 10 képkockáig a Lightroomban, több mint 10 képkockát - feldolgozva PTGui . A Lightroom nagyon kényelmes a panorámaképek összefűzéséhez – megnyom egy gombot, vár, és kész. A panoráma összefűzésének eredménye egy új „súlyos” DNG-fájl, amely megközelítőleg ugyanannyi helyet foglal el, mint az eredeti RAW-képek összege. A végső DNG-fájl „veszteségmentesen” feldolgozható az összes Lightroom eszközzel. Ha nagy teljesítményű számítógépe, éles képei és sok merevlemez-területe van, akkor nyugodtan készítsen panorámát a Lightroomban. A számítógépemen 10 képkocka ragasztása már körülbelül 5 percig tartott, és nem bírtam ki. Amikor panorámákat fűztem össze a Lightroomban, a fotóforrásokat tartalmazó mappában maradtam.

A Lightroom előtt sikerült megismerkednem a ragasztóprogrammal PTGui és bátran állíthatom, hogy a panorámakészítésnél sokat segített. Hátránya, hogy feldolgozni és exportálni kell JPEG - a leendő panoráma „puzzle” fájljai, a végleges fájl nem NYERS és nem szerkeszthető veszteségmentes „veszteségmentes”, a Lightroomban megvalósított módon. A legnagyobb plusz az a lehetőség, hogy láthatja, hogy a végső panoráma egyik vagy másik helyén melyik fájl egy darabját használja. Ha valamelyik fájl elvesztette élességét, akkor a panorámához való hozzájárulása minimálisra csökkenthető maszkkal vagy teljesen eldobható. Tapasztalataim alapján megjegyzem, hogy ezt elég gyakran meg kell tenni. Nem rajzolhat maszkot egy életlen fájlhoz a Lightroomban - ez nagyon észrevehető lesz a panorámában. Nos, akkor a nagy panorámákon több sorban maszkok segítségével PTGui Teljes mértékben ellenőrizheti a ragasztás eredményét.

Készítettem egy kis összehasonlító táblázatot ezekről az eszközökről, és minden lehetséges módon bátorítom Önt az elsajátításra PTGui , ha szeretnél fejlődni a panorámakészítés terén. A tábla nem jelöl kritériumot "Felhasznált merevlemez-terület", ahol a PTGui messze megelőzte a 100-200 Kb-os konfigurációs fájlokat. A Lightroom dng fájl mérete megközelítőleg megegyezik az eredeti képek összegével, esetemben 100-300 MB volt minden panorámakép, ami a panorámák számát tekintve tisztességesen felemészti a merevlemez-területet. A fenti képen egy teljesen kirívó eset látható: 5 képkockás, egyenként 25 MB-os panorámához a Lightroom csaknem 200 MB-os DNG-fájlt tart fenn. Ha Q=11/12 jpeg-ben jeleníti meg, a fájl súlya valamivel kevesebb, mint 18 MB.

Befejezésül szeretném emlékeztetni a Photoshop eszköz létezéséretartalom-tudatos kitöltés (nem érhető el sem Lightroomban, sem PTGui ). Ez az eszköz kiválóan alkalmas az üres terek (különösen az égbolt) kitöltésére a panorámaképein, és lehetővé teszi, hogy a panorámaképek informatívak maradjanak az esztétikai feláldozás nélkül.

3.3. JPEG megvalósítás - panorámák a katalógusba
PTGui-ban történő feldolgozáshoz Minden panorámaképhez külön mappát készítettem, és oda helyeztem át NYERS - fájlok. Feldolgozta őket, exportálta őket JPEG 100%, és elvégezte a ragasztási eljárást. A kimenet egy nagy volt. JPEG - olyan fájl, amely az 1.1 pont után nem szerepelt a lightroom katalógusban - ami azt jelenti, hogy megsértették a fotófolyam integritását. Ha már a kezdeti szakaszban elvégezte az időszinkronizálást, akkor amikor a kész panorámát hozzáadja a Lightroomhoz, az időben a megfelelő helyre kerül.
Általánosságban elmondható, hogy a forrásfájlok, amelyekből a panorámaképek össze vannak fűzve, csak összezavarják a könyvtárat, és zavarják a folyamatot. Szerintem teljesen logikusnak tűnik egy külön mappát létrehozni a panorámák számára, és a panorámák összes „alapanyagát” oda helyezni, csak a véglegeseket hagyva a forrásokban dng és jpeg fájlokat. A „nyersanyagokat” tartalmazó mappát a forrás szintjén kell elhelyezni. Most, kiemelve az összes forrást - 1927 panorámás fájl egyszerűen nem jelenik meg a könyvtárban - ez kényelmes.


4. Más fényképek feldolgozása
Most, hogy a könyvtár feldolgozott panorámákat tartalmaz, és nincs hozzájuk „nyersanyag”, elkezdheti feldolgozni a fennmaradó képeket. Ami a fotóretusálást illeti, nem vagyok messze az „Auto” gombtól, ezért javaslom, hogy más helyeken szerezzen ismereteit róla. Technikai szempontból szeretném Önöket arra ösztönözni, hogy dolgozzanak ki valamilyen módszertant a fényképek válogatására, és ezt már a kezdet kezdetén tegyék. Vagy talán tévedek, és a végén sokkal könnyebb átnézni a könyvtárat, és kiválogatni, amire szüksége van.
A Lightroomban 0-5 csillagos minősítést, 6 színt és zászlót használhat. A feldolgozás során szinte soha nem törlök fájlokat a katalógusból (kivéve az 1.1. pontból hiányzó szemetet), a feldolgozott fájlokat 1 csillaggal értékelem, hogy később könnyen készíthessek egy fotótömböt export (talán ésszerűbb lenne itt zászlókat használni). https://helpx.adobe.com/lightroom/help/flag-label-rate-photos.html
A saját rendszer kialakításának megkönnyítése érdekében álljon itt néhány példa. Kékre festeni a panorámákat, zöldre a növény- és állatvilág elemeit, pirosat valami rossz. Adjon 5 csillagot a hágóról készült csoportképeknek, és jelölje meg őket zászlóval a Google Earth térképekhez. A fájlok ilyen rendszerezése a Lightroomban főként bizonyos képek külön albumokba történő exportálásához szükséges. Érdekes lenne a megjegyzésekben olvasni, hogy ki és hogyan használ csillagokat, virágokat és zászlókat a Lightroomban – ez különösen a csillagok esetében érdekes, mivel a szűrő az alsó határnál levágást használ.
5. Fényképek megjelölése a térképen
Hasznos lenne az utazásról készült fényképeket a térképen megjelölni, ez automatizálná a földrajzi helymeghatározást mindenféle szolgáltatásban, mint pl. panoramio stb. Ezen túlmenően, ha az adatok jelentésében használják, az emberek megérthetik, hol készült a fénykép. A fényképek megcímkézésének két módja van: helyesen és „lájkoljon minket”.
A helyes út egy nyomkövetési napló létrehozása az útvonal mentén. Ez egy olyan fájl, amely jelöléseket tartalmaz az Ön tartózkodási helyéről egy adott időpontban. Valójában, miután szinkronizálta az utazás összes fényképét a világidővel, automatikusan összekapcsolhatja őket a „ modulban Térkép ” lightroom. Nagyon kevés időt vesz igénybe, és csak várnia kell. Emiatt minden fájl regisztrálásra kerül GPS -koordináták, kényelmes lesz. https://helpx.adobe.com/lightroom/help/maps-module.html
Ha nem rendelkezik nyomkövetési naplóval, a fényképek térképen való megjelölése manuálisan történik, „ahogyan mi tettük”. Szüksége lesz egy csoportos navigátorra, aki megrajzolja a megtett útvonal vonalát. A csoport időmérője, aki részletesen leírja, hogy melyik időpontban hol volt a csoport. Azonban minden más résztvevő megteszi, aki be tudja azonosítani a helyet a fényképről.
Aztán fogod, megnyitod az útvonal szálat a Google Földben az egyik monitoron, a Lightroomot a következőn, és a lehető legpontosabban elhelyezed a képeket a térképen. Elég pontosan elhelyezhet fényképeket a parkolóhelyekről (műholdas üzenetek küldésekor). Minden más „szemből” és lelkiismeretesen történik.
Egyébként kmz-ből -a Google Earth-ben kapott szálak időben hozzávetőlegessé tehetők gpx -fájlt, amit a Lightroom-ba betáplálhatunk, akkor második monitor nélkül is dolgozhatunk. Például vegyen koordinátákat egy szálból, és tegyen 1 perces időeltolást minden pontra. Nincs automatikus linkelés, de legalább a pálya látható lesz.
6 . Fényképek exportálása
Az utolsó lépés a fényképek exportálása. Az elkészült fájlok közül mindenekelőtt azt szerettem volna, hogy időrendi sorrendben legyenek, hogy mind egy helyen legyenek, és ne kelljen különböző mappákban keresgélnem, hogy a fájlnévben szerepeljen a dátumra vonatkozó információ - ez segít a jelentés megírásakor.
Mindezeket a problémákat megoldja az exportálás során megadott megfelelő fájlnév. Az első dolog, ami eszembe jutott, az automatikus számozás használata volt: 001, 002, 003. Általánosságban elmondható, hogy ez egy csúszós pálya, nem ajánlom ezt. Ha le szeretne cserélni egy fájlt egy albumban, manuálisan kell átneveznie az új fájlt. Ha hirtelen új fotókkal szeretné bővíteni az albumot, bele kell ékelődnie a sorozatba, ismét manuálisan át kell neveznie a fájlokat, például 062a, 062b stb., mert 063 az előző export során foglalt volt. Természetesen minden alkalommal újra exportálható a számozás frissítésével, de ezt nem tartom praktikusnak, ha az album mérete meghaladja az 1000 fájlt.

Azt javaslom, hogy a fenti beállítással nevezze el a fájlokat. Ebben az esetben ugyanaz a fájl mindig ugyanazt a nevet viseli, és automatikusan frissül. A helyes időszinkronizálás pedig a kívánt kronológiát hozza létre. Ezzel a megközelítéssel először az összes fájlt a kívánt felbontással exportálhatja, majd például az összes nagy felbontású panorámát ugyanabba a mappába exportálhatja. Nem szeretem ezt az egész Medzhikovsky-pornográfiát, amelynek a fájlnévben a forgatási paraméterek szerepelnek, nafik-nafik.
Következtetés
Ha visszanézel, és azon tűnődsz, hogy megérte-e, a válasz kétségtelenül az, hogy igen. Úgy gondolom, hogy csak a fényképfeldolgozás ilyen megközelítése keretében lehet a felhalmozott anyagból a maximális hasznos információt kisajtolni. Tekintettel arra, hogy néhány hágón először haladtunk át, és minden információ értékes a rajtuk lévő túrázáshoz, nem akartuk megtenni.
A túra során felmerült a gondolat, hogy túrastatisztikát készítsek, és szerintem ez itt is jól mutatna. Egy nyolcfős csoportnak négy DSLR fényképezőgépünk és 5 szemüvegünk volt.

A szemétválogatás után 5278 fénykép maradt meg, ebből 1927 felhasználás PTGui 140-en voltak összeragasztva jpeg - panorámák További 103-at a Lightroomban ragasztottak össze dng -panorámák, ahol a nyers fájlok száma panorámánként nem haladta meg a 10-et. 60 felvétel készült hdr - fotók. A végleges album 20 csoportképet tartalmaz. A csoport átlagosan 240 lövést adott le naponta, ebből 86 nagy volt jpeg panorámák.

Nos, ez minden, még nem készítettünk művészeti albumot, és egyszerűen illetlenség egy 1500 fotóból álló albumot mutatni. Nézze meg újra a diafilmet, és a tánc jobb.
11
jan
2012
Easy Photo Sorter 3.1
 Gyártási év: 2012
Gyártási év: 2012
Műfaj:
Fejlesztő:
A fejlesztő weboldala: http://www.fastsortfiles.com/
Interfész nyelve:
Összeállítás típusa:
Bitmélység: 32/64 bit
Operációs rendszer: , 7
Rendszerkövetelmények:
- Pentium 3 processzor és újabb
- 512 MB RAM
- Video adapter 32 MB memóriával
- DirectX 7-tel kompatibilis hangeszköz
- DirectX 7
- Szabad lemezterület: 5 MB
Leírás: Az Easy Photo Sorter egy program a fényképek dátum szerinti automatikus rendezésére. A forgatás dátumával kapcsolatos EXIF-adatok alapján a program mappákba rendezheti a fényképeket, például a YearMonthDay vagy a 13 rendezési lehetőség valamelyikének megfelelően (kimeneti mappastruktúra). A program képes a fotófájlok automatikus átnevezésére is. Ha nem szokta először válogatni a felvételeket, vagy egy régi gyűjteményt kell válogatnia, ez a program órákat takarít meg.
A program beállításának folyamata rendkívül egyszerű:
1) Fotómappák kiválasztása a rendezéshez.
2) Rendezési és (vagy) átnevezési sablon kiválasztása.
3) Útvonal kiválasztása a rendezett fényképek mentéséhez (mozgatásához).
17
Április
2011
Easy Web Animator 3 3.0.1 hordozható

Gyártási év: 2011
Műfaj:
Fejlesztő: CYBERFRONT CORP.
Fejlesztői webhely: http://www.easywebanimator.com/
Interfész nyelve:
Platform: Windows 2000, XP, 7
Leírás: Az Easy Web Animator egy olyan program, amellyel gyorsan és egyszerűen hozhat létre animációkat webhelyéhez. Számos új funkcióval bővült ez a verzió. Nem igényel telepítést, bármilyen flash meghajtóról működik. Főbb jellemzők – Az Easy Web Animation leegyszerűsíti az animációk létrehozásának folyamatát. - A felesleges gombokat megszüntettük, a használathoz szükséges gombok minimális száma...
06
Lehet
2011
Fotóbélyeg-eltávolító 3.1

Gyártási év: 2011
Műfaj:
Fejlesztő:
Összeállítás típusa:
Bitmélység: 32 bit
06
Lehet
2011
Photo Stamp Remover 3.1 Hordozható

Gyártási év: 2011
Műfaj:
Fejlesztő:
A fejlesztő webhelye: http://www.softorbits.ru/
Felület nyelve: (jelen orosz)
Összeállítás típusa:
Bitmélység: 32 bit
Operációs rendszer: Windows 2000, XP, 7
Leírás: A Photo Stamp Remover egy olyan segédprogram, amellyel könnyedén eltávolíthatja a nem kívánt tárgyakat a fényképekről, például eltávolíthatja a port, karcolásokat, logókat, dátumbélyegeket. A program lehetővé teszi olyan tárgyak és személyek eltávolítását, amelyeket nem szeretne látni a fotóin. A Photo Stamp Remover ezt automatikusan elvégzi egy egyedi...
07
Lehet
2011
Photo Stamp Remover 3.1 RePack

Gyártási év: 2011
Műfaj:
Fejlesztő:
A fejlesztő webhelye: http://www.softorbits.ru/
Interfész nyelve:
Összeállítás típusa:
Bitmélység: 32 bit
Operációs rendszer: Windows 2000, XP, 7
Leírás: A Photo Stamp Remover egy olyan segédprogram, amellyel könnyedén eltávolíthatja a nem kívánt tárgyakat a fényképekről, például eltávolíthatja a port, karcolásokat, logókat, dátumbélyegeket. A program lehetővé teszi olyan tárgyak és személyek eltávolítását, amelyeket nem szeretne látni a fotóin. A Photo Stamp Remover ezt automatikusan megteszi egy egyedi kiemelő kitöltő technológia segítségével...
30
de én
2012
Zoner Photo Studio Professional 15.0.1.3

Gyártási év: 2012
Műfaj:
Fejlesztő:
A fejlesztő webhelye: http://www.zoner.com/
Interfész nyelve:
Összeállítás típusa:
Bitmélység: 32/64 bit
Operációs rendszer: , 7, 8
Rendszerkövetelmények:
Processzor: Intel Pentium 4 vagy kompatibilis
Memória: 1 GB RAM
Merevlemez: legalább 350 MB szabad lemezterület
Felbontás: 1024 x 768 High Color
Leírás: A Zoner Photo Studio digitális fényképek kiváló minőségű feldolgozására készült alkalmazás. A program egyik funkciója, hogy a képekből információkat nyer ki a fotó helyéről...
26
Február
2011
MAGIX Video Easy HD 2.0.1.3 + RUS

Gyártási év: 2011
Műfaj:
Fejlesztő:
Fejlesztői webhely: http://www.magix.com/
Platform: , XP, 7
Rendszerkövetelmények: * Intel® Pentium® 4 vagy AMD Athlon™ ab 1 Ghz * 512 MB Arbeitsspeicher * DVD- vagy Blu-ray-Brenner
Leírás: A MAGIX Video Easy HD egy otthoni videók szerkesztésére szolgáló program. Egy egyszerű és felhasználóbarát kezelőfelület, rengeteg súgó funkcióval és számos gyakorlati varázslóval rekordidő alatt felejthetetlen filmmé varázsolja felvételét – előzetes készségekre nincs szükség. Nem enged...
14
Augusztus
2014
Photo Collage Max 2.3.1.2 + RUS

Gyártási év: 2014
Műfaj:
Fejlesztő:
A fejlesztő webhelye: http://www.photocollagemax.com/
Felület nyelve: angol + orosz
Összeállítás típusa:
Bitmélység: 32/64 bit
Operációs rendszer: , 7, 8, 8.1
Leírás: - olyan program, amellyel gyorsan fotókollázsokat, albumokat, naptárakat stb. készíthet. Sablonok, formák, maszkok, képkeretek nagy készlete van. A támogatás segítségével könnyedén készíthet szórakoztató kollázsokat. A program nagyon egyszerű módot kínál kollázsok, képeslapok, vázlatfüzetek...
08
Augusztus
2008
Mediachance Photo-Brush 4.3

Gyártási év: 2008
Műfaj:
Fejlesztő:
Kiadó:
A fejlesztő webhelye: http://www.mediachance.com/
Interfész nyelve:
Platform: Windows 2000, Windows Server 2003,
Leírás: A Photo Brush egy többfunkciós grafikus szerkesztő képek rajzolására és digitális fényképek retusálására. A Photo-Brush alkalmazásban eredeti festményt készíthet textúra, művészi, természetes vagy 3D ecsetek használatával. Van egy funkció a fényképek festményekké alakítására is. A program számos modern...
20
jan
2010
Ashampoo Photo Optimizer 3.10

Gyártási év: 2010
Műfaj: grafikus szerkesztő
Fejlesztő:
Interfész nyelve: orosz + angol
Platform: , 7
Leírás: Program a digitális fényképek optimalizálására és minőségének javítására. A segédprogram lehetővé teszi a kontraszt, a fényerő és a színegyensúly beállítását. Az Ashampoo Photo Optimizer használata egyszerű, minden műveletet az eszköztáron található kívánt gombra kattintva hajthat végre. A program a fájlok kötegelt feldolgozását is biztosítja.
Hozzáadás. információ:
Jellemzők: - Azonnali frissítési funkció...
20
Február
2010
Ashampoo Photo Optimizer 3.11

Gyártási év: 2010
Műfaj:
Fejlesztő:
A fejlesztő webhelye: http://www2.ashampoo.com
Felület nyelve: (jelen orosz)
Platform: , 7
Leírás: Az Ashampoo Photo Optimizer egy könnyen használható program a digitális fényképek optimalizálására és minőségének javítására. A segédprogram lehetővé teszi a kontraszt, a fényerő és a színegyensúly beállítását. A program minden művelete az eszköztáron a kívánt gombra kattintva hajtható végre. Ez a program a grafikus fájlok kötegelt feldolgozását is biztosítja. Segítségével...
21
Július
2010
Ashampoo Photo Optimizer 3.12.0257
Gyártási év: 2010
Műfaj:
Fejlesztő: ashampoo GmbH & Co. KG
A fejlesztő webhelye: http://www2.ashampoo.com
Felület nyelve: (jelen orosz)
Platform: , 7
Leírás: Az Ashampoo Photo Optimizer egy könnyen használható program a digitális fényképek optimalizálására és minőségének javítására. A segédprogram lehetővé teszi a kontraszt, a fényerő és a színegyensúly beállítását. A program minden művelete az eszköztáron a kívánt gombra kattintva hajtható végre. Ez a program a grafikus fájlok kötegelt feldolgozását is biztosítja. Ennek segítségével...
Kérem, mondja meg, ki hogyan tárolja a fájlokat? Kidolgoztam magamnak egy egyszerű sémát, amelyet körülbelül 2002 óta követek. Eddig elégedett vagyok, nem tapasztalok nehézséget az archívumban való munka során. Kipróbáltam speciális programokat (Adobe Lightroom, Picasa és mások), de nem tetszett. Általában a maximális egyszerűségre, gyorsaságra és a szoftvertől való függetlenségre törekszem. Ezért mindenekelőtt egy primitív megoldást kerestem fájlrendszer szinten. Ezenkívül az archívum merevlemezei külön számítógépen találhatók, és a fájlokkal a hálózaton keresztül dolgozom. Valamiért biztos vagyok benne, hogy az általam talált séma nem eredeti, és sok fotós használja :) De szerettük volna részletesen megvitatni a katalogizálási kérdéseket, ezért elmondom a hozzáállásomat, és cserébe várom a véleményeteket.
Archívum szervezése
Egy időben vásároltam egy 500 GB-os merevlemezt kifejezetten a fotóarchívumhoz, és külön számítógépre telepítettem. Otthon van egy Wi-Fi helyi hálózatom, amely egy Linksys WRT54G routerre épül, internet-hozzáféréssel és két számítógéppel (a régi IBM T42 laptopom és a feleségem számítógépe). Hamarosan újabb számítógép vásárlását tervezem, kifejezetten fotófeldolgozáshoz. Valószínűleg további lemezek lesznek telepítve az archívumhoz, valószínűleg egy RAID-tömbön. Az archívumban lévő összes fájl a következő könyvtárséma szerint kerül tárolásra:
ÉÉÉÉ
ÉÉÉÉ-HH-NN_index
PSD
NYERS
Ahol ÉÉÉÉ- év, MM- hónap, DD- nap (ebben a sorrendben), index- további szöveges index (opcionális), PSD- feldolgozó fájlokat tartalmazó mappa, NYERS- RAW fájlokat tartalmazó mappa.
Mindig JPEG-ben fotózom (ritka kivételektől eltekintve) maximális minőségben + RAW. JPEG-ot használok legalább előnézetnek. Minden ilyen fájl közvetlenül a felvételi könyvtárban található ÉÉÉÉ-HH-NN_index. Ha hozzá kell férnie a RAW-fájlokhoz, akkor azok egy speciális mappában, mélyebben találhatók. Az összes feldolgozás eredményét mindig PSD formátumban mentem a megfelelő könyvtárba. Itt tárolok egyéb, a feldolgozással kapcsolatos fájlokat is (panorámafűző fájlok, belső Photoshop fájlok, speciális műveletek stb.).
Munka az archívumban
A fotóarchívum gyökérkönyvtárában létrehoztam egy photoarchive.xls táblázatfájlt, aminek csak két oszlopa van - KÖNYVTÁR és LEÍRÁS. Mindegyik sor valahogy így néz ki:
2006-09-24 Nepetsino úton Rjazan felé, séta Motyával
2006-11-11 White Owl koncert Vermeule-ban (albumbemutató)
Most már értem, hogy nem kell XLS fájl ezekhez a célokhoz, elég lenne csak TXT-t használni (és hamarosan az archív leírást szöveges fájllá alakítom). De a lényeg az, hogy az archívumban hogyan keresnek. És ez nagyon egyszerűen, a CTRL + F billentyűkombinációval történik :) Beírjuk például a „Nepetsino” keresésbe, megtaláljuk a kívánt könyvtár nevét. Ezután lépjen ebbe a könyvtárba, és nézze meg a fájlokat. Voálá!
A rendszer persze tökéletlen, mert nem írja le részletesen az egyes fájlokat – ami ideális lenne, mint például archívumok rendezése fotóbankokban. De egy teljes értékű adatbázis létrehozása és az egyes fájlok leírása összetett, rutin munka. Én személy szerint nem igazán szeretném ezt csinálni, mert... Ez időigényes. Az a célom, hogy találjak egy egyszerű áramkört, amely megkönnyíti hajózik fájlokban.
Ebben jelentős segítséget jelentenek az úgynevezett indexek - további rövid nevek. Ezek miatt gyakran nem is szükséges hozzáférni az archív leíró fájlhoz. Példák az indexek használatára:
2007-08-19_dacha
2007-09-31_dubrovicy
2007-11-25_aral
A fő lassulás esetemben a hálózaton keresztüli fájlokkal való munka. De a fájljaim nem kerülnek azonnal az archívumba. Minden felvétel először a személyi számítógépemen tárolódik. A feldolgozás néhány napot vagy több hónapot is igénybe vehet. Több kép párhuzamosan is feldolgozható. És csak a felvétel teljes feldolgozása után helyezem át a hálózaton keresztül az archívumba. Néhány nagyon terjedelmes felvételt (amelyek PSD-fájlok esetén különösen felpörögnek) áttöltök flash meghajtókra.
Ha idővel szerkesztenem kell a PSD-ket, akkor letöltöm a számítógépemre, és ha készen vagyok, visszatöltöm az archívumba, frissítve ott a fájlokat.
A fájlokat általában az ACDSee Pro segítségével nézem meg. Az utóbbi időben, furcsa módon, néha elkezdtem használni a Microsoft Windows belső megjelenítőjét ("View -> page thumbnails").
Foglalás
A fájlokkal való munka során a biztonsági másolatok készítése a szentek szentje. És jobb ezt megérteni, MIELŐTT néhány egyedi felvétel elveszik. Szerencsére velem még soha nem fordult elő, de egyszer közeledett egy szívroham. Azóta igyekszem következetesen biztonsági másolatot készíteni az összes archív fájlról, betartva a következő elveket:
- Biztonsági másolatot készítek CD-re és/vagy DVD-re, minimális rögzítési sebességgel és a rögzített adatok kötelező ellenőrzésével (jelölje be az "Adatok ellenőrzése" jelölőnégyzetet a Nero Burning ROM-ban)
- A felvett lemezeket speciális CD/DVD táskában tárolom és soha (!) nem férek hozzá, igyekszem nem is mozgatni őket
- ha szükség van egy archív lemez elérésére, az adatok helyreállítása után a lemezt meg kell semmisíteni, és újat kell írni a helyére; az archív lemezhez való hozzáférések száma nem lehet több 1-nél, mert ebben az esetben jobb, ha a lemezt már karcosnak tekinti
Nemrég vettünk a feleségemmel egy szkennert, és elkezdtük digitalizálni a régi papírfotókat. Őszintén szólva még mindig fogalmam sincs, hogyan dolgozzak ilyen fájlokkal. Eddig létrehoztunk egy könyvtárat a fotóarchívum gyökerében letapogatás, és a mappán belül 0001 , 0002 stb. Minden mappa egy szkennelési munkamenetet jelent. Még mindig vannak benne nyers TIFF-ek, szám szerint is - 01.tiff, 02.tiff stb. A szkennelések leírását tartalmazó külön szöveges fájl várható, hasonlóan a főarchívum leíró fájljához.
Általában ez megközelítőleg a katalogizálási séma. A séma véleményem szerint viszonylag kis mennyiségekkel jól működik. Az én esetemben ez körülbelül 20 000 fájl, összesen 100 GB-os mennyiséggel (a RAW-val és a feldolgozással együtt), 2002-től kezdődően (azaz ma körülbelül 6 éve). De érdekes lenne hallani, hogy akik tényleg sokat forgatnak, hogyan szervezik meg a dolgukat fájlokkal. Főleg a riporterek, hé, oszd meg a titkaidat :) És mindenki más, üdv! Kérjük, hogy a megjegyzésekben azonnal tüntesse fel archívumának mennyiségét - melyik évtől, a fájlok számát, a teljes mennyiséget gigabájtban (vagy terabájtban, attól függően, hogy hányad van). Köszönöm!
FRISSÍTÉS 2009.05.20-tól
Vettem egy harmadik számítógépet. Jó ideje (több mint egy éve biztosan) egyáltalán nem forgattam JPEG-ben, csak RAW-ban. Ennek megfelelően a fájlok a következő struktúrában tárolódnak:
2009-02-12_vietnam
PSD
RAW fájlokat a fényképezési mappában. A RAW-konverzióhoz XMP-fájlok formájában is vannak paraméterek. A fájlok megtekintéséhez és kijelöléséhez az Adobe Bridge-et, a konvertáláshoz pedig az Adobe Camera Raw-t használom. Nem használok Adobe Lightroom-ot, mivel nem nyitja meg a fájlokat közvetlenül a merevlemezről, és a hálózaton keresztül különböző számítógépeken elosztott archívumot használok. A jelenlegi archívum mérete körülbelül 250 GB. Én is régóta nem használtam XLS fájlt, csak a dátumokra és az indexekre hagyatkoztam a könyvtárnevekben. Azt hiszem, hasznos lesz elkezdeni kulcsszavakat használni a nyers fájlokban, de egyszerűen nem tudom elsajátítani. Biztonsági mentéshez külső nagy kapacitású merevlemezeket tervezek vásárolni (esetleg lassúakat).
Az otthoni fotógyűjtemények nézőinek és szervezőinek kategóriája már régóta kialakult, és elismert vezetői vannak, köztük a Picasa, a FastStone Image Viewer, az XnView és így tovább. Ennek ellenére továbbra is jelennek meg új, hasonló szakterületű pályázatok, melyeket szükségesnek tartunk bemutatni. Ráadásul néhány újonc nagyon érdekesnek bizonyul. Például az alkalmazás gyönyörű felületet, kiváló sebességet és megfelelő funkciókészletet egyesít.
A program telepítése után a rendszer kéri, hogy importálja a számítógépén meglévő képeket. Ez megtehető a szabványos mappakiválasztó párbeszédpanelen, vagy egyszerűen a kívánt könyvtárak behúzásával a program ablakába. Ezt követően a Phototheca gyönyörű ikonok formájában megjeleníti az összes hozzáadott mappát. Ha valamelyikre mozgatjuk az egérmutatót, a program azonnal megjeleníti a benne található képek egy részét. Így könnyen megértheti, mi van ott anélkül, hogy meg kellene nyitnia a mappát.

A bal oldalon a könyvtár panelt látjuk, amely hivatkozásokat tartalmaz a gyűjtemény megjelenítésének különböző lehetőségeire. Megjelenítheti például a fájlokat mappa szerint, a hozzáadás időpontja, az utolsó megnyitás, a megjelölés stb. szerint. Egy naptárrácson vagy idővonal formájában jelennek meg a képek a készítés időpontja szerint, ami nagyon kényelmes, ha a kívánt időszakra keres képeket.

Nagyon hasznos, hogy a program még a fájlok hozzáadásának szakaszában is elemzi azokat ismétlődések jelenlétére, és ha vannak, akkor lehetővé teszi a feleslegesek megtekintését és törlését.
A programablak alján található egy tulajdonság panel a kiválasztott képhez, valamint egy eszköztár, amellyel néhány műveletet végezhetünk vele. Érdemes rögtön megjegyezni, hogy nem sok ilyen művelet van: képek elforgatása, diavetítés, jelölés, törlés. De a Phototheca kiválóan alkalmas a címkékkel való munkához – az egyik legkényelmesebb kategória-hozzárendelési eszköz, amit valaha láttam.

A program érdekes és sokak számára szükséges funkciója a képek úgynevezett „széfbe” való elrejtése. Ha vannak olyan képei, amelyeket nem szeretne senkinek megmutatni, akkor hozzáadja őket a program egy speciális titkos mappájába, beállítja a jelszót, és rajtad kívül senki sem férhet hozzájuk. Szintén figyelemre méltó az a funkció, amely automatikusan szétosztja a képeket speciális albumokba Intelligens album az Ön által megadott kritériumok szerint.
Befejezésül a program összbenyomásáról szeretnék néhány szót ejteni. Az interfész egyértelműen eltér a képkatalógusok szabványától, amelyet az ACDSee a múlt században állított fel, és ez egyes felhasználókat elriaszthat, másokat pedig vonzhat. Egyes gombok célja nem nyilvánvaló vagy ismerős. Szinte minden művelet azonnal végrehajtódik, kérések vagy megerősítő párbeszédpanelek nélkül. A program közelebbi megismerése után azonban kiderül, hogy bizonyos műveletek sokkal könnyebben végrehajthatók, mint az analógokban, és a felület meglehetősen kényelmes, ha megszokta.
Az ősz eleje a nyári fényképek válogatásának ideje, és egyben a családi fotóarchívum rendezésének ideje. Évek óta felhasználók milliói használják erre az ingyenes Picasa programot. Idén azonban előfordulhat, hogy át kell gondolnia szokásait – május 1-től a Picasa már nem lesz letölthető. A népszerű program a Google Reader sorsára jutott, és most már nem támogatott. Csak akkor dolgozhat a Picasával, ha korábban letöltötte, de kérjük, vegye figyelembe, hogy további frissítések nem fognak megjelenni.
Semminek tűnik, de van elég program a fotók rendezésére a piacon, mind fizetős, mind ingyenes. A képekkel való munkavégzéshez szükséges alkalmazások hatalmas választéka ellenére azonban nem olyan egyszerű megtalálni a Picasa teljes értékű helyettesítését. Főleg azért, mert minden egyszerűsége ellenére ez a program többfunkciós volt: segítségével lehetett fotókat albumokba rendezni, képeket különféle szempontok szerint kiválasztani, alapvető szerkesztési műveleteket végezni, albumokat gyorsan fel lehetett tölteni a felhőbe.
Ne felejtsük el, hogy a Picasa ingyenes megoldás volt, ami azt jelenti, hogy a kereskedelmi programok nem tekinthetők alternatívának. Szándékosan nem veszünk bele ebbe az áttekintésbe olyan programokat, amelyek fő funkciója a képek megtekintése. Célunk olyan megoldásokat találni, amelyek lehetővé teszik nagy képgyűjtemények rendszerezését és fényképek internetre való feltöltését.
⇡ A Google Fotók a Picasa utódja
A fotóarchívum felhőbe mentéséhez nem is találhat jobb megoldást, mint a Picasa utódja, a Google Fotók.

Először is, a Picasával feltöltött összes webalbum automatikusan átkerül az új szolgáltatásba a Google-tól. Másodszor, a Picasához hasonlóan az új szolgáltatás felhasználói korlátlan tárhelyet kapnak a 16 megapixelt meg nem haladó fotók számára. A legtöbb ember számára, aki fotózásra használja okostelefonját, ez azt jelenti, hogy ingyenesen letöltheti a teljes fotóarchívumát, mivel a jobb minőségű kamerával ellátott okostelefonok száma nem olyan nagy (még az iPhone 6s-ben is van 12 megapixeles kamera, ill. a Samsung Galaxy S6 16 megapixeles kamerával rendelkezik).
Ha számítógépéről szeretne fényképeket feltölteni a felhőbe, használja a Google Photo Backup alkalmazást. A Picasához hasonlóan lehetővé teszi az összes fénykép automatikus letöltését a memóriakártyáról, az asztalról és a szabványos Windows mappákból a képek tárolására. Ezenkívül tetszőleges számú további mappát is hozzáadhat, amelyekben a fényképek tárolódnak.

Amikor a fényképeket automatikusan a felhőbe másolja a memóriakártyákról, kiválaszthat egy mappát is, amelybe menteni szeretné a képek helyi másolatát. A Google Fotók biztonsági mentése letöltheti a képeket eredeti felbontásukban, vagy automatikusan tömörítheti azokat. A RAW fájlok támogatottak, de a betöltés alapértelmezés szerint le van tiltva (ez a beállításokban módosítható).

Ha a képek online feltöltésével minden többé-kevésbé egyértelmű, akkor sok más Picasa-funkció nem került át a Google Fotókba. Az online szolgáltatás meglehetősen szerény képszerkesztési lehetőségekkel rendelkezik (és őszintén szólva a szerkesztő felület is hagy kívánnivalót maga után), a fényképeken nincsenek olyan címkék, feliratok vagy megjegyzések, amelyek ismerősek a Picasa felhasználók számára. Ha tehát a Picasát nem csak fotók online feltöltésének eszközeként, hanem katalogizálóként és szerkesztőként is használta, akkor a Google Fotók mellett érdemes egy olyan asztali alkalmazást keresni, amely a szükséges funkciókkal is rendelkezik.
⇡ BonAView 1.9.0
- Fejlesztő: High Motion Software
- Operációs rendszer: Windows
- Terjesztés: ingyenes
- Orosz felület: igen
A BonAView nem a leghíresebb program a fotóarchívumokkal való munkavégzéshez, de méltatlanul figyelmen kívül hagyják. Funkcionalitásában közel áll a Picasához, sőt bizonyos szempontból felülmúlja a nemrég bezárt programot.

A képek megtekintésére lehetőség van katalógusok, albumok vagy a Picasa-felhasználók által annyira kedvelt Idővonal módban, amikor a fényképeket a program automatikusan rendezi a készítés időpontja szerint.

Az értékelések segítségével rendezheti a képeket, és egyéni albumokat hozhat létre. A BonAView bármilyen méretű fotógyűjtemény kezelésére alkalmas, mivel korlátlan számú albumot támogat (beleértve az alalbumok számát is). Az egyes albumokban található fényképek száma szintén nincs korlátozva.
A képek rendezéséhez szűrőket használhat. Segítenek abban, hogy csak egy adott albumhoz kapcsolódó, adott névvel vagy adott minősítéssel rendelkező fényképek jelenjenek meg.
A fényképek megtekintése két módban lehetséges: miniatűrök formájában, amelyek mérete egy speciális csúszkával egyszerűen szabályozható, illetve 3D nézetben. A második mód lehetővé teszi, hogy a képek „körhintájával” dolgozzon, forgatva, sőt szerkesztve is azokat, miközben nézi őket.

Egyébként a szerkesztésről. A BonAView számos funkciója van a fényképek javítására. Lehetőség van a színvisszaadás beállítására, szintkorrekcióra és vörösszem-eltávolításra, automatikus beállítási eszközök, élesítési és életlenítési eszközök, körülbelül egy tucat effektus (szépia, negatív, árnyék stb.), jó keretkészlet különböző esetekre . Érdekesség, hogy a „nagy” fotószerkesztőkhöz hasonlóan itt is lehetőség van a szerkesztőeszközök alkalmazására nem a teljes képre, hanem annak egy részére, a kívánt töredék előzetes kiválasztásával.

Érdemes figyelni egy érdekes funkcióra is a vizuális megjegyzések létrehozásához. Használatával különféle grafikai elemeket és szöveget adhat a képhez.
Említsük meg a kiváló beépített keresőt is. A BonAView meghatározott mappák, felhasználói albumok, bizonyos tulajdonságok (méret, felbontás vagy fájltípus, utolsó módosítás dátuma, minősítés) alapján képes keresni a fényképeket.
A különböző mappákban és albumokban tárolt fényképek gyors kiválasztásához kényelmesen használható az ImageBoard eszköz (a Picasa Photo Tray-jéhez hasonló). Miután elhelyezte a fényképeket az ImageBoardban, hozzáadhatja őket albumokhoz, és csoportként végezhet egyéb műveleteket. De a BonAView-ban nincsenek teljes értékű eszközök a kötegelt feldolgozáshoz - ehhez ugyanaz a fejlesztő külön ImBatch programot kínál.
Sajnos a BonAView nem tartalmaz semmilyen lehetőséget a fényképek másokkal való megosztására. Ennek hátterében az állhat, hogy a program legújabb verziója 2013-ból származik, amikor a közösségi funkciók még nem voltak annyira keresettek, mint most. A BonAView azonban használható a Google Photo Backup szolgáltatással együtt.
⇡ JetPhoto Studio 4.15
- Fejlesztő: Atomix Technologies Limited
- Operációs rendszer: Windows/Mac
- Terjesztés: ingyenes, nem kereskedelmi használatra (Pro verzió elérhető)
- Orosz felület: nem
A JetPhoto Studio egyesíti a katalogizáló, a megjelenítő és a grafikus szerkesztő képességeit, és tartalmaz eszközöket a fotóalbumok internetes közzétételéhez.

A programmal való munka megkezdéséhez létre kell hoznia egy albumot. Ezután a különböző forrásokból származó fényképek hozzáadódnak az albumhoz (memóriakártyáról, helyi mappákból, webkameráról stb.). A képek albumba rendezésekor a felhasználó csillaggal jelölheti azokat, kulcsszavakat és megjegyzéseket (vagyis a fotó szöveges leírását) adhatja hozzá. Lehetőség van az információk EXIF-ben történő szerkesztésére is. Mindezek az adatok felhasználhatók a kívánt képek keresésekor. A csillaggal jelölt képek pedig gyorsan kiválaszthatók. Fényképek kereséséhez kényelmes a naptár használata. Egyszerűen kattintson a kívánt dátumra, és csak az azon a napon készült fényképek jelennek meg.

Az ilyen alkalmazásokhoz használt képek miniatűrök formájában történő megtekintésére szolgáló szokásos mód mellett a JetPhoto Studio érdekes funkciót kínál a képek térképen való megjelenítésére. A program tökéletesen megérti a földrajzi címkéket, és lehetővé teszi azok manuális vagy a letöltött GPS nyomvonal alapján történő hozzárendelését. Van még integráció a Google Földdel, KML és KMZ fájlok létrehozása. Ha a fénykép készítésének helyére vonatkozó információk nem állnak rendelkezésre automatikusan, egyszerűen hozzáadhatja azokat úgy, hogy egyszerűen rámutat a helyére a térképen. Ez megtehető egy fényképcsoport esetében is, ha először kiválasztja őket.

A JetPhoto Studio számos különféle módot kínál a képek egyszerű megtekintésére. Például a kiválasztott fotók alapján létrehozhat háttérképet, flash galériát, képernyővédőt, diavetítést, webgalériát számos formátum egyikében.

De a képszerkesztési lehetőségek több mint szerények. Csak néhány nagyon egyszerű effektus, eszköz van az alapvető képjavításhoz és kivágáshoz.
A Picasához hasonlóan ez a program is lehetővé teszi, hogy ne csak helyben dolgozzon fényképekkel, hanem közzé is tegye azokat az interneten. Ennek két fő módja van: a Flickr szolgáltatás és a JetPhoto Server használatával. A második módszer magában foglalja a saját webhely létrehozását webalbumokkal a javasolt sablonok alapján. A felhasználónak tárhelyet kell vásárolnia, telepítenie kell rajta a JetPhoto Servert, majd webalbumokat kell feltöltenie a programból az oldalra. Egyetért azzal, hogy ez a legtöbb számára túl bonyolult és drága (főleg, hogy a Picasa alternatíváját keressük, ami ingyenes megoldásokat jelent).
De a Flickr-rel való integráció nagyon érdekes, mivel ezen a fotótárhelyen akár 1 terabájt összmennyiségű fényképeket is tárolhat. Ahhoz, hogy fotóit feltölthesse a Flickr szolgáltatásba, engedélyeznie kell a JetPhoto Studio-t, hogy hozzáférjen fiókjához. Ezt követően a teljes albumokat és a kiválasztott fényképeket is feltöltheti. Ebben az esetben feltölthet eredetiket vagy tömörítheti a képeket egy meghatározott méretre, kezelheti az adatvédelmi beállításokat, és hozzáadhat földrajzi címkéket. A JetPhoto Studio-ban a fotókhoz hozzáadott kulcsszavak és megjegyzések szintén átkerülnek a Flickrbe. A felhasználók kényelme érdekében minden letöltés előtt megjelenik a rendelkezésre álló szabad hely mennyisége.

A JetPhoto Studio hátrányai között érdemes megjegyezni, hogy a felület nem túl érzékeny. A program gyakran lefagy bizonyos műveletek végrehajtásakor, és a fényképek alapértelmezett beállításokkal történő importálása általában megbénítja a számítógépet. Ha azonban a háttérben történő importálásra vált át, akkor más alkalmazásokkal is dolgozhat. Egy olyan korban, amikor még sok webalkalmazás is képes egyszerre betölteni adatokat és tökéletesen reagálni bármilyen felhasználói műveletre, ez archaizmusnak tűnik. A JetPhoto Studio azonban bizonyos értelemben a múlt emléke, mert a program legújabb verziója 2013-ból származik.
⇡ ablakokFényképGaléria ("Fotóalbum") 2012
- Fejlesztő: Microsoft
- Operációs rendszer: Windows 7, Windows 8 és Windows 8.1
- Terjesztés: ingyenes
- Orosz felület: igen
Egyesek szerint a Microsoft alkalmazása nem a legjobb alternatíva a Google termékével szemben, de a Windows Photo Gallery funkcióiban nagyon közel áll a Picasához. Az alkalmazás a Windows Essentials csomag részeként ingyenesen letölthető. A minket érdeklő komponensen kívül a csomag tartalmaz egy blogszerkesztőt, egy e-mail alkalmazást, OneDrive-ot és egy programot a videofájlokkal való munkavégzéshez. A telepítés során csak azokat az alkalmazásokat választhatja ki, amelyeket telepíteni szeretne.

Közvetlenül az indítás után a Photo Gallery felveszi a képtárban tárolt összes fényképet (alapértelmezés szerint ezek a Saját képek és a Nyilvános képek mappák). Más képek hozzáadásához csak meg kell mutatnia a programnak, hogy hol vannak azok a könyvtár beállításainak módosításával.

Ha fényképeket kell másolnia a memóriakártyáról, csak csatlakoztassa a meghajtót - a program azonnal felajánlja a képek importálását.
A Fotógaléria ablakban a fotók készítésük időpontja szerint vannak rendezve. Ebben az esetben, akárcsak a Picasában, a közelben különböző mappákban lehetnek fényképek. A lemezeken való elhelyezkedésük nem számít. Ha szeretné, választhat egyet a sok más rendezési lehetőség közül: mappák, értékelések, meghajtótípusok, fényképeken ábrázolt személyek, cím, földrajzi címke szerint. Az alkalmazás munkaterületének megjelenése rugalmasan testreszabható: engedélyezheti a fájllal kapcsolatos további információk megjelenítését, értékelést, aláírásokat, gyorsan módosíthatja a rendezési sorrendet stb.

A képek rendezéséhez különféle eszközöket kínálnak: értékelések, zászlók, feliratok, szöveges címkék, földrajzi címkék, információk a fényképeken szereplő személyekről. Kényelmes az oldalsáv használata különböző típusú címkék hozzáadásához. Miközben a felhasználó a programban dolgozik, összeáll egy adatbázis a címkékből, és később gyorsan meg lehet találni egy-egy kulcsszóval megjelölt fényképeket, vagy azokat, amelyeken a kívánt személyek jelen vannak. Érdekes módon a Photo Gallery segíthet az emberek azonosításában: a program maga keresi meg a fényképek hőseit, és felajánlja, hogy kik is ők.
A Fotógalériához hozzáadott összes fényképinformáció később felhasználható a keresésekben. Például rákereshet bizonyos hónapokban készült és egy adott címkével megjelölt képekre. Az AND és OR operátorok a keresési feltételek meghatározására szolgálnak. A keresési feltétel lehet a fájl típusa (videó, fotó, nyers fájl) és az is, hogy közzétették-e az interneten.

A Photo Gallery lehetővé teszi a fényképek és videofájlok e-mailben történő küldését, valamint feltöltését különböző online szolgáltatásokba: Flickr, OneDrive, Facebook, YouTube, Vimeo. A képek letöltés előtt a kívánt méretre tömöríthetők. A fényképek az internetre való elküldés mellett panorámák, kollázsok és videók készítésére is használhatók (a Movie Maker alkalmazásban).

A Photo Gallery néhány képszerkesztő eszközt is kínál. Számos szűrő található kényelmes előnézeti funkcióval, színkorrekciós és zajeltávolító eszközökkel, expozíciós beállításokkal és fotóigazítással. Ezenkívül közvetlenül a programból átnevezheti a fájlokat, módosíthatja a felbontást és szerkesztheti a felvételi dátumra vonatkozó információkat. Kényelmesen, egyetlen gomb megnyomásával törölheti az összes változtatást.
Sajnos a Windows 7 Photo Gallery támogatása hamarosan megszűnik. Ennek az az oka, hogy a Windows 8.1 és a Windows 10 beépített Fotók alkalmazással rendelkezik a fényképek online megtekintésére, rendszerezésére és megosztására. Ez az alkalmazás lehetővé teszi a fényképek különböző módokban történő megtekintését: album, mappa vagy dátum szerint. A Photos integrálva van a OneDrive-val, és az összes fotó, amellyel a felhasználó az alkalmazásban dolgozik, feltölthető a felhőbe. Az albumokat a legjobb képek alapján automatikusan vagy a felhasználó manuálisan hozza létre. A funkcionalitás tekintetében azonban a Photos alulmúlja a Fotógalériát (ahogy a Google Fotók is alulmúlja a Picasát – manapság az egyszerűsítés divatos).
⇡ Zoner Photo Studio ingyenes 18
- Fejlesztő: Zoner, Inc.
- Operációs rendszer: Windows
- Terjesztés: ingyenes
- Orosz felület: igen
Szándékosan az áttekintés végére helyeztük a Zoner Photo Studio alkalmazást, és ezt az alkalmazást desszertnek hagytuk. Annak ellenére, hogy a program a Zoner Photo Studio professzionális verziójának öccse, minden modern fontos funkcióval rendelkezik a fotóarchívum rendszerezéséhez, valamint ingyenes feltöltésére saját fotótárhelyére. Abban különbözik a Zoner Photo Studio Free fizetős verziójától, hogy nem rendelkezik fejlett képszerkesztő eszközökkel: maszkok, szűrők, színátmenetek, kiválasztó eszközök, zajeltávolító eszközök, keretek hozzáadása, perspektíva korrekció, HDR-rel való munkavégzés, valamint képernyőrögzítés. eszközök, kötegelt feldolgozás, videó diavetítés létrehozása. A program tartalmainak listája azonban sokkal hosszabb, mint a hiányzó opciók listája.

A Zoner Photo Studio Free egyaránt használható egyszerű eszközként a lemezen vagy bármilyen adathordozón tárolt fényképek megtekintéséhez, valamint katalógusként. A fényképek adatbázisának létrehozásához importálnia kell azokat a programba tetszőleges mappából, memóriakártyáról stb. Az adatbázisban tárolt fényképek naptár formájában, mappák vagy kulcsszavak szerint jeleníthetők meg. Számos megtekintési mód létezik: az egyiktől, amelyben az ablak fő részét egy kép foglalja el, a „csempékig” (az indexképek méretének rugalmas beállításával). Több fényképet is megjeleníthet egymás mellett, és megtekintheti a földrajzi címkével ellátott fényképeket a térképen.
A képek rendezése is nagyszerű: a fotók cím, értékelés, létrehozási dátum vagy utolsó módosítás szerint rendezhetők. Számos speciális kritérium is létezik, amelyek minden EXIF-adatot tartalmaznak. Ezenkívül a program külön-külön is képes RAW és JPEG képeket megjeleníteni, előnyben részesítve az elsőt vagy a másodikat.

A megtekintési területtől jobbra található egy információs panel, ahol könnyedén szerkesztheti a fotóval kapcsolatos összes adatot. Tehát lehetőség van színcímke beállítására, értékelés, cím, leírás, kulcsszavak hozzáadására és az EXIF-információk megváltoztatására.
A Zoner Photo Studio Free nem működik harmadik féltől származó felhőszolgáltatásokkal, de korlátlan helyet kínál a fényképek tárolására a Zonerama saját fotótárhelyén. Fiók és galéria létrehozása után egy Zonerama elem jelenik meg a navigációs sávban két mappával: „Nyilvános albumok” és „Rejtett albumok”. Könnyen kitalálható, hogy az első mappába küldött összes fotó nyilvánossá válik, a második mappába feltöltött képeket pedig csak a tulajdonos tekintheti meg. Fényképek feltöltéséhez egyszerűen válassza ki őket, és húzza őket a kívánt albumba az egérrel.

Bár a szerkesztési lehetőségek korlátozottak a Zoner Photo Studio professzionális verziójához képest, a szerkesztési lehetőségek tárháza meglehetősen lenyűgöző egy ingyenes program esetében. Nemcsak a képfelbontást és a vászonméretet módosíthatja, hanem szöveget is hozzáadhat, egyik képet a másikra helyezheti, néhány effektust adhat hozzá, színkorrekciót végezhet, javíthatja az élességet, dolgozhat záridővel és fehéregyensúllyal.
⇡ Következtetés
Amint azt kis kutatásunk kimutatta, a legtöbb ingyenes programnak, amely a Picasa méltó alternatívájának tekinthető, van egy közös hátránya: meglehetősen régiek. Ezért továbbra is el kell gondolkodni azon, hogy érdemes-e egy ismeretlen megoldásra váltani, vagy maradni egy ideig az elhagyott, de még működő Picasánál. Az egyetlen program, amely abban különbözik a többi közül, hogy aktívan fejlődik és modernnek tűnik, a Zoner Photo Studio Free. Úgy tűnik, a Picasa legjobb helyettesítőjeként ajánlható.