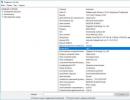Az Internet Explorer visszaállítása leállítás vagy eltávolítás után. Az Internet Explorer újratelepítése vagy visszaállítása Windows XP rendszerben Újratelepítés, azaz 11 Windows 7
A Kaspersky Anti-Virus megtalálja a mappában C:\Program Files\Internet Explorer vírust, és a számítógép újraindítását javasolja a teljes eltávolításhoz, egyetértek, és újraindítom, de az újraindítás után a Kaspersky ismét megtalálja ezt a vírust. A vírusfájl manuálisan nem törlődik. A Dr.Web CureIt víruskereső is megtalálja ezt a vírust, de nem tudja semlegesíteni. Időnként böngésző Az Internet Explorer nem nyílik meg vagy megnyílik, de egy idő után hibaüzenet jelenik meg " Az Internet Explorer leállt" és a böngésző bezárul. A böngésző kezdőlapja folyamatosan változik egy GS-oldalra, majd egy másikra.
Rettenetesen elegem van ebből az egészből és a legfontosabb az, hogy az Internet Explorer böngésző beállításainak visszaállítása és az összes kiegészítő letiltása, valamint az ideiglenes fájlok törlése, a gyorsítótár törlése a mappában
C:\Users\Username\AppData\Local\Microsoft\Windows\INetCache nem segít.
A Microsoft hivatalos webhelye nem hatékony módot kínál az Internet Explorer újratelepítésére
http://support.microsoft.com/kb/318378/ru#repair
Azt mondják, hogy a böngésző az operációs rendszer szerves része és nem lehet eltávolítani, egyszerűen le lehet tiltani, majd újraindítani és engedélyezni, és ezt hívják újratelepítésnek?! Megpróbáltam, de a vírus a C:\Program Files\Internet Explorer mappában maradt. Valószínűleg ez a módszer alkalmas enyhébb esetekre.
Sziasztok barátaim, felajánlom a titkos módszeremet az Internet Explorer böngésző újratelepítésére, és ez egy igazi újratelepítés lesz, minden működő böngészőfájl törlődik, majd újra visszaáll. Mivel folyamatosan vírussal fertőzött számítógépekkel kell megküzdenem, és az Internet Explorer böngésző gyakran a vírusírók célpontjává válik, ezért kidolgoztam egy saját módszert az újratelepítésre, és meg kell mondjam, ez elég sikeres.
Nem titok, hogy a legtöbb rosszindulatú program les ránk a világháló hatalmas részén, és a böngésző (sok felhasználó számára az operációs rendszer leggyakrabban használt eszköze) elsőként veszi át egy rosszindulatú program támadását, és gyakran veszít. a csata. Ha a probléma bármelyik másik böngészővel is előfordul, akkor egyszerűen újratelepítheti, de az Internet Explorerrel minden másképp néz ki, valójában nehéz eltávolítani, de lehetséges.
Ahogy olvasónk helyesen megjegyezte, a Microsoft saját módszerét kínálja az Internet Explorer újratelepítésére, de ezzel a módszerrel távolról sem ideális, a böngészőt egyszerűen kikapcsolják, majd szükség esetén bekapcsolják, de a böngészőfájlok a személyes C mappájában: A \Program Files\Internet Explorer nincs újratelepítve. Ha a böngésző fájlok sérültek vagy vírussal fertőzöttek, akkor ennek letiltása és engedélyezése nem segít.
Megjegyzés: Barátaim, ha problémái vannak a böngészővel Az Internet Explorert a legtöbb esetben nem kell mindig újratelepíteni, elég, ha a telepített operációs rendszerrel ellátott C: meghajtót víruskeresővel ellenőrizzük, akkor:
1. P állítsa vissza a böngésző összes beállítását.
2. Tiltsa le az összes szükségtelen böngészőbővítményt.
3. Törölje az ideiglenes fájlokat.
Állítsa vissza az összes böngészőbeállítást. Eszközök -> Böngészőbeállítások
Speciális -> Reset

Jelölje be a ->Személyes beállítások törlése négyzetet, majd kattintson a Reset gombra.

Bezárás. És indítsa újra a számítógépet.

Az újraindítás után ellenőrizze, hogy az Internet Explorer böngészőbővítmények alaphelyzetbe állnak-e.
Kattintson az Eszközök gombra, majd válassza a Kiegészítők konfigurálása lehetőséget.

Ebben az ablakban tiltsa le az összes szükségtelen és ismeretlen elemet és eszköztárat. Nemrég például eltávolítottam a számítógépemről a Video Converter Ultimate programot, de ennek ellenére a böngészőben hagyta teljesen felesleges Toolbar-ját (grafikus felület elemét). Az ilyen elemeket a rosszindulatú programok is hátrahagyhatják.

Például ez az Eszköztár blokkolhatja hozzáférését az összes közösségi hálózathoz, írtam róla a cikkben -.

Internet Explorer böngészőben Kattintson az Eszközök gombra, majd válassza az Internetbeállítások lehetőséget.

Az Általános->Böngészőelőzmények lapon kattintson a Törlés gombra.


Ezután megbizonyosodhat arról, hogy a böngésző ideiglenes fájlok mappájában minden törlődik. Az Általános->Böngészőelőzmények lapon kattintson a Beállítások gombra.

Fájlok megtekintése

Megnyílik a böngésző ideiglenes fájlok mappája, amelyből mindent manuálisan törölhet
C:\Felhasználók\Felhasználónév\AppData\Local\Microsoft\Windows\INetCache

Barátaim, ha ezután a böngésződ Az Internet Explorer hibásan fog működni, ami azt jelenti, hogy teljesen újra kell telepítenie.
Az Internet Explorer böngésző teljes újratelepítése
A cél eléréséhez Önnek és nekem be kell indítanunk a Windows 8.1 helyreállítási környezetet, mivel egy Internet Explorer böngészővel futó operációs rendszerben maga az operációs rendszer nem enged semmit.
A Windows 8.1 kezdeti telepítési ablakában nyomja meg a billentyűparancsot shift+f10 és megnyílik egy parancssor ablak 
Először határozza meg a Windows 8.1 operációs rendszer meghajtóbetűjelét.Írja be a jegyzettömb parancsot.


Kattintson a bal gombbalSzámítógép. Fájltípus- válassza az Összes fájl lehetőséget , majd a telepített Windows 8.1 meghajtó betűjelét határozza meg (helyreállítási környezetben előfordulhat, hogy a Win 8.1-ben egyáltalán nincs C betű:) az én esetemben a telepített operációs rendszer fájljai kerültek a lemezre(F :).

Lépünk az F:\Program Files mappába, és átnevezzük az Internet Explorer mappát például 1-re. A mappát törölhetjük, mivel újra telepítjük a böngészőt, de jobb, ha mindig biztonságban vagyunk.

Frissítés

A munka kész, zárja be az összes ablakot, és indítsa újra a számítógépet.

A Windows 8.1 betöltése után, ha beírja a C:\Program Files mappát, akkor természetesen a mappa helyett Az Internet Explorer az 1. mappa lesz. Az operációs rendszer számára ez egy dolgot jelent - a böngészőtAz Internet Explorer nincs többé.

Az Internet Explorer böngésző újratelepítése
Az Internet Explorer 8 továbbra is a Microsoft egyik legjobb böngészője. Még a FireFox-szal is egyenlő feltételekkel versenyezhet. És mivel sok felhasználó váltott a Windows 7-re, népszerűsége egyre nő.
De ez nem jelenti azt, hogy az IE8 mindig hibátlanul fog működni. Eddig a felhasználók elégedettek, de mi történik, ha problémák merülnek fel?
Mindig fel kell készülni az ilyen eseményekre. A jó hír az, hogy az IE8 funkcióinak visszaállításának megtanulása meglehetősen egyszerű.
1. lépés - ellenőrizze a víruskereső és tűzfalat
Sok felhasználó nyugtatónak találja azt a gondolatot, hogy mivel az IE8 a Windows 7 alapfelszereltsége, nincs miért aggódni. Elméletileg ez mind igaz, a gyakorlatban azonban előfordulnak hibák, hiszen mind a vírusirtó, mind a tűzfal összetett program, aminek következtében időnként belső konfliktusok lépnek fel.

Az ilyen „belső ellentmondások” elkerülése érdekében egyszerűen ki kell kapcsolnia ezeket a programokat, amikor újraindítja az IE8-at. Ha a probléma továbbra is fennáll, keresse meg az okot más programokban.
Ha a hiba továbbra is víruskeresők és tűzfalak miatt következik be, akkor egyszerűen hozzáadhatja az IE8-at a nem blokkolt programok listájához. Ez megoldja az összes problémát, de a kétes programok és vírusok további forrásává válhat.
Ha ez nem működik, egyszerűen próbálja meg újratelepíteni az IE8-at.
2. lépés – Ellenőrizze a bővítményeket
Az Internet Explorer 8-hoz, mint minden modern böngészőhöz, rengeteg kiegészítő létezik, amelyek jelentősen bővítik a képességeit. Legtöbbjük nem szabványos, és időnként meghibásodhat.
Annak érdekében, hogy végre megbizonyosodjon arról, hogy ez a kiegészítő okozza a problémát, egyszerre kell megnyomnia a Windows billentyűt és az R billentyűt. Ennek eredményeként megnyílik egy ablak. Írja be a szöveget iexplore -extoff be a sorba, és kattintson az OK gombra.

Ha ezután az IE8 hiba nélkül működik, akkor a problémás kiegészítőt újra kell telepíteni. Ha a probléma nem oldódik meg, akkor az összes kiegészítést ezen a módon kell elvégeznie.
Van egy másik lehetőség is. Kattintson az Eszközök elemre, majd Kiegészítők kezelése. Győződjön meg arról, hogy az összes kiegészítő le van tiltva, és zárja be az IE8-at. Ezután futtassa újra normál módban, és egyesével csatlakoztassa a kiegészítőket, hogy megértse, melyik hibás.
3. lépés – Térjen vissza az alapértelmezett beállításokhoz
Ha az első két tipp nem segített, akkor teljesen újra kell indítania az Internet Explorert, és vissza kell állítania az eredeti, mondhatni szűz állapotába. Vagyis állítsa vissza az eredeti beállításokat.
Ezt a Vezérlőpult, majd a Hálózat és internet menü megnyitásával teheti meg. Kattintson az Internetbeállítások elemre, majd kattintson a gombra Speciális lap. Az ablak alján megjelenik a Reset gomb. Ez kell neked.

Ha ez nem segít, akkor az egyetlen lehetőség a teljes újratelepítés. Szerencsére a MakeUseOf már készített egy részletes cselekvési útmutatót.
A Kaspersky Anti-Virus megtalálja a mappában C:\Program Files\Internet Explorer vírust, és a számítógép újraindítását javasolja a teljes eltávolításhoz, egyetértek, és újraindítom, de az újraindítás után a Kaspersky ismét megtalálja ezt a vírust. A vírusfájl manuálisan nem törlődik. A Dr.Web CureIt víruskereső is megtalálja ezt a vírust, de nem tudja semlegesíteni. Időnként böngésző Az Internet Explorer nem nyílik meg vagy megnyílik, de egy idő után hibaüzenet jelenik meg " Az Internet Explorer leállt" és a böngésző bezárul. A böngésző kezdőlapja folyamatosan változik egy GS-oldalra, majd egy másikra.
Rettenetesen elegem van ebből az egészből és a legfontosabb az, hogy az Internet Explorer böngésző beállításainak visszaállítása és az összes kiegészítő letiltása, valamint az ideiglenes fájlok törlése, a gyorsítótár törlése a mappában
C:\Users\Username\AppData\Local\Microsoft\Windows\INetCache nem segít.
A Microsoft hivatalos webhelye nem hatékony módot kínál az Internet Explorer újratelepítésére
http://support.microsoft.com/kb/318378/ru#repair
Azt mondják, hogy a böngésző az operációs rendszer szerves része és nem lehet eltávolítani, egyszerűen le lehet tiltani, majd újraindítani és engedélyezni, és ezt hívják újratelepítésnek?! Megpróbáltam, de a vírus a C:\Program Files\Internet Explorer mappában maradt. Valószínűleg ez a módszer alkalmas enyhébb esetekre.
Sziasztok barátaim, felajánlom a titkos módszeremet az Internet Explorer böngésző újratelepítésére, és ez egy igazi újratelepítés lesz, minden működő böngészőfájl törlődik, majd újra visszaáll. Mivel folyamatosan vírussal fertőzött számítógépekkel kell megküzdenem, és az Internet Explorer böngésző gyakran a vírusírók célpontjává válik, ezért kidolgoztam egy saját módszert az újratelepítésre, és meg kell mondjam, ez elég sikeres.
Nem titok, hogy a legtöbb rosszindulatú program les ránk a világháló hatalmas részén, és a böngésző (sok felhasználó számára az operációs rendszer leggyakrabban használt eszköze) elsőként veszi át egy rosszindulatú program támadását, és gyakran veszít. a csata. Ha a probléma bármelyik másik böngészővel is előfordul, akkor egyszerűen újratelepítheti, de az Internet Explorerrel minden másképp néz ki, valójában nehéz eltávolítani, de lehetséges.
Ahogy olvasónk helyesen megjegyezte, a Microsoft saját módszerét kínálja az Internet Explorer újratelepítésére, de ezzel a módszerrel távolról sem ideális, a böngészőt egyszerűen kikapcsolják, majd szükség esetén bekapcsolják, de a böngészőfájlok a személyes C mappájában: A \Program Files\Internet Explorer nincs újratelepítve. Ha a böngésző fájlok sérültek vagy vírussal fertőzöttek, akkor ennek letiltása és engedélyezése nem segít.
Megjegyzés: Barátaim, ha problémái vannak a böngészővel Az Internet Explorert a legtöbb esetben nem kell mindig újratelepíteni, elég, ha a telepített operációs rendszerrel ellátott C: meghajtót víruskeresővel ellenőrizzük, akkor:
1. P állítsa vissza a böngésző összes beállítását.
2. Tiltsa le az összes szükségtelen böngészőbővítményt.
3. Törölje az ideiglenes fájlokat.
Állítsa vissza az összes böngészőbeállítást. Eszközök -> Böngészőbeállítások
Speciális -> Reset

Jelölje be a ->Személyes beállítások törlése négyzetet, majd kattintson a Reset gombra.

Bezárás. És indítsa újra a számítógépet.

Az újraindítás után ellenőrizze, hogy az Internet Explorer böngészőbővítmények alaphelyzetbe állnak-e.
Kattintson az Eszközök gombra, majd válassza a Kiegészítők konfigurálása lehetőséget.

Ebben az ablakban tiltsa le az összes szükségtelen és ismeretlen elemet és eszköztárat. Nemrég például eltávolítottam a számítógépemről a Video Converter Ultimate programot, de ennek ellenére a böngészőben hagyta teljesen felesleges Toolbar-ját (grafikus felület elemét). Az ilyen elemeket a rosszindulatú programok is hátrahagyhatják.

Például ez az Eszköztár blokkolhatja hozzáférését az összes közösségi hálózathoz, írtam róla a cikkben -.

Internet Explorer böngészőben Kattintson az Eszközök gombra, majd válassza az Internetbeállítások lehetőséget.

Az Általános->Böngészőelőzmények lapon kattintson a Törlés gombra.


Ezután megbizonyosodhat arról, hogy a böngésző ideiglenes fájlok mappájában minden törlődik. Az Általános->Böngészőelőzmények lapon kattintson a Beállítások gombra.

Fájlok megtekintése

Megnyílik a böngésző ideiglenes fájlok mappája, amelyből mindent manuálisan törölhet
C:\Felhasználók\Felhasználónév\AppData\Local\Microsoft\Windows\INetCache

Barátaim, ha ezután a böngésződ Az Internet Explorer hibásan fog működni, ami azt jelenti, hogy teljesen újra kell telepítenie.
Az Internet Explorer böngésző teljes újratelepítése
A cél eléréséhez Önnek és nekem be kell indítanunk a Windows 8.1 helyreállítási környezetet, mivel egy Internet Explorer böngészővel futó operációs rendszerben maga az operációs rendszer nem enged semmit.
A Windows 8.1 kezdeti telepítési ablakában nyomja meg a billentyűparancsot shift+f10 és megnyílik egy parancssor ablak 
Először határozza meg a Windows 8.1 operációs rendszer meghajtóbetűjelét.Írja be a jegyzettömb parancsot.


Kattintson a bal gombbalSzámítógép. Fájltípus- válassza az Összes fájl lehetőséget , majd a telepített Windows 8.1 meghajtó betűjelét határozza meg (helyreállítási környezetben előfordulhat, hogy a Win 8.1-ben egyáltalán nincs C betű:) az én esetemben a telepített operációs rendszer fájljai kerültek a lemezre(F :).

Lépünk az F:\Program Files mappába, és átnevezzük az Internet Explorer mappát például 1-re. A mappát törölhetjük, mivel újra telepítjük a böngészőt, de jobb, ha mindig biztonságban vagyunk.

Frissítés

A munka kész, zárja be az összes ablakot, és indítsa újra a számítógépet.

A Windows 8.1 betöltése után, ha beírja a C:\Program Files mappát, akkor természetesen a mappa helyett Az Internet Explorer az 1. mappa lesz. Az operációs rendszer számára ez egy dolgot jelent - a böngészőtAz Internet Explorer nincs többé.

Az Internet Explorer böngésző újratelepítése
Ha az Internet Explorer használata közben hibák vagy problémák lépnek fel, nagyon valószínű, hogy ezek a böngésző beállításainak változásaihoz kapcsolódnak. Megszabadulhat a problémáktól, ha visszatér internetböngészőjének eredeti beállításaihoz. A folyamat elindítása után nem lehet visszavonni. Ezért ne feledje, hogy a jelenlegi beállítások örökre elvesznek.
Automatikus visszaállítás
A Microsoft egy nagyon kényelmes eszközt kínál a felhasználóknak, a Fix it. Különféle helyzetekben segít, beleértve az internetböngészővel kapcsolatos problémákat is. Ha az Internet Explorer böngésző visszaállításáról beszélünk, akkor ez a segédprogram nagyon hasznos lehet, ha nem tervezi teljesen abbahagyni a használatát.
A Fix it azok használhatják, akiknek XP, Vista vagy Seven verziója van telepítve. Windows 8 rendszerben manuálisan kell visszaállítania a beállításokat. Tehát a probléma megoldása érdekében elindítjuk a segédprogramot, amely megtalálható a fejlesztők honlapján. Letöltheti és telepítheti, ha a Fájlfeltöltés gombra kattint, és elfogadja a Futtatás parancsot. Ezt követően követnie kell a Telepítővarázsló által javasolt utasításokat.
A következő lépés a közvetlen hibaelhárítás. Ehhez lépjen egy ablakba, amely lehetővé teszi a böngésző beállításainak visszaállítását. Kattintson a Reset gombra. A folyamat befejezése után zárja be a segédprogramot.
Az alapértelmezett értékek visszaállítása az Internet Explorerben
Az Internet Explorer beállításainak kézi visszaállítása előtt ajánlatos bezárni a számítógépén lévő összes aktív alkalmazást. Ezek után tudnia kell. Ezután indítsa el a böngészőt, és keresse meg az Eszközök menüpontot. Itt találjuk az Internet Options parancsot. Ha az eszköztár nem látható az internetböngészőben, az Alt billentyű lenyomásával hívhatja elő.
A Tulajdonságokban a Speciális lap érdekel. Itt kattintson a Reset gombra. Az Internet Explorer 6-os verzióját használóknak szükségük lesz az Alapértelmezett parancsra. Meg kell jegyezni, hogy a visszaállítás csak letiltja a bővítményeket, de nem távolítja el őket. A cookie-k, böngészési előzmények, jelszavak stb. törléséhez be kell jelölnie a megfelelő négyzeteket. A művelet befejezése után zárja be a böngészőablakot. A módosítások az internetböngésző következő megnyitásakor lépnek életbe.

Ha az eredeti beállítások visszaállítása nem segített a probléma megoldásában, megpróbálhatja visszaállítani a rendszert arra a pillanatra, amikor a böngésző megfelelően működött. Vistában ehhez lépjen a vezérlőpultra, és lépjen a Rendszer és biztonság elemre. Ezután kattintson a Biztonsági mentés és visszaállítás gombra. A Windows javítása és a rendszer-visszaállítás opció a bal oldali panelen található. A megnyíló menüben kiválaszthat egy visszaállítási pontot, vagyis azt a dátumot, amikor a böngésző véleménye szerint problémamentesen működött. De ebben az esetben előre létre kell hozni egy visszaállítási pontot, és olvassa el, hogyan kell ezt megtenni a Windows 7 rendszerben.
XP-ben a rendszert normál programokkal állíthatja vissza. Ezekben találjuk a Service sort, ahol ez a funkció közvetlenül található. Miután átváltott rá, ki kell választania azt a pontot, amikor úgy gondolja, hogy a böngésző probléma nélkül működött. A G8 felhasználók a beépített eszközök segítségével visszaállíthatják a rendszert a kívánt beállításokra.
Ha a fenti lépések mindegyike nem segített, akkor érdemes átgondolnia a böngésző módosítását. Jelenleg a fejlesztők sok egészen tisztességes internetböngészőt kínálnak, például Chrome, Firefox stb. Egyébként az Internet Explorerben közvetlenül mentett könyvjelzők könnyen átvihetők bármely másik böngészőbe.
A felhasználók gyakran kíváncsiak, hogyan telepítse újra Internet böngésző. Ez a kérdés általában azoknál merül fel, akiknek a böngészője nem indul el, vagy nem működik megfelelően. A böngésző meghibásodásának fő okai a következők rosszindulatú.
A rosszindulatú programok különféle vírusokés a reklámozás Rosszindulatú programokat. Ebben az anyagban részletesen megvizsgáljuk a böngésző újratelepítését, valamint a funkcionalitás visszaállításának lehetőségeit. internet böngésző különféle módszerek.
A böngésző újratelepítése a Windows 7 összetevőivel
A Windows 7 rendelkezik erre a lehetőségre leállások szükségtelen operációs rendszer-összetevők. Esetünkben maga a komponens az internet böngésző. A böngésző, mint összetevő eltávolításával a rendszerből teljesen eltávolítjuk azt a rendszerből. Ezért a böngésző összes beállítása elvész. Tehát kezdjük. Először is indítsuk el az összetevők telepítésére és eltávolítására szolgáló panelt. Ehhez a programban " Végrehajtás» írja be a parancsot OptionalFeatures A parancs végrehajtása után egy indítható összetevő ablaknak kell megnyílnia.
Az ablakban először látni fogjuk Internet Explorer 8. A teljes eltávolításhoz törölje a jelölést.

A megjelenő üzenetben kattintson az Igen gombra. Ezután kattintson az OK gombra, amely elindítja az eltávolítási folyamatot. Az eltávolítás utolsó szakasza egy üzenet lesz, amely megkérdezi újraindítás számítógép.

Indítsa újra számítógépen és a " segédprogram OptionalFeatures parancsának használatával Végrehajtás» Lépjen újra az Összetevők szerkesztése panelre.

Amint az a szemközti ábrán látható Internet Explorer 8 nincs pipa, ami azt jelenti, hogy teljesen eltávolították a rendszerből. Most vissza kell állítani az összetevőt. Ehhez jelölje be a négyzetet, és kattintson az OK gombra. Ezt követően a folyamat elindul installációk böngészőt, és a rendszer ismét arra kéri, hogy indítsa újra a számítógépet.

Ezen lépések után lesz tiszta böngésző előzmények nélkül, ahol nincsenek kiegészítők és felhasználói beállítások. Lényegében ez a böngésző úgy fog kinézni, mint a Windows új telepítése után.
Böngészési problémák megoldása az IE 11-re való frissítéssel
Ha be van kapcsolva, azonnal foglaljon automatikus frissítés, akkor ez nagy plusz. Az előnye, hogy ha a Windows frissítés engedélyezve van magát a böngészőt frissíti, és telepíti az összes kritikus biztonsági rést akik megvédik őt. Ezért ez a példa azoknak a felhasználóknak szól, akiknél az automatikus frissítések le vannak tiltva. Az Internet Explorer frissítése teljesen visszaállíthatja a funkcióit.
Jelenleg hétért kapható 11 böngésző verzió. Letöltés Internet Explorer 11 elérhető a www.microsoft.com hivatalos weboldalon. Ha nincs másik böngésző telepítve a telepítő letöltéséhez, akkor használjon másik számítógépet. A telepítő letöltése után futtassa. Az Internet Explorer 11 megfelelő működéséhez a frissítések letöltésének és telepítésének meg kell kezdődnie.

A telepítés befejezése után a telepítő is rákérdez újraindítás Ablakok.

Újraindítás után használhatja az Internet Explorer 11 új verzióját.

Az IE 11 telepítési példa operációs rendszerhez is alkalmas Windows Vista, de nem Windows XP-re.
Malware-eltávolító eszközök
Egy másik fontos pont a teljesítmény helyreállításában internet böngésző különböző rosszindulatú beépülő modulok letiltása az internetböngészőben. Ezért, mielőtt újratelepítené az internetböngészőt, letilthatja a szükségtelen böngészőbővítményeket. Annak érdekében, hogy ne mélyedjen el az Internet Explorer beállításaiban, használhatja a segédprogramot CCleaner, amellyel gyorsan letiltása vagy távolítsa el a bővítményeket.

Az internetböngésző visszaállításának másik hatékony módja az antivírusokés kártevő-eltávolító programok. Ha van egy jó víruskereső program a számítógépén, akkor valószínűleg kiküszöböli a fenyegetést, és a böngésző azzá válik stabilan dolgozni. De manapság a rosszindulatú programok hatalmas száma miatt előfordulhat, hogy még egy víruskereső sem képes megbirkózni bizonyos fenyegetésekkel. Jönnek a megmentésre kártevő-eltávolító programok. Az ilyen típusú leggyakoribb segédprogramok a következők:
- Malwarebytes Anti-Malware;
- Zemana AntiMalware;
- HitmanPro;
- Microsoft rosszindulatú szoftvereket eltávolító eszköz;
- Spybot Search & Destroy.
Nézzük meg közelebbről a programot. Letöltheti a hivatalos webhelyről: https://toolslib.net. A programot nem kell telepíteni. Futtatható fájlként érkezik. Külsőleg a segédprogram meglehetősen szép felülettel rendelkezik.

Az XP-től a hétig terjedő operációs rendszer sebezhetőségeinek kereséséhez az Internet Explorerben, kattintson a Vizsgálat gombra. A vizsgálat befejezése után a segédprogram megjeleníti a törölhető vagy eltávolítható rosszindulatú adatok listáját.

A tisztítási folyamat során előfordulhat, hogy a rendszer felkéri a számítógép újraindítására. Tisztítás után teljes körű jelentést ad ki az elvégzett munkáról. Az ilyen típusú segédprogramok felületükben hasonlóak, és hasonló funkciókkal is rendelkeznek. Ezért, ha használta az AdwCleanert, akkor a többi segédprogram megértése meglehetősen egyszerű. Ezen kívül a legtöbb ilyen segédprogram régebbi operációs rendszereken is működik, mint például a Vista és az XP.
Foglaljuk össze
Ebben az anyagban megpróbáljuk lefedni az Internet Explorer funkcióinak visszaállításának minden pontját a Windows 7 rendszerben. Ez a példa a Windows Vista rendszerre is alkalmas. Ha a számítógépén régebbi operációs rendszer van, például Windows XP, akkor nem javasoljuk a beépített böngésző használatát.
Microsoft cég leállt a Windows XP támogatása, ami azt jelenti, hogy a továbbiakban nem adnak ki minden kritikus frissítést az Internet Explorerhez. Ezért a Windows XP böngészője nagyon sebezhető. Az egyetlen megoldás erre az operációs rendszerre a harmadik féltől származó internetböngészők, amelyek még mindig támogatás ez az OS. Mi viszont reméljük, hogy cikkünk segít az Explorer újratelepítésében Windows 7 és Windows Vista rendszeren, és a jövőben is biztonságossá válik.
Videó a témáról