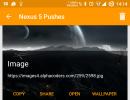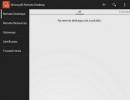Cserélje ki az egyik színt egy másikra. Hogyan változtassunk színt a Photoshopban
Sziasztok, kedves blogom olvasói. Ma ismét megtanuljuk a Photoshop használatának alapjait. Kíváncsi vagyok, hogyan nézne ki, ha teljesen más lenne a hajad vagy a bőröd? Erről már beszéltem.
Ma elmondom, hogyan lehet probléma nélkül megváltoztatni egy réteg színét a Photoshopban. Nem fogom még egyszer megemlíteni, hogyan kell velük dolgozni, de a különféle eszközökről is mesélek: mágneses lasszó, varázspálca stb.
A blogomon már minden idevágó cikk megtalálható, és ha véletlenül véletlenül erre a kiadványra bukkantál, és hiányosságokat szeretnél pótolni, akkor az előre elkészített anyagokból könnyedén megtudhatsz minden érdekelt információt.

Ma gyorsan áttekintjük az alapvető eszközöket, a végén talál egy jó videós utasítást, és a következő 5-7 percben képernyőképek tengerét láthatja, amelyek segítenek kitalálni, milyen manipulációkra lesz szükség a kép vagy a cselekmény színének megváltoztatása érdekében.
Photoshop CC-ben fogok dolgozni, de ha más verziója van, az rendben van. Minden funkció egyszerű. A szoftver orosz nyelven van telepítve. Egyébként ha van angol nyelvű változata, akkor a „” cikket is tudom ajánlani. Nagyon kényelmes, megkönnyíti az életet.
Színkorrekció
Tehát már kiválasztottam az objektumot, vagy inkább a fénykép hátterét, és a Ctrl+J billentyűkombinációval átvittem egy új rétegre.

Most megyek a „Kép” - „Javítás” fülre. Számos lehetőség van itt, amelyek segítenek megváltoztatni az árnyalatot: „Fényerő/kontraszt”, „Színegyensúly”, „Fotószűrő” és még „Gradiens térkép”. Mindegyiket kipróbálhatja, hogy saját tapasztalatai alapján megértse, hogyan működik ez vagy az az eszköz, és kiválaszthat egy érdekes módszert, amely kifejezetten tetszik.
Használom a Hue/Saturation funkciót.

Különféle csúszkákat húzhat a kiváló hatások eléréséhez.

Mint látható, a különbségek nem feltűnőek, de nem kell hülyéskedni a kijelöléssel, hogy a rétegek egységesen, professzionálisan nézzenek ki, és a tárgy ne tűnjön ki az általános háttérből.
Drámai változások
Ahhoz, hogy a háttér teljesen más színű legyen, a „Színcsere” eszközt fogom használni ugyanazon a „Javítás” lapon (a Photoshop fekete hátterének rajzolásáról -).

Miután megnyílik a párbeszédpanel, a kurzor megváltozik. A szemcseppentő eszköz el lesz rejtve benne. Csak kattintson a módosítani kívánt színre. A Scatter (Szórás) csúszkával határozza meg azt a területet, amellyel dolgozni szeretne, majd kattintson az Eredmény bejegyzés feletti színblokkra, vagy dolgozzon újra a Színárnyalat, Telítettség és Fényerő csúszkákkal.

Én az első lehetőséget választottam. Rákattintottam az „Eredmény”-re, és most kiválasztom az árnyalatot és a színt a palettán, hogy a lágy kék rózsaszínűvé váljon.

Profi, gyors, egyszerű
Véleményem szerint az összetett objektumok színeivel való munka legsikeresebb eszköze a színhelyettesítő ecset. Tartsa lenyomva a bal egérgombot egy normál ecsettel, amíg meg nem nyílik egy további menü.

Most válassza ki azt az árnyalatot, amelyre módosítani kívánja a réteg színét.

Csak át kell festeni a szükséges területeket, amint látja, minden árnyalat megmarad. Nagyon gyors és kényelmes.

Bármilyen megfelelő opcióval átfesthető.

Videós utasítás
Bónusz
Egy másik módszer a szín megváltoztatására egy új réteg használatával nem túl vonzó számomra, de úgy gondolom, hogy néhány embernek tetszeni fog, és a jövőben biztosan jól jön. Tehát létrehozok egy új réteget, majd a keverési módját Hue-ra állítom.

Ennek így kell alakulnia a végén.

Most bármilyen színt, például sárgát veszek, a Kitöltés eszközt, és kitöltöm az újonnan létrehozott réteget.

Kipróbálhat más keverési módokat is. Ne féljen kísérletezni.

Radír segítségével visszaállíthatja a lány normál arcszínét.

Egyébként ne felejtsd el, hogy sok szakember használja. Még mindig nem tudja, hogyan dolgozzon vele? Akkor hasznos lesz az a kiadvány, amelyhez hivatkozást adtam.
Nos, ha a lehető legtöbbet szeretnél megtudni a Photoshopban található összes eszközről, akkor ajánlom Zinaida Lukyanova tanfolyamát. Photoshop kezdőknek videó formátumban " Nem kell várnod semmire. Csak néhány hét, és mindent tudni fog, amit ez a program tartalmaz.

Viszlát és sok sikert.
Valójában létezik sokféleképpen módosíthatja egy objektum színét a Photoshopban. Korábban már megvizsgáltuk, hogyan kell ezt megtenni, és megtanultuk, hogyan lehet megváltoztatni a hajszínt a Photoshop segítségével.
Ez nem minden módszer, ma két nagyon egyszerűt mutatok be, és a következő cikkekben még néhány módszerről fogok beszélni, amelyek más korrekciós rétegeket használnak.
1. számú módszer
Röviden szólok ennek a módszernek az alkalmazásáról. Nyissa meg a képet, és hozzon létre egy új réteget (emlékeztem az összes technikára).
Ezután módosítsa ennek a rétegnek a keverési módját úgy, hogy a Rétegek paletta tetején (a lista alján található) legördülő listából kiválasztja a Hue elemet.

Ezt követően a B gombbal válassza ki, kattintson az előtér színjelzőjére, a megjelenő paletta párbeszédablakban válasszon ki egy árnyalatot, majd kattintson az OK gombra. Miután korábban kiválasztott egy új fóliát, rajzoljon az objektum tetejére.

Ha átfesti a felesleget, ideiglenesen kiválaszthatja a Radír eszközt az E billentyű lenyomásával és lenyomva tartásával. Az ilyen helyzeteket előre megelőzheti, ha az új réteghez rétegmaszkot ad, és feketével elrejti a nem módosítandó területeket.
jegyzet
Ha az újrafestendő területet fekete, fehér és szürke szín veszi körül, akkor az utóbbit nyugodtan átfestheti, és ezek egyáltalán nem változnak. Ennek az az oka, hogy a Hue blend módban a színnel kitöltött területek csak az alatta lévő réteg azon területeit érintik, amelyek már tartalmaznak színt.
2. számú módszer
Emlékszel a menüparancsra? Hasonló menüparancs Cserélje ki a színt egy árnyalat kiemelésére és egy másikra cserélésére használható. Ez a parancs nagyon jól működik, ha a cserére szoruló szín többé-kevésbé egyenletes és egy bizonyos területen koncentrálódik, mint a fenti képen látható karosszéria.
A parancs kiválasztása a menüből Kép – Javítás – Szín csere, akkor megjelenik egy azonos nevű párbeszédpanel.

Már ki van választva a Pipetta eszköz, ezért kattintson a cserélni kívánt árnyalatra a képen. Egy négyzetben jelenik meg a felirattal Szín a kontrollcsoportban Kiválasztás a párbeszédpanel tetején.
A kontroll csoportban Csere a párbeszédpanel alján kattintson a felirat feletti négyzetre Eredményúj árnyalat kiválasztásához. Amikor az OK gombra kattint. Ha módosítani kell a kiválasztott árnyalatot, használhatja a csúszkákat Színtónus, TelítettségÉs Fényerősség(a Kijelölés vezérlőcsoportban is megtalálható). Íme, mi történt:

Kérjük, vegye figyelembe, hogy a közönséges pipettán kívül vannak a közelben kis „+” (plusz) és „-” (mínusz) ikonokkal ellátott pipetták. Használja őket a módosítandó árnyalatok skálájának bővítésére/szűkítésére.
Amint látod kicsit túlzásba vittem és az autóm kerekei is lilák lettek. Ez arra utal, hogy ez a módszer nem mindig hasznos.
Ha hibát észlel a szövegben, jelölje ki, és nyomja meg a Ctrl + Enter billentyűket. Köszönöm!
A színek megváltoztatása a Photoshopban egyszerű, de szórakoztató folyamat. Ebben a leckében megtanuljuk, hogyan változtathatjuk meg a különböző tárgyak színét a képeken.
Az objektumok színét három különböző módon változtatjuk meg. Az első kettőben a program speciális funkcióit használjuk, a harmadikban pedig kézzel festjük ki a kívánt területeket.
1. módszer: Egyszerű csere
A színek cseréjének első módja a Photoshop kész funkciójának használata "Cserélje ki a színt" vagy "Szín csere" angolul. A legjobb eredményeket monokromatikus objektumokon mutatja. Például vegyünk egy ikont, és nyissa meg a Photoshopban. Ezután lecseréljük a színt bármilyen másra, amely érdekli.


Így egyik színt a másikra cseréltük.
2. módszer: Színtartomány
A második módszer a munkaséma szerint azonosnak mondható az elsővel. De egy nehezebb képen fogjuk megnézni. Például egy fotót választottunk egy autóval.

Mint az első esetben, itt is jeleznünk kell, hogy milyen színt cserélünk. Ehhez a színtartomány funkció segítségével kiválaszthat egy kijelölést. Más szóval, jelöljön ki egy képet színnel.

Az eredményt sikerült elérni. Ha a képen maradtak az eredeti színű területek, az eljárás megismételhető.
Sziasztok ismét, kedves olvasóim. Ma szeretném elmondani, hogyan cserélhet ki egy színt a Photoshopban egy másikra egy külön területen, sőt a teljes képen. Végül is valószínűleg gyakran vágyott arra, hogy átfestsen valamit, csak hogy lássa, hogyan néz ki. De a hiba elkerülése érdekében jobb, ha először ezt valamilyen elrendezésen vagy fényképen megteszi. Akkor már tudni fogod, hogyan és hogyan néz ki. Nézzük meg, hogyan változtathatjuk meg egy tárgy színét egy adott színre a képen látható autó újrafestésének példájával.
Első út. Színcsere
Nézzük a legegyszerűbb esetet, amikor a hátterünk teljesen eltér magától az objektumtól, pl. autók.
- Tehát töltsön fel egy fényképet, képet vagy rajzot a szerkesztőnkbe, és lépjen az ismerős „Kép” menübe. Ezután válassza a „Javítás”, majd a „Szín cseréje” lehetőséget.

- Színcsere ablak nyílt előttünk. Mit csinálunk itt? Először is, győződjünk meg arról, hogy ebben az ablakban az aktív eszköz egy normál szemcseppentő (jelek nélkül). Most csak kattintson a bal gombbal valahol az autó motorháztetején.

- Amint látja, van egy kis rajzunk az ablakban. Mi a színes fény, megmutatja, hogy melyik terület színváltozása következik be. Most kezdje el húzni a Hue csúszkát. Látod? A tónus mozgatásával a színek egy része megváltozni kezd. Ne keseredj el, hogy nincs lefestve az egész autó. Megjavítjuk.

- A kezdéshez tartsa lenyomva a bal egérgombot a „Scatter” csúszkán, és húzza a nagyobb oldal felé. Csak próbáljon meg meggyőződni arról, hogy az autót a lehető legjobban átfestik, miközben a háttér érintetlen marad. Ebben az esetben nincs sárga árnyalat a háttérben, ami lehetővé teszi, hogy a maximális szórást 200-ra állítsam.

- A kívánt tárgy szinte teljesen megváltoztatta a színét, de nem teljesen? Ismét nem probléma. Aktiválja a „Pipetta+” belső eszközt, és kattintson a bal gombbal az autó azon területeire, ahol a rajzon festetlen területek találhatók.

- Voila!) Amint látja, minden sikerült, és még a hátterünk sem sérült meg. És mellesleg a „Hue”, „Saturation”, „Brightness” csúszkákat is mozgathatja a kívánt árnyalat eléréséhez.

Néz. Úgy tűnik, annak lennie kell. Ez a funkció pedig különböző területeken használható, például ruhák színének pótlására, vagy szokatlan, de sajátos árnyalatú zöldségek vagy gyümölcsök kölcsönzésére. Ban ben! Próbáljon meg kék görögdinnyét készíteni. Bízz bennem. Könnyű, nagyon érdekes és hasznos a konszolidáció.

Félreértések kijavítása
Nézzünk egy kicsit bonyolultabb esetet. Tegyük fel, hogy újra meg akarom változtatni az autó színét, de ezúttal más. Mint látható, az autó színe megegyezik a háttérrel. Jól? Tegyünk mindent ugyanúgy, mint fent, és nézzük meg, mit kapunk.

De rosszul dolgozunk, a háttér annyira hasonlít az autó színére, hogy sem a „pipetta”, sem a szórás csökkentése nem segít. Ha azt akarjuk, hogy a miénk lila legyen, akkor a mi hegyeink is hasonlóak lesznek. Mit kell tenni?

Ilyen nehéz helyzetekben egy kis kézi munkát kell végeznie. Ezzel tényleg nincs semmi baj. Csak azt kell használnod, akit ismersz. Igen igen. A sikertelenül festett tárgyakat vagy háttereket tollal töröljük, így csak magát a tárgyat hagyjuk meg egy bizonyos színnel, pl. esetünkben egy autó.

Még jobb, ha a szín megváltoztatásának megkezdése előtt duplikálja meg a réteget, és hajtsa végre az összes műveletet a létrehozott másolaton. A szükségtelen részleteket pedig a rendszerességgel lehet törölni. Ez jobb lesz, ha később hirtelen meg akarja változtatni a színt.
Második út. Keverési mód
Nos, mivel egy autó Photoshopban történő átfestéséről beszélünk, nem tehetek mást, mint hogy megemlítsek egy másik jó módot ennek a műveletnek a végrehajtására. Igaz, itt is kézzel kell dolgozni, hiszen mindent át kell cserélni és átfesteni. De a színt a Photoshopban könnyen lecserélhetjük bármilyen másra.
Hadd rakjam be ugyanazt az autót, mint fent.
- Vegyük és hogyan szeretnénk lefesteni ezt az autót. Tegyük fel, hogy zölden szeretném látni, akkor ezt a színt választom.
- Most hozzon létre egy új réteget a billentyűparancs megnyomásával SHIFT+CTRL+N. Ezután vessen egy pillantást a Rétegek panelre. Látsz ott keverési módokat? Az alapértelmezett a normál, de nyissa meg a legördülő listát, és válassza ki a „Color”-t (egyébként a „Color Tone” mód is megfelelő, így azt is kiválaszthatja). Nagy. Szép munka.

- Most válassza ki az ecset méretét, formáját és keménységét, és folytassa! Festjük az autót. Csak vigyázzon, hogy ne érjen túl sokat. Nos, ha eltalálja, akkor radírral javítsa ki, nem nagy ügy.

- És most, ha meg szeretné változtatni a szobrászat színét, lépjen az ismét ismerős „Kép” menübe, és válassza a „Javítás” lehetőséget - "Színárnyalat telítettségét". De azt tanácsolom, hogy azonnal használjon egy egyszerű billentyűkombinációt CTRL+U.

- Nos, az újonnan megnyíló ablakban a színárnyalat, a telítettség és a fényerő csúszkáját is mozgathatja a színárnyalat megváltoztatásához. Ez egyszerű.

Nos, hogy tetszik a lecke? Minden világos és érdekes volt? Remélem, hogy igen. Személy szerint, amikor megtudtam, hogyan lehet megváltoztatni egy objektum színét az Adobe Photoshopban, egyszerűen el voltam ragadtatva. Ha persze valami nem világos, mindig tisztázhat vagy kérdezhet. Szívesen segítek, amennyit csak tudok.
Azt is tanácsolom, hogy nézd meg klassz videó tanfolyam a Photoshopon. A videóleckék egyszerűen fantasztikusak, a kurzus a könnyűtől a bonyolultig megy, mindent emberi nyelven mondanak el, semmi sem hiányzik, és ugyanakkor nincs felesleges „víz”. Minden a helyén van. Szóval mindenképpen nézd meg.
Nos, ma elköszönök tőled. Örömmel látlak a többi cikkemben is. Nos, hogy ne tévedj el, feltétlenül iratkozz fel a blogfrissítésekre. Nem fogok spamelni – őszintén szólva, minden a lényegre vonatkozik. Hát gyakorolj. Találkozunk más leckéken. Viszlát!
Üdvözlettel, Dmitrij Kostin.
Mégpedig a csapatról Cserélje ki a színt. Ez az eszköz a menüben található.
Nézzük a párbeszédpanelt.
A csúcson Kiválasztás Van egy fül a „Színtartományból”.

Egy szemcseppentő segítségével a képmintán megjelöljük a módosítandó színmintát. Pipettázzon pluszjellel hozzáad egy területet mínuszos pipetta- kivonja.
A paraméter beállítása Elmosódottság.
A csúszka segítségével meghatározhatja azokat a határokat, amelyeken belül a színárnyalatok változni fognak. Maximális variáció mellett a csere a kiválasztott szín szinte minden árnyalatát tartalmazza a képen. Minimális szórással csak azok a pixelek cserélődnek le, amelyek pontosan megfelelnek a mintának.
A Photoshop CS4 egy további opcióval bővült Lokalizált színcsoportok, amely az azonos színű területek meghatározására szolgál. Használata lehetővé teszi a kép színének pontosabb kiemelését.
Az alsó részen Csere A „Színcsere” párbeszédablakban található a „Hue/Saturation” fül, melynek segítségével a név alapján kiválaszthatja a cserélni kívánt színt és árnyalatot.

Nézzük meg a színcserét egy konkrét példa segítségével.
1. lépés.
Nyissa meg a képet a Photoshopban. Azonnal létrehozzuk a fő réteg másolatát.

2. lépés.
Menjünk-hoz Kép – Javítás – Szín csere. Meg akarom változtatni a pólóm színét.3. lépés
Ha van CS4, majd azonnal tegyél egy pipát az ellenkezőjére Lokalizált színcsoportok. A Scattert a maximális értékre növelem. Pipetta segítségével jelöljön ki egy területet a képen. Ezután kiválasztom azt a színt, amelyre át akarok váltani. Rákattintok az „Eredmény” feliratú színes négyzetre, és kiválasztom a kívánt árnyalatot.

Látható, hogy az árnyékos területen a szín nincs eléggé kiemelve. Kiválasztom a „+” Pipetta-t, és rákattintok a képre a póló hajtásainál.

A pólót teljesen befestették, ugyanakkor a felesleges területeket, például az arcot befestették. Kiválasztom a "-" pipettát, és rákattintok az arc területén.

Amint a képen is látható, az ajkak és a fülek továbbra is festettek, ez a hiba radír segítségével javítható.

Ez a színváltó módszer kontrasztos képeken működik a legsikeresebben. Azokon a képeken is, ahol kevés a megváltozott színhez kapcsolódó árnyalat.

És végül még egy jó tanács. Ha a kép még mindig több azonos színű területet tartalmaz, és ezek közül például csak az egyiket kell módosítani, akkor a parancs használata előtt Cserélje ki a színt, érdemes kiemelni a színcserét igénylő területet. Ebben bármilyen kiválasztási eszköz segíthet.
Sok sikert!
Mindig neked: weboldal
Van benned vágy, hogy megmutassa munkája eredményét? Tegye közzé munkáit fórumunkon!
 Kedves oldallátogatók aki időt szakított arra, hogy elolvassa ezt a leckét. Nagyon szeretnénk tudni, hogy tetszett-e és hasznos volt-e. Ne légy lusta megjegyzést írni. Előre is köszönöm.
Kedves oldallátogatók aki időt szakított arra, hogy elolvassa ezt a leckét. Nagyon szeretnénk tudni, hogy tetszett-e és hasznos volt-e. Ne légy lusta megjegyzést írni. Előre is köszönöm.