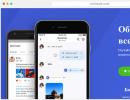Kako smanjiti (veličinu) fotografije na računalu ili telefonu. Sažimanje JPG slike Kako sažimati fotografije na računalu
Pitanje smanjenja težine fotografija relevantno je za one koji su tek počeli usvajati moderne tehnologije i raditi na Internetu. Prije nego što govorimo o tome kako smanjiti težinu (veličinu u megabajtima) jpeg fotografije, moramo razjasniti dva problema. Prvi je kako saznati težinu fotografije, drugi je zašto joj morate smanjiti težinu.
Saznajte težinu (veličinu) fotografije
Najbrži način za to je ovaj način. Lijevom tipkom miša kliknite na fotografiju (ako se nalazi na vašem računalu), nakon čega će se pojaviti skočni prozor koji prikazuje:
- vrsta datoteke (jpeg, png, itd.);
- dimenzije u pikselima (širina, duljina);
- veličina u megabajtima (na primjer, 1,89 MB).
Detaljnije informacije o slici možete pronaći desnim klikom na nju i odabirom “svojstva”.
Zašto trebate smanjiti težinu jpeg fotografije?
Recimo da preuzmete lijepu fotografiju, na primjer, sa stranice pod nazivom Unsplash. Naziv ove usluge kaže “radi whatever you will”, odnosno “radi što god želiš”. A vi radite što želite, učitavajući puno lijepih fotografija na stranicu s ove usluge.
Zatim primijetite da se stranice na vašem web-mjestu nekako sporo učitavaju. I ubrzo dobijete pismo od svog hostera s upozorenjem da vam je dodijeljeno mjesto na hostingu ponestalo s ponudom za nadogradnju na višu tarifu.
Naravno, tu pretjerujem, ali sasvim je moguće da se to dogodi ako ne provjerite težinu fotografija postavljenih na stranicu. Neke fotografije visoke razlučivosti velike su veličine i nije ih praktično postavljati na stranicu bez prethodne optimizacije.
Kako smanjiti težinu fotografije na internetu?
Danas postoje mnoge online usluge za obradu fotografija. Uzmimo, na primjer, dobro poznatu uslugu Online Photo Editor Pixlr. Idemo na njega i otvorimo karticu "datoteka". Ako je slika na vašem računalu, odaberite naredbu "otvori sliku", ako se slika nalazi negdje na internetu, odaberite opciju "otvori URL slike". Zatim učitajte sliku koju želite smanjiti i kliknite na "spremi" u kartici "datoteka".

Ispred vas će odmah iskočiti prozor u kojem će biti vaša fotografija u svjetlijoj verziji. Ovdje možete promijeniti ekstenziju datoteke, na primjer, iz jpeg u png i dati joj novi naziv. Kvaliteta dobivene slike bit će prilično visoka i neprofesionalcu će biti vrlo teško razlikovati je od izvornika.
U ovom slučaju praktički ponavljamo sve gore navedene korake. Jedina razlika bit će u tome što fotografiju obrađujemo pomoću programa instaliranog na našem računalu. Za to je potrebno otvoriti fotografiju desnim klikom na nju, zatim odabirom “open with” i na kraju odabirom Photoshopa.

Nakon što se vaša fotografija pojavi u prozoru programa u kartici "datoteka", pronađite naredbu "spremi za web...". U prozoru koji se otvori pojavit će se dvije opcije za fotografiju: original i kopija. U gornjem desnom kutu možete podesiti kvalitetu fotografije. Što je manji, slika će imati manju težinu. Bolje je ostaviti kvalitetu koju program nudi kao zadanu. Spremite fotografiju, dajte joj novi naziv i voila - imate puno svjetliju jpeg datoteku, spremnu za učitavanje na stranicu.
Smanjite težinu fotografija na internetu besplatno i brzo
Mnogi od nas imaju VKontakte profil. Ova popularna društvena mreža sadrži milijune slika. Programeri ove mreže ugradili su u svoj kod mehanizam za komprimiranje slika bez gubitka kvalitete. Kako biste besplatno i brzo smanjili težinu fotografije na mreži, samo je prenesite na svoju VKontakte stranicu. U ovom slučaju nije ga ni potrebno tamo spremati. Desnom tipkom miša kliknite fotografiju i odaberite već poznatu naredbu "spremi kao", dajte joj novi naziv. Ovo je sve. Fotografija će biti dva ili čak tri puta svjetlija nego što je bila prije.
Smanjite težinu fotografija pomoću proširenja preglednika Lightshot
I konačno, svoju fotografiju možete smanjiti instaliranjem Lightshota, alata za brzu obradu slika u vašem pregledniku. Može se instalirati u sve popularne preglednike iz trgovina dodacima. Nakon instaliranja ekstenzije, u gornjem desnom kutu preglednika pojavit će se ikona pera. Da biste aktivirali ovaj alat, kliknite na njega.

Zaključak
U ovom ste članku naučili četiri načina kako možete smanjiti veličinu fotografije pomoću različitih alata. Ova tema nije duboka, ali je važna jer se odnosi na internu optimizaciju web stranice. Ako vam je ovaj materijal bio od koristi, odgovorite u komentarima ili ga podijelite na društvenim mrežama.
Metoda br. 1. Smanjenje veličine slike u Paint.NET-u
Paint je najjednostavniji standardni program za uređivanje rasterskih i vektorskih slika. Dostupno za sve korisnike Windows operativnih sustava.
Glavni alati dostupni u aplikaciji:
- dodavanje natpisa;
- elementi za punjenje;
- podrezivanje, lijepljenje;
- kopiranje fragmenata itd.
Nakon promjene širine i visine fotografije, mijenja se veličina.
Slijedite upute za smanjenje veličine Paint slike:
- Desnom tipkom miša kliknite željenu sliku i odaberite Uredi. Fotografija će se automatski otvoriti u programu Paint u načinu za uređivanje;
- Na glavnoj alatnoj traci pronađite gumb za promjenu veličine i kliknite na njega. Otvorit će se dijaloški okvir. Da biste smanjili veličinu konačne datoteke, morate je promijeniti u manju.
Možete uređivati pomoću postotaka ili piksela. Spremanjem ćete smanjiti veličinu slike.
Zapamtiti! Nakon promjene parametra širine, trebate proporcionalno promijeniti visinu. Inače bi slika mogla postati previše rastegnuta i neproporcionalna.

Metoda br. 2. Promjena veličine u Photoshopu
Veličina datoteke fotografije također se može smanjiti u profesionalnom programu za uređivanje rasterskih slika - Photoshop. Slijedi upute:
- Otvorite aplikaciju i uvezite potrebnu grafičku datoteku za daljnji rad;
- Pronađite karticu Slika na glavnoj alatnoj traci, kliknite na nju. Odaberite Veličina slike s padajućeg popisa, kao što je prikazano na donjoj slici;

- Promijenite parametre dimenzija slike (širinu i visinu), a također provjerite je li označen potvrdni okvir pored Održavaj proporcije fotografije;

- Pokušajte smanjiti fotografiju za 10-15 posto. Time će se smanjiti i njegova konačna težina.
Metoda broj 3. Korištenje MS Office programa
Testni Word procesor verzija 2010 i starije verzije imaju funkciju kompresije slike. Ova funkcija je uklonjena u najnovijim verzijama programa.
Dodajte sliku na stranicu dokumenta, zatim u kartici koja se pojavi odaberite “Otvori s”, a zatim aplikaciju MS Picture Manager.
U prozoru koji se otvori kliknite na karticu "Slika" i odaberite "Komprimiraj sliku". Što je veći omjer kompresije, manja će biti konačna veličina datoteke.
Spremite nastale promjene.

Važno! Nakon kompresije, kvaliteta ilustracije može se pogoršati.
Metoda broj 4. Korištenje online usluga
Izvrsna web usluga za rad s fotografijama je resurs Irfanview ili istoimeni program. Omogućuje vam rad s velikim brojem različitih formata slika.
Da biste smanjili veličinu, možete otvoriti izbornik slike i urediti njegovu visinu i širinu.

Također u prozoru za promjenu veličine možete odabrati dodatne parametre za bolju kompresiju: izoštravanje, filtar za izoštravanje, posebne tipke za smanjenje/povećanje veličine i promjenu razlučivosti slike.
Opcija spremanja također može smanjiti veličinu. Najbolja opcija za njihovo postavljanje prikazana je na donjoj slici.
Ovaj prozor se pojavljuje dok se pohranjuje konačna slika.

Metoda br. 5. Smanjenje veličine na Mac uređajima
Korisnicima Mac OS-a dostupna je besplatna aplikacija za rad sa slikama i fotografijama pod nazivom iPhoto.
Ako program nije instaliran na vašem uređaju, preuzmite ga iz službene trgovine. Potpuno je besplatno.
Uslužni program omogućuje jednostavan rad sa slikama svih trenutno uobičajenih formata.
Zamislimo da je pitanje kako promijeniti veličinu slike bez photoshopa? U isto vrijeme ste na internetu i trebate izrezati fotografiju ili sliku za upitnik. Učinit ćete pravu stvar ako sjednete za svoje računalo, ili s tabletom, ili s pametnim telefonom u rukama, i odete na stranicu.
Uostalom, na ovom resursu možete koristiti aplikaciju za obrezivanje fotografija na mreži. Imajte na umu da aplikacija podržava formate gif, bmp, jpg, png. Nalazi se u bloku "Rad sa slikama" pod nazivom "Obrezivanje slika".
I, obavljajući jednostavne operacije ovdje, mi mijenjanje veličine slike. Uostalom, kao i sve ostalo unutar servisa, i ova je aplikacija vrlo jednostavna za korištenje. Omogućuje vrlo brzo dobivanje visokokvalitetnih rezultata.
Uz njegovu pomoć mi promijeniti veličinu fotografije. Obrezujemo ga. A da biste to učinili, samo trebate učitati željenu sliku, odabrati fragment koji trebate obrezati i pritisnuti gumb "Izreži", nakon što ste prethodno dobili informacije o veličini buduće slike. To jest, proces uključuje postotno povećanje ili smanjenje slike. Uvijek postoji mogućnost da vidite kako ste izrezali fotografiju i zatim je spremite.
Koje druge značajke nudi aplikacija?
Kada promijenimo veličinu fotografije online, to ne znači da se cijeli proces, koji traje samo nekoliko sekundi, svodi na jednostavno obrezivanje slike online.
Svatko tko radi sa slikom još uvijek može potrošiti dodatne (ali doslovno samo nekoliko) sekundi da zakrene fotografiju ili je okrene ako je potrebno. Ali ovo nije sve. Također možete dodati prekrasne efekte ili okvir. A sve što je potrebno je nekoliko klikova.
Nije iznenađujuće da su korisnici stranice ljudi različitih profesija, dobi, pa čak i hobija. To je zato što neki ljudi radije ne traže aplikaciju koja im je potrebna na raznim internetskim izvorima. A ova internetska usluga je dobra za mnoge jer koncentrira široku paletu aplikacija koje se često koriste.
I mnogi od onih koji provode puno vremena na World Wide Webu (uključujući kako bi promijeni sliku), sasvim prirodno završe na stranici. Bilo da je dizajner ili webmaster, novinar ili automobilist. Uostalom, mnogi linkovi na internetu vode ovdje, a usluga je dostupna svima bez registracije.
Usluga je također besplatna. Može se koristiti prilikom pripreme fotografija i glazbe za blogove i web stranice. Osim toga, nema potrebe preuzimati datoteke, instalirati i naknadno ažurirati programe.
To cijene kako oni koji se profesionalno bave fotografijom, tako i oni kojima je druženje s fotoaparatom jednostavno veliki hobi. Uostalom, stranica ima odgovarajuću aplikaciju za njih. Na primjer, za nekoga koga muči pitanje, kako promijeniti veličinu slike?
Zašto je takva funkcija potrebna?
Razlog zašto je jedan ili drugi korisnik interneta prisiljen tražiti mrežni uređivač fotografija može biti drugačiji. No, kako iskustvo pokazuje, to je obično uzrokovano upravo potrebom da se brzo promijeniti veličinu fotografije.
I obično je tako. Recimo da netko treba prenijeti sliku koju je moguće uređivati na web mjesto. Na primjer, kao VKontakte avatar. U pravilu, na većini resursa na globalnoj mreži, slike koje se učitavaju na uslugu imaju ograničenje veličine. A to u ovom konkretnom slučaju znači da trebate promijeniti veličinu fotografije na mreži.
Nema načina bez ovoga. Međutim, ograničenje nije samo za dimenzije. Ograničenje se također odnosi na težinu slike. Odnosno, problem zahtijeva takvo rješenje kada trebate smanjiti fotografiju. A to je vrlo jednostavno učiniti pomoću online uređivača fotografija.
Ali funkcija "povećanje fotografije" koristi se kada je potrebno povećati veličinu slike. Baš kao i smanjenje fotografije, ova se funkcija koristi kada netko vrlo često obrađuje sliku.
Za detaljniji opis popularne usluge, treba spomenuti i takav "trik" kao što su fotografije u stilu Instagrama. To jest, u ovom slučaju, usluga pruža priliku ne samo promijeniti veličinu, ali i dati željeni izgled fotografijama. Štoviše, govorimo o onim slučajevima kada kod sebe nemate mobilni uređaj i Instagram račun.
Uvjeravamo vas da je obrada fotografija na osobnom računalu mnogo praktičnija i ugodnija. Značajka "Fotografija u stilu Instagrama" radi potpuno isto kao i obrezivanje fotografija na mreži. To znači sljedeće: trebate uploadati fotografiju, primijeniti efekte i potom je spremiti na svoje računalo. Tako, posebno, možete stvoriti učinak stare fotografije od obične fotografije.
Zašto su veličine fotografija komprimirane? Prije svega, to se često mora učiniti kako bi se slike objavile na internetu ili poslale e-poštom. Društvene mreže VKontakte, Odnoklassniki i sve one najpopularnije već dugo koriste ugrađene algoritme za kompresiju fotografija prilikom objavljivanja. Drugi, manji igrači na internetskim stranicama u to se ne upuštaju. Gotovo svi forumi, posebno foto forumi i tematske stranice, imaju određene zahtjeve ne samo za format, već i za veličinu i težinu fotografije. Također, unatoč činjenici da je prostor na disku novih računala sve veći i jeftiniji, smanjenje veličine fotografija preporučljivo je za njihovo pohranjivanje.
Što znači komprimirati fotografiju na željenu veličinu?
Kako se veličina fotografije u pikselima smanjuje, njezina se težina u kilobajtima ili megabajtima prirodno smanjuje. Ali postoje i online usluge i programi koji, koristeći posebne algoritme za obradu, istodobno sa smanjenjem veličine, omogućuju dodatno smanjenje težine fotografije. Dakle, ispada da imamo tri potpuno različite mogućnosti, koje ćemo razmotriti u ovom članku:
- Smanjenje veličine piksela fotografije prirodno smanjuje težinu u kilobajtima. Program Boja.
- Online usluga PICHOLD.
- Obrada posebnim algoritmima omogućuje smanjenje težine fotografije u kilobajtima bez promjene njezine veličine u pikselima. Online usluge TinyJPG, Compressjpeg, Optimizilla.
- Smanjenje veličine fotografije istovremeno s obradom posebnim algoritmima smanjuje težinu u kilobajtima i veličinu u pikselima. Online usluga Promijeni veličinu piconline. Program FastStone Photo Resizer.
Kako komprimirati veličinu fotografije
Ovisno o zadatku i pitanjima privatnosti, postoje dva glavna načina komprimiranja slika:
- Na računalu, pomoću programa.
- Online, koristeći uslugu treće strane.
Opcija "Na računalu" je prikladnija ako ste pozitivno odgovorili na jednu ili više sljedećih izjava:
- Želite biti sigurni da vaše fotografije neće koristiti treće strane u bilo koju svrhu. Uostalom, postavljanjem fotografije na internetski servis standardno pristajete na uvjete privatnosti, koje ionako nikad ne čitamo, pa ih mnogi niti ne objavljuju na vidljivom mjestu.
- Želite komprimirati sliku bez gubitka kvalitete. Ili, drugim riječima, kontrolirajte proces kompresije kako biste dobili najbolji rezultat.
- Morate komprimirati nekoliko fotografija, posebno za velike količine. Online usluge, u pravilu, omogućuju besplatno komprimiranje male količine slika, jednu ili dvije desetine odjednom. Za velike količine predlaže se plaćanje.
- Osim kompresije, potrebno je izvršiti i druge radnje sa svim fotografijama. Na primjer staviti vodeni žig na fotografiju, preimenujte sve fotografije odjednom, i drugi skupna obrada slike.
Opcija "Online" je prikladna ako:
- Morate brzo komprimirati fotografiju.
- Ne pokušavate zapravo očuvati kvalitetu prilikom sažimanja.
- Nije vam bitno gdje postavljate svoje fotografije i kome su nakon toga dostupne.
- Osim kompresije, nije potrebna nikakva druga grupna obrada fotografija.
- Trebate komprimirati samo nekoliko fotografija, u rasponu od jedne do stotine fotografija.
Počnimo s online metodama, budući da je prvi argument u korist njihovog izbora bila brzina. Tako:
Kako komprimirati fotografiju na željenu veličinu online
1) Online usluga Resizepiconline
Najjednostavnija besplatna usluga koju bih želio preporučiti je Promijeni veličinu piconline, http://resizepiconline.com. Koristeći ga možete istovremeno:
- Komprimirajte fotografije na željenu veličinu u pikselima. Proporcije se održavaju.
- Smanjite veličinu fotografije. Kada upravljate kvalitetom, promijenite njegovu težinu u kilobajtima.
Čim uđete na stranicu, odmah ćete se baciti na posao, dočekat će vas prozor za učitavanje slike:
Nakon prijenosa fotografije na uslugu, možete:
Postavite željenu širinu budućih slika u pikselima pomicanjem klizača duž odgovarajuće ljestvice. Nažalost, to se ne može učiniti unosom digitalnih vrijednosti. Visina će se mijenjati proporcionalno.
Odaberite razinu kvalitete između 4 dostupne, također pomicanjem klizača.
Ocijenite konačni rezultat. Kao što možete vidjeti na snimci zaslona, rezultat odmah prikazuje veličinu u pikselima i težinu u kilobajtima.
Preuzimanje komprimiranih slika "dio po dio", što, naravno, ne izaziva radost kada postoji veliki broj slika. Drugi nedostatak je nedostatak pregleda. Budući da još uvijek morate preuzimati datoteke jednu po jednu, možete ih pogledati izravno na web stranici prije nego što kliknete gumb "Preuzmi". U međuvremenu, sve radi. Sasvim je moguće koristiti ga.
2) Online usluga PICHOLD
Servis PICHOLD, http://pichold.ru, također besplatno. Jedinstven je po tome što nudi nekoliko ugrađenih opcija za smanjenje fotografije na željenu veličinu.
- Smanjite veličinu fotografije na 640 piksela (većina foruma, blogova itd.)
- Smanjite veličinu fotografije 2 puta.
- Smanjite veličinu fotografije 4 puta.
Ili na željenu veličinu, koja se upisuje ručno. Dovoljno je unijeti visinu ili širinu fotografije jer su proporcije sačuvane.
Prilično je prikladan za mali broj fotografija, budući da se učitavanje i preuzimanje ovdje obavlja pojedinačno. Pleni jednostavnošću i iskrenošću. Jedno od rijetkih, ako ne i jedino, upozorenje da vaša fotografija više nije sasvim vaša. O tome sam pisao na početku članka. Dobro je što obećavaju da će ga ukloniti s poslužitelja u roku od mjesec dana. Htjela bih vjerovati. Petabajti memorije sada su vrlo jeftini, jeftinije je kupiti dodatne diskove i pohraniti sve na njih nego trošiti novac na procesor, povećavajući brzinu obrade podataka kako bi ih izbrisali.
Komprimirajte fotografiju na mreži bez promjene veličine
Ponekad samo trebate smanjiti težinu fotografija, ne obraćajući puno pozornosti na veličinu. Reći ću vam o nekoliko takvih usluga.
1) Online usluga TinyJPG
Koji i sam često koristim. Evo adrese web stranice: https://tinyjpg.com. Ovo nije reklama. Usluga je besplatna. Samo što je jednom moj izbor pao na njega. Možda je njihov algoritam kompresije bio malo bolji, ali činjenica je da je u usporedbi s druga dva servisa smanjenje veličine fotografije bilo barem malo bolje. Istina, usluga je besplatna uz određena ograničenja. Do 20 fotografija maksimalne težine do 5 MB svaka može se učitati i komprimirati unutar jedne skupne obrade. Ako trebate komprimirati, recimo, 100 fotografija, morat ćete to učiniti u 5 koraka, po 20 fotografija odjednom.
Ova smiješna panda vas pozdravlja na stranici. Pritisnite gumb sa strelicom, nalazi se na najvidljivijem, središnjem mjestu. Sada možete odabrati datoteke za kompresiju online.
 Komprimirajte fotografiju online
Komprimirajte fotografiju online Kao što vidite, postotak kompresije slika je različit, ali je konačna težina u kilobajtima približno u istom rasponu. Usluga je smanjila slike koliko god je to moguće. Možete preuzeti pojedinačno klikom na preuzimanje u svakom retku ili kao arhivu ako je imate. Da biste to učinili, kliknite gumb Preuzmi sve ili spremi u pohrana u oblaku Dropbox.
2) Online usluga Compressjpeg
Za usporedbu, komprimirao sam iste fotografije pomoću druge online usluge: Compressjpeg, http://compressjpeg.com. Vidljiva je razlika u postotku kompresije. Vidi se da je TinyJPG bio puno bolji u kompresiji fotografije online bez gubitka kvalitete. U principu, stranica u potpunosti ispunjava zadatak komprimiranja slike bez gubitka kvalitete. Ništa posebno, ali sasvim radna opcija za svrhe koje rješavamo online servisima.
3) Online servis Optimizilla
Pa, evo još jedne besplatne usluge, bolno poznato sučelje, slično prethodnoj usluzi. Optimizilla http://optimizilla.com/ru, koji doduše ne dopušta komprimiranje fotografije na željenu veličinu online i ne smanjuje veličinu fotografije kao TinyJPG, ali im je barem puno lakše komprimirati fotografiju online bez gubitka kvalitete. Kao što možete vidjeti na snimci zaslona, sučelje ove usluge dizajnirano je na takav način da pomicanjem klizača na ljestvici "Kvaliteta" možete vizualno procijeniti razliku između izvorne slike i njene komprimirane kopije. Možete učitati do 20 slika u isto vrijeme. Preuzimanje i pojedinačno i kao arhiva. Sve je prilično standardno.
Kako komprimirati fotografiju na željenu veličinu pomoću programa
1) Smanjenje veličine fotografije pomoću programa Paint
Ugrađena Windows aplikacija možda je najjednostavnije rješenje za povećanje ili smanjenje veličine fotografije. Kompresija se postiže samo prirodnim smanjenjem veličine fotografije. Otvorite datoteku u aplikaciji. Za ovo:
- Kliknite desnom tipkom miša na datoteku.
- Odaberite "Otvori s" s padajućeg popisa naredbi.
- Zatim na popisu programa kliknite "Paint".
 Otvorite fotografiju pomoću boje
Otvorite fotografiju pomoću boje - U izborniku programa kliknite "Promijeni veličinu". Otvara se prozor Promjena veličine i nagiba.
- Pomaknite radio gumb na položaj "Pikseli". Sada možete postaviti željenu veličinu fotografije vodoravno ili okomito.
- Pritisnite OK.
Obratite pozornost na potvrdni okvir "Zadrži proporcije." Sve dok nije označen, povećavanje ili smanjivanje veličine događa se uz zadržavanje proporcija.
2) Smanjenje veličine fotografija s programom Brzi alat za promjenu veličine kamena
Dobra stvar kod programa je što rješava kompleks problema odjednom. Na primjer, za razliku od Paint-a, ovdje možete postaviti veličinu nove fotografije ne samo u pikselima i postocima, već iu centimetrima. Što je svakako potrebno ako planirate ispisivati slike u budućnosti. Osim toga, ovo je pravi “kombajn” za sažimanje nekoliko fotografija odjednom, kao i njihovo preimenovanje, obrezivanje, promjenu formata, podešavanje boja, svjetline, rotiranje fotografija, primjenu teksta, primjenu vodenog žiga i tako dalje. Postoji zapravo mnogo mogućnosti. Nedostatak programa je što nije rusificiran. A uz svu raznolikost postavki, to stvarno uzrokuje poteškoće u korištenju. Stoga ću u skoroj budućnosti pokušati snimiti kratki video. Reći će vam kako koristiti program. Za one koji su spremni pokušati to sami shvatiti, ovdje je poveznica na službenu web stranicu za preuzimanje. U principu, zadatak kojem je posvećen ovaj članak, sažimanje fotografije na željenu veličinu, može se vrlo lako izvršiti.
Pokušajmo to učiniti korak po korak.
- Pritisnite gumb u obliku 3 točkice. Otvorit će se prozor "Traži mapu".
- U ovom prozoru odaberite mapu sa slikama i kliknite na nju. Na lijevoj strani glavnog prozora pojavit će se popis slika iz mape.
- Pritisnite gumb "Dodaj sve...", sve slike će biti prebačene u desni prozor. Popis se može prilagoditi pomoću drugih gumba. Njihova imena su jasna. Add - dodati, Remove - izbrisati, Clear - izbrisati. Na taj način stvarate popis slika koje je potrebno obraditi u grupama.
- Četvrti korak je postavljanje popisa radnji.
Razmislimo malo o postavljanju radnji dok obećani video još nije snimljen. Evo ga, uvećano.
- Izlazni format - format u koji će vaše odabrane fotografije biti pretvorene. S padajućeg popisa odaberite format koji vam je potreban. Podsjetit ću vas da je "najlakši" format fotografije JPEG.
- Izlazna mapa - mapa u koju će se spremati konvertirane fotografije.
- Koristite napredne opcije (Promjena veličine...) - napredne postavke pretvorbe (promjena veličine...). U nastavku ću ih detaljnije prikazati.
- Preimenuj - preimenujte datoteke. Postoji nekoliko predložaka imena. Koristite ih za imenovanje novih fotografija na temelju promjena koje ste napravili.
- Pretvori je isti gumb za komprimiranje nekoliko fotografija odjednom, koji ćete pritisnuti kada postavite sve radnje grupne obrade.
- Postavke - Postavke. Kliknite na gumb i dodatne opcije će biti dostupne u skladu s formatom koji ste odabrali u koraku 1. Snimka zaslona u nastavku pokazuje da je dodatna kompresija fotografija dostupna za JPEG format. Isti algoritamski koji smanjuje težinu slike u kilobajtima. Pomaknite klizač na ljestvici kvalitete ulijevo i time smanjite težinu slika nakon pretvorbe. Ovdje možete s pravom primijetiti da je pitanje kako komprimirati sliku bez gubitka kvalitete, a ne smanjiti je. Ne dopustite da vas riječ "kvaliteta" zbuni. U kontekstu softverske obrade ima nešto drugačije značenje. Ovo nije vizualna kvaliteta na koju mislimo kada govorimo o kvaliteti fotografije. Iako se, naravno, velikim smanjenjem kvalitete softverske obrade može pogoršati i vizualna percepcija slike.
Kako bih jasno prikazao problem kvalitete, kompresirao sam fotografiju na veličinu od 903*600 piksela, prvi put sam primijenio 30% kvalitete, a drugi put 90% kvalitete. Izvorna datoteka je bila ovakva: Dimenzije 4288*2848, Veličina 2,68 MB.
 Izvorna datoteka prije smanjivanja
Izvorna datoteka prije smanjivanja Nakon kompresije spojio sam dvije fotografije u jednu, pogledajte vizualni rezultat.
Odmah je jasno da nema velike razlike u vizualnoj percepciji slike. Iako, fotografija s desne strane izgleda malo bolje kad se bolje pogleda. Sada nekoliko riječi o naprednim postavkama. Zapamtiti
3 - Koristite napredne opcije (Promjena veličine...) - napredne postavke pretvorbe (promjena veličine...).
Kako biste smanjili fotografiju na željenu veličinu, na prvoj kartici postavki označite potvrdni okvir Promjena veličine. Oznaka će automatski biti označena zelenim kružićem, au njenom polju pojavit će se čitav niz različitih opcija. Kao što ste vjerojatno već pogodili, sve ostale oznake raspoređene su na isti način. Idite do njih - prazno je, stavite kvačicu u potvrdni okvir - polje oznake ispunjeno je dostupnim funkcijama.
Na kartici Promjena veličine možete odabrati jednu od 4 opcije u kojim mjernim jedinicama želite programu naznačiti potrebnu veličinu kompresije fotografije:
- U pikselima.
- Kao postotak izvorne veličine.
- U centimetrima ili inčima za ispis.
- U pikselima, na temelju veličine jedne od strana.
Na našoj snimci zaslona gumb za odabir postavljen je na položaj za promjenu veličine u centimetrima za ispis slike.
Zapravo, program je vrlo profesionalan. Ako imate pitanja ili samo trebate savjet, napišite u komentarima. Pomoći ću sa zadovoljstvom. Sviđa mi se FastStone Photo Resizer.
Ponekad morate smanjiti veličinu fotografija na računalu kako biste ih poslali prijateljima ili poznanicima e-poštom. To je potrebno, primjerice, kada slikamo modernim digitalnim fotoaparatima, uz pomoć kojih se dobivaju vrlo kvalitetne fotografije.
Veličina fotografija uz pomoć takvih kamera je vrlo velika. I u osnovi, takve su fotografije potrebne za njihovo daljnje uređivanje i kvalitetan tisak.
Ali, ako trebate poslati neke fotografije e-poštom samo da biste ih pogledali na svom računalu, tada nema potrebe slati velike, teške datoteke. Ovo je posebno važno uzeti u obzir ako jedna od strana ne koristi brzi i neograničeni internet.
Uvjetna situacija
Recimo da imamo neograničen brzi internet, a naš prijatelj, kojem smo odlučili poslati fotografije, ima skup i spor internet (na primjer, 2 rublje za 1 MB primljenih informacija).
U ovom slučaju, pri slanju čak 5 fotografija težine 4 MB svaka. Slanje poruke s fotografijama neće nam stvarati posebne poteškoće. Ali naš prijatelj će primati ovu poruku sa fotografijama jako dugo i također će platiti svom telekom operateru oko 40 rubalja.
Stoga je bolje jednostavno pogledati fotografije na računalu prije nego što ih pošaljete e-poštom.
Smanjenje veličine fotografije pomoću programa Paint
Postoji mnogo načina za smanjenje veličine fotografije. Ali u ovom članku ćemo pogledati kako to učiniti pomoću programa Paint, koji je već uključen u operativni sustav Windows. Pogledat ću Paint u Windows 7 (u XP ovaj program radi na istom principu).
Kao primjer, uzeo sam fotografiju s fotoaparatom rezolucije 9 megapiksela, a dobio sam fotografiju veličine 4,35 MB. Smanjit ću veličinu ove fotografije. Da biste to učinili, desnom tipkom miša kliknite ovu datoteku i odaberite iz dodatnog izbornika: Za otvaranje s -> Boja.
Odabrana datoteka otvara se programom Paint u kojem su vidljive originalne dimenzije fotografije:
Za smanjenje veličine fotografije kliknite na gumb: Promjena veličine(kao što je prikazano na gornjoj slici) i u padajućem izborniku odaberite promjenu u postocima ili pikselima. Odaberem u pikselima, ostavim kvačicu: Održavajte proporcije i promijenite horizontalnu veličinu na 1024 (ili 1280) piksela. Ove dimenzije su dovoljne da se fotografija dobro prikaže na bilo kojem monitoru računala:
Za promjenu veličine fotografije u sustavu Windows XP idite na izbornik Crtanje-> Istegnite se i promijenite veličinu u postotku. Ili u jelovniku Crtanje-> Atributi i promijenite veličinu u točkama, na primjer kao u našem slučaju opisanom u ovoj bilješci: 1024 vodoravno i 768 okomito.
Nakon promjene veličine fotografije, morate je spremiti. Da bismo to učinili, izvodimo samo 3 koraka:
- U izborniku u gornjem lijevom kutu lijevom tipkom miša otvorite padajući popis za odabir funkcija;
- Kursor pomičemo na: Spremi kao;
- U dodatnom izboru kliknite na: JPEG slika(jedan od najčešćih formata):

Zatim trebate odabrati mjesto na koje želite spremiti promijenjenu fotografiju. Na primjer, moja izvorna fotografija (za ovu bilješku) nalazi se na mojoj radnoj površini. Datoteka se zove Fotografija. Prilikom spremanja, da ne mijenjam izvornu datoteku, promijenjenu veličinu datoteke nazivam drugačije (npr. Fotografija 2) i pritisnite Uštedjeti:

Spreman! Sada, gledajući svojstva datoteke, vidimo da smo standardnim programom Paint smanjili izvornu veličinu fotografije za 10 puta, unatoč činjenici da kada se gleda na računalu, razlika u kvaliteti nije osobito vidljiva:
Ostale značajke programa Paint
U programu Paint ne samo da možete mijenjati veličinu slika, već možete i crtati, dodavati tekst, oblike itd. Eksperimentirajte sa svojim fotografijama, a ako vam se ne sviđa rezultat neke radnje, uvijek je možete poništiti pomoću gumba za poništavanje zadnje radnje koji se nalazi u gornjem lijevom dijelu prozora programa: ![]()
Tako Prilikom prijenosa fotografija putem interneta preporučujem da uvijek provjerite veličinu fotografije koja se prenosi. Usput, to možete učiniti desnim klikom na fotografiju i odabirom iz izbornika koji se pojavi: Svojstva.
Ako je fotografija prevelika, možete joj promijeniti veličinu, primjerice pomoću programa Paint. Da biste to učinili, otvorite datoteku pomoću ovog programa, promijenite veličinu u % ili vodoravno za 1024 (moguće je manje) i spremite u JPEG formatu.