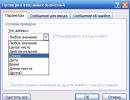Kako povećati performanse računala: softver, sustav i tehničke metode. Dijagnosticiranje kvarova na vašem računalu Najlakši način za povećanje performansi računala
Nije potrebno spominjati da bi svaki korisnik želio znati koliko je brz njegov računalni sustav. Provjera performansi računala sa sustavom Windows 10 ili bilo kojim drugim sustavom na brodu može se izvršiti na nekoliko načina pomoću ugrađenih alata samih operativnih sustava ili instaliranjem dodatnog softvera. Zatim se predlaže razmotriti nekoliko osnovnih opcija, nakon čega će korisnik moći odabrati upravo onu tehniku koja najbolje odgovara njegovim potrebama. Naravno, nisu svi programi trećih strana jednaki jedni drugima, ali ćemo se posebno zadržati na nekim od njihovih mogućnosti.
Zašto trebate provjeriti performanse vašeg računala?
Počnimo možda s tim zašto je sve ovo potrebno. Recimo da je osoba došla u trgovinu kupiti laptop. Izloženo je toliko različitih modela da se vrti u glavi, a svi izgledaju slično.
Što odabrati od sve ove raznolikosti u smislu kupnje doista moćnog uređaja u smislu performansi? U takvoj situaciji ne treba ići daleko. Na primjer, provjera performansi računala sa sustavom Windows 7 u unaprijed instaliranom obliku može se izvršiti pomoću standardnog preglednika svojstava sustava putem RMB izbornika na ikoni računala koja se nalazi na radnoj površini. Odmah iznad redaka koji označavaju vrstu procesora i količinu RAM-a bit će naznačen indeks performansi. Odmah imajte na umu da za sedmu i osmu verziju maksimalna vrijednost može doseći 7,9. Ali u sustavu Windows 10 nije omogućena provjera performansi vašeg računala na ovaj način (nema indeksa u prozoru svojstava). Ali o tome će se raspravljati zasebno malo kasnije.
Najjednostavniji način testiranja performansi
U teoriji, svaki korisnik zna da možete pratiti performanse računalnog sustava u stvarnom vremenu na bilo kojem Windows sustavu na istoimenoj kartici u Upravitelju zadataka, gdje se prikazuju opći parametri.

Kako biste dobili maksimalnu količinu informacija, morate kliknuti gumb za pozivanje monitora resursa. Ovdje će biti više informacija, a možete pratiti opterećenje svake komponente sustava.
Također možete brzo provjeriti performanse vašeg računala pozivanjem alata za nadzor sustava (perfmon u konzoli Run). Uz opće parametre, ovdje možete otvoriti i monitor resursa ili koristiti tracker performansi u obliku posebnog monitora, koji opet prikazuje promjene u obliku grafikona u stvarnom vremenu. Općenito, monitor sustava je prikladniji za sistemske inženjere ili overlockere, a za prosječnog korisnika može biti od interesa samo za pregled podataka o performansama u trenutnom trenutku.
Korištenje naredbenog retka
Sada konkretno o tome što se može koristiti za desetu modifikaciju sustava Windows. Provjera performansi vašeg računala u najjednostavnijem slučaju može se obaviti pomoću alata naredbenog retka (cmd).
U pokrenutu konzolu morate unijeti kombinaciju winsat formal-restart clean, nakon čega će se rezultati prikazati na ekranu. Nezgoda ove metode je u tome što takve informacije o performansama prosječnom korisniku neće reći apsolutno ništa.

Više ili manje razumljivo izvješće možete pogledati otvaranjem datoteke Formal.Assessment (Recent).WinSAT.xml. Možete ga pronaći ako odete u mapu Performance u direktoriju Windows, zatim otvorite poddirektorij WinSAT i koristite odjeljak DataStore u njemu. Sama datoteka obično se otvara putem zadanog web preglednika. Ako ga iz nekog razloga ne možete otvoriti, možete koristiti standardni Notepad.
PowerShell Toolkit
Ništa manje zanimljiv i moćan nije ni PowerShell toolkit koji se očito ne sviđa mnogim korisnicima zbog složenosti korištenja (a neki za njega uopće ne znaju).

Međutim, otvorite konzolu naredbom powershell iz izbornika Run, upišite Get-CimInstance Win32_WinSAT i pritisnite enter. Zaslon će prikazati indekse za sva područja procjene učinka. Redak WinSPRLevel će pokazati ukupnu prosječnu ocjenu, formiranu na temelju najniže vrijednosti performansi (u sustavima s verzijama nižim od desete, to je upravo pokazatelj koji se prikazuje u svojstvima računala).
Indeks igranja
Naravno, provjera performansi vašeg računala u igrama (ako je optimizacija još uvijek potrebna) može se (i treba) obaviti pomoću specijaliziranih uslužnih programa. Ali što ako ih trenutno nemate pri ruci?

Bez dobivanja detaljnih informacija, kako biste saznali samo sam indeks, trebate koristiti konzolu “Run” i u nju unijeti kombinaciju shell:games, nakon čega će se na desnoj strani prozora koji se pojavi prikazati ukupni rezultat. .
Ali za testiranje i optimizaciju video kartica najprikladniji su usko usmjereni uslužni programi posebno dizajnirani za tu svrhu (za druge uređaje, u pravilu, ne pružaju dodatne testove).
Najbolji programi za provjeru performansi računala
Ali sve navedeno odnosilo se isključivo na ugrađene alate samih Windows sustava. Kao što ste možda već primijetili, nećete dobiti vrlo detaljne informacije kada ih koristite. Da biste vidjeli detaljne karakteristike za sve uređaje, bolje je obratiti se specijaliziranim programima, među kojima se mogu istaknuti sljedeće:
- Winaero WEI alat;
- AIDA64;
- SiSoftware Sandra Lite;
- 3DMark;
- PCMark 10;
- CINEBENCH;
- Indeks iskustvaOK;
- CrystalDiskMark;
- PC Benchmark;
- Metro Experience Index;
- PassMark PerformanceTest i drugi.
Pogledajmo neke od njih.
Alat Winaero WEI
Ova je aplikacija popularan program za provjeru performansi Windows računala na brodu. Glavna prednost ovog uslužnog programa je da je predstavljen u prijenosnom obliku (ne zahtijeva instalaciju na računalu ili prijenosnom računalu).

Istina, sve informacije i sučelje su potpuno na engleskom jeziku, međutim, čak i ako imate znanje jezika na razini školskog programa, nije tako teško razumjeti što se govori. Opet, ukupni indeks bit će prikazan s desne strane. Usput, odmah imajte na umu da i alati sustava i dodatne aplikacije izračunavaju rezultate na temelju najnižih pokazatelja, pomoću kojih možete odmah odrediti koja komponenta sustava ima minimalne performanse.
AIDA64
Evo još jednog programa za provjeru performansi računala sa sustavom Windows 10 ili bilo kojom drugom verzijom sustava. U biti, radi se o nekadašnjoj Everest aplikaciji.

Ovdje u odjeljku Benchmark možete pronaći najdetaljnije informacije o bilo kojoj komponenti instaliranoj u računalni sustav. Istina, prosječnom korisniku takve informacije vjerojatno neće trebati, ali za svakog inženjera sustava ovdje postoji široko polje djelovanja. Jedina mana aplikacije je što je možete besplatno koristiti samo trideset dana.
3D oznaka
Konačno, još jedan program za provjeru performansi računala s verzijom 10 sustava na brodu.

Njegova glavna svrha je testiranje grafičkih parametara računalnih sustava (performanse procesora, brzina video kartice, korištenje trenutno instalirane verzije DirectX platforme itd.). Za najnovije vrhunske konfiguracije, aplikacija čak može izvoditi testove koristeći razlučivosti zaslona čak do 4k. Sam program u određenom smislu podsjeća na igru, a tijekom procesa testiranja koristi se veliki broj različitih grafičkih efekata. Minus - cijena je oko 30 američkih dolara.
Mjerna vrijednost računala
Ovaj uslužni program vrijedi posebno spomenuti. Unatoč činjenici da aplikacija dolazi u istoj prijenosnoj verziji, ima mnogo zanimljivih značajki.

Njegovo korištenje svodi se na pokretanje aplikacije i aktivaciju testa koji će se izvoditi u pozadini. Nakon ovoga počinje zabava. Činjenica je da program odmah nudi korisniku optimizaciju sustava, a nakon njegovog izvršenja u pregledniku se otvara posebno izvješće s usporednim pokazateljima prije i poslije optimizacije.
Umjesto ukupnog
Na korisniku je da odluči koji će način brze provjere odabrati. Da biste dobili minimalne informacije, također možete koristiti Windows alate, ali da biste dobili proširene informacije, ipak je bolje koristiti uslužne programe trećih strana, koji imaju mnogo širi raspon alata.
Programi za optimizaciju ovdje nisu razmatrani (u nekim slučajevima oni također mogu izvoditi takve testove). Na primjer, Advanced SystemCare Pro ima ugrađeni modul, au redovnim verzijama aplikacije možete jednostavno skenirati sustav radi problema s deaktiviranom točkom za popravak automobila. Naravno, nećete dobiti indeks, ali ćete moći odmah identificirati probleme na razini softvera. Međutim, također možete koristiti modul za optimizaciju hardvera, koji poboljšava performanse poboljšanjem upravljanja upravljačkim programima uređaja instaliranim na računalu. Također možete pronaći sredstva za optimizaciju RAM-a ili performansi
Mnogi vlasnici računala susreću se s raznim greškama i kvarovima na svom računalu, ali ne mogu utvrditi uzrok problema. U ovom članku ćemo pogledati glavne metode za dijagnosticiranje računala, omogućujući vam da samostalno identificirate i riješite različite probleme.
Imajte na umu da visokokvalitetna dijagnostika računala može potrajati cijeli dan; odvojite dan ujutro posebno za to i nemojte sve započeti kasno poslijepodne.
Upozoravam vas da ću pisati detaljno kao za početnike koji nikada nisu rastavili računalo, kako bih upozorio na sve moguće nijanse koje mogu dovesti do problema.
1. Rastavljanje i čišćenje računala
Prilikom rastavljanja i čišćenja računala nemojte žuriti, radite sve pažljivo kako ne biste ništa oštetili. Stavite komponente na unaprijed pripremljeno sigurno mjesto.
Nije preporučljivo započeti dijagnostiku prije čišćenja, jer nećete moći identificirati uzrok kvara ako je uzrokovan začepljenim kontaktima ili sustavom hlađenja. Osim toga, dijagnostika se možda neće uspjeti dovršiti zbog ponovljenih kvarova.
Isključite sistemsku jedinicu iz utičnice najmanje 15 minuta prije čišćenja kako bi se kondenzatori imali vremena isprazniti.
Izvršite rastavljanje sljedećim redoslijedom:
- Odvojite sve žice od sistemske jedinice.
- Uklonite oba bočna poklopca.
- Odspojite konektore napajanja s video kartice i uklonite je.
- Uklonite sve memorijske kartice.
- Odspojite i uklonite kabele sa svih pogona.
- Odvijte i uklonite sve diskove.
- Odspojite sve kabele napajanja.
- Odvijte i uklonite napajanje.
Nema potrebe uklanjati matičnu ploču, hladnjak procesora ili ventilatore kućišta; također možete ostaviti DVD jedinicu ako radi normalno.
Pažljivo otpuhajte sistemsku jedinicu i sve komponente zasebno snažnom strujom zraka iz usisavača bez vrećice za prašinu.
Pažljivo skinite poklopac s napajanja i otpuhnite ga ne dirajući rukama ili metalnim dijelovima električne dijelove i ploču jer može biti napona u kondenzatorima!
Ako vaš usisavač ne radi na puhanje, nego samo na puhanje, onda će to ići malo teže. Dobro ga očistite da što jače povuče. Prilikom čišćenja preporuča se koristiti četku s mekim vlaknima.

Također možete koristiti meku četku za uklanjanje tvrdokorne prašine.

Hladnjak hladnjaka procesora temeljito očistite, prvo provjerite gdje je i koliko začepljen prašinom jer je to jedan od čestih uzroka pregrijavanja procesora i kvarova računala.

Također provjerite da nosač hladnjaka nije slomljen, da stezaljka nije otvorena i da je radijator čvrsto pritisnut na procesor.
Budite oprezni pri čišćenju ventilatora, nemojte ih pustiti da se previše vrte i ne približavajte im nastavak usisavača ako nema četku kako ne biste srušili oštricu.
Nakon čišćenja nemojte žuriti sve sastaviti, već prijeđite na sljedeće korake.
2. Provjera baterije matične ploče
Prva stvar nakon čišćenja, kako kasnije ne bih zaboravio, provjeravam napunjenost baterije na matičnoj ploči i istovremeno resetiram BIOS. Da biste ga izvukli, potrebno je plosnatim odvijačem pritisnuti zasun u smjeru prikazanom na fotografiji i on će sam iskočiti.

Nakon toga trebate izmjeriti njegov napon multimetrom, optimalno ako je unutar 2,5-3 V. Početni napon baterije je 3 V.

Ako je napon baterije ispod 2,5 V, preporučljivo je promijeniti je. Napon od 2 V je kritično nizak i PC već počinje otkazivati, što se očituje resetiranjem postavki BIOS-a i zaustavljanjem na početku dizanja PC-a uz upit da pritisnete F1 ili neku drugu tipku za nastavak dizanja.
Ako nemate multimetar, možete ponijeti bateriju sa sobom u trgovinu i zamoliti ih da je tamo provjere ili samo unaprijed kupiti zamjensku bateriju, standardna je i vrlo jeftina.
Jasan znak prazne baterije je stalno nestajanje datuma i vremena na računalu.
Bateriju je potrebno promijeniti na vrijeme, ali ako trenutno nemate zamjenu pri ruci, jednostavno ne odspajajte jedinicu sustava iz napajanja dok ne promijenite bateriju. U tom slučaju postavke se ne bi trebale izgubiti, ali problemi se mogu pojaviti, stoga nemojte odgađati.
Provjera baterije je dobar trenutak za potpuno resetiranje BIOS-a. Ovim se ne vraćaju samo postavke BIOS-a, što se može učiniti putem izbornika Postavljanje, već i takozvana nepostojana CMOS memorija, koja pohranjuje parametre svih uređaja (procesor, memorija, video kartica, itd.).
Pogreške uCMOSčesto uzrokuju sljedeće probleme:
- računalo se neće uključiti
- pali se svaki drugi put
- pali se i ništa se ne događa
- sam se pali i gasi
Podsjećam vas da prije resetiranja BIOS-a, jedinica sustava mora biti isključena iz utičnice, inače će se CMOS napajati napajanjem i ništa neće raditi.
Za resetiranje BIOS-a, pomoću odvijača ili drugog metalnog predmeta zatvorite kontakte u konektoru baterije na 10 sekundi; to je obično dovoljno da se isprazne kondenzatori i potpuno očisti CMOS.

Znak da je došlo do resetiranja bit će pogrešan datum i vrijeme, koje ćete morati postaviti u BIOS-u sljedeći put kada pokrenete računalo.
4. Vizualni pregled komponenti
Pažljivo pregledajte sve kondenzatore na matičnoj ploči zbog bubrenja ili curenja, posebno u području utičnice procesora.

Ponekad kondenzatori nabubre prema dolje umjesto da se podignu, uzrokujući njihovo naginjanje kao da su samo malo savijeni ili neravnomjerno zalemljeni.
Ako je bilo koji kondenzator natečen, trebate poslati matičnu ploču na popravak što je prije moguće i zatražiti ponovno lemljenje svih kondenzatora, uključujući i one koji se nalaze pored natečenih.
Također pregledajte kondenzatore i druge elemente napajanja; ne bi trebalo biti oteklina, kapljica ili znakova gorenja.

Provjerite jesu li kontakti diska oksidirani.

Mogu se očistiti gumicom i nakon toga obavezno zamijeniti kabel ili strujni adapter koji je korišten za spajanje ovog diska, jer je već oštećen i najvjerojatnije je uzrokovao oksidaciju.
Općenito, provjerite sve kabele i konektore tako da su čisti, da imaju sjajne kontakte i da su čvrsto povezani s pogonima i matičnom pločom. Svi kabeli koji ne zadovoljavaju ove zahtjeve moraju se zamijeniti.
Provjerite jesu li žice od prednje ploče kućišta do matične ploče ispravno spojene.

Važno je paziti na polaritet (plus na plus, minus na minus), jer postoji zajednička masa na prednjoj ploči i nepoštivanje polariteta će dovesti do kratkog spoja, zbog čega se računalo može ponašati neprikladno ( uključiti svaki drugi put, isključiti se ili ponovno pokrenuti) .
Gdje su plus i minus u kontaktima prednje ploče naznačeni na samoj ploči, u papirnatom priručniku za njega i u elektroničkoj verziji priručnika na web stranici proizvođača. Kontakti žica s prednje ploče također pokazuju gdje su plus i minus. Obično je bijela žica negativna žica, a pozitivni konektor može biti označen trokutom na plastičnom konektoru.

Mnogi čak i iskusni monteri ovdje griješe, pa provjerite.
5. Provjera napajanja
Ako se računalo uopće nije uključilo prije čišćenja, nemojte žuriti da ga sastavite, prije svega morate provjeriti napajanje. Međutim, u svakom slučaju neće škoditi provjeriti napajanje; možda se zbog toga računalo ruši.
Provjerite je li napajanje potpuno sastavljeno kako biste izbjegli strujni udar, kratki spoj ili slučajni kvar ventilatora.
Da biste testirali napajanje, spojite jedinu zelenu žicu u konektoru matične ploče na bilo koju crnu. To će signalizirati napajanju da je spojen na matičnu ploču, inače se neće uključiti.

Zatim uključite napajanje u zaštitnik od prenapona i pritisnite gumb na njemu. Ne zaboravite da samo napajanje također može imati gumb za uključivanje/isključivanje.
Ventilator koji se vrti trebao bi biti znak da je napajanje uključeno. Ako se ventilator ne vrti, možda je neispravan i treba ga zamijeniti.
U nekim tihim izvorima napajanja, ventilator se možda neće odmah početi okretati, ali samo pod opterećenjem, to je normalno i može se provjeriti tijekom rada na računalu.
Multimetrom izmjerite napon između kontakata u priključcima perifernih uređaja.

Oni bi trebali biti otprilike u sljedećem rasponu.
- 12 V (žuto-crno) – 11,7-12,5 V
- 5 V (crveno-crno) – 4,7-5,3 V
- 3,3 V (narančasto-crna) – 3,1-3,5 V
Ako bilo koji napon nedostaje ili uvelike premašuje navedene granice, tada je napajanje neispravno. Najbolje ga je zamijeniti novim, ali ako je samo računalo jeftino, tada su dopušteni popravci; napajanje se može obaviti jednostavno i jeftino.
Pokretanje napajanja i normalni naponi su dobar znak, ali samo po sebi ne znači da je napajanje dobro, jer može doći do kvarova zbog padova ili valovitosti napona pod opterećenjem. Ali to se već utvrđuje u sljedećim fazama testiranja.
6. Provjera kontakata napajanja
Svakako provjerite sve električne kontakte od utičnice do jedinice sustava. Utičnica mora biti moderna (prikladna za europski utikač), pouzdana i nelabava, s čistim elastičnim kontaktima. Isti zahtjevi vrijede za zaštitu od prenapona i kabel iz napajanja računala.
Kontakt mora biti pouzdan, utikači i konektori ne smiju visiti, iskriti ili oksidirati. Obratite pozornost na to jer je loš kontakt često uzrok kvara sistemske jedinice, monitora i drugih perifernih uređaja.
Ako sumnjate na kvalitetu utičnice, zaštite od prenapona, kabela za napajanje sistemske jedinice ili monitora, promijenite ih što je brže moguće kako biste izbjegli kvar računala. Nemojte odgađati ili štedjeti na tome, jer će popravak računala ili monitora koštati puno više.
Također, loš kontakt često je uzrok kvarova računala, koji su popraćeni iznenadnim gašenjem ili ponovnim pokretanjem s kasnijim kvarovima na tvrdom disku i, kao rezultat, prekidom operativnog sustava.
Kvarovi se mogu pojaviti i zbog padova napona ili valova u mreži od 220 V, osobito u privatnom sektoru i udaljenim područjima grada. U tom slučaju može doći do kvarova čak i kada je računalo u stanju mirovanja. Pokušajte izmjeriti napon u utičnici odmah nakon što se računalo spontano isključi ili ponovno pokrene i promatrajte očitanja neko vrijeme. Na taj način možete identificirati dugoročne padove, od kojih će vas spasiti linearno-interaktivni UPS sa stabilizatorom.
7. Sastavljanje i uključivanje računala
Nakon čišćenja i pregleda računala pažljivo ga ponovno sastavite i pažljivo provjerite jeste li spojili sve što vam je potrebno. Ako se računalo odbilo uključiti prije čišćenja ili se uključilo samo jednom, preporučljivo je spojiti komponente jednu po jednu. Ako nije bilo takvih problema, preskočite sljedeći odjeljak.
7.1. Sastavljanje računala korak po korak
Najprije spojite konektor napajanja matične ploče i konektor napajanja procesora na matičnu ploču s procesorom. Nemojte umetati RAM, video karticu ili spajati diskove.
Uključite računalo i ako je s matičnom pločom sve u redu, ventilator hladnjaka procesora trebao bi se pokrenuti. Također, ako je biper spojen na matičnu ploču, obično se oglasi zvučni kod koji ukazuje na nedostatak RAM-a.
Instalacija memorije
Isključite računalo kratkim ili (ako ne uspije) dugim pritiskom tipke za napajanje na jedinici sustava i umetnite jedan komad RAM-a u obojeni utor najbliži procesoru. Ako su svi utori iste boje, idite na onaj koji je najbliži procesoru.
Pazite da memorijski stick bude ravnomjerno umetnut dok se ne zaustavi i da zasuni sjednu na svoje mjesto, inače se može oštetiti kada uključite računalo.

Ako se računalo pokrene s jednom memorijskom karticom i začuje se zvučni signal, tada se obično oglasi kod koji označava da nema video kartice (ako nema integrirane grafike). Ako zvučni signal ukazuje na probleme s RAM-om, pokušajte umetnuti drugi stick na isto mjesto. Ako se problem nastavi ili nema drugog nosača, premjestite nosač u drugi obližnji utor. Ako nema zvukova, vjerojatno je sve u redu, nastavite dalje.
Isključite računalo i umetnite drugu memorijsku karticu u utor iste boje. Ako matična ploča ima 4 utora iste boje, slijedite upute za matičnu ploču tako da memorija bude u utorima preporučenim za dvokanalni način rada. Zatim ga ponovno uključite i provjerite uključuje li se računalo i kakve zvučne signale daje.
Ako imate 3 ili 4 memorijske kartice, jednostavno ih umetnite jednu po jednu, svaki put isključite i uključite računalo. Ako se računalo ne pokreće s određenim stickom ili proizvodi kod pogreške u memoriji, tada je ovaj stick neispravan. Također možete provjeriti utore matične ploče pomicanjem radne trake u različite utore.
Neke matične ploče imaju crveni indikator koji svijetli u slučaju problema s memorijom, a ponekad i segmentni indikator s kodom greške čije se objašnjenje nalazi u priručniku matične ploče.

Ako se računalo pokrene, daljnje testiranje memorije odvija se u drugoj fazi.
Instaliranje video kartice
Vrijeme je da testirate video karticu umetanjem u gornji PCI-E x16 utor (ili AGP za starija računala). Ne zaboravite spojiti dodatno napajanje na video karticu s odgovarajućim priključcima.

S video karticom, računalo bi se trebalo pokrenuti normalno, bez zvučnih signala ili s jednim zvučnim signalom, koji označava normalan završetak samotestiranja.
Ako se računalo ne uključuje ili emitira kod pogreške video kartice, najvjerojatnije je neispravno. Ali nemojte žuriti sa zaključcima, ponekad samo trebate spojiti monitor i tipkovnicu.
Spajanje monitora
Isključite računalo i spojite monitor na video karticu (ili matičnu ploču ako nema video kartice). Uvjerite se da je konektor na video kartici i monitoru čvrsto spojen; ponekad čvrsti konektori ne ulaze do kraja, što je razlog izostanka slike na ekranu.

Uključite monitor i provjerite je li na njemu odabran ispravan izvor signala (konektor na koji je spojeno računalo, ako ih ima više).

Uključite računalo i na njemu bi se trebao pojaviti grafički početni zaslon i tekstualne poruke s matične ploče. Obično je to upit za ulazak u BIOS pomoću tipke F1, poruka o nedostatku tipkovnice ili uređaja za pokretanje, to je normalno.

Ako se računalo tiho uključi, ali nema ničega na ekranu, najvjerojatnije nešto nije u redu s video karticom ili monitorom. Video kartica se može provjeriti samo premještanjem na radno računalo. Monitor se može spojiti na drugo radno računalo ili uređaj (laptop, player, tuner, itd.). Ne zaboravite odabrati željeni izvor signala u postavkama monitora.
Spajanje tipkovnice i miša
Ako je sve u redu s video karticom i monitorom, nastavite dalje. Prvo spojite tipkovnicu, zatim miš, jednu po jednu, svaki put isključite i uključite računalo. Ako se računalo smrzne nakon spajanja tipkovnice ili miša, to znači da ih treba zamijeniti - događa se!
Povezivanje pogona
Ako se računalo pokreće s tipkovnicom i mišem, počinjemo povezivati tvrde diskove jedan po jedan. Prvo spojite drugi disk bez operativnog sustava (ako ga imate).
Ne zaboravite da osim spajanja kabela sučelja na matičnu ploču, također morate spojiti konektor s napajanja na pogon.
Zatim uključite računalo i ako dođe do BIOS poruka, onda je sve u redu. Ako se računalo ne uključi, zamrzne ili se samo isključi, tada je kontroler ovog diska neispravan i treba ga zamijeniti ili popraviti kako bi se sačuvali podaci.
Isključite računalo i spojite DVD jedinicu (ako postoji) s kabelom sučelja i napajanjem. Ako se nakon toga jave problemi, pogon ima nestanak struje i treba ga zamijeniti; popravak obično nema smisla.
Na kraju spajamo glavni pogon sustava i pripremamo se za ulazak u BIOS za početno podešavanje prije pokretanja operativnog sustava. Uključimo računalo i ako je sve u redu, idemo na sljedeći korak.
Kada prvi put uključite računalo, idite u BIOS. Obično se za to koristi tipka Delete, rjeđe druge (F1, F2, F10 ili Esc), što je naznačeno u upitima na početku pokretanja.

Na prvoj kartici postavite datum i vrijeme, a na kartici "Boot" odaberite svoj tvrdi disk s operativnim sustavom kao prvi uređaj za pokretanje.
Na starijim matičnim pločama s klasičnim BIOS-om može izgledati ovako.

Na modernijim s UEFI grafičkom ljuskom to je malo drugačije, ali značenje je isto.

Za izlaz iz BIOS-a i spremanje postavki pritisnite F10. Ne dajte se omesti i promatrajte učitavanje operativnog sustava do kraja kako biste uočili moguće probleme.
Nakon što se računalo digne, provjerite rade li ventilatori hladnjaka procesora, napajanja i video kartice, inače nema smisla dalje testiranje.
Neke moderne video kartice možda neće uključiti ventilatore dok se ne postigne određena temperatura video čipa.
Ako neki od ventilatora kućišta ne radi, onda to nije velika stvar, samo ga planirajte zamijeniti u bliskoj budućnosti, neka vas to sada ne ometa.
8. Analiza grešaka
Tu u biti počinje dijagnostika, a sve gore opisano bila je tek priprema nakon koje su mnogi problemi mogli nestati i bez toga nije bilo smisla krenuti u testiranje.
8.1. Omogućavanje ispisa memorije
Ako se pojavi plavi ekran smrti (BSOD) dok vaše računalo radi, to može znatno olakšati rješavanje problema. Preduvjet za to je prisutnost ispisa memorije (ili barem samostalno napisanih kodova grešaka).
Da biste provjerili ili omogućili funkciju snimanja dumpa, pritisnite kombinaciju tipki "Win + R" na tipkovnici, unesite "sysdm.cpl" u redak koji se pojavi i pritisnite OK ili Enter.

U prozoru koji se pojavi idite na karticu "Napredno" iu odjeljku "Pokretanje i oporavak" kliknite gumb "Opcije".

Polje "Snimi informacije o otklanjanju pogrešaka" trebalo bi biti "Mali ispis memorije".

Ako je tako, tada biste već trebali imati ispise prethodnih pogrešaka u mapi "C:\Windows\Minidump".

Ako ova opcija nije bila uključena, tada dumpovi nisu bili spremljeni, omogućite je barem sada kako biste mogli analizirati greške ako se ponove.
Izpisi memorije možda se neće stvoriti na vrijeme tijekom ozbiljnih kvarova koji uključuju ponovno pokretanje ili gašenje računala. Također, neki uslužni programi za čišćenje sustava i antivirusni programi mogu ih ukloniti tijekom dijagnostike;
Ako u navedenoj mapi postoje deponije, prelazimo na njihovu analizu.
8.2. Analiza dumpa memorije
Za analizu ispisa memorije kako bi se utvrdilo što dovodi do kvarova, postoji prekrasan uslužni program "BlueScreenView", koji možete preuzeti zajedno s drugim dijagnostičkim uslužnim programima u odjeljku "".

Ovaj uslužni program prikazuje datoteke u kojima je došlo do pogreške. Te datoteke pripadaju operativnom sustavu, upravljačkim programima uređaja ili nekom programu. Sukladno tome, na temelju vlasništva nad datotekom možete odrediti koji je uređaj ili softver uzrokovao kvar.
Ako ne možete pokrenuti računalo u normalnom načinu rada, pokušajte se pokrenuti u sigurnom načinu rada držeći pritisnutu tipku "F8" odmah nakon što nestanu čuvar zaslona matične ploče ili tekstualne poruke BIOS-a.

Prođite kroz deponije i pogledajte koje se datoteke najčešće pojavljuju kao krivci kvara, označene su crvenom bojom. Desnom tipkom miša kliknite jednu od ovih datoteka i pogledajte njezina svojstva.

U našem slučaju, lako je utvrditi da datoteka pripada upravljačkom programu nVidia video kartice i većina pogrešaka je uzrokovana njime.

Osim toga, neki su dumpovi sadržavali datoteku “dxgkrnl.sys”, već iz naziva je jasno da se odnosi na DirectX, koji je izravno povezan s 3D grafikom. To znači da je najvjerojatnije za kvar kriva video kartica, koju treba podvrgnuti temeljitom testiranju, što ćemo također razmotriti.
Na isti način možete utvrditi da je grešku uzrokovala zvučna kartica, mrežna kartica, tvrdi disk ili neki program koji prodire duboko u sustav, poput antivirusa. Na primjer, ako disk pokvari, upravljački program kontrolera će se srušiti.
Ako ne možete odrediti kojem upravljačkom programu ili programu pripada određena datoteka, potražite tu informaciju na internetu prema nazivu datoteke.
Ako dođe do kvarova u upravljačkom programu zvučne kartice, najvjerojatnije je neispravan. Ako je integriran, možete ga onemogućiti kroz BIOS i instalirati drugi diskretni. Isto se može reći i za mrežnu karticu. Međutim, kvarovi na mreži mogu biti uzrokovani ažuriranjem upravljačkog programa mrežne kartice i povezivanjem na Internet putem usmjerivača.
U svakom slučaju nemojte donositi ishitrene zaključke dok dijagnostika nije u potpunosti završena; možda je vaš Windows jednostavno neispravan ili je ušao virus, što se može riješiti ponovnom instalacijom sustava.
Također u uslužnom programu BlueScreenView možete vidjeti kodove grešaka i natpise koji su bili na plavom ekranu. Da biste to učinili, idite na izbornik "Opcije" i odaberite prikaz "Plavi ekran u XP stilu" ili pritisnite tipku "F8".

Nakon toga, prebacujući se između grešaka, vidjet ćete kako su izgledale na plavom ekranu.

Po kodu greške također možete pronaći mogući uzrok problema na Internetu, ali po vlasništvu nad datotekama to je lakše i pouzdanije. Za povratak na prethodni prikaz možete koristiti tipku “F6”.
Ako pogreške uvijek uključuju različite datoteke i različite kodove pogrešaka, onda je to znak mogućih problema s RAM-om, u kojem se sve ruši. Prvo ćemo ga dijagnosticirati.
9. Testiranje RAM-a
Čak i ako mislite da problem nije u RAM-u, ipak ga prvo provjerite. Ponekad mjesto ima nekoliko problema, a ako RAM zakaže, tada je dijagnosticiranje svega ostalog prilično teško zbog čestih kvarova računala.
Provođenje testa memorije s disketa za pokretanje je obavezno jer je teško dobiti točne rezultate u operativnom sustavu Windows na neispravnom računalu.
Osim toga, “Hiren’s BootCD” sadrži nekoliko alternativnih testova memorije u slučaju da se “Memtest 86+” ne pokrene i mnogo više korisnih alata za testiranje tvrdih diskova, video memorije itd.
Sliku "Hiren's BootCD" možete preuzeti na istom mjestu kao i sve ostalo - u odjeljku "". Ako ne znate kako ispravno snimiti takvu sliku na CD ili DVD, pogledajte članak u kojem smo to pogledali, ovdje je sve učinjeno na isti način.
Postavite BIOS da se pokreće s DVD pogona ili upotrijebite izbornik za pokretanje kao što je opisano u, pokrenite s Hirenovog BootCD-a i pokrenite Memtest 86+.

Testiranje može trajati od 30 do 60 minuta, ovisno o brzini i količini RAM-a. Mora se izvršiti jedan puni prolaz i test će se odvijati u drugom krugu. Ako je sve u redu s memorijom, tada nakon prvog prolaza (Pass 1) ne bi trebalo biti grešaka (Errors 0).

Nakon toga, testiranje se može prekinuti tipkom “Esc” i računalo će se ponovno pokrenuti.
Ako je bilo pogrešaka, morat ćete testirati svaku traku zasebno, uklanjajući sve ostale kako biste utvrdili koja je pokvarena.
Ako je slomljena šipka još pod jamstvom, fotografirajte sa zaslona fotoaparatom ili pametnim telefonom i predočite je jamstvenom odjelu trgovine ili servisnog centra (iako u većini slučajeva to nije potrebno).
U svakom slučaju, nije preporučljivo koristiti računalo s pokvarenom memorijom i provesti daljnju dijagnostiku prije zamjene, jer će se pojaviti razne nerazumljive pogreške.
10. Priprema za ispitivanje komponenti
Sve ostalo, osim RAM-a, testirano je pod Windowsima. Stoga, kako bi se isključio utjecaj operativnog sustava na rezultate testa, preporučljivo je učiniti, ako je potrebno, privremeno i najviše.
Ako vam je ovo teško ili nemate vremena, možete pokušati testirati na starom sustavu. No, ako do kvarova dođe zbog problema u operativnom sustavu, nekom drajveru, programu, virusu, antivirusu (tj. u softverskom dijelu), tada testiranje hardvera neće pomoći da se to utvrdi i možete krenuti krivim putem. A na čistom sustavu imat ćete priliku vidjeti kako se računalo ponaša i potpuno eliminirati utjecaj softverske komponente.
Osobno uvijek radim sve kako se očekuje od početka do kraja kako je opisano u ovom članku. Da, to traje cijeli dan, ali ako zanemarite moj savjet, možete se boriti tjednima bez otkrivanja uzroka problema.
Najbrži i najlakši način je testirati procesor, osim ako naravno nema očitih znakova da je problem u video kartici, o čemu ćemo govoriti u nastavku.
Ako vaše računalo počne usporavati neko vrijeme nakon što ga uključite, zamrzne se tijekom gledanja videa ili igranja igrica, iznenada se ponovno pokrene ili isključi pod opterećenjem, tada postoji mogućnost pregrijavanja procesora. Zapravo, ovo je jedan od najčešćih uzroka takvih problema.
U fazi čišćenja i vizualnog pregleda trebali biste se uvjeriti da hladnjak procesora nije začepljen prašinom, da se njegov ventilator okreće i da je radijator čvrsto pritisnut na procesor. Također se nadam da ga niste uklonili prilikom čišćenja, jer to zahtijeva zamjenu termalne paste, o čemu ću kasnije.
Koristit ćemo “CPU-Z” za stres test sa zagrijavanjem procesora, a “HWiNFO” za praćenje njegove temperature. Iako je za nadzor temperature bolje koristiti vlasnički uslužni program matične ploče, točnije je. Na primjer, ASUS ima “PC Probe”.
Za početak, bilo bi dobro saznati maksimalnu dopuštenu toplinsku ovojnicu vašeg procesora (T CASE). Na primjer, za moj Core i7-6700K je 64 °C.

Možete saznati tako da posjetite web mjesto proizvođača putem internetskog pretraživanja. Ovo je kritična temperatura u raspršivaču topline (ispod poklopca procesora), najveća dopuštena od strane proizvođača. Nemojte ovo brkati s temperaturom jezgre, koja je obično viša i također se prikazuje u nekim uslužnim programima. Stoga se nećemo usredotočiti na temperaturu jezgri prema senzorima procesora, već na ukupnu temperaturu procesora prema očitanjima matične ploče.
U praksi, za većinu starijih procesora kritična temperatura iznad koje počinju kvarovi je 60 °C. Najmoderniji procesori mogu raditi na 70 °C, što je za njih također kritično. Stvarnu stabilnu temperaturu vašeg procesora možete saznati iz testova na internetu.
Dakle, pokrećemo oba pomoćna programa - "CPU-Z" i "HWiNFO", pronalazimo senzor temperature procesora (CPU) u indikatorima matične ploče, pokrećemo test u "CPU-Z" s tipkom "Stress CPU" i promatramo temperaturu .

Ako je nakon 10-15 minuta testa temperatura 2-3 stupnja ispod kritične temperature za vaš procesor, nema razloga za brigu. Ali, ako je bilo kvarova pod velikim opterećenjem, onda je bolje pokrenuti ovaj test 30-60 minuta. Ako se vaše računalo zamrzne ili ponovno pokrene tijekom testiranja, razmislite o poboljšanju hlađenja.
Imajte na umu da puno toga ovisi i o temperaturi u prostoriji; moguće je da se u hladnijim uvjetima problem neće pojaviti, ali u toplijim će se odmah osjetiti. Dakle, uvijek trebate hlađenje s rezervom.
Ako vam se CPU pregrijava, provjerite je li hladnjak kompatibilan. Ako ne, onda ga morate promijeniti; nikakvi trikovi tu neće pomoći. Ako je hladnjak dovoljno snažan, ali se ne može malo nositi s njim, tada biste trebali promijeniti toplinsku pastu na učinkovitiju; sam hladnjak može se uspješnije instalirati.
Među jeftinim, ali vrlo dobrim termalnim pastama, mogu preporučiti Artic MX-4.

Nanosi se u tankom sloju, prethodno skinuvši staru pastu suhim materijalom, a zatim vatom namočenom u alkohol.
Zamjenom toplinske paste dobit ćete 3-5 °C; ako to nije dovoljno, jednostavno ugradite dodatne ventilatore kućišta, barem one najjeftinije.
14. Testiranje diska
Ovo je najduži korak nakon testa RAM-a, pa ga radije ostavljam za kraj. Za početak, možete provesti test brzine svih pogona pomoću uslužnog programa "HDTune", za koji dajem "". Ovo ponekad pomaže u prepoznavanju zamrzavanja prilikom pristupa disku, što ukazuje na probleme s njim.

Pogledajte SMART parametre, gdje je prikazano "zdravlje diska", ne bi trebalo biti crvenih linija i ukupni status diska trebao bi biti "OK".

Možete preuzeti popis glavnih SMART parametara i za što su odgovorni u odjeljku “”.
Ispitivanje cijele površine može se izvesti pomoću istih Windows uslužnih programa. Proces može trajati 2-4 sata ovisno o veličini i brzini diska (oko 1 sat za svakih 500 MB). Po završetku testa ne bi trebalo biti niti jednog slomljenog bloka koji je označen crvenom bojom.

Prisutnost takvog bloka je nedvosmislena smrtna kazna za disk i 100% je zajamčen slučaj. Brže spremite podatke i promijenite disk, samo nemojte reći servisu da vam je ispao laptop
Možete provjeriti površinu i običnih tvrdih diskova (HDD) i solid-state diskova (SSD). Potonji doista nemaju nikakvu površinu, ali ako se HDD ili SSD zamrzne svaki put tijekom testa, tada je najvjerojatnije elektronika neispravna i treba je zamijeniti ili popraviti (potonje je malo vjerojatno).
Ako ne možete dijagnosticirati disk u sustavu Windows, računalo se ruši ili zamrzava, pokušajte to učiniti pomoću uslužnog programa MHDD s Hirenovog BootCD diska za pokretanje.
Problemi s kontrolerom (elektronikom) i površinom diska dovode do prozora grešaka u operativnom sustavu, kratkotrajnog i potpunog zamrzavanja računala. Obično su to poruke o nemogućnosti čitanja određene datoteke i pogreškama pristupa memoriji.

Takve se pogreške mogu zamijeniti s problemima s RAM-om, dok je disk možda krivac. Prije nego počnete paničariti, pokušajte ažurirati upravljački program disk kontrolera ili, obrnuto, vratiti izvorni Windows upravljački program kao što je opisano u.
15. Testiranje optičkog pogona
Za provjeru optičkog pogona obično je dovoljno jednostavno snimiti disk za provjeru. Na primjer, pomoću programa "Astroburn", nalazi se u odjeljku "".

Nakon snimanja diska s porukom o uspješnoj provjeri pokušajte kopirati cijeli sadržaj na drugo računalo. Ako je disk čitljiv i pogon čita druge diskove (osim teško čitljivih), onda je sve u redu.
Neki od problema s kojima sam se susreo s pogonom uključuju kvarove elektronike koji potpuno zamrzavaju ili sprječavaju uključivanje računala, kvarove mehanizma za uvlačenje, kontaminaciju leće laserske glave i oštećenje glave kao rezultat nepravilnog čišćenja. U većini slučajeva sve se rješava zamjenom pogona; na sreću, oni su jeftini i čak i ako nisu korišteni nekoliko godina, crknu od prašine.
16. Provjera tijela
Kućište također ponekad pukne, ponekad gumb zapne, ponekad otpadne žica s prednje ploče, ponekad dođe do kratkog spoja u USB konektoru. Sve to može dovesti do nepredvidivog ponašanja računala i može se riješiti temeljitim pregledom, čišćenjem, testerom, lemilom i drugim dostupnim sredstvima.
Glavno je da ništa ne stvara kratki spoj, što dokazuje neispravna žarulja ili konektor. Ako ste u nedoumici, odspojite sve žice s prednje ploče kućišta i pokušajte neko vrijeme raditi na računalu.
17. Provjera matične ploče
Često se provjera matične ploče svodi na provjeru svih komponenti. Ako sve komponente rade normalno i prolaze testove, operativni sustav se ponovno instalira, ali se računalo i dalje ruši, problem može biti u matičnoj ploči. I tu vam ne mogu pomoći; samo iskusan elektroničar može dijagnosticirati i identificirati problem s čipsetom ili procesorskom utičnicom.
Izuzetak je kvar zvučne ili mrežne kartice, što se može riješiti isključivanjem u BIOS-u i instaliranjem zasebnih kartica za proširenje. Možete ponovno zalemiti kondenzatore u matičnoj ploči, ali, recimo, zamjena sjevernog mosta obično nije preporučljiva, jer je skupa i nema garancija; bolje je odmah kupiti novu matičnu ploču.
18. Ako sve drugo propadne
Naravno, uvijek je bolje sami otkriti problem i pronaći najbolje rješenje, jer vam neki beskrupulozni majstori pokušavaju navući vunu na oči i oguliti kožu.
Ali može se dogoditi da slijedite sve preporuke, ali ne možete identificirati problem, to se meni dogodilo. U ovom slučaju, problem je najčešće u matičnoj ploči ili u napajanju; možda postoji mikropukotina u PCB-u i to se s vremena na vrijeme osjeti.
U ovom slučaju ne možete ništa učiniti, odnesite cijelu jedinicu sustava u više ili manje dobro uspostavljenu računalnu tvrtku. Nema potrebe nositi komponente u dijelovima ako niste sigurni što nije u redu, problem se nikada neće riješiti. Neka oni to riješe, pogotovo ako je računalo još pod garancijom.
Stručnjaci u računalnim trgovinama obično se ne brinu, imaju puno različitih komponenti, samo nešto promijene i vide hoće li problem nestati, te tako brzo i jednostavno riješe problem. Također imaju dovoljno vremena za provođenje testova.
19. Poveznice
Transcend JetFlash 790 8GB
Tvrdi disk Western Digital Caviar Blue WD10EZEX 1 TB
Transcend StoreJet 25A3 TS1TSJ25A3K
upute
Ako trebate točno znati svoj sustav, onda je ova metoda vrlo praktična i prikladna za iskusnije korisnike, jer ne samo da poboljšava performanse, već i pojedinačne dijelove. Da biste odredili razinu rada pomoću ove metode, morate pritisnuti kombinaciju tipki Alt + Ctrl + Delete;
Odaberite Upravitelj zadataka;
Odaberite karticu "Performanse";
A na ovoj kartici možete vidjeti je li vaš u punom načinu rada ili biste ga trebali nadograditi.
Ova se metoda također može koristiti desnim klikom na naredbeni redak. Zatim u kontekstnom izborniku koji se pojavi odaberite Upravitelj zadataka koji će se pojaviti s onim koji nam je potreban.
Windows OS dolazi s korisnim uslužnim programom pod nazivom Indeks produktivnosti. Ovaj proizvod mjeri performanse vašeg računala na temelju pet ključnih točaka i prikazuje ocjenu za svaku od njih i, naravno, ukupnu. Štoviše, ukupni rezultat ne može biti veći od minimalnog pokazatelja među komponentama. Trenutačno se ocjene uspješnosti kreću od 1 do 5,9. A Microsoft je takve ocjene kao što su 6.0 i više ostavio za kasnije, odnosno za jače.
Da biste koristili ovu aplikaciju potrebno vam je:
Prijavite se na upravljačku ploču;
Pokrenite aplikaciju "Performance Index";
Kliknite na gumb "Provjeri";
Stoga, ako performanse sustava Windows imaju ocjenu ispod 3, trebali biste razmisliti o nadogradnji ili zamjeni vašeg s novim. Ako pokazuje iznad 3, nemate razloga za brigu.
Izvori:
- provjerite brzinu računala
- Kako pokrenuti benchmark test na Windows 8
Izbor metode testiranja performansi ovisi o specifičnom zadatku i aktivnosti korisnika. Provjeru obavlja interno operativni sustav ili vanjski programi.
Trebat će vam
- Za testiranje je potrebno: samo računalo i stabilna internetska veza, po mogućnosti neograničena s brzinom od 256 KB/s (što veća to bolje). Internet je potreban za preuzimanje vanjskih programa za provjeru.
upute
Kako biste odredili "nominalnu" vrijednost, odnosno postavljenu od strane proizvođača hardvera i softvera, možete pogledati parametre Računalo koristeći sljedeći niz radnji.
Desnom tipkom miša kliknite prečac "Moje računalo".
Ako se prečac ne pojavi na radnoj površini, idite na izbornik "Start" i desnom tipkom miša kliknite redak "Računalo" ili "Moje računalo" - ovisno o operativnom sustavu, natpis može imati drugačiji izgled.
U izborniku koji se otvori odaberite redak "Svojstva".
Nakon pregleda glavnih parametara (uz informacije o i punom imenu, osnovni Računalo, tip sustava, količina instaliranog RAM-a i druge informacije) možete vidjeti klikom na gumb "Performance Index" izvođenje pojedinačne komponente sustava.
Razinu RAM-a i opterećenja procesora u određenom trenutku možete vidjeti pomoću upravitelja zadataka - da biste ga pokrenuli, morate pritisnuti kombinaciju tipki Ctrl+Alt+Del. Ako je instaliran Windows 7, tada pritiskom na tipkovni prečac dolazite do izbornika gdje vam se osim pokretanja task managera nudi ponovno pokretanje, gašenje računala ili njegovo stavljanje u stanje mirovanja.
Za detaljniju, "pravu" procjenu učinka Računalo Vrijedno je koristiti vanjske programe, na primjer, everest, 3D mark (za 3D i igre), pc mark, cpu mark i drugi. Ako trebate saznati je li prikladan izvođenje Računalo za određenu igru možete instalirati Fraps program ili ga provjeriti na benchmarkovima ugrađenim u igru. Neizravno ocijeniti izvođenje Računalo Prema principu "dovoljno ili nedovoljno", za rješavanje određenog problema možete učiniti sljedeće: pokrenuti defragmentaciju diska ili većeg broja malih datoteka s odabranim zadatkom (igrica, proračun ili program za vizualizaciju). Ako se glavni zadatak obavlja na prihvatljiv način za korisnika, tada je indeks izvedbe dovoljno visok.
Povezani članak
Izvori:
- kako odrediti performanse računala
Izvođenje računalo ovisi o mnogim čimbenicima. I od opreme koja se koristi u sustavu i od softvera, kao i od razine opterećenja računala. Postoje mnoge metode i programi za provjeru performansi. U članku se govori o najjednostavnijim od njih.

upute
Za izlaz iz svojstava sustava kliknite Odustani ili U redu.
Koristan savjet
Brzina takta nije jedina karakteristika koja u potpunosti utječe na rad računala. Drugi važan pokazatelj je količina RAM-a, koja se, za razliku od frekvencije procesora, može povećati bez rizika.
Davno su prošli dani kada je učestalost procesor pisalo je u njegovom naslovu. Procesorske tehnologije su se promijenile, konkurencija je rasla, a tvrtke su se počele skrivati frekvencija, prikazujući javnosti samo neke ocjene koje je izmislila sama tvrtka.

upute
Međutim, iza svake uvjetne ocjene stoji sasvim normalan radni takt. Trenutno postoje dva glavna konkurenta na tržištu procesora: Intel i AMD. Svaki od njih ima svoju liniju procesora i svoje oznake. I premda proizvođači više ne skrivaju istinu frekvencija procesor, ako nije imenovan, može se pronaći na web stranicama proizvođača http://www.intel.com I http://www.amd.com.
Ako je procesor već instaliran na računalu, pogledajte ga frekvencija moguće kada je uključeno. Ako računalo kada je uključeno prikazuje logo matične ploče, potrebno je pritisnuti Tab i pojavit će se POST ekran na kojem je vidljiv model procesor. Istina, ne prikazuju ga sve verzije BIOS-a frekvencija.
Saznaj više frekvencija procesor Možete desnom tipkom miša kliknuti na “My Computer” i odabrati “Properties”. U kartici "Općenito" možete vidjeti vrstu procesor i njega frekvencija.
Međutim, najpotpunije informacije o procesoru mogu se dobiti preuzimanjem malog besplatnog programa CPU-Z s web stranice proizvođača http://www.cpuid.com/softwares/cpu-z.html. Preuzmite arhivu i raspakirajte je. Program ne zahtijeva instalaciju, samo pokrenite datoteku cpuz.exe i dobit ćete iscrpne podatke o svom procesoru. Ovdje možete vidjeti ne samo sat frekvencija i naziv modela, ali i tip jezgre, reviziju, napon napajanja, tehnološki proces kojim je procesor proizveden, broj jezgri, podržane upute, frekvencija sabirnice, veličina predmemorije i još mnogo toga. Osim toga, program pruža potpune podatke o matičnoj ploči, memoriji itd.
Osim CPU-Z-a, informacije o procesoru mogu se pronaći pomoću drugih dijagnostičkih programa, kao što su SiSoft Sandra, Aida, Everest itd.
Za procjenu učinka procesor morate znati nekoliko njegovih parametara. Ovo je broj jezgri, količina predmemorije prve i druge razine, kao i trenutna brzina takta. frekvencija. U sustavu Windows 7 te se postavke mogu pronaći na nekoliko načina.

Trebat će vam
- - program AIDA64 Business Edition;
- - CPU-Z program.
upute
Otvorite izbornik Start lijevim klikom na gumb Start na programskoj traci. U izborniku koji se otvori zadržite pokazivač iznad gumba "Računalo". Kliknite desnom tipkom miša i u kontekstnom izborniku koji se otvori kliknite gumb "Svojstva". U prozoru "Svojstva računala" koji se otvori pročitajte podatke o trenutnoj frekvenciji procesor u donjem pododjeljku "Sustav" procijenite performanse vašeg računala. Ova metoda je jednostavna, ne zahtijeva instalaciju dodatnih programa, ali nije vrlo informativna.
Preuzmite program AIDA64 Business Edition sa službene web stranice i instalirajte ga na svoje računalo. Pokrenite ovaj program. Kada prvi put pokrenete, od vas će se tražiti da kupite ključ i aktivirate ili koristite probno razdoblje (30 dana). U probnoj verziji funkcionalnost programa bit će ograničena (neke funkcije neće biti dostupne). Na lijevoj strani prozora programa odaberite karticu "Matična ploča". Na popisu koji se otvori odaberite redak "CPU". U prozoru koji se otvori, u pododjeljku "CPU svojstva", pročitajte parametre središnje frekvencije procesor. U nastavku, u pododjeljku Multi CPU, pročitajte trenutnu vrijednost frekvencije takta procesor. Ako imate instaliran višejezgreni procesor, pročitajte vrijednosti frekvencije za svaku jezgru u ovom pododjeljku procesor. Ova metoda je informativnija, ali zahtijeva instalaciju plaćenog programa.
Da biste dobili potpunije informacije o procesoru, preuzmite program CPU-Z s web stranice razvojnog programera i instalirajte ga na svoje računalo. Nakon instalacije i pokretanja programa otvorit će se prozor sa 6 kartica. Na prvoj kartici (CPU) u odjeljku Procesor pročitajte podatke o tipu, tehnologiji proizvodnje, trenutnom naponu napajanja i utičnici procesor. U nastavku, u odjeljku Satovi i predmemorija, pročitajte vrijednosti frekvencije procesor, trenutni množitelj, veličina predmemorije prve i druge razine. Ova metoda koristi mali besplatni program jednostavan za korištenje. Ova metoda omogućuje vam dobivanje sveobuhvatnih podataka o procesoru instaliranom u jednojezgrenom ili višejezgrenom procesoru.
Video na temu
Moderno računalo je elektronički uređaj visoke tehnologije, čija je glavna svrha pohranjivanje, obrada i prijenos različitih vrsta informacijskih podataka. Glavni elementi računala koji osiguravaju njegov ispravan rad su mikroprocesor, RAM, tvrdi disk, video kartica i još mnogo toga. Procesor se s pravom smatra glavnim intelektualnim središtem. Njegova glavna funkcija je upravljanje svim komponentama računala. Snaga procesora ovisi o broju tranzistora od kojih se sastoji. Što ih je više, veća je snaga.

upute
Kako biste saznali snagu mikroprocesora vašeg računala, desnom tipkom miša kliknite prečac "Moje računalo" i kliknite "Svojstva" u izborniku koji se pojavi. I vidjet ćete sve karakteristike vašeg sustava, sve do brzine takta procesora i njegove snage.
Također, trenutno postoji mnogo posebnih programa koji vam omogućuju da saznate sve najvažnije karakteristike vašeg sustava i osobnog računala. Jedan od najpopularnijih programa je CPU-Z. Preuzmite ga sa službene web stranice, zatim ga instalirajte na svoj tvrdi disk, pokrenite i kliknite "Provjeri sustav". Sve informacije o vašem računalu pojavit će se na ekranu.
U prozoru koji se pojavi odaberite funkciju "Ocijeni računalo". Pričekajte da se postupak provjere završi. Ne preporučuje se korištenje računala u ovom trenutku, budući da tijekom procesa testiranja radi s maksimalnim kapacitetom, a dodatno opterećenje sustava može dovesti do kvara ovog procesa. Po završetku prikazuje se ukupna ocjena računala i ocjena svake komponente zasebno (procesor, video kartica). Ako ste ušli u ovaj odjeljak i tamo već postoji ocjena izvedbe, tada je sustav automatski izvršio testiranje.
Ako je vaša osnovna ocjena manja od 3,5, to znači da je računalo prilično slabo i prikladno samo za rješavanje uredskih zadataka. Ocjena od 3,5 do 5 označava prosječnu izvedbu računala. Moći ćete koristiti većinu softvera i igrati igre na minimalnim postavkama grafike. Ocjena od 5 do 7 (na nekim verzijama Viste ocjena 6) ukazuje na prilično visok potencijal osobnog računala. Gotovo svi programi su vam dostupni, većinu novih igara možete igrati na visokim postavkama grafike. Rezultat od 7 do 7,9 označava vašu vrlo veliku moć Računalo. S takvim indeksom performansi operativnog sustava možete instalirati bilo koje programe i igrati tehnološki najnaprednije video igre.
Video na temu
Koristan savjet
Osnovni rezultat je određen najslabijom komponentom. Ako, na primjer, imate ocjenu 6,0 za sve parametre i 3,0 za 3D (videokartica), tada za povećanje ukupnih performansi trebate samo zamijeniti videokarticu.
Povezani članak
Izvori:
- kako poboljšati računalni rezultat
Kada kupujete prijenosno računalo koje je već korišteno, morate pravilno izračunati njegovu cijenu. Da biste to učinili, morate obratiti pozornost na niz parametara.

upute
Prvo, procijenite izgled. Ako na kućištu ima čipova, ogrebotina ili čak pukotina, bolje je uopće odbiti kupnju takvog računala. Najvjerojatnije je neoprezno rukovano, što može dovesti do oštećenja određenih uređaja.
Saznajte “starost” mobilnog računala. Ako je prijenosno računalo korišteno više od dvije godine, tada njegov trošak ne bi trebao premašiti polovicu izvorne cijene. Preporučljivo je prvo saznati koliko je ovo mobilno računalo koštalo u trenutku kupnje. To će vam pomoći da točnije procijenite njegovu pravu vrijednost.
Pogledajte specifikacije svog računala. Obratite posebnu pozornost na korištene RAM kartice, video adapter i središnji procesor. Najbolje ih je usporediti s postojećim analozima. Ako je instalirana integrirana video kartica, njezin se trošak značajno smanjuje. Ovi video adapteri nisu dizajnirani za rad s moćnim grafičkim uređivačima i relativno novim igrama.
Procijenite stanje baterije ovog prijenosnog računala. Ako je aktivno korišten dvije do tri godine, morat će se zamijeniti. Naravno, ova činjenica bi trebala utjecati na cijenu prijenosnog računala. U tom slučaju potrebno je razjasniti mogućnost zamjene baterije. Saznajte možete li kupiti novu bateriju. Ovaj model je možda već duže vrijeme ukinut.
Izračunajte približnu ukupnu cijenu odabranog mobilnog računala. Imajte na umu da mobilna računala imaju kraći vijek trajanja od stolnih računala. Stvarni vijek trajanja takvih uređaja je 3-4 godine. Bolje je prvo provjeriti funkcionalnost uređaja. Da biste to učinili, izvršite test potrebnih komponenti kako ne biste kupili oštećeni proizvod.
Kada kupujete računalo, mogli biste se općenito upoznati s performansama računala: dati informacije o broju jezgri i frekvenciji procesora, dati informacije o video kartici ili memoriji. Ali ukupnu izvedbu računala možete saznati tek nakon posebnih testova koji pružaju sveobuhvatne informacije o računalu.

Trebat će vam
- - Računalo s Windows OS-om;
- - Program AIDA64 Extreme Edition.
upute
Operativni sustav Windows 7 ima dobar ugrađeni alat za testiranje ukupne performanse računala. Ako imate ovaj operativni sustav, onda ne morate preuzimati druge programe za testiranje. Za provjeru performansi vašeg računala, slijedite ove korake. Kliknite desnom tipkom miša na ikonu "Moje računalo" i odaberite "Svojstva" iz kontekstnog izbornika. Zatim pronađite odjeljak "Sustav". U njemu odaberite "Ocijenite svoje računalo".
Započet će postupak testiranja PC komponente. Tijekom testiranja video kartice, zaslon može potamniti na nekoliko sekundi. Budući da će se svi računalni resursi koristiti tijekom operacije testiranja, bolje je ne pokretati druge programe u ovom trenutku.
Nakon završetka testa dobit ćete ukupni rezultat i rezultat za sve glavne komponente. Ocjenjuju se procesor, tvrdi disk, RAM i video kartica. Osnovna brojka jednaka je najslabijoj komponenti osobnog računala. Na primjer, ako su sve komponente ocijenjene ocjenom 6, ali je brzina memorije 4,5, tada ukupna izvedba računala posljedično zaostaje zbog spore izvedbe RAM-a. Maksimalni indeks performansi je 7,9. Nakon testiranja znat ćete performanse svake komponente računala.
Ako imate instaliran drugi operativni sustav, možete koristiti posebne programe. Preuzmite aplikaciju AIDA64 Extreme Edition s interneta. Instalirajte ga na svoje računalo. Pokrenite program i pričekajte dok ne završi preuzimanje informacija o vašem sustavu.
Na lijevoj strani prozora programa nalazi se redak "Test". Kliknite strelicu pokraj ove linije. Pojavit će se popis komponenti koje možete testirati. Za izvođenje općeg testa odaberite opciju CPU Qween. Nakon toga desnom tipkom miša kliknite bilo koji dio desne strane prozora. Odaberite "Ažuriraj" iz kontekstnog izbornika. Sada pričekajte da se operacija testiranja završi. Rezultati će biti označeni žutom bojom. Što je ovaj broj veći od maksimalnog mogućeg (napisanog na vrhu), veća je izvedba računala.
Glavna komponenta svakog procesora je jezgra. Nosi sve funkcije izvršavanja naredbi i obrade podataka primljenih iz RAM-a. Procesorska jezgra je vrlo složena komponenta, ali u njenoj strukturi može se razlikovati nekoliko neovisnih blokova, kao što su uređaji za uzorkovanje i pohranjivanje, predviđanje grananja, dekodiranje i blokovi za izvršavanje naredbi.
Komponente jezgre procesora odgovorne za puni ciklus dohvaćanja i izvršavanja instrukcija kombiniraju se u cjevovode kako bi se poboljšala ukupna izvedba. Moderni procesori obično imaju više cjevovoda.
Većina podatkovnih operacija u procesoru izvodi se na aritmetičko-logičkoj jedinici. Sami podaci (i izvorni i rezultirajući) pohranjuju se u blok registra. Postoje registri opće namjene, namijenjeni prvenstveno aritmetičkim operacijama, segmentni registri uključeni u adresiranje i posebni registri koji utječu na rad procesora.
Matematički koprocesor može se identificirati kao zaseban dio računalne jezgre procesora. Ovo je komponenta posebno dizajnirana za ubrzavanje obrade stvarnih brojeva. U početku je koprocesor postojao kao zaseban modul, ali danas je široko integriran u jezgru.
Važna komponenta modernih procesora je jedinica za predviđanje grananja. Omogućuje vam da započnete dekodiranje niza naredbi na jednom od cjevovoda čak i prije nego što se izvrši naredba skoka na drugom. Uvođenje ove tehnologije značajno je poboljšalo performanse.
Gotovo svi moderni procesori sadrže određenu količinu predmemorije. Predmemorija služi za minimiziranje broja pristupa RAM-u koji se, u usporedbi s brzinom obrade podataka unutar procesora, odvijaju izuzetno sporo. Obično je predmemorija podijeljena na nekoliko razina. Predmemorija prve razine je najbrža, ali i najmanja po veličini. Nalazi se na istom čipu s jezgrom. Predmemorije više razine sadrže više podataka, ali su sporije.
Priprema
Stvorite idealne softverske uvjete za provođenje testiranja. Samo osiguravanjem minimalnog opterećenja sustava moći ćete dobiti najtočniju sliku o radu opreme.
Isključite sve programe i nepotrebne procese koji su trenutno pokrenuti. Zatvorite aplikacije koje rade u pozadini. Na primjer, isključite torrent klijent, programe za preuzimanje datoteka, isključite antivirusnu zaštitu, zatvorite preglednik. Isključite drugi softver koji je trenutno pokrenut na sustavu.
Testni programi
Performanse cijelog računala mogu se testirati pomoću programa PCMark koji je dostupan na službenim stranicama developera Future Mark. Instalirajte aplikaciju i pokrenite je na računalu. Aplikacija ima nekoliko testova koji mogu testirati sposobnost vašeg računala i instaliranog procesora, RAM-a i video kartice da se nose s video reprodukcijom i određuju brzinu obrade složene grafike i renderiranja.
Za provođenje potrebnog testa odaberite odgovarajuću opciju u prozoru odabranog programa.
Nakon što provedete jedan test, pokrenite ga ponovno, a ako dobijete bolju izvedbu, ponovite postupak ponovno. Ako postoje problemi s vašim računalom, ova će vam operacija omogućiti točnije određivanje problema. Ako je potrebno, možete koristiti dodatne aplikacije.
Poznati program za provođenje testova je SiSoftware Sandra. Ovaj programski paket ima bogat skup postavki i može skenirati cijeli sustav ili testirati neke komponente zasebno. Posebna značajka aplikacije je prikaz prikupljenih podataka u obliku vizualnog dijagrama, koji vam omogućuje da demonstrirate sve najslabije i jake strane vašeg sustava.
Stabilnost vašeg računala možete odrediti pomoću programa AIDA64. Uslužni program ne samo da će provjeriti performanse, već i utvrditi prisutnost problema i pregrijavanja u opremi.
Ako ne želite pribjeći korištenju širokog spektra programa za testiranje, već želite testirati, na primjer, samo procesor, HyperPi aplikacija će doći u pomoć. Omogućuje određivanje snage obrade jezgri u procesoru izračunavanjem broja Pi s točnošću milijuntog dijela znaka. Alternativni program je Prime 95, koji će također pokazati parametre jezgre procesora.
Izvori:
- PCMark
- SiSoftware Sandra
- HyperPi
- kako testirati rad
Savjet 13: Za koje karakteristike odabrati procesor, morate obratiti pozornost na mnogo različitih pokazatelja. PC procesor jedan je od najvažnijih dijelova koji izravno utječe na performanse uređaja.
Prilikom odabira središnjeg procesora za osobno računalo, korisnik treba obratiti pozornost na sljedeće parametre: proizvođač, tip utičnice (CPU platforma), brzina takta, dubina bita, broj jezgri.
Postoje dva glavna proizvođača procesora: AMD i Intel. Neki korisnici vjeruju da su Intelovi procesori u svemu superiorniji od svog konkurenta, ali takvi ljudi duboko griješe. Nema velike razlike među proizvođačima, budući da su svi modeli procesora proizvedeni na visokoj tehnološkoj razini.
Vrsta priključka
Vrsta konektora jedan je od najvažnijih parametara. Ako ga preskočite ili zaboravite, moguće je da kupljeni procesor neće odgovarati matičnoj ploči, odnosno da se procesor neće ugraditi u posebnu utičnicu koja se na njoj nalazi. Kao rezultat toga, broj utičnice (njegov model) mora u potpunosti odgovarati utičnici koja se nalazi na matičnoj ploči računala. Na primjer, neki od najpopularnijih iz Intela su: LGA 2011, LGA 1155 (LGA 775 i LGA 1156 danas se gotovo uopće ne koriste). AMD ima konektore: AM3, Socket AM3+ i Socket FM1.
Frekvencija sata
Radni takt procesora možda je jedan od najpoznatijih parametara pri njegovoj procjeni ili odabiru. O tome ovisi broj operacija koje procesor može izvesti u određenoj jedinici vremena. Primjer je procesor s radnim taktom od 3,4 GHz, odnosno može obraditi 3 milijarde ili 400 milijuna ciklusa u sekundi.
Vrijedno je napomenuti da brzina takta nije jedini parametar koji utječe na performanse računala. Odnosno, ako je frekvencija takta visoka, a druge komponente (na primjer, video kartica, RAM itd.) Nisu najpopularnije, onda na kraju računalo vjerojatno neće raditi vrlo brzo. Mora se imati na umu da je najbolji izlaz iz situacije ako sve komponente računala rade usklađeno.
Bitna dubina
Kapacitet procesora također je važan parametar. Postoji nekoliko: 32-bitni, 64-bitni i 128-bitni. Posljednja je opcija iznimno rijetka, pa je nema smisla ni razmatrati. Za prosječnog korisnika dovoljan je 32 ili 64-bitni sustav. Prilikom odabira vrijedi imati na umu da 32-bitni sustavi podržavaju maksimalno 3,75 GB RAM-a, a ako ga na osobnom računalu ima više, tada morate kupiti procesor sa 64-bitnim sustavom.
Broj jezgri
Izbor procesora s određenim brojem jezgri izravno ovisi o vrsti zadataka koji će se rješavati pomoću osobnog računala. Na primjer, ako korisnik radi isključivo s uređivačima teksta ili "laganim" multimedijskim aplikacijama, tada će 2 jezgre biti dovoljne. U suprotnom morate kupiti procesor s velikim brojem jezgri.
Video na temu
Procjena performansi računala Imam 3,3, kažu da je to jako malo. Ali osobno, kakva je razlika za mene, neću li moći instalirati igre ili programe koji su mi potrebni? Koje kriterije koristi Windows 7 pri ocjeni performansi i je li ih moguće poboljšati bez zamjene komponenti? Sergej.
Ispričat ću vam smiješnu priču: moj prijatelj je kupio računalo, donio ga kući i sam ga instalirao, uključio ga i vidio ocjenu performansi računala 3,0, ali u trgovini su mu pokazali 5,5. Naravno, vratio se, voditelj prodaje je upalio kompjuter ispred njega i svi su vidjeli ocjenu 5,5. Dolazi kući, uključuje sistemsku jedinicu i vidi isti 3.0, postaje histeričan, žena me već zove, dođi, kaže, ne znam što da radim sa svojim mužem. Na licu mjesta sam, naravno, provjerio sve za ispravnu vezu sistemske jedinice i monitora, dok je moj prijatelj lemljen valerijanom u kuhinji. Vidim da na matičnoj ploči, osim moćne PCI Express video kartice sa 1GB memorije, postoji i ugrađena ili integrirana grafička kartica, mnoge matične ploče to imaju, on ju je spojio tamo, naravno da će ocjena biti niža s to. Voditeljica u trgovini sve je ispravno povezala i ocjena je u skladu s tim bila viša.
Procjena performansi računala
Po mom mišljenju, procjena je dana kako bi se dobila cjelokupna slika performansi vašeg računala, tako da znate njegove približne mogućnosti. Na primjer, došli ste u trgovinu kupiti računalo i što god vam rekli, sve možete provjeriti gledajući ocjenu performansi računala. Ovo je prvo, a drugo, prema procjeni možete odabrati jedinicu sustava koja vam je potrebna. Na primjer, ako želite igrati 3D igre i gledati digitalne filmove bez kašnjenja, vaša bi ocjena trebala biti najmanje 5,0. Ako vam je potrebno računalo za rad s uredskim aplikacijama i pristup internetu, ocjena 3,0-4,0 sasvim će vam odgovarati.
Imajte na umu da će niža ocjena manja od 3,0 učiniti vaš rad na računalu nepodnošljivim, činjenica je da Aero sučelje značajno opterećuje performanse Windows 7 i jednostavno ćete ga morati onemogućiti. Pročitajte naš članak.
Drugi slučaj, već imamo sistemsku jedinicu, odlučili smo instalirati Windows 7 na njega i odmah nakon instalacije dobili smo procjena rada računala i zbunili se tko ima više, tko manje i pitali se po kojim kriterijima Windows 7 ocjenjuje naše računalo, a evo i po kojim.
- Broj jezgri procesora.
- kapacitet RAM-a
- Kapacitet memorije video kartice
- Sučelje za razmjenu podataka tvrdog diska. Ako je SATA, procjena će biti veća.
Mogućnosti gore navedenih komponenti omogućuju sustavu Windows 7 da ocijeni vaše računalo, ali što je čudno, uvijek se daje na temelju uređaja s najlošijim performansama. Na primjer, ponesimo moje prijenosno računalo sa sobom (ilustracija dolje), vidite da mu je operativni sustav dodijelio ocjenu 5.0, samo zbog video adaptera.
Kako poboljšati ocjenu performansi vašeg računala? Uzimamo sistemsku jedinicu, upravo u našem prodajnom prostoru, nije tip za igre, sa slabom video karticom i općom ocjenom koju joj je Windows 7 također dodijelio je uređaj niske potrošnje. Ako sada promijenim video adapter na jači, ocjena će se promijeniti. Ako ste nadogradili svoje računalo, odnosno zamijenili neku komponentu niskih performansi jačom i želite provjeriti je li se promijenila ocjena, to možete učiniti na ovaj način. Start->Upravljačka ploča->Sustav i sigurnost->Sustav->Indeks iskustva sa sustavom Windows-> Ponovite procjenu, prirodno će se promijeniti na višu. Procjena performansi prijenosnog računala.
Samo ljudi koji nisu morali uklanjati strujne vodove s fotografija ili pretvarati CD-ove u MP3 datoteke zadovoljni su performansama modernih računala. Kako naše vještine i nade za naša osobna računala rastu, zadaci koje rješavamo na računalima postaju sve složeniji, zahtijevajući sve više računalne snage i vremena. Vrijeme leti, pa brzina ostaje važna karakteristika računala.
Ako želite izvući maksimum iz svog stroja, najbolji i najčešći način je zamijeniti svoj stari stroj modelom s najbržim učinkom. Ako si to ne možete priuštiti ili ste tek nedavno kupili svoje računalo, možete poboljšati njegovu izvedbu koristeći nekoliko jednostavnih trikova. Neke savjete možete vrlo brzo primijeniti u praksi (ili ih barem početi primjenjivati). Drugi su malo kompliciraniji ili uključuju troškove. Ponekad nudimo potpunu nadogradnju hardvera, poput memorije ili tvrdog diska. Detaljno ćemo govoriti o modernizaciji, svim njezinim fazama i podijeliti neka zanimljiva otkrića napravljena u testnom laboratoriju PC Magazine Labs.
Među mnogim načinima poboljšanja performansi računala, postoje oni korisni za svakog korisnika - od početnika do stručnjaka.
1. Oslobodite prostor na tvrdom disku
Jedan od najlakših načina za ubrzavanje vašeg računala je oslobađanje prostora na tvrdom disku. Ako je tvrdi disk računala popunjen više od 90%, tada su svi procesi u sustavu izuzetno spori. Jednostavno rješenje je ručno čišćenje diska, traženje i brisanje nepotrebnih datoteka sami ili pomoću uslužnog programa Disk Cleanup operativnog sustava Windows.
Kako biste pokrenuli automatizirani postupak, idite na odjeljak Moje računalo i kliknite desnom tipkom miša na ikonu lokalnog diska (C:). Nakon odabira Properties iz izbornika, kliknite na karticu General, a zatim na gumb Disk Cleanup.
Koristeći Windows XP Task Scheduler, možete zakazati periodično čišćenje diska u automatskom načinu rada. Da biste to učinili, trebate otvoriti Control Panel i otići na Scheduled Tasks | Dodaj zadatak (Scheduled tasks | Add task), nakon čega praktični “čarobnjak” brzo vodi korisnika kroz sve faze pripreme rasporeda.
2. Defragmentirajte svoj tvrdi disk
Čišćenje tvrdog diska je najlakši način za poboljšanje performansi; Druga jednostavna metoda je defragmentacija tvrdog diska.
Operativni sustavi upravljaju malim dijelovima datoteka koji se nazivaju klasteri. OS organizira klastere poput knjiga u biblioteci, ali kada se datoteke često koriste, redoslijed je poremećen i klasteri završe raštrkani po disku jer ih operacije postavljaju tamo gdje za njih ima dovoljno prostora.
Tu leži problem. Kada stigne zahtjev za podacima, traženje svih klastera u datoteci pretvara se u nešto poput igre skrivača. I svaki put kada pristupite svježim podacima, dragocjene milisekunde su izgubljene. I FAT (File Allocation Table) i NTFS (New Technology File System) diskovi osjetljivi su na fragmentaciju.
Nakon defragmentiranja tvrdog diska, klasteri se ponovno raspoređuju redoslijedom. Defragmentacija traje (za disk od 40 GB ponekad i nekoliko sati), ali se proces može pokrenuti za nekoliko sekundi.
Lako je napraviti. Prije nego izađete iz ureda ili odete u krevet, morate kliknuti na ikonu Moje računalo, a zatim desnom tipkom miša kliknuti na Lokalni disk (C:). Odabirom kartice Alati u izborniku Svojstva kliknite na gumb Defragmentiraj sada. Pomoću planera zadataka možete organizirati, na primjer, tjednu defragmentaciju diska.
Proces defragmentacije u sustavima Windows 95, 98 i Me često se prekida zbog aktivnosti diska. U tom slučaju trebali biste se ponovno pokrenuti u sigurnom načinu rada i zatim pokrenuti uslužni program Defrag.
Ako imate problema ili niste zadovoljni rezultatima, možete koristiti neki drugi program za defragmentaciju, kao što je Diskeeper iz Executive Software (www.execsoft.com), PerfectDisk 2000 iz Raxco Software (www.raxco.com) ili SpeedDisk uslužni program tvrtke Norton Utilities tvrtke Symantec (www.symantec.com).
3. NTFS ubrzava pristup disku
NTFS datotečni sustav, implementiran u Windows NT, 2000 i XP, ima mnogo naprednih značajki koje se ne nalaze u FAT datotečnom sustavu (koji se koristi u Windows 95 i 98), uključujući bržu obradu velikih datoteka (kao što je sveprisutna grafika). U pravilu se povećanje brzine mjeri samo u milisekundama, no u slučaju velikih datoteka kojima se često pristupa, razlika postaje primjetna. Još važnija prednost NTFS datotečnog sustava je povećana pouzdanost i sigurnost.
No zapamtite da datoteke i diskovi pretvoreni u NTFS format nisu kompatibilni s DOS-om i starijim Windows 95/98/Me uslužnim programima. Ako prenesete NTFS pogon na Windows 95, 98 ili Me stroj, bit će ga nemoguće pročitati. Kako biste saznali koji je datotečni sustav instaliran na stroju, idite na odjeljak Moje računalo, desnom tipkom miša kliknite ikonu pogona i odaberite Svojstva; Na ekranu će se pojaviti naziv datotečnog sustava - NTFS ili FAT.
Novi pogon se može jednostavno particionirati i formatirati kao NTFS pogon tijekom postupka instalacije. U sustavu Windows možete pretvoriti FAT tvrde diskove u NTFS format (ako imaju dovoljno slobodnog prostora) pomoću uslužnog programa Convert.exe koji se pokreće iz naredbenog retka. Prvo otvorite naredbeni prozor (Start | Programi | Pribor | Naredbeni redak, Start | Programi | Pribor | Sistemski alati | Naredbeni redak), zatim u naredbeni redak (C:\) unesite naredbu CONVERT C:/FS:NTFS / V s tipkovnice. (Možete upotrijebiti drugi simbol pogona umjesto C: u naredbenom retku ili upišite CONVERT /? da biste dobili savjet.) Kao i kod defragmentacije, proces počinje vrlo brzo, ali sama konverzija traje dugo, pa je najbolje učiniti to noću.
Ako ste skloni biti odsutni duhom - morate negdje ostaviti naočale za čitanje - onda ste vjerojatno upoznati s Windows funkcijom pretraživanja. Vrijeme pretraživanja može se višestruko smanjiti jednostavnim indeksiranjem diska (indeksiranje je ono što web tražilice čini tako brzima). Indeksiranje zahtijeva vrijeme, ali dovoljno je jednostavno pokrenuti proces; tada možete otići nešto pojesti i postupak će vjerojatno biti dovršen do vašeg povratka.
Indeksiranje je stalan proces koji se aktivira kada se datoteke stvaraju, mijenjaju ili premještaju, ili kada Windows "vjeruje" da korisnik ne radi na stroju (iako to u stvarnosti ne mora biti slučaj). Ako indeksiranje nije potrebno ili se ne koristi, može se onemogućiti.
Glavni problem kod indeksiranja u operativnim sustavima Windows 95/98/Me je uslužni program FindFast iz Office paketa. Trebalo bi ga onemogućiti uklanjanjem s popisa programa za pokretanje. Windows 2000 i XP imaju vlastitu uslugu indeksiranja, kojom se može upravljati iz Start | Postavke | Upravljačka ploča | Administrativni alati | Upravljanje računalom | Usluge i aplikacije | Usluga indeksiranja (Start | Postavke | Upravljačka ploča | Administrativni alati | Upravljanje računalom | Usluge i aplikacije | Usluge indeksiranja). Motor za indeksiranje može se uključiti i isključiti, a može se njime upravljati kada je aktiviran.
Ako je disk gotovo pun, indeksiranje postaje nevjerojatno sporo. Kako biste riješili ovaj problem, oslobodite prostor na tvrdom disku (savjet 1).
Mnogim korisnicima smeta dugotrajan postupak pokretanja. Vlasnici Windows 2000 i XP strojeva mogu se spasiti od takvih pauza ostavljajući računala stalno uključenima, ali u drugim verzijama Windowsa ova praksa često dovodi do pada sustava, nakon čega je nemoguće nastaviti rad. Ako ne želite preplatiti elektroprivredu, pokušajte ubrzati preuzimanje uklanjanjem nepotrebnog pristupa disku.
Možete koristiti značajku naprednih postavki BIOS-a za promjenu redoslijeda u kojem se pogoni prikazuju. Postupak pokretanja će se skratiti za nekoliko sekundi ako operativni sustav odmah pristupi tvrdom disku. Neki BIOS vam dopuštaju da preskočite pristup HDD-u tijekom procesa pokretanja; odaberite ovaj način rada ako je BIOS vašeg stroja ovakav. Inače, možete odrediti redoslijed kojim operativni sustav gleda pogone; Ako je moguće, najprije treba provjeriti pogon C:. Potreba za pokretanjem sustava s plutajućeg pogona ili CD-a javlja se samo kada postoji problem s tvrdim diskom, kada se operativni sustav mora učitati s drugog medija (na primjer, s disketa za spašavanje).
BIOS strojeva sa sustavom Windows NT, 2000 i XP koji su izdani prije ne više od dvije godine ima Quick Boot način rada, koji ne omogućuje dugotrajne testove nakon uključivanja napajanja. Kao rezultat toga, vrijeme utovara je znatno smanjeno.
Alternativno rješenje za nove strojeve je potpuno izbjegavanje punjenja. Umjesto da isključite računalo, možete ga staviti u stanje pripravnosti ili - što je još bolje za prijenosna računala na baterije - hibernaciju. Da biste to učinili, upotrijebite gumb "soft shutdown" na tipkovnici ili prednjoj ploči novog računala. (Da biste izvršili isključivanje hardvera, zaobilazeći isključivanje sustava Windows, pritisnite i držite gumb za napajanje najmanje 4 sekunde.)
Windows 95, 98 i Me također imaju načine mirovanja i hibernacije, ali zbog nedostatka stabilnosti, ovi operativni sustavi ne mogu dugo raditi u načinu rada za uštedu energije. Kako bi se izbjegli katastrofalni kvarovi, korisnik će morati ponovno pokrenuti računalo nakon jednog ili dva dana.
Dodatni savjet: Ako nemate Windows XP, ali imate stroj s dovoljno memorije (barem 256 MB) i nešto novca, nadogradnja na XP još će više smanjiti vrijeme podizanja sustava. Pomoću Microsoftovog besplatnog uslužnog programa BootVis.exe možete vidjeti koje aktivnosti oduzimaju vrijeme tijekom procesa pokretanja sustava Windows XP.
6. DMA mod za diskove
Zapanjujuće performanse modernih tvrdih diskova (brzine prijenosa veće od 33 MB/s) postignute su zahvaljujući tehnologiji izravnog pristupa memoriji (DMA): podaci se šalju u memoriju bez prolaska kroz mikroprocesor. Ovo je vrlo korisna značajka, ali neke verzije sustava Windows i instalacijski programi za disk imaju konzervativan pristup brzini. DMA način se ne uključuje, čak i ako tvrdi disk ili CD pogon to osigurava (kao gotovo svi moderni uređaji). Ugrađenu DMA funkciju pogona aktivira upravljač diska.
Kako biste saznali koji je način rada na snazi, idite na Start | Postavke | Upravljačka ploča | Sustav | Hardver | Upravitelj uređaja (Start | Postavke | Upravljačka ploča | Sustav | Uređaji | Upravitelj uređaja), a zatim dvaput kliknite na ikonu IDE ATA/ATAPI kontrolera. U prozoru koji se otvori dvaput kliknite na stavku Primarni IDE kanal i odaberite karticu Napredne postavke, ako je na ekranu; ako ga nema, tada najvjerojatnije upravljač ne dopušta korisniku upravljanje DMA načinom rada.
Kartica Napredno često nestaje kada se učita Intel Application Accelerator. Intel Application Accelerator možete pronaći na popisu Dodaj ili ukloni programe na upravljačkoj ploči. Možete ga deinstalirati i vidjeti hoće li se nakon toga pojaviti kartica Napredno, provjeriti DDP parametre, a zatim ponovno instalirati Intel Application Accelerator. Prije deinstalacije morate preuzeti Intel Application Accelerator s www.intel.com. Provjerite može li se DMA način rada omogućiti i za primarni i za sekundarni IDE pogon.
7. Pojednostavljeni video način
Vlasnici LCD monitora mogu povećati brzinu laganim smanjenjem rezolucije i dubine boje slike na ekranu. Princip je jednostavan: što više podataka trebate prenijeti, potrebno je više vremena. Ne biste trebali gubiti vrijeme na slanje beskorisnih bajtova. Video sustav može pružiti 32- ili 24-bitnu dubinu boja, ali većina LCD monitora ne reproduciraju sve nijanse. Smanjenjem dubine boje na 16 bita možete povećati brzinu prijenosa podataka i uštedjeti nekoliko mikrosekundi.
Razuman kompromis također je koristan pri odabiru rezolucije LCD zaslona i CRT monitora. Rad s rezolucijama iznad 1024 x 768 piksela na 17-inčnom zaslonu zahtijeva oštar vid i monitor visoke razlučivosti, a morate gotovo dotaknuti zaslon nosom da biste vidjeli male detalje. Odabirom veće rezolucije samo ćete izgubiti mikrosekunde i dodatno otežati čitanje malog teksta i grafike. Način rada visoke razlučivosti koristan je samo za prikazivanje velikih proračunskih tablica na zaslonu.
8. Ažuriranje DirectX datoteka
Jedan od najtežih zadataka, čak i za računala s modernim procesorima od više GHz, je sintetiziranje video slika za igre i interaktivne programe. Obično se u takvim slučajevima Microsoft DirectX tehnologija koristi za brzo ažuriranje zaslona.
Izlaz medija i videa može se malo ubrzati upotrebom najnovije, najbrže verzije DirectX-a - trenutno verzije 9. Besplatno ju je preuzeti, uz samo cijenu vaše mrežne veze. Morate otići u Microsoftov centar za preuzimanje softvera na www.microsoft.com/windows/directx i odabrati verziju DirectX-a koja odgovara vašem operativnom sustavu.
9. Uklanjanje nepotrebnih programa i uslužnih programa s popisa za pokretanje
Jeste li znali da se prilikom instaliranja novog softvera i hardverskih uređaja na računalo često instaliraju nevidljivi uslužni programi koji se automatski učitavaju kada se računalo pokrene? Svaki od ovih malih programa malo smanjuje performanse stroja. Zaustavite otpad. Vrijeme je da se riješite nepotrebnih uslužnih programa za pokretanje.
Windows 98, Me i XP uključuju uslužni program MSconfig.exe, koji vam omogućuje kontrolu svih programa koji se učitavaju kada pokrenete računalo putem jednostavnog sustava izbornika. Ovaj program se može koristiti s drugim verzijama sustava Windows. Ipak, bolje je odabrati uslužni program Startup Cop časopisa PC Magazine, koji je kompatibilan sa svim verzijama sustava Windows.
Jednostavno preuzmite datoteku Startcop.zip s www.pcmag.com, raspakirajte je u prikladnu mapu i kliknite na ikonu Postavljanje. Nakon dovršetka instalacije, Startup Cop će vam omogućiti da odaberete koje ćete programe učitati prilikom početnog pokretanja.
10. Ponovno instalirajte Windows
Ovo je najbolja tehnika za automobile koji su u servisu dulje od godinu dana.
Možda ste primijetili da vaše računalo radi sporije nego što je bilo prvih dana nakon kupnje. Razlog nije samo u tome što je prošlo zadovoljstvo posjedovanja nove igračke. Surfanje webom i instaliranje novih programa neizbježno usporava brzinu sustava Windows. Stroj je krcat uslužnim programima i upravljačkim programima koji ne obavljaju nikakve korisne funkcije, pa čak i štete (na primjer, špijunski softver obilno preuzet s web stranica niske kvalitete). Datoteke se raspadaju u fragmente razasute po disku. Registar enormno raste. Situacija se može malo popraviti deinstalacijom programa, ali ta mjera često ne otklanja sve probleme. Upravljački programi, pa čak i dijelovi programa ostaju u stroju, gutajući memoriju i prostor na disku. Ovdje dodajte svoje podatke prikupljene tijekom godine. Možete provesti mnogo sati rješavajući probleme jedan po jedan ili potpuno očistiti sustav za oko sat vremena.
Ponovna instalacija OS-a može se isprva činiti kao težak zadatak, ali donosi značajne prednosti. Najprije trebate sigurnosno kopirati sve programe i podatke. I ne samo iz sigurnosnih razloga: tijekom procesa kopiranja korisnik organizira i slaže datoteke.
Trenutno je najbolji medij za pohranjivanje podatkovnih datoteka CD. Nakon izrade sigurnosnih kopija, trebali biste ponovno formatirati tvrdi disk. Naravno, to će uništiti sve programe i podatke. Ideja ponovnog formatiranja može izgledati zastrašujuće, ali to je ključ cijelog procesa ponovne instalacije.
Za ponovno formatiranje pogona kliknite ikonu Moje računalo, zatim desnom tipkom miša kliknite Lokalni disk (C:) i odaberite Formatiraj s padajućeg izbornika.
Nakon formatiranja, možete instalirati Windows s CD-a za postavljanje sustava Windows ili CD-a za oporavak koji ste dobili od proizvođača računala. Svaki aplikacijski program morat će se zasebno vratiti - dobar razlog da napustite sve nepotrebne programe. Zatim vratite podatkovne datoteke - i stroj će vas oduševiti istom brzinom.
Obavezno zapišite sve lozinke i korisničke ID-ove i kopirajte sve potrebne web pokazivače jer će sve posebne postavke, uključujući kolačiće, biti izgubljene tijekom procesa ponovne instalacije. Ova mjera će uštedjeti puno vremena na postupcima preregistracije.
11. Optimiziranje stranične datoteke
Ako računalo nema maksimalni kapacitet memorije, najvjerojatnije se stranica stranica koristi za prebacivanje između programa. Ovo je posebna diskovna datoteka koju operativni sustav koristi kao virtualnu memoriju za pohranu segmenata programa i podataka za koje nema dovoljno prostora u RAM-u.
Fragmentacija datoteke stranice, kao i drugih datoteka, dovodi do loših performansi računala. Nažalost, defragmentacija diska odvija se uz sudjelovanje stranične datoteke, tako da ovaj postupak ne utječe na nju i ostaje neoptimiziran. (Unatoč Microsoftovim tvrdnjama da defragmentiranje datoteke stranica ne ubrzava Windows 95/98/Me, mnogi eksperimentatori imaju drugačije mišljenje.)
Da biste defragmentirali datoteku stranice, trebate je izbrisati, zatim defragmentirati disk i vratiti datoteku. Da biste to učinili, kliknite na Start | Upravljačka ploča | Sustav | Izvedba | Virtualna memorija (Start | Upravljačka ploča | Sustav | Performanse | Virtualna memorija) i odaberite "Dopusti mi da odredim vlastite postavke virtualne memorije." Put u sustavu Windows 2000 - Start | Upravljačka ploča | Sustav | Napredno | Izvedba | Virtualna memorija. Zabilježite svoje trenutne postavke kako biste ih mogli vratiti u budućnosti, a zatim onemogućite virtualnu memoriju označavanjem potvrdnog okvira Virtualna memorija ili postavljanjem njezine veličine na 0. Ponovno pokrenite računalo.
Na Windows 95/98/Me strojevima pokrenite Scandisk program za skeniranje diska u temeljitom načinu rada klikom na ikonu Moje računalo, zatim desnim klikom na ikonu diska i odabirom kartice Alati. Na Windows 2000 i XP strojevima trebate desnom tipkom miša kliknuti na ikonu diska, odabrati Svojstva, zatim karticu Alati i Provjerite sada. Nakon provjere trebali biste aktivirati virtualnu memoriju. Da biste to učinili, morate vratiti prethodne parametre i automatski način upravljanja virtualnom memorijom. Ponovo pokrenite računalo.
Suprotno tvrdnjama Microsofta, mnogi stručnjaci vjeruju da se vrijeme swapa može smanjiti postavljanjem swap datoteke na fiksnu veličinu. Najlakši način da to učinite je da navedete iste maksimalne i minimalne veličine datoteke, koje su postavljene na nulu prije defragmentacije datoteke stranice. Mnogi stručnjaci preporučuju povećanje stranice datoteke na nekoliko puta veću veličinu sistemske memorije, iako pretraživanje velike datoteke traje dulje. Dobar omjer je 2,5, pa se za računalo s 256 MB RAM-a preporučuje swap datoteka od 640 MB.
12. Popravljanje Windows kernela u RAM-u
Windows spremno uklanja vlastite komponente iz memorije kako bi napravio mjesta za druge programe. Međutim, Windows komponente su među najčešće korištenim komponentama, a njihova zamjena može ozbiljno usporiti vaše računalo. Ako vaše računalo ima dovoljan kapacitet memorije (512 MB), onda je bolje smanjiti vrijeme zamjene popravljanjem Windows kernela u RAM-u.
Imajte na umu da sve operacije zamjene kernela kontrolira Registar, a svaka pogreška prilikom mijenjanja Registra može poremetiti rad računala. Trebali biste koristiti program Regedit (obično se nalazi u mapi Windows ili WinNT). Za pristup morate kliknuti na Moje računalo | Lokalni disk (C:) | Windows | Regedit.
U lijevom dijelu prozora proširite odjeljak HKEY_LOCAL_MACHINE\SYSTEM\CurrentControlSet\Control\Session Manager\Memory Management. Označite opciju DisablePagingExecutive u desnom oknu, zatim kliknite Modify na izborniku Edit i unesite vrijednost 1. Kliknite OK, zatvorite Regedit i ponovno pokrenite računalo.
13. Optimiziranje brzine internetske veze
Brzina vaše nove internetske veze nije nužno optimalna. Davatelj internetskih usluga osigurava vezu, ali korisnikov je posao da je učinkovito koristi.
Jedino što vlasnici dial-up modema mogu učiniti je pobrinuti se da stvarna brzina postojeće veze bude na najvišoj mogućoj razini. Modem je odgovoran za dogovaranje brzine komunikacije s webom, ali brzinu prijenosa podataka između računala i modema (čak i internog modema) mora postaviti korisnik. Provjerite je li u prozoru svojstava modema (na upravljačkoj ploči) brzina postavljena na 115200 bps.
Vlasnici širokopojasnih DSL linija i kabelskih modema mogu svoje veze dovesti do maksimalnih brzina podešavanjem vremenskih parametara i veličina paketa. Prvo biste trebali provjeriti brzinu vaše veze. Mnoga mjesta (kao što je www.broadbandreports.com) omogućuju vam mjerenje brzine veze i preporučuju načine za optimizaciju prijenosa informacija. Za prepoznavanje problema postoji uslužni program pod nazivom Tracert.exe, koji se isporučuje sa svim verzijama sustava Windows. Još bolja opcija je korištenje komercijalnog softverskog paketa koji generira izvješća na engleskom, a ne na opskurnom tehničkom žargonu, kao što je VisualRoute (shareware program preuzet s www.visualware.com).
Naravno, bogate tvrtke uvijek mogu angažirati programera da riješi njihove probleme. Nekoliko internetskih pojačivača (softverskih paketa) automatski optimiziraju veze i pružaju veće brzine prijenosa podataka. Proizvodi kao što su Dr. Speed (29,95 USD cijena izravne dostave, www.aluriasoftware.com), Turbo Surfer (29,95 USD, www.turbo-surfer.com) i Web-Rocket (29,95 USD, www.ascentive .com).
14. Kompresija datoteke
Metoda smanjivanja veličine pojedinačnih datoteka ima značajne prednosti u odnosu na komprimiranje cijelih diskova, a njezina je pouzdanost dokazana dugogodišnjom praktičnom primjenom.
Korištenjem kompresije datoteka ili programa za arhiviranje možete uštedjeti prostor na tvrdom disku i vrijeme prijenosa datoteka. Ovi programi komprimiraju datoteke eliminirajući suvišne podatke koristeći učinkovite algoritme za kodiranje. Osim toga, omogućuju grupiranje datoteka. Korisnik može organizirati datoteke i slati ih u grupama. Na primjer, odvjetnik će objediniti sve datoteke vezane uz jednog klijenta u jednu datoteku koju je lako obraditi. Napomenimo samo da se DOC datoteke uspješno komprimiraju, ali niti jedan program neće omogućiti primjetnu kompresiju velikih slika u GIF i JPEG formatu; Već su komprimirani.
Windows XP ima ugrađene mogućnosti kompresije. Jednostavno desnom tipkom miša kliknite datoteku ili mapu, odaberite Pošalji s padajućeg izbornika, a zatim odaberite Komprimirana (zipana) mapa.
Korisnici drugih operativnih sustava mogu dobiti besplatnu demo verziju dobro poznatog programa WinZip na www.winzip.com. Tamo možete kupiti i komercijalnu verziju (29 USD). Standardno izdanje PKware-ovog PKZip-a može se kupiti za 24,95 USD na www.pkware.com (njegova prethodna verzija je nagrađena nagradom "Preporuka urednika" u recenziji "ZIP Utilities", PC Magazine/RE, 9/2002, str. .141 ).
15. Prijelaz na USB 2.0
Maksimalna propusnost sabirnice prve verzije standarda Universal Serial Bus bila je samo 12 Mbit/s. Teoretski, brzina novog USB 2.0 standarda je 40 puta veća, 480 Mbps. Mnogi novi periferni uređaji rade na USB 2.0 brzinama, ali ako vaše računalo ima samo USB 1.1 priključak, nećete moći povećati brzinu.
Ako dobijete USB 2.0 priključak, svi USB 2.0 periferni uređaji spojeni na vaš stroj radit će brže. USB 2.0 adapter na PCI kartici košta manje od 50 dolara i može se jednostavno priključiti u bilo koji dostupni utor za proširenje. (Windows 95 i NT nisu kompatibilni s USB specifikacijom.)
16. Proširenje memorije
Jedna od najučinkovitijih mjera za poboljšanje performansi računala: ako imate slobodnog novca, kupite dodatne memorijske module. Ako Windows nema dovoljno RAM-a, OS koristi virtualnu memoriju na tvrdom disku; Što je veća memorija, to rjeđe morate pristupati virtualnoj memoriji i manji je gubitak performansi.
Odjeljak Nadogradnja memorije pruža sve potrebne informacije o ovoj temi. Prije nego što se uhvatite u koštac s ovim izazovom, pogledajte rezultate našeg testa nadogradnje memorije: Nadogradnja RAM-a sa 128 MB na 256 MB značajno je poboljšala rezultate Business Winstone (31%) i Multimedia Content Creation (50%). Zatim instalirajte novu memoriju pomoću našeg detaljnog dijagrama.
17. Postavljanje BIOS-a
Veliki proizvođači osobnih računala (kao što su Dell i HP) skrivaju BIOS funkcije od korisnika s razlogom: žele zaštititi korisnika od pogrešaka koje mogu prouzročiti ozbiljnu štetu. Podešavanje BIOS-a ne treba shvatiti olako jer odabir pogrešnih opcija može dovesti do potpunog kvara računala i pretvoriti vas u redovitu korisnicu tehničke podrške. Međutim, mali i specijalizirani dobavljači često ostavljaju otvoren pristup BIOS-u i dopuštaju vam da promijenite bilo koje postavke računala. Ključ za postavke BIOS-a je Advanced izbornik programa za postavljanje BIOS-a.
Prije nego što poduzmete prve korake, morate smisliti kako vratiti BIOS u prvobitno stanje. Sva računala s promjenjivim postavkama BIOS-a pružaju neki način vraćanja postavki na tvorničke postavke (s kojima računalo postaje operativno). Proučite priručnik i saznajte kako resetirati BIOS na izvorno stanje; Obično se to radi promjenom kratkospojnika na matičnoj ploči.
Suptilne promjene ponekad donose najpouzdanije rezultate. Posebno biste trebali obratiti pozornost na parametre memorije; njegova učestalost se može povećati iznad nominalne, ali to je riskantno. Možete promijeniti vrijeme kašnjenja stroboskopa adrese stupca (CAS). Na primjer, promjena ove vrijednosti s tri na dva ciklusa takta malo će poboljšati performanse, ali na tipičnim poslovnim programima dobit će biti vrlo zanemariva.
18. Ubrzanje video akceleratora
Osim ako ne volite složene igre poput Unreal Tournamenta, ne biste se trebali brinuti o brzini videa strojeva objavljenih u posljednjih nekoliko godina. Međutim, ozbiljni igrači žele najbržu dostupnu grafičku karticu i onu koja je tek dostupna. Obavezno preuzmite najnovije upravljačke programe i DirectX verziju. (Pročitajte o nadogradnji grafičke kartice u PC Magazine/RE, 4/2003, str. 116.)
Većina modernih računala dovoljno je brza za dekodiranje MPEG digitalnog videa. Ali ako želite imati prednost u mrežnom igranju ili utrkivanju protiv vlastitog računala, nećete se pomiriti sa sporim osvježavanjem zaslona, ispuštenim okvirima i gubitkom detalja slike.
19. Zamjena matične ploče
Umjesto zamjene starog računala, možete se ograničiti na nešto blažu mjeru i zamijeniti matičnu ploču. Možete smanjiti troškove zadržavanjem starijih komponenti koje ne utječu na performanse, kao što su kućište, tipkovnica i baza za pohranu. Trenutno se većina matičnih ploča prodaje bez pakiranja, što znači da ćete morati kupiti novi mikroprocesor i memorijske module.
Zamjena moderne matične ploče sa standardnim dizajnom (ATX ili slično) je jednostavna - ništa teže od zamjene kartice za proširenje. Međutim, dobro pogledajte troškove; Ušteda u usporedbi s kupnjom novog računala može biti premala da bi bila vrijedna truda.
U nekim strojevima možete zamijeniti mikroprocesor bez mijenjanja matične ploče. Provjerite svoj korisnički priručnik. Lakše je zamijeniti mikroprocesor i uštedjeti na cijeni ploče. U svakom slučaju, bez brže memorije prelazak na novu matičnu ploču neće donijeti značajne prednosti.
20. Izbjegavajte dial-up
Najskuplji, ali najisplativiji način da ubrzate svoj rad je prebacivanje na širokopojasnu vezu. Kabelski, DSL (digitalna pretplatnička linija) i satelitski kanali omogućuju stalnu komunikaciju mnogo većim brzinama od dial-up veza; Nema potrebe birati telefonski broj za čitanje e-pošte ili brz pristup webu.
Vaš izbor ovisi o tome koje kanale nude vaši lokalni ISP-ovi i vašoj razini nezadovoljstva kabelskom ili telefonskom tvrtkom. Ako ozbiljno trebate web usluge ili želite pobjeđivati na dražbama i online igrama, tada je brza internetska veza obavezna.
Nadogradnja memorije
Dakle, slijedili ste savjet u našem prvom odjeljku, defragmentirali tvrdi disk i ponovno instalirali operativni sustav, ali performanse vašeg računala još uvijek ostavljaju mnogo za poželjeti. Najjeftiniji i najlakši način poboljšanja vašeg računala je nadogradnja ili proširenje memorije sustava.
Instaliranje dodatnih memorijskih modula postojećeg tipa može značajno povećati performanse po pristupačnoj cijeni. Međutim, prebacivanje na drugu vrstu memorije nije uvijek korisno.
Prije nego poduzmete bilo kakve korake, trebali biste saznati koja je vrsta memorije instalirana na vašem računalu. Ako je vaše računalo staro dvije ili tri godine i ima procesor Pentium III ili Athlon, najvjerojatnije koristi SDRAM module od 133 ili 100 MHz. SDRAM memorija se može nadograditi samo povećanjem broja modula u računalu. Tijekom prošle godine proizvođači su napustili SDRAM u korist DDR (double data rate) SDRAM i RAMBUS (ili RDRAM).
Ako je stroj kupljen unutar prošle godine, tada gotovo sigurno ima DDR ili RDRAM memoriju. Kao što ime sugerira, DDR brzine takta su dvostruko veće od SDRAM-a, u početku na 200 MHz (PC1600) i 266 MHz (PC2100). Trenutno je frekvencija povećana na 333 MHz (PC2700) ili 400 MHz (DDR400). RDRAM radi na 400 MHz (PC800) ili 533 MHz (PC1066), ali većina implementacija je dvokanalna; to znači da se RDRAM moduli kupuju u paru.
Problem s kompatibilnošću
Kada kupujete računalo ili matičnu ploču, morate točno znati koja vrsta memorije vam je potrebna. Zamjena memorije drugom vrstom nije ništa manje teška od zamjene CPU-a; To se može učiniti, ali uz značajne troškove i poteškoće, a često i uz zamjenu matične ploče. Memoriju možete zamijeniti bržim RAM-om iste vrste (na primjer, DDR266 do DDR333), ali to ima smisla samo ako namjeravate povećati radni takt vašeg računala.
Zbog prirode skupa čipova i sučelja između RAM-a i matične ploče, ne možete instalirati DDR SDRAM na RDRAM stroj i obrnuto. Ako vaše računalo ima SDRAM od 133 MHz, nadogradnja zahtijeva dual-in-line SDRAM module (DIMM) od 133 MHz.
Također treba uzeti u obzir brzinu: ako je sistemski čipset dizajniran samo za 266 MHz DDR memoriju (ako memorijska sabirnica radi na fiksnoj frekvenciji od 266 MHz), tada nema smisla koristiti DDR333 ili DDR400 module. Miješanje brzina može dovesti do neželjenih rezultata: RDRAM moduli moraju biti instalirani u identičnim parovima, ali ako instalirate jedan PC800 modul, a drugi PC1066, tada će sistemska sabirnica raditi na nižoj frekvenciji od 400 MHz od PC800 modula.
Učinkovitost različitih vrsta memorije može se grubo procijeniti prema njihovoj propusnosti. Na primjer, SDRAM od 133 MHz ima propusnost od 1,06 GB/s, što znači da teoretski može prenijeti 1,06 GB podataka u sekundi kroz memorijsku sabirnicu. Propusnost jednokanalnog DDR266 (PC2100) SDRAM - 2,1 GB/s; DDR333 (PC2700) - 2,7 GB/s i DDR400 (PC3200) - 3,2 GB/s.
Nova dvokanalna DDR memorija nudi dvostruko veću propusnost. Trenutno su RDRAM moduli dostupni samo u dvokanalnoj konfiguraciji: PC800 s 3,2 GB/s i PC1066 s propusnošću od 4,2 GB/s. Performanse jednokanalne DDR400 memorije (PC3200) teoretski bi trebale biti bliske rezultatima dvokanalnog PC800 modula. Provjerili smo ovu tvrdnju u testovima.
Testovi pamćenja
PC Magazine Labs testirao je memorijske module različitih razina brzine i proširio RAM računala na 1 GB kako bi saznao kakve rezultate donosi svaka vrsta nadogradnje. Koristili smo referentne vrijednosti Business Winstone i Winstone za stvaranje multimedijskog sadržaja za mjerenje performansi na svakodnevnim aplikacijama, a referentne vrijednosti SiSoft Sandra za mjerenje čisto memorijske propusnosti.
Unatoč novosti DDR400, njegova brzina nije uvijek bila najveća, čak ni među DDR rješenjima: prema Business Winstone testovima, bila je samo 2% ispred DDR266 i DDR333. Rezultat stvaranja multimedijskog sadržaja pao je za jednu desetinu boda (manje od 0,3%) nakon zamjene DDR333 s DDR400. DDR400 je nova, necertificirana vrsta memorije, pa su takva iznenađenja moguća. Sljedeće opcije bit će brže i stabilnije.
Slični rezultati dobiveni su prilikom testiranja RDRAM-a: Business Winstoneov rezultat za PC1066 memoriju premašio je PC800 za samo oko 2%. Dvije vrste memorije dobile su iste rezultate na testu stvaranja multimedijskog sadržaja. Očito, jednostavna zamjena memorije bržim DIMM-ovima neće donijeti značajan dobitak u brzini.
Međutim, povećanje memorijskog kapaciteta vašeg računala obećava velike prednosti. Donedavno je za računala bila uobičajena memorija od 128 i 256 MB. U današnje vrijeme 512 MB RAM-a postaje uobičajeno. Odlučili smo vidjeti kakav bi bio učinak proširenja RAM-a sustava sa 128 na 256 MB, 512 MB i konačno na 1 GB.
Najuočljiviji skok u performansama dogodio se povećanjem memorije sa 128 na 256 MB: rezultat Business Winstone porastao je za 31%, a rezultat stvaranja multimedijskog sadržaja porastao je za 50%. Ovo poboljšanje pripisujemo načinu na koji Winstoneovi testni paketi rade: kako bi ponovili korištenje u stvarnom svijetu, mjerila otvaraju više programa, kao što su Word i Photoshop, i simuliraju operacije kao što su otvaranje, uređivanje i spremanje datoteka. Baš poput pravog korisnika, Winstone testira otvorene programe i prebacuje se između njih. Dok su programi otvoreni, oni zauzimaju memoriju sustava.
Otkrili smo da u sustavu Windows XP 128 MB memorije nije dovoljno za rad s nekoliko otvorenih programa bez pristupa tvrdom disku i virtualnoj memoriji. S virtualnom memorijom možete obavljati više zadataka pohranjivanjem informacija i programa na mnogo sporiji tvrdi disk umjesto u sistemsku memoriju.
Povećanjem memorije na 512 MB i 1 GB, performanse računala su se povećale, iako učinak nije bio tako impresivan kao pri prelasku sa 128 na 256 MB. Čini se da multimedijski programi zahtijevaju što više memorije, ali u stvarnosti učinak nadogradnje postaje manje značajan kako se količina RAM-a povećava: kada se RAM proširi s 256 na 512 MB, performanse su povećane za 8 i 10% za poslovne i multimedijske programa, odnosno. Prelaskom s 512 MB na 1 GB, performanse se povećavaju za samo 5 i 7%.
Stoga je 256 MB minimalna konfiguracija za Windows XP, a strojevi s 512 MB postaju novi standard, najprikladniji za entuzijaste i igrače. Samo inženjeri, video montažeri i grafičari trebaju računalo s najmanje 1 GB memorije.
Cijena i izbor
Postoje stotine web stranica i foruma na kojima sudionici raspravljaju o prednostima i nedostacima odabira RAM-a na temelju kriterija cijene. U pravilu, ovi članci su puni riječi kao što su pouzdanost i overclocking. Strojevi s procesorima čije su stvarne brzine takta veće od onih navedenih u specifikaciji obično zahtijevaju bržu memoriju od uobičajenih osobnih računala.
Kupnja jeftine memorije može vam uštedjeti nekoliko dolara, ali možete na kraju platiti cijenu kvarovima sustava, posebno ako je vaše računalo pod velikim opterećenjem ili se koristi 24/7. Skupa memorija obično je potrebna onima koji često postaju nezadovoljni svojim računalom i žele ga baciti kroz prozor: igračima i održavateljima poslužitelja čiji strojevi moraju ispunjavati najsuvremenije zahtjeve što je duže moguće. Igrači žele da njihovo računalo besprijekorno pokreće složene programe za igranje, čak i kada je brzina takta znatno iznad njegove nominalne vrijednosti. Računala tehničkog osoblja moraju raditi 24 sata dnevno, 7 dana u tjednu, bez obzira na opterećenje. U svakom slučaju, “plavi ekran smrti” izaziva eksploziju emocija blisku slijepom bijesu.
Tvrtke kao što su Crucial Technology, Kingston Technology i Simple Tech proizvode pouzdane memorijske module. Njihovi proizvodi bit će dobra kupnja za tipičnog vlasnika kućnog računala ili poslovnog korisnika. Međutim, riskirate gubitak jamstva ako instalirate bilo koji memorijski modul u računalo čiji se parametri razlikuju od nominalnih, na primjer, u stroj s overclockiranom frekvencijom.
Možete kupiti jeftinu memoriju od 512 MB za samo 80 USD na webu, ali ćete je možda morati platiti zbog frustracije i prekida rada. Ako namjeravate povećati takt ili na neki drugi način overclockati svoje računalo, kupite memoriju od renomiranog dobavljača. Corsair testira memoriju pod ekstremnim stresom i daje doživotno jamstvo.
U vrijeme tiskanja, memorija od 512 MB prodavala se za 100 USD za SDRAM, 200 USD za DDR266 i preko 200 USD za PC800 RDRAM. Događaji kao što su spajanja poluvodičkih kompanija, zatvaranje tvornica i prekidi opskrbe mogu utjecati na cijene memorijskih modula. Dobavljači kvalitetne memorije kao što je Corsair obično naplaćuju nešto više cijene od drugih proizvođača memorije, posebno za proizvode novije tehnologije.
Unatoč stalnim fluktuacijama cijena, proširenje memorije ostaje najučinkovitiji i najjednostavniji način nadogradnje hardvera. Često, nakon povećanja memorije, korisnici se ne žure kupiti novo računalo.
Nadogradnja tvrdog diska
Zamjena tvrdog diska prilično je nervozan zadatak, osobito ako se uzme u obzir opasnost od gubitka podataka nakupljenih tijekom mnogih godina. U ovom članku pružamo sve što trebate znati o tvrdim diskovima - različitim vrstama, brzinama i rezultatima testiranja iz PC Magazine Labs. Detaljno ćemo pokriti zamjenu tvrdog diska, uz ilustracije koje će vas voditi kroz potrebne korake.
Godinama se ATA (Advanced Technology Attachment) sučelje koristilo za spajanje tvrdih diskova na računala. Poput kodova mikroprocesora x86, ATA sučelje se mijenjalo tijekom vremena, ali su njegove nove implementacije kompatibilne sa starijim tehnologijama. Broj na kraju oznake ATA sučelja približno odgovara njegovoj propusnosti. Na primjer, ATA/33 ima maksimalnu propusnost od 33 MB/s, ATA/100 - 100 MB/s itd.
Ako spojite ATA/33 ili ATA/66 pogon na ATA/133 sučelje novog Pentium 4 računala, računalo će čitati i pisati podatke na ovaj pogon, ali brzina operacija bit će ograničena niskom propusnošću voziti. Slično, ako spojite ATA/133 disk na matičnu ploču s ATA/66 adapterom, podaci će se prenositi brzinom od 66 MB/s.
Uzimajući u obzir da se podaci prenose kroz sistemsku sabirnicu brzinama u rasponu od 1,6 do 5 GB/s, jasno je zašto se tvrdi diskovi ATA/100 smatraju uskim grlom čak iu super-snažnim strojevima.
Paralelno ili serijski?
Paralelno sučelje (izraz koji se odnosi na starije ATA modele) smatra se bržim od serijskog sučelja. Nije uvijek tako. U prošlosti su paralelne tehnologije poput IEEE 1284 (paralelni priključak za pisače) i SCSI bile brže od serijskih tehnologija poput RS-232 (sjeća li se tko 500-kbps serijskih tvrdih diskova?). Međutim, moderne point-to-point tehnologije kao što su USB 2.0 i Serial ATA još su brže.
Serial ATA teoretska propusnost od 150 MB/s nedvojbeno je najveća, a neki proizvođači tvrdih diskova koriste Serial ATA pod imenom SATA150. Što se tiče propusnosti, ovo sučelje je nešto bolje od 133-MHz paralelnog ATA/133 sučelja, ali brzina sljedećih generacija Serial ATA uređaja bit će 300 MB/s (SATA II/SATA300) i 600 MB/s ( vjerojatno SATA III). U ovoj fazi, razvoj paralelne ATA tehnologije zašao je u slijepu ulicu: zahvaljujući prednostima Serial ATA, budući tvrdi diskovi bit će dizajnirani imajući na umu ovo sučelje.
Jedna od najvažnijih prednosti Serial ATA je ta da su serijski kabeli prikladniji za moderna brza računala s visokim unutarnjim temperaturama. 80-žilni paralelni ATA kabel s maksimalnom duljinom od 45 cm zamjenjuje se 4-žilnim ili 7-žilnim Serial ATA kabelom s maksimalnom duljinom od 1 m. Ovo će cijeniti računalni entuzijasti i korisnici radnih stanica koji trebaju višestruke. tornjevi pogona: tanji i dugi kabeli stvaraju manje prepreke ventilaciji, a prostrano kućište nalik radnoj stanici koje entuzijasti vole omogućuje vam da smjestite svoje pogone za pohranu u odjeljke po svom izboru.
Trenutačno, glavni motivator za prebacivanje može biti pogodnost novih Serial ATA kabela. Kao što možete vidjeti iz rezultata našeg testiranja sučelja, pri povezivanju inače identičnih ATA/100 i SATA150 tvrdih diskova s testnim strojem, rezultati potonjeg bili su samo 3% viši u Business Winstone testovima i 2% viši u Multimedia Content Creation testovi.
Jedan od glavnih razloga za male razlike u brzini je sučelje: teoretski, brzina prijenosa podataka između upravljačke kartice i diska može biti 150 MB/s, ali upravljačka kartica instalirana je na 32-bitnu PCI sabirnicu s maksimalna teoretska propusnost od 132 MB/s. PCI sabirnica će ostati ograničavajući čimbenik sve dok Intel, VIA, itd. ne implementiraju Serial ATA funkcionalnost izravno u svoje čipsetove. Godine 2003. Intel bi trebao izdati ICH5 čipset s ugrađenim Serial ATA sklopovima.
Diskovi se vrte
Drugi faktor je brzina vretena: za ATA uređaje ona je obično 4200, 5400 ili 7200 okretaja u minuti, dok su za SCSI pogone vrijednosti 7200, 10 tisuća ili 15 tisuća okretaja u minuti. Naši testovi performansi pokazuju da pogoni veće brzine pružaju bolje performanse, posebno pri izvođenju zadataka koji zahtijevaju veliki broj diskova kao što je priprema multimedijskog sadržaja. Međutim, takvi uređaji stvaraju više buke i više se zagrijavaju. Tako će buka koju emitira pogon od 15.000 okretaja u minuti s obaveznim ventilatorima biti pravo mučenje za korisnika koji se nalazi samo dva metra od stolnog računala. Buka je glavni razlog zašto se pogoni od 10K i 15K RPM instaliraju u klimatiziranim podatkovnim centrima, daleko od ureda.
Kako bi procijenili utjecaj brzine diska na performanse računala, PC Magazine Labs priključio je dva gotovo identična Western Digital diska od 120 GB u stroj, jedan se okretao brzinom od 5400 okretaja u minuti, a drugi pri 7200 okretaja u minuti. Disk od 7200 okretaja u minuti bio je 4% bolji od pogona od 5400 okretaja u minuti na testu Business Winstone, a 9% bolji u testovima stvaranja multimedijskog sadržaja, koji uključuju relativno intenzivno opterećenje diskovnog podsustava. Zahvaljujući bržem pogonu poboljšane su performanse stroja u uredskim zadacima, no napredak je bio vidljiviji u multimedijskim programima.
Svrha zamjene tvrdog diska, kao i nadogradnje sistemske memorije, je proširenje mogućnosti osobnog računala. Proširenje memorije sustava omogućuje vam pokretanje više programa. Nakon nadogradnje tvrdog diska, možete instalirati više programa. Za zaposlenika tvrtke koji radi samo s e-poštom i surfa internetom dovoljan je disk od 20 GB. Ali potrebe kućnih korisnika koji pohranjuju tisuće MP3 i video datoteka na svojim računalima su beskrajne.
Veličina predmemorije
Veličina predmemorije još je jedan faktor koji može utjecati na performanse diska: testirali smo s dvije tipične opcije predmemorije: 2 MB i 8 MB. Očekivano, pogon s 8MB predmemorije pokazao je najbolje rezultate u testovima Business Winstone i Multimedia Content Creation. Rezultati su poboljšani za 6 odnosno 5%.
Predmemorija pomaže u poboljšanju performansi čitajući podatke unaprijed i pripremajući ih za korištenje od strane ostatka računala. Predmemorija, koja se nalazi na sklopnoj ploči pogona diska, osigurava dodatnu učinkovitost za međuspremnike i predmemorije koji se nalaze u drugim PC podsustavima.
U vrijeme pisanja ovog teksta, kralj tržišta ATA diskova za stolna računala bio je Maxtor MaXLine II od 300 GB (MSRP nešto ispod 450 USD). IBM, Maxtor, Seagate i Western Digital proizvode diskove velikog kapaciteta od 120 do 200 GB (raspon cijena od 200 do 350 USD). Brzina vretena giganta od 300 GB s 2 MB predmemorije iz Maxtora je 5400 okretaja u minuti; Western Digital WD Caviar 200 WD2000JB od 200 GB i IBM Deskstar 180GXP od 180 GB modeli su od 7200 okretaja u minuti s 8 MB predmemorije.
Ovi će diskovi zadovoljiti potrebe i najzagriženijih entuzijasta koji skidaju gomilu materijala s interneta, iako još uvijek nisu prikladni za pohranjivanje i editiranje video arhive cijelog grada.
Nadogradnja diska
Zamjena vašeg tvrdog diska ne samo da proširuje vaš prostor za pohranu, već također povećava performanse vašeg računala. Za naše testove nadogradnje tvrdog diska koristili smo računalo Dell s procesorom Pentium III od 866 MHz i tvrdim diskom Quantum Fireball Plus LM od 30 GB pri 7200 o/min s 2 MB predmemorije (Quantum je sada postao odjel Maxtora). Zatim smo u stroj instalirali Seagate ST3120024A tvrdi disk od 120 GB 7200 RPM s 8 MB predmemorije. Svrha nadogradnje je povećanje prostora za pohranu, ali bonus je povećana izvedba: rezultat Business Winstone nakon nadogradnje stroja povećao se za 14%, a rezultat stvaranja multimedijskog sadržaja povećao se za 8%.
SCSI pogoni su uglavnom opremljeni poslužiteljima koji zahtijevaju visoke performanse koje pruža ovo sučelje. Ultra320 SCSI ima propusnost od 320 MB/s, ali problemi povezani sa SCSI pogonima kao što su toplina, buka, troškovi i problemi sa sučeljem sprječavaju njihovu upotrebu u glavnim računalima. Fibre Channel je još jedno sučelje velike brzine koje se prvenstveno koristi u radnim stanicama, mrežama za pohranu (SAN) i poslužiteljima.
Prednosti nadogradnje tvrdog diska su očite: uz povećani kapacitet pohrane, nova tehnologija također pruža povećane performanse, ali potonji pokazatelj uvelike ovisi o brzini pogona.
Nadogradnja procesora
Mnogi korisnici vjeruju da je najbolji način za ubrzavanje sporog računala instaliranje novog, bržeg procesora. Ipak, razmislite sedam puta prije nego otvorite kućište stroja. CPU je mozak računala i njime se mora pažljivo rukovati.
Zamjena CPU-a mnogo je teža od zamjene memorije ili tvrdog diska. Procesori su složeni i skupi uređaji, a dobici performansi ovise o konfiguraciji stroja. Nemojte izgubiti prednosti novog CPU-a jer je ostatak vašeg računala slab.
Prije nego što odlučite zamijeniti CPU, trebali biste provjeriti ima li računalo dovoljan kapacitet memorije - najmanje 256 MB. Ako radite s programima koji intenzivno koriste disk—kao što je unos i uređivanje slika—dobra je ideja nadograditi svoj tvrdi disk. (Preporuke za zamjenu pogona navedene su u prethodnom odjeljku članka.)
Igrači i drugi korisnici softvera za renderiranje grafike trebali bi razmotriti nadogradnju na novu grafičku karticu temeljenu na najnovijem čipsetu, kao što je ATI Radeon 9700 Pro.
Matične ploče i čipseti
Za nadogradnju CPU-a nije dovoljno zamijeniti sam procesor; Postupak utječe na matičnu ploču i čipset. Matične ploče dizajnirane su za određeni raspon takta CPU-a, tako da se iste matične ploče mogu koristiti u različitim modelima računala. Na primjer, ista se ploča može ugraditi u skupi automobil i u računalo za masovnog potrošača.
Tako je matična ploča Tyan Trinity i845E kompatibilna s nizom procesora Pentium 4, od 1,6 do 2,4 GHz s brzinom eksterne sabirnice (front-side bus, FSB) od 400 MHz, te od 2,4 do 3,06 GHz sa sabirnicom od 533 MHz. A ako je računalo opremljeno ovom matičnom pločom, tada zamjena procesora od 1,6 GHz modelom od 2,4 GHz neće biti tako teška. Ali bez brže vanjske sabirnice ne možete nadograditi na procesor od 3,06 GHz jer nije kompatibilan s pločom.
Prilikom nadogradnje Intelovih čipova, imajte na umu da miješanje arhitektura često dovodi do problema. Intel često mijenja sučelja čipova, a Pentium III se ne može zamijeniti Pentiumom 4 - barem to nije lako učiniti. Moguće je napraviti takvu zamjenu (pogledajte bočnu traku "Zamjena starog CPU-a"), ali preporučujemo da svi korisnici, s izuzetkom visokokvalificiranih stručnjaka, ograniče nadogradnju na jednu arhitekturu.
Nadogradnja AMD čipova je mnogo lakša, budući da tvrtka nije promijenila pinout procesora nekoliko godina. Ovo je jedna od Athlonovih važnih konkurentskih prednosti.
Oprez: Prije nego počnete nadograđivati svoj CPU, trebali biste provjeriti imate li pri ruci svu dokumentaciju za svoje računalo i matičnu ploču. Ove informacije su potrebne za određivanje s kojim je čipovima matična ploča kompatibilna i kako postaviti konfiguraciju sustava za novi CPU.
Povećajte brzinu sata
Ponekad poduzetni korisnici zadrže stari procesor, ali povećaju radni takt kako bi iz njega izvukli maksimalne performanse. Ova metoda se zove overclocking. Zahvaljujući ljubiteljima igara kojima uvijek nedostaje brzine, ova je metoda postala nadaleko poznata.
Na primjer, Pentium 4 od 2,66 GHz ima prednju sabirnicu od 533 MHz i množitelj frekvencije 5X (533 MHz5 = približno 2,66 GHz). Frekvencijski množitelj koristi se u CPU-u za povećanje frekvencije vanjske sabirnice. Ako povećate množitelj na 5,5X, frekvencija CPU-a se povećava na 2,93 GHz (533 MHz 5,5), tj. približno 270 MHz. Ako povećate množitelj na 6X, frekvencija procesora će porasti na 3,2 GHz (533 MHz6).
Odmah je potrebno upozoriti da overclocking može dovesti do nestabilnosti sustava, a u ekstremnim slučajevima i do potpune neupotrebljivosti procesora zbog pregrijavanja. Većina proizvođača računala smatra overklokiranje kršenjem jamstva.
Ova metoda je atraktivna jer vam omogućuje povećanje brzine računanja bez troška kupnje novog CPU-a ili gnjavaže oko zamjene procesora - ali nije tako jednostavno. Overclocking ne utječe samo na procesor. Potrebno je ugraditi nove radijatore i ventilatore; inače pregrijavanje može uzrokovati nesreću. Budite sigurni da pri ruci imate kompletnu dokumentaciju za matičnu ploču kako biste pronašli generator takta i premosnike množitelja ili pronašli odgovarajuće izbornike u postavkama memorije CMOS sustava.
Metoda povećanja frekvencije takta, iako ne zahtijeva troškove, nije uvijek moguće provesti u praksi. Ne mogu se overclockati svi procesori; Za neke modele, multiplikator je "povezan" izravno u CPU čip. Za procesore drugih obitelji, frekvencija se može povećati, ali je razina povećanja za svaki frekvencijski raspon različita. Osim toga, rezultati ovise o specifičnoj verziji BIOS-a matične ploče.
Ne zaboravite na pregrijavanje i napon. Svi CPU-i stvaraju toplinu, a kako se radni takt povećava, temperature rastu. U nekim slučajevima možete malo smanjiti napon CPU-a kako biste smanjili zagrijavanje pri velikim brzinama. Ali ponekad je potreban veći ventilator za zaštitu od pregrijavanja.
Ukratko, ne postoji univerzalni način za povećanje takta bilo kojeg CPU-a. Svakom procesoru treba pristupiti individualno, ići naprijed malim koracima kako bi se „napipale“ prihvatljive granice povećanja frekvencije.
Ako niste sigurni u svoje sposobnosti, korisne savjete možete pronaći na internetu, primjerice na web stranici ExtremeTech (www.extremetech.com). Brojni savjeti iskusnih korisnika objavljeni su u forumskoj grupi www.overclocking.com, kao i na www.hardocp.com.
Web stranica www.overclockers.com sadrži mnoge savjete i opise korisnih tehnika. Ovdje u bazi podataka možete pronaći rezultate eksperimenata za povećanje učestalosti.
Na primjer, da biste saznali koliko možete povećati frekvenciju Pentiuma 4 od 2,8 GHz, samo trebate odrediti vrstu procesora i pretražiti izvješća i preporuke ljudi koji su već riješili ovaj problem.
Sada kada ste vidjeli sve prednosti i nedostatke nadogradnje CPU-a, ne zaboravite da je to složen proces. Ako ste spremni za izazov, želimo vam puno sreće. Ali ako su ostale komponente vašeg računala zastarjele, onda je najbolja opcija kupiti potpuno novo računalo.