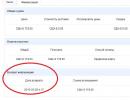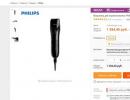نحوه تغییر تصویر پس زمینه در پاورپوینت نحوه تغییر سریع پس زمینه در ارائه
پاورپوینت یک نرم افزار جهانی و مقرون به صرفه از مایکروسافت برای ایجاد ارائه است که دارای ابزارهای مختلفی است، اما در این مقاله به بررسی نحوه ایجاد پس زمینه در ارائه. پس زمینه را می توان با هر تصویر، گرادیان یا رنگی از محدوده RGBa نشان داد. در رابطه با تصویر، این کار اغلب اتفاق می افتد؛ لازم است در ابتدا یک نقاشی مناسب تهیه کنید و آن را در یک مکان مناسب قرار دهید.
آموزش گام به گام
مرحله 1: آماده سازی تصویر
پس از مشخص شدن موضوع و یافتن تصویر در اینترنت، بهتر است به نکات بعدی برویم. قبل از انجام مراحل نصب تصویر، برای دستیابی به کیفیت بهتر، توصیه می شود از یک ویرایشگر گرافیکی برای پردازش اولیه استفاده کنید. در حالت ایده آل، پسوند .jpeg یا .gif را نصب کنید.
مرحله 2: شروع به کار با Microsoft PowerPoint
شما باید یاد بگیرید که چگونه یک تصویر را به عنوان پس زمینه در یک ارائه بسازید، اما ابتدا باید رابط برنامه را راه اندازی کنید و با آن آشنا شوید.

پس از راه اندازی برنامه، 2 گزینه وجود دارد: کار با اسلاید اصلی یا تغییر طرح چیدمان.

در صورت عدم امکان دستیابی به هدف مورد نظر با استفاده از چیدمان های استاندارد و نیاز به عناصر اضافی، باید گزینه “Blank Slide” را انتخاب کنید.
پس از انتخاب، کاربر صفحه عنوان اسلاید را می بیند که عمدتاً حاوی نام پروژه و یک زیرنویس برای روشن شدن هدف ارائه است. اغلب اطلاعات مربوط به نویسنده نیز در اینجا ارسال می شود.
همچنین بخوانید: چگونه از اسنپ چت استفاده کنیم؟ در این مقاله بخوانید
مرحله 3: چگونه یک پس زمینه در ارائه پاورپوینت ایجاد کنیم؟
در این مرحله، تصویر باید از قبل آماده شده باشد و بلافاصله می توان از آن برای قرار دادن در پایین صفحه استفاده کرد.
الگوریتم تنظیم پس زمینه:
- در ابتدا باید روی برگه ای به نام «طراحی» کلیک کنید.
- در داخل منو، باید گزینه “Background” را در پایین صفحه انتخاب کنید.

- پنجره پاپ آپ "فرمت پس زمینه" ظاهر می شود؛ در اینجا باید انتخاب را به موقعیت "تصویر یا بافت" تغییر دهید.
- یک دکمه فعال "File…" در پایین در بخش "Insert from" ظاهر می شود؛ هنگامی که روی آن کلیک می کنید، Explorer ظاهر می شود، با کمک آن باید مسیر فایل را مشخص کنید.

- در زیر ابعاد تصویر هنگام استفاده به عنوان پسزمینه آمده است؛ آنها میتوانند توسط کاربر تغییر کنند تا به نتیجه مورد انتظار دست یابند.
پس از انجام مراحل، تصویر به عنوان پس زمینه ثابت می شود. اکنون می توانید پارامترهای اصلی آن را تغییر دهید. یک عملکرد مفید این است که اگر تصویر بیش از حد رنگارنگ است، شفافیت را تغییر دهید و تشخیص متن را دشوار می کند. برای انجام تنظیمات، باید نوار لغزنده را حرکت دهید یا درصد را تنظیم کنید.
پس زمینه را می توان تنها برای 1 صفحه یا برای همه به طور همزمان ثابت کرد. اگر به طور انحصاری برای 1 صفحه مورد نیاز است، فقط روی "اعمال" کلیک کنید، و در مورد دوم باید "اعمال برای همه" را انتخاب کنید. هر دو دکمه در گوشه پایین سمت راست قرار دارند. پس از این مراحل، پنجره می تواند بسته شود.

مرحله 4: تصویر پس زمینه در صفحات دیگر
هنگامی که چندین پنجره پر می شود، که همیشه در ارائه وجود دارد، باید از پس زمینه آن مراقبت کنید. اگر پسزمینه برای همه صفحات تنظیم نشده باشد، رویه مشابهی برای تعداد مختلفی از اسلایدها مرتبط خواهد بود.
برای جایگزینی پسزمینه در صفحات دوم و بعدی:
- روی فضای خالی کلیک راست کنید.
- در پایین منوی پاپ آپ، گزینه Background Format را انتخاب کنید.
- انتخاب یک فایل برای پسزمینه با استفاده از روشی مشابه در مورد قبلی انجام میشود، فقط باید تصویر دیگری را انتخاب کنید.
اگر نیاز به ایجاد چند اسلاید با پسزمینه یکسان دارید، اما نه همه، میتوانید به سادگی صفحه را کپی کنید. برای انجام این کار شما نیاز دارید:
- نوع اسلاید مناسب را انتخاب کنید.
- به تب "Home" بروید و روی "Create" کلیک کنید.
- در پنجره باز شده، روی "Duplicate Slide" کلیک کنید.

بعد از چه باید کرد؟
کار با ارائه به تولید یک پس زمینه با کیفیت بالا ختم نمی شود، این تازه شروع کار است. در مرحله بعد باید با محتوا شروع کنید؛ در صفحه اول داده هایی برای عنوان های فرعی، اطلاعات نویسندگان و بقیه وجود دارد.
با کلیک بر روی بلوک متن می توانید هر متنی را تایپ کنید و برای تزئین آن از آیتم "Fonts" که در تب "طراحی" قرار دارد استفاده کنید. همچنین کلیدهای عملکرد دیگری برای کنترل فونت و گزینه هایی در برگه Home وجود دارد که برای اکثر اهداف کافی است.
با اضافه شدن اطلاعات و داده ها، ارائه بزرگتر و درک آن دشوارتر می شود. تداعی های بصری به بهبود درک اطلاعات کمک می کند؛ در این مورد، یک پس زمینه مناسب است. برای تهیه پسزمینه، 5 دقیقه کافی است، مشروط بر اینکه از تصویری از اینترنت استفاده کنید؛ هنگام ایجاد یک ارائه با کیفیت بالا، این روش میتواند تا 20-30 دقیقه در هر صفحه طول بکشد.
اگر هنوز در مورد موضوع "چگونه در ارائه پاورپوینت پس زمینه ایجاد کنیم؟" دستورالعمل های گام به گام»، سپس می توانید از آنها در نظرات بپرسید
ارائه ای با پس زمینه ساده معمولا خسته کننده به نظر می رسد و جلب توجه نمی کند. با کمک یک پس زمینه درست تنظیم شده، می توانید نه تنها بیننده را مورد توجه قرار دهید، بلکه لهجه ها را نیز به درستی قرار دهید. خوشبختانه، عملکرد پاورپوینت به شما این امکان را می دهد که تصاویر پس زمینه را مطابق با سلیقه و اختیار خود انتخاب و سفارشی کنید.
نحوه تغییر پس زمینه ارائه پاورپوینت
شما میتوانید پسزمینه و ظاهر یک ارائه پاورپوینت را به روشهای مختلفی تغییر دهید که در ادامه به آنها پرداخته میشود.
گزینه 1: برگه طراحی
در ویرایشگر پاورپوینت، چندین گزینه از پیش تعیین شده برای تغییر طراحی ارائه وجود دارد که در برگه مربوطه موجود است:

متأسفانه، این گزینه برای تغییر پس زمینه یک جنبه منفی نیز دارد، نه چندان خوشایند - تغییراتی در تمام اسلایدهای ارائه ایجاد می شود. اگر بزرگ دارید، پس از آن از همان نوع خواهد بود، که خیلی بهتر از پس زمینه سفید نیست.
گزینه 2: پس زمینه را به صورت دستی تغییر دهید
این گزینه در صورتی مناسب است که شما نیاز به تغییر آن برای یک اسلاید خاص دارید و/یا در میان طرحبندیهای طراحی پیشنهادی گزینهای را که دوست دارید پیدا نکردهاید. نتیجه نهایی این است:

این گزینه کاملاً کاربردی است و اجازه می دهد تا با رویکرد مناسب، ارائه را متنوع کنید و به درستی بر توجه تأکید کنید. با این حال، اگر میخواهید برای هر اسلاید یک پسزمینه منحصربهفرد ایجاد کنید، باید برای این کار وقت بگذارید، به خصوص اگر خود ارائه از عناصر زیادی تشکیل شده باشد.
گزینه 3: ویرایش الگوها
اگر طرحبندی طراحی را دوست دارید، میتوانید آن را در کل ارائه اعمال کنید، اما در عین حال جزئیات خاصی را روی آن تغییر دهید و آن را به عنوان یک الگوی سفارشی ذخیره کنید. این کار طبق دستورالعمل زیر انجام می شود:
- به ویرایشگر ارائه بروید. ستون "View" را که در منوی بالای ویرایشگر قرار دارد باز کنید.
- روی "Slide Master" کلیک کنید.
- پاورپوینت طرحبندی اسلاید را باز میکند، جایی که میتوانید یک طرحبندی موجود را ویرایش کنید یا طرحبندی خود را ایجاد کنید. بهتر است از گزینه دوم (دکمه Insert Layout) استفاده کنید، زیرا به این ترتیب می توانید ظاهر اسلاید را که به بهترین وجه با ظاهر کلی ارائه مطابقت دارد، سفارشی کنید.
- حالا به تب “Background Format” رفته و تنظیمات لازم را در آنجا انجام دهید. این با جزئیات بیشتر در دستورالعمل های قبلی نوشته شده بود.
- همچنین می توانید از ابزارهای استاندارد ویرایش طراحی استفاده کنید. آنها در بالای طراح قرار دارند. می توانید هم یک موضوع کلی تنظیم کنید و هم جنبه های فردی را سفارشی کنید.
- اگر میخواهید طرحبندی سفارشی خود را برای کارهای آینده ذخیره کنید، بهتر است نام آن را تغییر دهید. برای این کار از دکمه مربوطه در منوی بالا استفاده کنید.
- وقتی کارتان تمام شد، روی دکمه Close Sample Mode کلیک کنید تا به حالت ارائه عادی بازگردید.
- به لیست اسلایدهایی که در سمت چپ پنجره ویرایشگر قرار دارند توجه کنید. در آنجا باید روی اسلاید کلیک راست کنید. از منوی زمینه، Layout را انتخاب کنید.
- پنجره ای با انتخاب قالب باز می شود. در میان آنها باید چیزی باشد که قبلا ایجاد کرده اید.
- تنها کاری که باید انجام دهید این است که آن را از لیست کلی انتخاب کنید. خود قالب به صورت خودکار در اسلاید مورد نظر اعمال می شود.






گزینه 4: یک عکس درج کنید
این یک روش نسبتاً ابتدایی برای تنظیم پسزمینه برای ارائه است، که ماهیت آن کشیدن یک عکس و کشش آن در کل اسلاید است. دستورالعمل این روش به شرح زیر است:

این گزینه برای تنظیم تصویر پس زمینه برای اسلاید در برخی موارد مناسب است، اما خالی از اشکال نیست. به عنوان مثال، هنگام ویرایش محتوای یک اسلاید، مکان نما ممکن است به طور تصادفی به پس زمینه بدون برجسته کردن عنصر مورد نظر برخورد کند.
همانطور که می بینید، تنظیم پس زمینه برای ارائه پاورپوینت بسیار آسان است. روشی را به دلخواه انتخاب کنید. اگر این مقاله به شما کمک کرد، لطفاً با استفاده از دکمه های زیر آن را در شبکه های اجتماعی به اشتراک بگذارید. شاید از این طریق بتوانید به شخص دیگری کمک کنید.
ارائه پاورپوینت یکی از ابزارهای متعدد برای تکمیل بصری ارائه شفاهی در مقابل گروهی از افراد است. گاهی اوقات نیاز به طراحی منحصر به فردی دارد که در اصل در برنامه گنجانده نشده است. راه های زیادی برای ایجاد پس زمینه خود و اضافه کردن قالب های جدید در چنین ارائه ای وجود دارد. این مقاله به شما می گوید که چگونه این کار را انجام دهید.
یک الگوی ارائه از وب سایت Microsoft Office اضافه کنید
ابزار اصلی برای تغییر ظاهر سند ایجاد شده با استفاده از پاورپوینت، تم های داخلی است. آنها کاملاً جهانی هستند، اما گاهی اوقات طراحی آنها با موضوع گزارش مطابقت ندارد. در این صورت می توانید با دانلود قالب های دیگر از وب سایت رسمی مایکروسافت، آن ها را اضافه کنید. برای انجام این کار در پاورپوینت 2007 یا 2010، شما نیاز دارید:
- به تب "طراحی" بروید و لیست تمام تم های موجود را به طور کامل گسترش دهید.
- در پایین منوی جدید، مورد فرعی «موضوعات دیگر...» را انتخاب کنید.
- در پنجره مرورگر باز شده طرح مورد نظر را در یکی از دسته بندی ها انتخاب کرده و به صفحه دانلود بروید.

- روی آن، روی دکمه «بارگیری\ذخیره» کلیک کنید و مکانی را برای ذخیره الگو انتخاب کنید.

برای افزودن دائمی یک قالب جدید به پاورپوینت 2007، باید:
- مرحله اول را از الگوریتم قبلی اجرا کنید.
- «جستجوی موضوعات» را انتخاب کنید و الگوی دانلود شده قبلی را در پنجره Explorer باز کنید.

- در منوی کشویی، مورد فرعی «ذخیره تم فعلی» را انتخاب کنید.

- در پنجره جدید، بدون تغییر تنظیمات، روی دکمه "ذخیره" کلیک کنید.

این دو الگوریتم اولین راه برای ایجاد پس زمینه خود در ارائه هستند.
با استفاده از یک تصویر
گاهی اوقات لازم است که لوگوی شرکت یا پرچم ایالت در پس زمینه اسلاید وجود داشته باشد. با استفاده از تصویر می توانید به این نتیجه برسید. روش ایجاد پس زمینه خود در یک ارائه با استفاده از آن به شرح زیر است:
- شما باید پنجره “Background Format” را باز کنید. این میتواند با دو راه انجام شود. ابتدا: روی برگه کلیک راست کرده و زیرمجموعه منو با همین نام را انتخاب کنید. دوم: در بلوک «پسزمینه» تب «طراحی»، روی دکمه «سبکها» کلیک کرده و به زیربخش «فرمت پسزمینه» بروید.
- در پنجرهای که باز میشود، در بخش «پر کردن»، کادر کنار خط را علامت بزنید: «الگو یا بافت».
- برای استفاده از تصویر خود، روی دکمه "فایل" یا برای استفاده از تصویر داخلی "کلیپ" کلیک کنید.

- در بلوک فرعی دوم می توانید موقعیت، اندازه و شفافیت تصویر پس زمینه را روی اسلاید تنظیم کنید.

توجه داشته باشید. اگر کادر محاوره ای با استفاده از RMB فراخوانی شود، پس زمینه جدید فقط در آن اسلاید استفاده می شود. هنگامی که از نوار ابزار استفاده می کنید، تصویر به تمام برگه های موجود و اضافه شده اضافه می شود.
روش سوم: پر کردن شکل
این امکان را به شما می دهد تا یک تصویر پس زمینه را در هر قسمت از برگه با ابعاد مورد نیاز قرار دهید. الگوریتم نحوه ساخت پس زمینه خود با استفاده از یک شکل در ارائه به شرح زیر است:
- هر شکلی را با استفاده از دکمه ای به همین نام در تب "Insert" وارد کنید.

- پارامترهای آن را با استفاده از دکمه "Format" ویرایش کنید.
- روی شکل کلیک راست کرده و در منوی زمینه، "Format Shape\Drawing" را انتخاب کنید.

- در کادر محاوره ای، به زیربخش «پر کردن» بروید و مرحله شماره 3 روش دوم را انجام دهید.
علاوه بر این، می توانید پارامترهای تصویر را با جابجایی به بخش "طراحی" تغییر دهید. این شامل ابزارهایی برای تنظیم روشنایی، کنتراست و طرح رنگ (دکمه "Recolor") تصویر است.

هر 3 روش برای ایجاد پس زمینه خود در ارائه پاورپوینت 2007 را می توان در نسخه های جدیدتر این برنامه استفاده کرد.
بر کسی پوشیده نیست که الگوهای موجود در مایکروسافت پاورپوینت برای ایجاد ارائه همیشه با درخواست مطابقت ندارند. در این راستا، ارزش این را دارد که بفهمید چگونه می توانید پس زمینه خود را در یک ارائه پاورپوینت از یک نقاشی خودتان ایجاد کنید و حداقل زمان را برای آن صرف کنید. در این مورد، منظور از نقاشی، انواع تصاویر ایجاد شده با کمک ویرایشگر، آنلاین و همچنین عکس است.
قرار دادن یک عکس در پس زمینه با تنظیم الگوی ارائه.
اول از همه، بیایید به نه سریع ترین راه برای تغییر پس زمینه هنگام تهیه یک الگوی ارائه نگاه کنیم. با این حال، اگر نیاز به استفاده مجدد از نتیجه به عنوان یک الگو داشته باشید، به جای ارائه یک بار مصرف، صحیح تر است.
با این طراحی مجدد، می توانید نحوه نمایش پس زمینه جدید را در تمام گزینه های طرح بندی قالب مشاهده کنید. مزیت اصلی این رویکرد امکان تغییر به موقع چینش قطعات هر اسلاید در صورتی که به خوبی با تصویر مطابقت نداشته باشند، است.
ما از PowerPoint 2010 برای نشان دادن استفاده می کنیم. کل فرآیند به طور کلی در نسخه های دیگر برنامه Power Point مشابه است - از سال 2007 تا 2016.
1. نمونه اسلایدها
تب VIEW را انتخاب کنید، سپس در گروه SAMPLE MODES بر روی دکمه SLIDE SAMPLE کلیک کنید.
2. فرمت پس زمینه
بر روی اسلاید اول ارائه کلیک راست کرده و یک فرمت پس زمینه را انتخاب کنید.

3. پر کردن
در برگه BACKGROUND FORMAT که باز می شود، در حالت FILL، PATTERN OR TEXTURE را انتخاب کنید. متوجه خواهید شد که پس زمینه اسلاید در قالب به طور خودکار به بافت پیش فرض تغییر می کند.

4. بافت ها
اگر میخواهیم پسزمینهای را از یک بافت پاورپوینت موجود وارد کنیم، از دکمه TEXTURE برای انتخاب یک الگوی پسزمینه از الگوهای ارائه شده استفاده کنید.
5. درج تصویر
چندین گزینه برای درج تصویر وجود دارد - از یک فایل، از کلیپ بورد، از سازمان دهنده (تصویر)
- از فایل. بر روی FILE کلیک کنید و تصویر مورد نظر را در کامپیوتر خود انتخاب کنید.
- از کلیپ بورد. اگر به دنبال پس زمینه برای ارائه در اینترنت هستید، این گزینه راحت تر است. بیایید ببینیم چگونه می توانید این کار را انجام دهید. images.yandex.ru را راه اندازی کنید و "پس زمینه برای ارائه" را در نوار جستجو وارد کنید. تعداد پس زمینه های ارائه شده به سادگی بسیار زیاد است. برای چسباندن پسزمینه میتوانید بلافاصله تصویر را کپی کنید، اما خیلی فشرده است و کیفیت چنین پسزمینهای خیلی بالا نخواهد بود.

برای داشتن پسزمینه با کیفیتتر، باید به تصویر بروید و سپس آن را با استفاده از منوی راست کلیک کپی کنید. همچنین می توانید تصویر را در رایانه خود دانلود کرده و سپس آن را از طریق FILE وارد کنید.

به ارائه پاورپوینتی که در حال ایجاد آن هستید برگردید و بر روی CLIPBOARD کلیک کنید. تصویر کپی شده چسبانده می شود و پس زمینه برای ارائه شما ایجاد می شود.
- یک منبع خوب برای ایجاد پسزمینه از نقاشی، سازماندهنده خود پاورپوینت است. بنابراین، روی دکمه PICTURE کلیک کنید و به دنبال یک مورد مناسب از جمله وب سایت مایکروسافت باشید.

میتوانید با انتخاب «الگوی پاورپوینت» بهعنوان نوع فایل هنگام ذخیره، یک الگو را با پسزمینه ارائه جدید ذخیره کنید.
آیا دقت کرده اید که هنگام کار با اسلاید اول، پس زمینه کل ارائه تغییر می کند. اگر نیاز به تغییر پسزمینه یک اسلاید جداگانه دارید، تمام این اقدامات باید با آن انجام شود. سپس تمام اسلایدهای دیگر در ارائه پاورپوینت بدون تغییر باقی می مانند. بنابراین در صورت تمایل می توانید پس زمینه خود را برای هر کدام بسازید.
یک راه سریع برای اضافه کردن تصویر پس زمینه خود
گزینه دوم برای ایجاد پس زمینه از یک تصویر ساده تر، سریعتر و در بیشتر موارد کافی است. برای تکمیل، ما با Microsoft PowerPoint 2013 کار خواهیم کرد.
نحوه تغییر شفافیت پس زمینه، تصویر یا طراحی در پاورپوینت
این اتفاق می افتد که الگوی انتخابی شما بیش از حد روشن است. این می تواند بر درک اطلاعات در اسلایدها و خود ارائه به عنوان یک کل تأثیر منفی بگذارد. این بدان معنی است که لازم است اشباع تصاویر را کاهش دهید.
اگر تصویر قبلاً کل فضا را پر کرده است، روی شی کلیک راست کنید، سپس از طریق همان BACKGROUND FORMAT. یا FIGURE FORMAT، اگر برای ایجاد پسزمینه کافی است به سادگی یک تصویر را در بخشی از اسلاید ارائه بدون تغییر پسزمینه وارد کنید.
سپس FILL - DRAWING AND TEXTURE. نوار لغزنده TRANSPARENCY را پیدا کرده و به سمت راست حرکت دهید. با این کار یک تصویر، طراحی یا پسزمینه اسلاید در پاورپوینت شفافتر میشود.


با حرکت دادن نوار لغزنده یا تغییر اعداد درصد کدورت در سمت راست، تغییرات قابل مشاهده است.

برای اینکه بدانید از کجا میتوانید پسزمینه ارائهها را به صورت رایگان دانلود کنید، مقاله منابع رایگان را بخوانید.
ایجاد یک ارائه خوب و به یاد ماندنی که دارای پس زمینه سفید استاندارد باشد، دشوار است. برای اطمینان از اینکه بینندگان در طول نمایش به خواب نروند، مهارت زیادی لازم است. یا می توانید آن را ساده تر انجام دهید - همچنان یک پس زمینه معمولی ایجاد کنید.
گزینه های مختلفی برای تغییر پس زمینه اسلایدها وجود دارد که به شما امکان می دهد این کار را با استفاده از ابزارهای ساده و پیچیده انجام دهید. انتخاب به طراحی ارائه، هدف آن، اما عمدتاً به تمایل نویسنده بستگی دارد.
به طور کلی، چهار راه اصلی برای تنظیم پس زمینه برای اسلایدها وجود دارد.
روش 1: تغییر طراحی
ساده ترین روش، که اولین گام هنگام ایجاد یک ارائه است.

یک روش خوب و ساده است، اما پسزمینه همه اسلایدها را تغییر میدهد و آنها را یک نوع میکند.
روش 2: تغییر دستی
اگر در شرایطی که در گزینههای طراحی پیشنهادی چیزی وجود ندارد، نیاز به پیشزمینه پیچیدهتری دارید، این ضربالمثل باستانی وارد عمل میشود: "اگر میخواهید کاری به خوبی انجام شود، خودتان آن را انجام دهید."


این روش به دلیل گستردگی امکانات، کاربردی ترین است. حداقل برای هر اسلاید می توانید نماهای منحصر به فردی ایجاد کنید.
روش 3: کار با قالب ها
یک راه حتی عمیقتر برای سفارشیسازی جهانی تصاویر پسزمینه وجود دارد.

این روش برای موقعیت هایی ایده آل است که ارائه شما نیاز به ایجاد گروه هایی از اسلایدها با انواع مختلف تصاویر پس زمینه دارد.
روش 4: تصویر در پس زمینه
این یک روش آماتوری است، اما غیرممکن است که به آن اشاره نکنیم.


اکنون تصویر پس زمینه نخواهد بود، بلکه در پشت عناصر دیگر قرار خواهد گرفت. یک گزینه نسبتا ساده، اما بدون معایب آن نیست. انتخاب مؤلفهها در یک اسلاید مشکلسازتر میشود، زیرا مکاننما اغلب روی «پسزمینه» قرار میگیرد و آن را انتخاب میکند.

توجه داشته باشید
هنگام انتخاب تصویر پس زمینه، انتخاب راه حل با نسبت های یکسان برای اسلاید کافی نیست. بهتر است عکسی با وضوح بالا بگیرید، زیرا وقتی در تمام صفحه نشان داده می شود، پس زمینه های با فرمت پایین می توانند پیکسلی شوند و وحشتناک به نظر برسند.
هنگام انتخاب طرح های وب سایت، عناصر فردی به انتخاب خاص بستگی دارند. در بیشتر موارد، این ذرات تزئینی مختلف در امتداد لبه های اسلاید هستند. این به شما امکان می دهد با تصاویر خود ترکیب های جالبی ایجاد کنید. در صورت تداخل، بهتر است اصلاً هیچ نوع طرحی را انتخاب نکنید و با ارائه اصلی کار کنید.