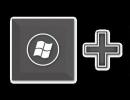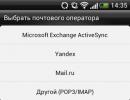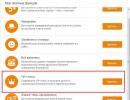اگر میانبرها از دسکتاپ شما ناپدید شده اند چه باید کرد. SOS: میانبرهای لازم و نمادهای ناحیه اعلان از دسکتاپ ناپدید شده اند
گاهی اوقات کاربران سیستم عامل ویندوز در موقعیت نسبتاً ناخوشایندی قرار می گیرند که در آن تمام محتویات دسکتاپ از جمله نمادهای " " و " " در جایی ناپدید می شوند. در همان زمان، کار بر روی کامپیوتر بسیار ناخوشایند می شود.
اکنون به شما خواهیم گفت که چگونه می توانید سعی کنید تمام محتویات دسکتاپ خود را به جای خود بازگردانید.
روش اول - فعال کردن نمایش نماد
این روش ساده ترین و رایج ترین است. اغلب اوقات، کاربر به طور تصادفی نمایش آیکون های دسکتاپ را در منوی زمینه غیرفعال می کند. نمایشگر نیز روشن است. چگونه آن را خاموش کنیم، یعنی:
در هر فضای خالی روی دسکتاپ، راست کلیک کنید، اولین مورد را در منوی "View" که باز می شود انتخاب کنید و در آن بررسی کنید که "نمایش نمادهای دسکتاپ" علامت زده شده باشد. اگر آنجا نیست، آن را نصب می کنیم.
نمایش آیکون های دسکتاپ را فعال کنید
روش دوم - فرآیند Explorer.exe را مجدداً راه اندازی کنید
برای انجام این کار، با فشردن کلیدهای ترکیبی CTRL+ALT+Delete روی صفحه کلید، Task Manager را فراخوانی کرده و «Task Manager» را انتخاب کنید.
سپس به تب “Processes” رفته و “Explorer” یا “Explorer.exe” را در آنجا پیدا کنید.

خاتمه فرآیند کاوشگر در Task Manager
روی آن کلیک راست کرده و «End Process» را انتخاب کنید.


شروع فرآیند Explorer
روش سوم - بازیابی با برنامه AVZ
اما ابتدا باید رایانه خود را که از وب سایت رسمی Dr. وب
فقط پس از این، آن را باز کرده و به عنوان مدیر اجرا کنید.

دانلود ابزار AVZ از وب سایت رسمی
در آن، روی "File" -> "System Restore" کلیک کنید.

اجرای بازیابی سیستم در AVZ
در پنجره ای که باز می شود، عملیات زیر را بررسی کنید:
- بازیابی تنظیمات دسکتاپ؛
- بازیابی تنظیمات Explorer.
- حذف دیباگرهای فرآیند سیستم؛
- باز کردن قفل مدیر وظیفه؛
- بازیابی کلید راه اندازی Explorer.
و روی "اجرای عملیات انتخاب شده" کلیک کنید.

اقدامات مورد نیاز برای بازیابی نمادهای دسکتاپ خود را فعال کنید
پس از اتمام، کامپیوتر را مجددا راه اندازی کنید.
اگر همه چیز شکست بخورد
در این حالت ممکن است شخصی یا ویروسی کل محتویات دسکتاپ را حذف کرده باشد و ممکن است چندین روز قبل از ظاهر شدن مشکل کمبود آیکون های دسکتاپ به عقب برگردید.
مقاله را در شبکه های اجتماعی به اشتراک بگذارید! به سایت ما کمک کنید
به ما در VK بپیوندید!
آیا پوشه هایی را از دسکتاپ خود گم کرده اید و نمی دانید چگونه آنها را برگردانید؟ سپس شما به جای مناسب آمده اید. گاهی اوقات این اتفاق می افتد و دلیل چنین ضرری کاملاً پیش پا افتاده است. بازگرداندن آنها یک دقیقه است و ما به هیچ برنامه ای برای این کار نیاز نداریم. بیایید به چندین روش برای بازگرداندن پوشه ها به دسکتاپ نگاه کنیم و با ساده ترین آنها شروع کنیم.
به طور معمول، پوشه ها و فایل های دسکتاپ به دلیل این واقعیت که وضوح صفحه را تغییر داده اید و پوشه ها در لبه های دسکتاپ قرار دارند، به سادگی نامرئی می شوند. در این مورد، آنها به سادگی از روی صفحه نمایش "رفتند".
برای بازگرداندن آنها، باید نمادها را مرتب کنید. این کار به سادگی انجام می شود.
- روی فضای خالی دسکتاپ کلیک راست کرده و مورد را از منوی زمینه کشویی انتخاب کنید – مشاهده – مرتب کردن خودکار نمادها .

این اتفاق می افتد که شما به طور تصادفی یک پوشه را به پوشه دیگری کشیده اید و متوجه آن نشده اید. سپس باید با استفاده از آن به دنبال آن بگردید جستجو کردن. برای این کار موارد زیر را انجام دهید:

- که درویندوز 10باز کن رهبر ارکستر،

و درست مانند مثال قبل، در قسمت بالا گوشه سمت راست وارد کنید جستجو کردننام پوشه گم شده

اگر همه پوشهها از دسکتاپ شما مفقود شوند چه باید کرد؟
اگر تقریباً همه یا همه پوشههای روی دسکتاپ شما ناپدید شدهاند، به احتمال زیاد به عنوان کاربر دیگری وارد سیستم شدهاید. در این مورد، باید کامپیوتر را مجددا راه اندازی کنید یا کاربر را تغییر دهید (در ویندوز 7 این کار را می توان بدون راه اندازی مجدد انجام داد).

اگر پس از راه اندازی مجدد یا تغییر کاربر، پوشه ها برنگشتند، به احتمال زیاد مشکلی رخ داده است که در نتیجه یک کاربر جدید به جای کاربر ایجاد شده و کاربر شما غیرفعال شده است.
سپس کارهای زیر را انجام می دهیم:
- بیا بریم در رایانه منیا باز کردن رهبر ارکسترو دیسک را پیدا کنید با:».

آن را باز کنید و به دنبال پوشه بگردید " کاربران" (در ویندوز 10)، یا پوشه" کاربران(در ویندوز 7).

این پوشه ها را باز کنید و در آنجا به دنبال پوشه ای با نام کاربری که با آن وارد سیستم می شوید بگردید. من این پوشه را دارم " لیودمیلا" در ویندوز 7، ممکن است هشداری ظاهر شود که شما حق باز کردن این پوشه را ندارید. دکمه را فشار دهید " ادامه هید».
کار با رایانه عمدتاً مبتنی بر تعامل با دسکتاپ است که برنامه ها و پوشه های پرکاربرد روی آن قرار دارند. اما اگر ویندوز 7 دسکتاپ شما ناپدید شد چه باید کرد؟ کجا به دنبال پوشه گم شده بگردیم؟
پوشه را راه اندازی کنید
Explorer.exe– فرآیندی که مسئول نمایش دسکتاپ در ویندوز است. اگر این فرآیند در حین کار با رایانه با شکست مواجه شود، کل رابط ناپدید می شود و فقط تصویر باقی می ماند (گاهی اوقات یک صفحه کاملاً سیاه). دلایل این رفتار سیستم می تواند مشکلات معمولی و خرابی های جدی باشد. در هر صورت، مشکل را می توان به سادگی حل کرد.دسکتاپ یک پوشه معمولی است که کار آن توسط فرآیند explorer.exe آغاز می شود. بنابراین، پاسخ به این سوال که چگونه می توان دسکتاپ ویندوز 7 را بازیابی کرد واضح است - فقط باید این روند را شروع کنید.
این روش تنها در صورتی مرتبط است که پوشه و مسیر آن آسیب نبیند، در غیر این صورت explorer.exe به درستی کار نخواهد کرد.
دو راه برای بازگردانی فرآیند وجود دارد:
- از طریق مدیر وظیفه؛
- از طریق خط فرمان.
راه اول
برای انجام این کار، باید Task Manager را با استفاده از ترکیب Ctrl+Alt+Delete باز کنید و روی کنترل پنل “File” کلیک کنید:“Create a new task” را انتخاب کنید و explorer.exe را در پنجره ظاهر شده وارد کنید. پس از این عمل، دسکتاپ باید ظاهر شود. اگر این اتفاق نیفتد، از گزینه دوم استفاده می کنیم.
راه دوم
برای اجرای بازیابی فرآیند از طریق کنسول، باید خط فرمان را با حقوق مدیر اجرا کنید. برای انجام این کار، کلیدهای WIN + W را فشار دهید و "Command Prompt" را در نوار جستجو وارد کنید. روی دستکاری کننده کلیک راست کرده و "Run as administrator" را انتخاب کنید:

explorer.exe را بدون هیچ دستوری وارد کنسول کنید. برنامه به طور خودکار فرآیند را شروع می کند، در صورت موفقیت آمیز بودن، تمام آیکون های دسکتاپ دوباره ظاهر می شوند:

ابزار بازیابی
اگر روشی که در بالا توضیح داده شد کمک نکرد یا ویندوز به صفحه سیاهی راهاندازی شد که هیچ اقدامی روی آن انجام نمیشود، باید از ابزار بازیابی برای بازگرداندن دسکتاپ استفاده کنید:
در این مورد، میتوانید گزینه Last Known Good Configuration را اجرا کنید. با این حال، اگر رایانه به یک برنامه ویروس آلوده شده باشد، این روش غیرقابل اعتماد است.
دستگاه را در حالت امن راه اندازی می کنیم و دوباره با Task Manager تماس می گیریم . ما الگوریتم را تکرار می کنیم و یک فرآیند جدید را از طریق یک پنجره مدال راه اندازی می کنیم. اما در این مورد به دستور rstrui.exe نیاز داریم:

این دستور ابزار بازیابی سیستم را راه اندازی می کند، که به شما امکان می دهد یک نقطه بازگشت را انتخاب کنید، که کامپیوتر را به تاریخ و زمانی که نقطه ایجاد شده برمی گرداند.
لازم نیست خودتان نقاط بازگشت ایجاد کنید. ویندوز این کار را بهمحض نصب برنامههایی که روی سیستم تأثیر میگذارند، درایورها و غیره را بهروزرسانی میکند، بهطور خودکار انجام میدهد.
فرآیند rstrui.exe، شبیه به explorer.exe، نیز می تواند از طریق راه اندازی شود خط فرمانبا حقوق مدیر
این روش به شما امکان می دهد حتی زمانی که فایل explorer.exe آسیب دیده/حذف/اصلاح شده است دسکتاپ خود را بازیابی کنید.
پس از بازگشت، مطمئن شوید که سیستم را از نظر بدافزار بررسی کنید، زیرا احتمال زیادی وجود دارد که مشکل از آنجا باشد.
کار با رجیستری
رجیستری یک پایگاه داده از تمام پارامترهای اختصاص داده شده به سیستم است. اینجا جایی است که همه ویروس ها برای اولین بار ثبت می شوند و مقادیر را تغییر می دهند و مسیرها را بازنویسی می کنند. البته، می توانید آخرین پیکربندی خوب شناخته شده را بارگیری کنید یا سیستم را به عقب برگردانید، اما اگر دستگاه در حالت عادی، اما بدون دسکتاپ راه اندازی می شود، سریع تر است که همه چیز را خودتان بررسی کنید:

به عنوان یک اقدام احتیاطی، قبل از دستکاری رجیستری، توصیه می شود یک نسخه پشتیبان از یک رسانه شخص ثالث (درایو فلش یا دیسک) تهیه کنید. بنابراین، اگر مقادیر به اشتباه تغییر کنند، می توانید به راحتی نسخه قبلی را بازیابی کنید و همه چیز را دوباره شروع کنید.
پاکسازی نهایی کامپیوتر
به محض اینکه ویندوز بارگیری شد و دسکتاپ ناپدید نشد، می توانید شروع به پاکسازی سیستم کنید که به شما امکان می دهد در نهایت از شر این حادثه خلاص شوید:- آنتی ویروس را با پایگاه داده جدید در رسانه خارجی بارگیری کنید.
- ما در اینترنت به دنبال فایلی به نام explorer.exe می گردیم، آن را دانلود می کنیم و روی فلش مموری که آنتی ویروس در آن قرار دارد قرار می دهیم.
- با استفاده از دومی، رایانه را بررسی می کنیم و همه ابزارها و فایل های مشکوک را حذف می کنیم.
- ما به دنبال explorer.exe در رایانه می گردیم (جستجو در قسمتی که سیستم عامل نصب شده است انجام می شود) و آن را به فایلی که از شبکه بارگیری شده است (پس از بررسی آن با آنتی ویروس) تغییر می دهیم.
- دستگاه را راه اندازی مجدد کنید.
این امکان وجود دارد که Windows Remote Desktop به دلیل خرابی کارت گرافیک کار نکند. فراموش نکنید که پس از راه اندازی مجدد درایورهای ویدیویی و صوتی خود را به روز کنید.
دستورالعمل های ویدیویی برای بازیابی دسکتاپ شما
اگر دسکتاپ راه دور کار نمی کند، ویدیو روش های اصلی بازیابی را نشان می دهد:بازیابی دسکتاپ یک فرآیند آسان و نسبتاً سریع است. سختترین روشها یافتن علت، راههای حل آنها و در نهایت تمیز کردن رایانه به صورت دستی یا استفاده از ابزارهای ویژه است.
زمان آن رسیده است که مشکل را بررسی کنیم که آیکون ها از دسکتاپ ویندوز 10 ناپدید شده اند. این اتفاق می تواند هم پس از به روز رسانی بعدی و هم بدون دلیل مشخص، به عنوان مثال، پس از روشن کردن رایانه شخصی رخ دهد. به اندازه کافی عجیب، نمایندگان مایکروسافت منبع دقیق مشکل را نام نمی برند و تنها چند گزینه را برای حل آن توصیه می کنند. یکی دیگر توسط خود کاربران پیدا شد.
ابتدا باید تنظیمات سیستم خود را بررسی کنید. تجسم نمادهای دسکتاپ ممکن است در تنظیمات ویندوز 10 غیرفعال باشد.
برای بررسی وضعیت گزینه، منوی زمینه دسکتاپ را فراخوانی کنید، نشانگر را به اولین مورد در منوی کشویی منتقل کنید و مطمئن شوید که یک علامت تیک در کنار گزینه "نمایش نمادهای دسکتاپ" وجود دارد.

اگر همه چیز خوب است، آن را حذف کنید، سپس دوباره نصب کنید و وضعیت دسکتاپ را از طریق همان منوی زمینه یا با استفاده از کلید F5 به روز کنید.
گزینه شماره 2
گزینه ابتدایی بعدی برای رفع مشکل ایجاد یک عنصر دسکتاپ جدید است. منوی زمینه دسکتاپ را باز کنید، مکان نما را به گزینه "Create" منتقل کنید، روی هر شی کلیک کنید، سپس "Enter" را فشار دهید. گاهی همه چیز سر جای خودش قرار می گیرد.

پس از آن، اگر راه حل کمکی نکرد، شی ایجاد شده را حذف کنید.
گزینه های نمایش
منوی جدید "ده ها" بسیاری از تنظیمات خود را پنهان می کند، که حتی یک کاربر با تجربه همیشه از آنها اطلاعی ندارد.
- «تنظیمات» ویندوز 10 را فراخوانی کنید (با نگه داشتن Win+I یا از طریق منوی زمینه شروع).
- ما از بخش "سیستم" بازدید می کنیم.
- تب "Tablet Mode" را فعال کنید.
- هر دو سوئیچ را به حالت "روشن" و سپس به "خاموش" برمیگردانیم.
- اگر حالت دسکتاپ به حالت قبلی برنگشته است، پنجره را ببندید و آن را رفرش کنید.

مشکلات با Explorer
کاربران XP با راه حل پیشنهادی برای مشکل آشنا هستند و احتمالاً برخی از آنها قبلاً گزینه پیشنهادی را امتحان کرده اند. اگر قبلاً به دلیل هجوم ویروس هایی مانند Win.32 می بایست اکسپلورر راه اندازی یا راه اندازی مجدد می شد، اکنون احتمال این گزینه کمتر است، اما همچنان وجود دارد.
1. ابزاری به نام "Task Manager" را فراخوانی کنید.
2. با استفاده از منوی زمینه Start، اگر نمایش داده شود، با استفاده از ترکیب Ctrl+Shift+Esc یا هر چیز دیگری.
3. در Manager، به دنبال فرآیند Explorer (ممکن است Windows Explorer نامیده شود) در تب مربوطه بگردید.
اگر وجود دارد، منوی زمینه عنصر را فراخوانی کرده و دستور Restart را اجرا کنید.

یا روی دکمه ای به همین نام کلیک کنید و روند را برجسته کنید. دومی دوباره راه اندازی می شود و مشکلی که به وجود آمده احتمالاً از بین خواهد رفت.

4. هنگامی که Start نمایش داده نمی شود و Explorer در لیست وظایف فعال نیست، روی "File" کلیک کنید و دستور "Run" یا "New task" را فراخوانی کنید.
5. "explorer" یا "explorer.exe" را وارد کنید (تفاوتی ندارد) و دستور را به سیستم ارسال کنید.

این دستور را می توان در پنجره Run که با استفاده از ترکیب Win+R باز می شود نیز اجرا کرد.

با این کار Explorer شروع می شود که به دلایلی روشن نشد (کار بدافزار) یا توسط شخصی خاتمه یافت.
مشکل در فایل "explorer.exe"
اگر پیامی مبنی بر یافت نشدن فایل یا در دسترس نبودن ابزار به نظر می رسد، زمان آن رسیده است که سیستم را برای ویروس ها اسکن کنید و از یکپارچگی فایل مسئول رابط پنجره ای ویندوز 10 مطمئن شوید. دیسک سیستم و رم را برای بدافزار بررسی می کنیم. ، سپس دستور "sfc /scannow" را از طریق پنجره Run یا Task Manager اجرا کنید.
برای بررسی فقط وضعیت فایل مسئول پوسته گرافیکی، اجرا کنید:
sfc /scanfile=C:\Windows\explorer.exe
اگر تمام نکات بالا به نتیجه دلخواه نرسید، می توانید موارد زیر را انجام دهید:
- وجود explorer.exe را در مسیر بالا بررسی کنید، اگر فایل از دست رفته است، باید یک بازگشت / رزومه سیستم را انجام دهید.
- به حالت ایمن راهاندازی کنید و مشکلی را بررسی کنید؛ اگر مشکلی وجود ندارد، در سرویسها و برنامههای راهاندازی شده با ویندوز 10 به دنبال منبع مشکل بگردید.
- رایانه را از آخرین پیکربندی خوب شناخته شده روشن کنید - این احتمالاً آن را به شرایط عملکرد عادی باز می گرداند.
- explorer.exe را با آنالوگ خود جایگزین کنید، به عنوان مثال، کپی شده از دوستی که از همان نسخه ویندوز 10 با بیت مشابه استفاده می کند، نسخه اصلی را کپی می کند یا زیپ می کند و فرآیند Explorer را پایان می دهد.
در مورد راه های خلاص شدن از شر مشکل در نظرات بنویسید.
اگر کار شما ارتباط نزدیکی با رایانه شخصی دارد، احتمالاً قبلاً عملکردهای اساسی آن را به خوبی یاد گرفته اید. با این حال، مهم نیست که کاربر چقدر با تجربه باشد، همیشه خطر مواجهه با چیزی ناشناخته وجود دارد. به خصوص اگر به چنین فناوری پیچیده رایانه ای مربوط باشد. در واقع مشکلات زیادی وجود دارد. از ساده ترین ها که با فشردن یک کلید می توان آن ها را حذف کرد تا تراژدی های واقعی! در وضعیت دوم، تجهیزات به احتمال زیاد قابل بازیابی نخواهند بود.
دلایل گم شدن میانبرها از دسکتاپ و راه های رفع مشکل
امروز به مثالی نگاه خواهیم کرد که در آن تمام میانبرهای برنامه هایی که استفاده می کنید ناگهان از دسکتاپ شما ناپدید شدند. و ما در مورد حذف تصادفی برخی از نمادها صحبت نمی کنیم. حتی نماد "سبد" نیز وجود ندارد. فرض کنید سیستم عامل را بوت کرده اید، و نگاه شما با یک دسکتاپ کاملاً خالی که فقط یک صفحه نمایش اسپلش روی آن قرار دارد، مورد استقبال قرار گرفت. در این صورت چه باید کرد؟ چه روش هایی برای حل این مشکل وجود دارد؟ بیایید نگاهی دقیق تر به وضعیت بیندازیم.
شما باید با پیدا کردن دلیل اصلی از دست دادن شروع کنید. بسته به آنچه اتفاق افتاده است، اقدامات متفاوت خواهد بود. در این مرحله، ارزش توصیف سه دلیل اصلی را دارد که در نتیجه کاربر از دیدن دسکتاپ خود بر روی مانیتور به شکلی که خود زمانی طراحی کرده بود، محروم می شود.
دو تا از آنها کاملاً پیش پا افتاده هستند. در این مورد، برگرداندن همه چیز به جای خود بسیار ساده است. عملیات "نجات" کامپیوتر شما تنها چند دقیقه طول می کشد. اما گزینه آخر بسیار جدی تر است. و شما می توانید زمان و تلاش بسیار بیشتری را برای آن صرف کنید. بیایید با چیز ساده تر شروع کنیم.
دلیل اول شوخی بد یا خرابکاری عمدی؟
در مورد آن فکر کنید، آیا کاربران دیگر به رایانه شما دسترسی دارند؟ اگر پاسخ منفی است، می توانید با خیال راحت دو گزینه باقی مانده را در نظر بگیرید. اگر مثبت باشد با دقت بیشتری می خوانیم و حقیقت را در وهله اول می آموزیم.
بیایید بگوییم که شخصی به طور کاملاً تصادفی (یا عمداً به منظور جلوگیری از اجرای کار فوری شما) به سادگی تمام میانبرها را حذف کرد. باور کنید این کار شدنی است. ترفند مشابهی حتی با تصویر "سبد" نیز کار خواهد کرد. فقط دانستن چند دستکاری ساده کافی است.
برای بررسی این موضوع، سعی کنید یک عنصر در دسکتاپ ایجاد کنید. مثلا یک سند، پوشه یا همان میانبر بدنام. برای انجام این کار، روی محافظ صفحه کلیک راست کرده و مورد مناسب را در پنجره انتخاب کنید. اگر این روش با موفقیت انجام شود و هیچ چیز مانعی نشود، همه چیز بسیار ساده تر از آن چیزی است که فکر می کنید.

میانبرها با استفاده از عملکردی به همین نام بازیابی می شوند. کافیست روی همان دکمه سمت راست ماوس روی پوشه یا فایل مورد نیاز خود کلیک کنید و ” را انتخاب کنید یک میانبر ایجاد کنید" همین کار را می توان با استفاده از روش فوق که در آزمون توضیح داد انجام داد. انجام شد، مشکل برطرف شد میتوانید با خیال راحت به کار خود ادامه دهید و از نگاههای گیجآمیز منتقدان کینه توز حیلهگر خوشحال شوید.
با این حال، زمانی که عنصر، در واقع، ایجاد شده است، اما در دسکتاپ ظاهر نمی شود، ممکن است وضعیت مخالف نیز ایجاد شود. بنابراین دلیل در جای دیگری نهفته است. بیایید سعی کنیم کمی به تنظیمات بپردازیم.
دلیل دوم. "کنه" بدبخت.
این گزینه حتی بسیار ساده و پیش پا افتاده است. واقعیت این است که سیستم یک بند ویژه دارد که با موافقت با آن، شما اجازه نمایش تمام عناصر دسکتاپ را می دهید. به عنوان یک استاد " آره"در این مورد می ایستد" علامت چک"، در مقابل آیتم مربوطه در منو قرار می گیرد. اگر آن را حذف کنید (دوباره، به طور تصادفی یا عمدی)، دسکتاپ کاملاً از نظر بصری خالی خواهد بود.
با این حال، در این حالت، همه میانبرها در جای خود قرار می گیرند و به محض اینکه علامت به جای اصلی خود بازگردانده شود، دوباره در دسترس خواهند بود. شما می توانید این کار را به صورت زیر انجام دهید.
اگر کاربر سیستم عامل هستید ویندوز XP(این اطلاعات را می توان با مشاهده کنترل پنل و انتخاب نماد سیستم پیدا کرد)، سپس الگوریتم باید به این صورت باشد:
روی " کلیک کنید خالی
مورد منو را انتخاب کنید " آیکونها را مرتب کن»;
علامت چک" در مقابل عبارت ""؛
در مورد سیستم عامل ویندوز 7روش کمی متفاوت خواهد بود:
روی " کلیک کنید خالی» دسکتاپ با دکمه سمت راست ماوس؛
آیتم منو به نام " را انتخاب کنید چشم انداز»;
به ارزش آن توجه کنید علامت چک"در مقابل عبارت" نمایش آیکون های دسکتاپ»;
اگر علامتی وجود نداشته باشد، باید برگردانده شود. 
اگر پس از انجام چنین دستکاری هایی معلوم شود که " علامت چک” در جای مناسب خود قرار دارد و دسکتاپ هنوز خالی است، پس مشکل این نیست. در اینجا ما به توصیف یک گزینه بسیار پیچیده تر می پردازیم. با این حال، هیچ چیز غیرممکن نیست، همانطور که خود شما احتمالاً درک می کنید.
دلیل سوم. برنامه های مخرب
بنابراین، پس از راه اندازی رایانه، متوجه شدید که نه تنها میانبرها وجود ندارد، بلکه نوار وظیفه و همچنین منوی " شروع کنید"؟ در این مورد، مطمئن باشید که یک "ویروس" مخفی از قبل روی رایانه شخصی شما کار می کند. معمولاً به آن بدافزار نیز می گویند. اگر این اتفاق بیفتد ، ابتدا باید ظاهر معمول دسکتاپ را بازیابی کنید و فقط پس از آن باید با نابودی "مهاجمین" خطرناکی که به طور غیرقابل تشریفات سیستم را اداره می کردند مقابله کنید.
برای انجام این کار، باید فرآیند نامیده شده را بازیابی کنید. این اوست که مسئول نمایش صحیح دسکتاپ و همه چیزهایی است که ناگهان از دست داده اید.
برای حل مشکل از الگوریتم زیر استفاده کنید:
1) به صورت دستی فرآیند explorer.exe را زنده کنید. برای انجام این کار، دستکاری های زیر را انجام دهید:
2) Task Manager را با استفاده از یک میانبر صفحه کلید خاص که "hot" نیز نامیده می شود، راه اندازی کنید. برای ویندوز XP عبارت “Ctrl” + “Alt” + “Delete” است." برای ویندوز 7 - "Ctrl" + "Shift" + "Escape".
3) در پنجره منوی Manager که ظاهر می شود، موردی به نام « فایل"، و سپس -" وظیفه جدید (اجرا کردن…)».
پنجره دیگری در مقابل شما باز می شود. در آن باید فرآیند مورد نیاز () را ثبت کنید و روی " کلیک کنید خوب».

اگر در نتیجه این ترتیب اقدامات، دسکتاپ و سایر عناصر دوباره مانند قبل نمایش داده شوند، بنابراین، explorer.exe همچنان در اعماق رایانه شما وجود دارد.

اگر این اتفاق نیفتد، به این معنی است که فایل توسط ویروس آسیب دیده است. برای اصلاح این وضعیت می توانید از یکی از گزینه های زیر استفاده کنید:
آن را با کپی کردن آن از یک سیستم لزوما مشابه جایگزین کنید.
از دیسک سیستم عامل اصلی خود نصب کنید.
اقدام دوم برای جلوگیری از خرابی سیستم ترجیح داده می شود.
پس از این، فراموش نکنید که رایانه خود را به طور کامل از نظر ویروس اسکن کنید تا از تکرار چنین وضعیت ناخوشایندی جلوگیری کنید. پس از تمام اقدامات بالا در دلیل سوم، بهتر است سیستم را مجددا راه اندازی کنید.