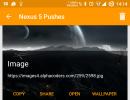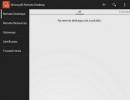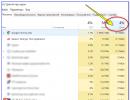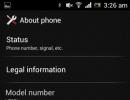چگونه برنامه استریم OBS را راه اندازی کنیم؟ دستورالعمل های گام به گام، توصیه ها. نرم افزار پخش باز (OBS) چیست؟ همه تنظیمات obs
Open Broadcaster Software (یا به اختصار OBS) یک برنامه محبوب بین پلتفرمی است که هزاران گیمر با آن در منابع مختلف اینترنتی در سراسر جهان پخش می کنند. با این حال، علاوه بر توانایی انتقال یک جریان ویدیویی برای پخش آنلاین، این برنامه همچنین می تواند فیلمبرداری ساده را به صورت محلی روی رایانه انجام دهد.
محتوای مقاله:
نرم افزار Open Broadcaster (OBS، OBS) را از کجا دانلود کنیم؟
می توانید برنامه را برای سیستم عامل مورد نیاز خود از وب سایت رسمی دانلود کنید:
ضبط در برنامه بسیار ساده است؛ ابتدا باید منبع مورد نظر را برای ضبط اضافه کنید و سپس روی دکمه "شروع ضبط" کلیک کنید.
افزودن منبع مورد نظر
برای افزودن یک منبع جدید، باید روی نماد بعلاوه در ستون با عنوان "منابع" (در پایین، در تصویر بالا مشاهده کنید) کلیک کنید و نوع منبع مورد نظر را برای ضبط انتخاب کنید:

ضبط بازی:این مورد هر برنامه تمام صفحه یا فقط ویدیو از بازی انتخاب شده را می گیرد. برای انتخاب یک بازی، ابتدا باید آن را راه اندازی کنید، آن را به حداقل برسانید و تنها پس از آن از این آیتم استفاده کنید.
گرفتن پنجره:فقط یک پنجره برنامه خاص، از جمله بازی هایی که در حالت پنجره اجرا می شوند، ضبط می شود.
عکسی که از صفحه ی اسکرین گرفته میشود:همه چیزهایی که روی صفحه اتفاق می افتد، از جمله دسکتاپ و سایر برنامه ها ضبط می شود.
ایجاد پروفایل
پس از افزودن منبع، ایده خوبی است که یک نمایه جداگانه برای ضبط محلی ایجاد کنید.
یک نمایه جدید در منوی بالا "نمایه" ایجاد می شود - "ایجاد".

نام نمایه را وارد کنید، برای مثال "Record to computer".

تنظیم نمایه
سپس باید تنظیمات نمایه را باز کنید ("فایل" - "تنظیمات").

برگه "Output" را باز کنید و آن را مطابق با نیاز خود سفارشی کنید:

میزان بیت ویدیو:از آنجایی که ضبط به صورت محلی در رایانه انجام می شود، نیازی به صرفه جویی در هزینه ندارید و مقادیر را روی 10000 تنظیم کنید.
رمزگذار:اگر رایانه شما مجهز به کارت گرافیک Nvidia مدل GTX 660 یا بالاتر است، باید به رمزگذار دسترسی داشته باشید. NVENC، که باید انتخاب شود. در کارت های AMD، همان وظایف NVENC توسط رمزگذار انجام می شود H264/AVC (چارچوب رسانه ای پیشرفته AMD). دارندگان جدیدترین مدل های پردازنده های اینتل می توانند با انتخاب رمزگذار QSV از کارت گرافیک تعبیه شده در پردازنده بهره ببرند. و در نهایت، پرمصرف ترین گزینه برای پردازنده، رمزگذار x264 است.
بیتریت صدا:در واقع 160 برای ضبط صداها و صداهای معمولی بازی کافی است. با این حال، هیچ چیز مانع از تنظیم مقادیر بالاتر، 192، 256 یا 320 نمی شود.
مسیر ورود:پوشه ای که تمام ویدیوهای ضبط شده در آن ذخیره می شود
فرمت ضبط:پیش فرض flv است، بهترین گزینه mp4 خواهد بود.

وضوح خروجی:وضوحی که خود ویدیو در آن ضبط می شود، صرف نظر از وضوح بازی/مانیتوری که از آن ضبط شده است. برای کامپیوترهای ضعیف، ممکن است مهم باشد که رزولوشن را کمتر از آنچه هست تنظیم کنید، به عنوان مثال، به جای 1920x1080، آن را روی 1270x720 تنظیم کنید.
مقادیر کلی FPS: تعداد فریم در ثانیه در ویدیو. صاحبان رایانه های قدرتمند می توانند آن را حداقل روی 60 تنظیم کنند، اما صاحبان ماشین های ضعیف بهتر است تعداد فریم ها را بالای 30 نبرند.
راه اندازی کلیدهای داغ
اکنون تنها چیزی که باقی می ماند این است که کلیدهای میانبر را برای شروع ضبط پیکربندی کنید (البته اگر قصد دارید از آنها استفاده کنید):

برگه «کلیدهای داغ» را باز کنید و کلیدهایی را برای موارد «شروع ضبط» و «توقف ضبط» اضافه کنید. سپس تنظیمات را می بندیم، مطمئن می شویم که مورد نیاز ما اضافه شده و در "منابع" انتخاب شده است، پس از آن می توانیم ضبط را شروع کنیم - یا از طریق کلیدهای میانبر پیکربندی شده قبلی، یا از طریق دکمه "شروع ضبط".
Open Broadcaster Software (OBS) نرم افزاری رایگان برای پخش زنده با قابلیت مدیریت منابع صوتی و صوتی است.
می توانید نرم افزار Open Broadcaster را با استفاده از این لینک دانلود کنید: http://obsproject.com/download
شروع و راه اندازی
پس از دانلود OBS، با کلیک کردن روی تنظیمات > تنظیمات یا کلیک کردن روی تنظیمات در منوی دکمه پایین سمت راست، به تنظیمات خود بروید. تصویری که این موضوع را نشان می دهد در زیر آمده است:
"تنظیمات عمومی.
1. زبان خود را انتخاب کنید و یک نام نمایه تنظیم کنید.

تنظیمات رمزگذاری
1. "Use CBR" را علامت بزنید
2. گزینه "Enable CBR padding" را علامت بزنید.
3. حداکثر نرخ بیت باید 3300 یا 80 درصد از توان آپلود شما باشد، هر کدام کمتر باشد. نرخ بیت توصیه شده برای وضوح های مختلف در زیر فهرست شده است.
4. بافر Size توصیه می شود که برابر با حداکثر نرخ بیت باشد. با تنظیم این مقدار کمتر، رمزگذار به نرخ بیت هدف نزدیکتر میشود. ما تغییر این مورد را توصیه نمی کنیم مگر اینکه بدانید چه کاری انجام می دهید.
- بیت ریت توصیه شده برای 1080p: 3000-3500
- بیت ریت توصیه شده برای 720p: 1800-2500
- بیت ریت توصیه شده برای 480p: 900-1200
- نرخ بیت توصیه شده برای 360p: 600-800
- نرخ بیت توصیه شده برای 240p: تا 500
رمزگذاری صدا:
1. ما AAC را با نرخ بیت 64-128 توصیه می کنیم، اگرچه این به اولویت های شخصی و محدودیت های پهنای باند بستگی دارد. این نمونه ای از این است که بعد از اتمام کار چگونه باید باشد:

تنظیمات پخش
1. حالت: پخش زنده
2. سرویس جریان: سفارشی
3. سرور: rtmp:/ /live.site/live
4. Play Path/Stream Key:

1. اتصال خودکار: توصیه می شود علامت زده شود.
2. تایم اوت اتصال مجدد خودکار: 10 ثانیه
3. تأخیر: 0، اما اگر به تنظیم محلی نیاز دارید، میتوانید این کار را برای جلوگیری از «شباحسازی» انجام دهید. ما تاخیر را توصیه نمی کنیم.
4. Minimize Network Impact: علامت نخورده است. اگر کاربر پیشرفته ای هستید یا با تنظیمات شبکه خود مشکل دارید، از این تنظیم استفاده کنید.
5. ذخیره در فایل: ما به شدت توصیه میکنیم که هنگام ایجاد تغییرات در فضای ذخیرهسازی VOD خود، ضبطهای محلی را روی رایانه خود نگه دارید تا اطمینان حاصل شود که همیشه دسترسی آسانی به پخشهای خود دارید.
6. مسیر فایل: یک مسیر فایل برای جایی که می خواهید فایل های محلی خود را ذخیره کنید انتخاب کنید. اگر فایل محلی را ذخیره نکنید، لازم نیست.
7. Start Stream Hotkey: کلید سفارشی برای شروع استریم با آن.
8. Stop Stream Hotkey: کلید سفارشی برای توقف استریم با آن. نمونه ای از آنچه که به نظر می رسد در زیر است:

تنظیمات ویدیو
1. آداپتور ویدئو باید به طور پیش فرض تنظیم شود. اگر بیش از یکی دارید، آداپتوری را که بازی خود را روی آن انجام می دهید انتخاب کنید.
2. رزولوشن پایه معمولا وضوح مانیتور شما است. همچنین میتوانید یک مانیتور را برای پیشفرض انتخاب کنید.
3. Resolution Downscale وضوحی است که شما به سرورهای ما ارسال می کنید. رزولوشنهای پایینتر به طور کلی پهنای باند کمتری مصرف میکنند و از قدرت پردازش بسیار کمتری استفاده میکنند.
4. فیلتر باید "دوخطی" باشد مگر اینکه در کاهش مقیاس خود مشکلی با تار شدن داشته باشید. Bicubic و Lanczos هر دو پشتیبانی می شوند، اما نیاز به پردازش بیشتری دارند.
5. FPS توصیه می شود 30 باشد. توجه داشته باشید که 720p با سرعت 60 فریم در ثانیه برای برخی بازی ها بهتر از نرخ بیت 1080p در 30 فریم در ثانیه به نظر می رسد.
6. Aero توصیه می شود فقط در صورتی غیرفعال شود که از مانیتور یا ضبط صفحه استفاده می کنید.

تنظیمات صدا
1. Desktop Audio Device: توصیه میکنیم این دستگاه را روی دستگاه پخش «پیشفرض» تنظیم کنید. برای تغییر این مورد، روی نوار لغزنده صدا کلیک راست کنید، سپس روی دستگاه های پخش کلیک کنید. سپس، روی دستگاه صوتی که میخواهید پیشفرض باشد کلیک راست کرده و «Set as Default Device» را انتخاب کنید. دو تصویر این فرآیند را در زیر نشان میدهند:


2. میکروفون/دستگاه کمکی: در صورت داشتن هدست یا میکروفون، آن را روی هدست یا میکروفون خود تنظیم کنید.
3. از Push to talk استفاده کنید: اگر میخواهید فشار to talk روی یک کلید سفارشی تنظیم شود، این را تنظیم کنید.
4. تأخیر Push to talk: زمان پس از رها شدن کلید و OBS همچنان در حال ضبط میکروفون شما است.
5. بیصدا/لغو کلید میانبر میکروفون: کلید میانبر ترجیحی کاربر برای تغییر تنظیمات بیصدا برای میکروفون/دستگاه کمکی.
6. بیصدا/لغو کلید میانبر دسکتاپ: کلید میانبر ترجیحی کاربر برای تغییر تنظیمات بیصدا برای دستگاه صوتی رومیزی.
7. اجباری میکروفون / کمکی به مونو: اگر میخواهید فقط از یک کانال استفاده کنید. ما این را توصیه نمی کنیم.
8. تقویت دسکتاپ (چندین): OBS را مجبور کنید صدای دسکتاپ شما را تقویت کند. 1 "100%" است
9. Mic/Aux Boost (چندین): OBS را مجبور کنید صدای میکروفون شما را تقویت کند. 1 "100%" است
10. تغییر زمان میکروفون (ms): پیشفرض 0. اگر مشکل همگامسازی دارید از این استفاده کنید. نمونه ای از این صفحه پر شده در زیر است:

تب پیشرفته
1. استفاده از بهینه سازی های چند رشته ای: علامت زده شده است
2. کلاس اولویت فرآیند: عادی. تغییر این بالاتر باعث می شود OBS قبل از سایر برنامه ها CPU را دریافت کند و می تواند باعث تاخیر در بسیاری از سیستم ها شود. زمان بافر صحنه (ms): 400
3. غیرفعال کردن رمزگذاری در حین پیشنمایش: علامت آن را بردارید مگر اینکه هنگام پیشنمایش جریان خود تاخیر داشته باشید.
4. اجازه تغییر دیگر روی کلیدهای میانبر: ویدیوی علامت زده شده است
5. x264 CPU Preset: سطح رمزگذاری را تنظیم می کند. ما "بسیار سریع" را توصیه می کنیم، مگر اینکه پهنای باند و کامپیوتر هیولایی نداشته باشید. سپس آن را روی کندتر تنظیم کنید. اخطار: تنظیم جریان خود روی یک تنظیم پایینتر زمانی که وضوح بالایی دارد CPU بسیار فشرده است.
6. x264 Encoding Profile: این تنظیم نمایه ای را که در آن ضبط می کنید تغییر می دهد. برخی از دستگاهها (بهخصوص تبلتها و تلفنها) ممکن است در رمزگشایی جریانهای دارای نمایههای «بالا» مشکل داشته باشند، بنابراین اگر میخواهید بالاترین سازگاری را فدای برخی کیفیتها داشته باشید، توصیه میکنیم اصلی را داشته باشید.
7. استفاده از CFR: بررسی شده است
8. تنظیمات رمزگذار سفارشی x264: پیشفرض (خالی)
9. Keyframe Interval: این را روی 2 قرار دهید
10. اجازه ورود 61-120 فریم بر ثانیه در تنظیمات ویدیو: علامت نخورده است. ما به کاربرانی که برای هیچ بازی با سرعت بالاتر از 60 فریم در ثانیه بروند توصیه نمی کنیم.
11. از Quicksync استفاده کنید: اگر پردازنده های اینتل خاصی دارید (Sandy Bridge/Ivy Bridge)، می توانید از این روش جایگزین رمزگذاری برای استفاده کمتر از CPU استفاده کنید (از رمزگذار ویدیوی سخت افزاری در GPU یکپارچه شما استفاده می کند). به دلیل تغییر کدگذاری تفاوت های کیفی وجود دارد. این کار از پیش تنظیمات x264 را باطل می کند، اما در صورت تمایل می توانید تنظیمات رمزگذاری سفارشی را با علامت زدن "استفاده از تنظیمات x264 سفارشی برای همگام سازی سریع" تنظیم کنید.
12. از NVENC Nvidia استفاده کنید: مشابه Quicksync، این روش از یک روش رمزگذاری جایگزین استفاده می کند که به دلیل تغییر کدگذاری، تفاوت های کیفی (معمولاً در همان نرخ بیت پایین تر) دارد. چندین ایستگاه از پیش تنظیم وجود دارد که می توانید با استفاده از منوی کشویی NVENC Preset یکی از آنها را انتخاب کنید.
13. گزینه های فرعی Use Quick Sync و Use custom x264 settings برای QSV باید علامت نخورده باقی بماند.
1. مجبور کردن صدای دسکتاپ به استفاده از مهرهای زمانی به عنوان پایه زمان صدا: اگر فقط با همگامسازی مشکل دارید، این را بررسی کنید.
2. آفست زمان صوتی جهانی (میلیثانیه): این را روی تعداد میلیثانیههایی که میخواهید آن را تنظیم کنید، تنظیم کنید. توصیه میکنیم 0، مگر اینکه با همگامسازی مشکل داشته باشید.
3. از مهرهای زمانی Mic QPC استفاده کنید: فقط در صورت داشتن مشکلات همگامسازی، از آن استفاده کنید.
شبکه
1. اتصال به رابط: پیش فرض. در صورت نیاز می توانید آداپتور شبکه دیگری را در اینجا انتخاب کنید.
2. حالت تأخیر کم خودکار: این را فقط در صورتی بررسی کنید که با یک توسعه دهنده OBS یا کارکنان Twitch صحبت کرده باشید زیرا تعداد کمی از کاربران به این نیاز دارند.
3. ضریب تنظیم تأخیر: این را فقط در صورتی تنظیم کنید که با یک توسعه دهنده OBS یا کارکنان Twitch صحبت کرده باشید زیرا تعداد کمی از کاربران به آن نیاز دارند.

تنظیمات گیت صدای میکروفون
این تنظیم به کاربران اجازه می دهد تا آستانه ای خودکار برای روشن و خاموش شدن میکروفون خود تعیین کنند. در اینجا می توانید سطح دسی بل آستانه بستن و باز را انتخاب کنید.
1. زمان حمله: این مدت زمانی است که طول می کشد تا میکروفون شما به سمت خروجی «بچرخد» تا به خروجی برسد. معمولاً این مورد را تغییر نمی دهید.
2. زمان (میلیثانیه) نگه دارید که چه مدت دروازه پس از پایین آمدن از آستانه باز میماند. شما معمولاً این را اصلاح نمی کنید.
3. زمان انتشار: معکوس زمان حمله. شما معمولاً این را اصلاح نمی کنید. تنظیمات "خاموش" پیشنهادی ما در زیر آمده است:

اکنون، شما آماده اضافه کردن صحنه ها و سپس منابع به آن صحنه ها هستید.
صحنه ها و منابع
افزودن صحنه ها و منابع در OBS نسبتاً ساده است و بسیار قابل تنظیم است. به طور کلی، به دلیل ماهیت نوسانی که روی صفحه نمایش شما وجود دارد، توصیه می کنیم تا حد امکان محتوای پویا مانند مناطق صفحه را کمتر اضافه کنید. پخش مستقیم یک بازی یا از طریق یک پنجره تنظیمات توصیه شده است، اگرچه این با هر بازی یا سیستمی سازگار نیست.
1. برای افزودن یک صحنه، روی فضای خالی زیر "Scenes" در پنجره اصلی OBS کلیک راست کنید، سپس روی "Add Scene" کلیک کنید.
2. یک نام توصیفی مانند "League of Legends in Game" وارد کنید.
در مرحله بعد، مطمئن شوید که صحنه خود را انتخاب کرده اید و روی فضای سفید زیر سربرگ Sources کلیک راست کنید.
منبع: Window Capture
1. مطمئن شوید که Aero فعال است، زیرا اگر فعال نباشد، پنجره لایه لایه خاصی را نمی گیرد.
2. یک نام توصیفی مانند "Microsoft Paint" اضافه کنید
3. Window: در زیر پنجره کشویی، برنامه صحیح را انتخاب کنید. در مثال ما، Untilted - Paint خواهد بود.
4. Innter/Outer Window: ما می خواهیم هدر/عنوان و همچنین آنچه داخل کادر است را انتخاب کنیم، بنابراین Entire Window را انتخاب می کنیم. اگر لبه بیرونی پنجره را نمی خواهید، پنجره داخلی را انتخاب کنید.
5. Capture Mouse Pointer: بررسی کنید که آیا نشانگر ماوس را در منبع می خواهید.
6. حالت سازگاری: این حالت عموماً برای زمانی است که نمیخواهید برنامههای خاصی با جریان شما ضبط شوند. این را علامت نزنید مگر اینکه برنامههایی با برنامههای شخص ثالث مانند حریم خصوصی جریان یا مشکلات عملکرد داشته باشید.
7. گاما: می توانید گامای صحنه را تنظیم کنید. توصیه می شود این را در 1 بگذارید.
8. از فیلتر نقطه استفاده کنید: اگر می خواهید منبع خود را فقط در OBS ارتقا دهید، از این استفاده کنید.
9. Opacity: شما می توانید شفافیت/تدرستی این منبع را در OBS تنظیم کنید. منطقه فرعی:
10.Sub-Region: این گزینه ای است برای گرفتن تنها بخش خاصی از یک پنجره. اگر فقط بخشی از یک پنجره را می خواهید، مانند بخش طراحی، این را بررسی کنید. ما این را بدون علامت می گذاریم زیرا کل پنجره را همانطور که قبلا ذکر شد می خواهیم.
11. اگر می خواهید، می توانید منطقه را با استفاده از نشانگر ماوس انتخاب کنید، یا مختصات را به صورت دستی انتخاب کنید.
کلید رنگ:
1. به این کلید کروما نیز معروف است. از این برای انتخاب قسمت هایی از پنجره ها بر اساس رنگ آنها استفاده کنید.
2. Color: رنگی را که می خواهید در پنجره خود انتخاب کنید انتخاب کنید
3. تشابه 1-100: شباهت را انتخاب کنید. یعنی آبی تا آبی آسمانی، آبی سلطنتی، فیروزه ای و غیره.
4. Blend: وضوح لبه های کلید کروما را انتخاب کنید. کار را تمام کنید و به آن نگاه کنید: روی "OK" کلیک کنید. روی "پیش نمایش جریان" در منوی دکمه پایین سمت راست در صفحه اصلی OBS کلیک کنید. توجه داشته باشید که پنجره کل صفحه را نمی گیرد. روی «ویرایش صحنه» در منوی دکمه پایین سمت راست در صفحه اصلی OBS کلیک کنید.
نمونه ای از ضبط پنجره رنگ ما:

منبع: Monitor Capture
Monitor Capture یک ابزار عکسبرداری است که به شما امکان می دهد خروجی یک مانیتور را ضبط کنید. این برای شروع سریع استریم مفید است، اما به دلیل چندین مشکل امنیتی (اطلاعات نشان داده شده) و تولید معمولاً خارج از سهولت استفاده توصیه نمی شود. از Aero در هنگام استفاده از آن به عنوان ابزار ضبط اولیه استفاده کنید، زیرا هنگام استفاده از Aero دارای اشکالات عملکردی قابل توجهی است.
1. مانیتور: مانیتوری را که میخواهید عکس بگیرید، فهرست شده بر اساس شماره انتخاب کنید.
2. Capture Mouse Pointer: بررسی کنید که آیا نشانگر ماوس را در منبع می خواهید.
3. حالت سازگاری: این حالت عموماً برای زمانی است که نمیخواهید برنامههای خاصی با جریان شما ضبط شوند. این را علامت نزنید مگر اینکه برنامههایی با برنامههای شخص ثالث مانند حریم خصوصی جریان یا مشکلات عملکرد داشته باشید.
4. گاما: می توانید گامای صحنه را تنظیم کنید. توصیه می شود این را در 1 بگذارید.
5. از فیلتر نقطه استفاده کنید: اگر می خواهید منبع خود را فقط در OBS ارتقا دهید، از این استفاده کنید.
6. Opacity: شما می توانید شفافیت/تدرستی این منبع را در OBS تنظیم کنید.
منطقه فرعی:
1. Sub-Region: این گزینه ای است برای گرفتن تنها بخش خاصی از یک پنجره. اگر فقط بخشی از یک پنجره را می خواهید، مانند بخش طراحی، این را بررسی کنید. ما این را بدون علامت می گذاریم زیرا کل پنجره را همانطور که قبلا ذکر شد می خواهیم.
2. اگر می خواهید، می توانید منطقه را با استفاده از نشانگر ماوس انتخاب کنید، یا مختصات را به صورت دستی انتخاب کنید.
منبع: نمایش اسلاید تصویر
نمایش اسلاید تصویر مجموعه ای از تصاویر است که به طور دوره ای تغییر می کنند. این معمولاً برای تبلیغات استفاده می شود، اگرچه اهداف مختلفی را دنبال می کند.
1. زمان بین تصاویر (ثانیه): زمان بین تغییرات در عکس ها.
2. غیرفعال کردن محو شدن: اگر میخواهید به جای محو شدن، برش تصویر بعدی را داشته باشید، این را علامت بزنید.
3. Fade in Only: اگر میخواهید محو شود و داخل شود علامت آن را بردارید.
4. Randomize: اگر می خواهید عکس بعدی که نشان داده شده تصادفی باشد، این را علامت بزنید.
5. دکمه افزودن: افزودن به تصاویر انتخاب شده
6. Remove Button: حذف تصاویر از صف
7. حرکت به بالا: تغییر ترتیب یک عکس به سمت بالا در صف
8. حرکت به پایین: تغییر ترتیب یک عکس به سمت پایین در صف
اسکرین شات زیر نمایش اسلاید در عمل و تنظیمات استفاده شده را نشان می دهد.

منبع: متن
منابع متنی در مورد چیزی هستند که به نظر می رسند: متن با دستکاری.
1. فونت: فونت برای متن شما
2. رنگ: رنگ متن شما
3. Opacity: شفافیت / شفافیت متن
4. سرعت اسکرول: متن با چه سرعتی در سراسر صفحه حرکت می کند. خواندن سرعت های بالاتر سخت است!
5. رنگ پس زمینه: یک رنگ پس زمینه برای قرار گرفتن متن (مستطیل) تنظیم کنید. کدورت پس زمینه: شفافیت / شفافیت رنگ پس زمینه
6. از Outline استفاده کنید: یک طرح کلی برای متن (نه کادر پس زمینه) تنظیم کنید. رنگ طرح کلی: رنگ طرح کلی اطراف متن. ضخامت: ضخامت طرح کلی. کدورت: شفافیت / شفافیت طرح کلی
7. اندازه قلم: اندازه متن را تنظیم کنید. ما فونتهای بزرگتر را بهجای فونتهای کوچک ارتقا یافته توصیه میکنیم.
8. Bold/Italic/Underline تنظیمات متن عمومی
9. عمودی: حروف را به صورت عمودی به جای افقی روی صفحه قرار دهید
10. از گستره های متن سفارشی استفاده کنید: اگر می خواهید متن طولانی شما محدود به اندازه منبع کوچکتر باشد یا اگر می خواهید متن کوچک خود را دارید، این را علامت بزنید. ما این را فقط برای متن پویا (فایل های پیمایش یا پویا) توصیه می کنیم. اندازه اندازه وسعت بر حسب پیکسل است. Wrap علامت گذاری شده است که آیا متن در وسعت جانبی قرار می گیرد. به عنوان مثال: (شروع وسعت) تست 123 تستین (پایان وسعت). تراز کردن: متن را به چپ/مرکز/راست تراز کنید. فقط در صورت استفاده از وسعت و بسته بندی پشتیبانی می شود.
11. استفاده از متن از فایل: این را انتخاب کنید تا متن از یک فایل آمده باشد. برای ضبط چت یا سایر داده های پویا مفید است. این یک مثال (و خصوصیات) از یک منبع متنی است.

منبع: Video Capture Device
اینها وبکمها، دوربینهای DV هستند و بهویژه اکثر کارتهای ضبط خروجی در این منبع خواهند داشت.
1. دستگاه: دستگاه را در اینجا انتخاب کنید
2. چرخاندن تصویر به صورت عمودی/افقی: تصویر را به صورت آینه ای به سمت پایین یا به پهلو برگردانید
3. Deinterlacing: اگر منبع شما دارای خطوط یا انحراف محاسبه شده در آن است، این و یک روش را انتخاب کنید. روشها به منبع ویدیو بستگی دارند و بسیار متفاوت هستند. ابتدا فیلد بالا/فیلد پایین: از بالا یا پایین شروع به جداسازی درهم کنید. ما بالا را به طور کلی توصیه می کنیم.
4. وضوح سفارشی: فقط بخشی از منبع دوربین یا ویدیو را در اینجا انتخاب کنید.
5. FPS: ما 29.97 را برای اکثر ورودی های منبع توصیه می کنیم. اما این به تنظیمات کارت عکسبرداری یا دوربین شما بستگی دارد. لطفاً از نرخ فریم بومی استفاده کنید.
6. استفاده از فرمت های خروجی: نحوه خروجی منبع ویدیو را تغییر دهید. اگر روی فرمتهای خروجی خاصی تنظیم شود، برخی از دوربینها عملکردهای بیشتری دارند.
7. استفاده از بافر (ms): ویدیو بافر. توصیه میشود روشن نشود مگر اینکه با مشکلات اساسی روبرو باشید و از نظر فنی تمایل داشته باشید.
8. Chroma Key: از این برای انتخاب قسمت هایی از پنجره ها بر اساس رنگ آنها استفاده کنید. رنگ: رنگی را که می خواهید در پنجره انتخاب کنید انتخاب کنید. شباهت: شباهت را انتخاب کنید. یعنی آبی تا آبی آسمانی، آبی سلطنتی، فیروزه ای و غیره. Blend: وضوح لبه های کلید کروما را انتخاب کنید. کاهش ریزش: اگر بازتاب اشیاء را روی اشیاء کلیددار معمولی رنگی ندارند، مانند پسزمینه که موهای کسی را رنگ میکند، از آن استفاده کنید.
9. صدا: دستگاه ورودی صوتی: یک فید صوتی ثانویه از منبع ویدیوی خود داشته باشید. به طور کلی برای کارت های ضبط توصیه می شود اگر فقط در صورتی که خروجی کنسول را بگیرید. برای ویدئو و وب کم یا خروجی کامپیوتر توصیه نمی شود. خروجی صدا فقط برای پخش جریانی: آن را به گونهای تنظیم کنید که از داخل برای پخش جریانی عکس بگیرد. خروجی صدا به دسکتاپ: به صورت خارجی آن را در دستگاه های صوتی دسکتاپ خود ضبط کنید.
10. Gamma: این را برای تنظیم گاما تنظیم کنید. توصیه میکنیم با آن بازی کنید تا مطمئن شوید که درست است، زیرا منابع ویدیویی گاهی اوقات نیاز به تنظیم در مقابل منابع دیگر دارند.
این نمونه ای از ویدئویی است که از یک دوربین DV فوق قدیمی که از طریق i1394 و تنظیمات آن متصل شده است گرفته شده است.

منبع: Game Capture
این منبعی است که مستقیماً خروجی ویدیوی شما را می گیرد. هنگام استفاده از Aero بسیار کارآمد است و فقط خود بازی را ضبط می کند. اگر در گرفتن بازی خود مشکل دارید، سعی کنید از OBS 32 بیتی استفاده کنید زیرا گاهی اوقات این مشکل حل می شود. توجه: دیگر مجبور نیستید این کار را انجام دهید، اما توصیه می کنیم قبل از ارسال هر گونه گزارش اشکال به آنها، آزمایش کنید.
1. Application را انتخاب کنید: بازی مورد نظر برای گرفتن را انتخاب کنید.
2. استفاده/تنظیم کلید میانبر: از کلید میانبر برای گرفتن عکس برای گرفتن بازی فعلی استفاده کنید. برخی از تنظیمات زیر نحوه انجام این کار را تغییر می دهند. کشش تصویر به صفحه: بررسی کنید که آیا میخواهید بازی تمام صفحه در جریان باشد، اما نه در صفحه نمایش خودتان. نسبت تصویر را نادیده بگیرید: نسبت ابعاد بازی را نادیده بگیرید. ضبط مکاننمای ماوس: اگر مکاننمای ماوس را نمیخواهید علامت آن را بردارید. برای بازی هایی که فقط با صفحه کلید انجام می شوند مفید است. Invert cursor on click: وقتی روی چیزی کلیک می کنید، رنگ مکان نما را معکوس کنید.
سلام به همه! نام من سرگئی است و در این راهنما سعی می کنم نحوه راه اندازی را با جزئیات به شما بگویم نرم افزار پخش را باز کنید(از این پس به عنوان OBS نامیده می شود)، نحوه راه اندازی آن و در نظر گرفتن جزئیات تمام تنظیمات. دفترچه راهنما حاوی تصاویر خواهد بود، بنابراین فکر میکنم پیمایش برای شما آسانتر خواهد بود.
اگر سوالی در مورد این موضوع دارید، در نظرات بنویسید، سعی می کنم پاسخ دهم. سوالات و پاسخ های جالب آنها را جمع آوری می کنم و با راهنمایی در قالب یک پرسش متداول منتشر می کنم.
بنابراین، بیایید از صفر شروع کنیم؟
ابتدا به این سوال پاسخ می دهم:
نرم افزار پخش باز (OBS) برای چیست؟
OBSیک برنامه رایگان و متن باز است که به شما امکان می دهد اطلاعات چندرسانه ای مختلف را در اینترنت پخش کنید و آنها را به صورت ویدئویی ضبط کنید.
اغلب از سرویس هایی مانند Twitch، YouTube، DailyMotion، Hitbox برای پخش استفاده می شود.
OBS پشتیبانی می کند:
- رمزگذاری با H264 (x264) و AAC.
- ویدیوی همگامسازی سریع اینتل (QSV) و NVENC؛
- تعداد نامحدودی از صحنه ها و منابع (در این مورد بعداً خواهید آموخت).
- راه اندازی یک جریان RTMP (پخش زنده) در Twitch، YouTube، DailyMotion، Hitbox و پروژه های دیگر؛
- هنگام ضبط ویدیو، فرمت MP4 یا FLV را دریافت می کنیم.
- ضبط بازی با استفاده از GPU برای عملکرد بالا در بازی.
- دستگاه ضبط DirectShow.
- ویندوز 7/8/10، OSX و لینوکس.
در مورد من، سیستم عامل Windows 7 Professional x64 استفاده خواهد شد. برو...
نصب OBS:
برنامه OBS را از وب سایت رسمی (دانلود) یا از وب سایت ما (دانلود) بارگیری کنید.
نمای وب سایت OBSproject، فعلی تا 11/08/15
اگر بایگانی را از وب سایت ما دانلود کردید، بسته را باز کنید و اجرا کنید OBS_0_656b_Installer.exe، اگر از وب سایت رسمی دانلود کرده اید، فقط نصب کننده را اجرا کنید OBS_0_656b_Installer.exe. پس از راه اندازی، یک پنجره خوش آمدگویی ظاهر می شود:

پنجره خوش آمدگویی
دکمه را فشار دهید بعدی >، پنجره ای با توافقنامه باز می شود. دانستن زبان انگلیسی برای خواندن الزامی است.

پنجره توافق
اگر فشار دادید موافقم، سپس توافق نامه را پذیرفته اید و به نصب ادامه می دهید. زمان نصب کمتر از 10 ثانیه (در رایانه سریع) است. اگر موافق نیستید، کلیک کنید لغو کنید، در این صورت نصب متوقف می شود.
و به این ترتیب، نصب کامل شد، پنجره زیر باز می شود:

پنجره اتمام نصب
در مقابل آن یک علامت وجود دارد Open Broadcaster Software 0.656b را اجرا کنید، به این معنی است که پس از فشار دادن دکمه پایانبرنامه به طور خودکار شروع خواهد شد.

OBS در اولین راه اندازی
عالی! نصب تکمیل شد. بیایید راه اندازی کنیم و به راه اندازی OBS ادامه دهیم.
راه اندازی OBS:
پس از راه اندازی OBS، به تنظیمات بروید. برای انجام این کار، دکمه را فشار دهید تنظیماتدر پایین پنجره سمت راست یا در بالای منو تنظیمات > تنظیمات، هیچ تفاوتی وجود نخواهد داشت.

ستون سمت چپ منوی تنظیمات است، در سمت راست محتویات دسته انتخاب شده است.
البته از همان دسته اول شروع می کنیم معمول هستند.
معمول هستند. تنظیمات:
- زبان: روسی.
- زبان برنامه
- مشخصات: CyberFrags(هر نامی، به طور پیش فرض Untitled).
- برای جابهجایی بین کانالهای جریان استفاده میشود. یعنی ما دو کانال داریم که در آنها استریم می کنیم، مثلا youtube.com/cyberfragscom و twitch.tv/cyberfrags.
- مهم! تنظیمات برای هر پروفایل باید جداگانه انتخاب شود! برای تنظیمات عمومی اعمال نمی شود.
- دکمه ها اضافه کردن, تغییر نام دهید, حذف.
- به شما امکان می دهد پروفایل ها را مدیریت کنید، می توانید اضافه کنید، نام آن را تغییر دهید یا حذف کنید.
- نماد سینی: آره.
- نماد برنامه را در سینی نشان می دهد (در پایین سمت راست، نزدیک ساعت نمایش داده می شود).
- به حداقل رساندن به سینی: آره.
- برنامه را در حین پخش در سینی به حداقل می رساند.
- نمایش مکان نما روی پروژکتور: آره.
- نمایش پنجره گزارش هنگام راه اندازی OBS: خیر.
- فقط در صورت بروز خطا در OBS نصب کنید.

تنظیمات استاندارد

تنظیمات ما
کد نویسی تنظیمات:
- رمزگذار: x264(IQS برای من پشتیبانی نمی شود).
- به شما امکان می دهد انتخاب کنید از کدام فناوری برای رمزگذاری ویدیو استفاده کنید.
- x264- رمزگذاری با استفاده از پردازنده
- همگام سازی سریع- رمزگذاری با استفاده از پردازنده گرافیکی با استفاده از فناوری اینتل Quick Sync که در خود پردازنده تعبیه شده است.
- NVIDIA NVENC- رمزگذاری با استفاده از کارت گرافیک توسط کارتهای گرافیکی NVIDIA از GeForce GT 430 پشتیبانی میشود.
- به شما امکان می دهد انتخاب کنید از کدام فناوری برای رمزگذاری ویدیو استفاده کنید.
- CBR (بیت ثابت): آره.
- نرخ بیت ثابتی را تنظیم می کند که در آن رمزگذار رمزگذاری می شود. اگر انتخاب کنید خیر، سپس در این مورد از VBR (bitrate متغیر) استفاده می شود.
- بالشتک CBR: آره.
- من نتوانستم اطلاعات را در جایی پیدا کنم، بنابراین آن را به عنوان استاندارد گذاشتم.
- کیفیت: پیش فرض.
- کیفیت رمزگذاری اگر VBR را انتخاب کنید (در این مورد در پاراگراف 2 نوشتم)، پس می توانید کیفیت رمزگذاری را خودتان انتخاب کنید.
- از 0 تا 10، هر چه مقدار بالاتر باشد، کیفیت بالاتر، بار روی پردازنده بیشتر می شود.
- کیفیت رمزگذاری اگر VBR را انتخاب کنید (در این مورد در پاراگراف 2 نوشتم)، پس می توانید کیفیت رمزگذاری را خودتان انتخاب کنید.
- اندازه بافر دیگر: خیر.
- اندازه بافر توسط شما تنظیم شده است، به نقطه 7 مراجعه کنید.
- حداکثر نرخ بیت (Kbps): 3000
.
- برای کیفیت پخش (تصاویر) استفاده می شود. هر کیفیت از تعداد Kbps متفاوتی استفاده می کند.
- جدول وضوح/بیت را در زیر ببینید.
- مهم! از بیش از 80 درصد سرعت اتصال خروجی خود استفاده نکنید.
- اندازه بافر (Kbit): پیش فرض.
- به شما امکان می دهد اندازه بافر را خودتان انتخاب کنید.
- اگر حداکثر هزینه 3500 باشد و این خط 5000 باشد، بینندگانی که اینترنت خوب دارند تصویر بهتری خواهند دید، اما کسانی که اینترنت ضعیف دارند بافر را تجربه خواهند کرد.
- به شما امکان می دهد اندازه بافر را خودتان انتخاب کنید.
- کدک: A.A.C..
- AAC - Advanced Audio Coding - یک فرمت فایل صوتی که هنگام رمزگذاری با نرخ بیت یکسان، کیفیت صدا کمتری را از دست می دهد.
- MP3 یک فرمت فایل صوتی است که هنگام رمزگذاری با نرخ بیت یکسان نسبت به AAC، کیفیت صدا را از دست می دهد.
- میزان بیت: 128
.
- کیفیت صدا.
- برای ضبط آهنگ، 320 درست است.
- کیفیت صدا.
- قالب: 48 کیلوهرتز.
- نرخ نمونه برداری ضبط صدا.
- 44.1 کیلوهرتز - مورد استفاده درسی دی صوتی.
- 48 کیلوهرتز - استفاده شدهدر DVD، DAT.
- تفاوت تنها زمانی احساس می شود که شنوایی کامل و بلندگوهای خوبی داشته باشید.
- نرخ نمونه برداری ضبط صدا.
- کانال: استریو.
- مونو ضبط و پخش صدا تک کاناله است.
- استریو - دو کانال یا بیشتر.
جدول نسبت وضوح/بیت:
| کیفیت | وضوح پخش | حداقل بیت ریت | حداکثر نرخ بیت | نرخ بیت بهینه |
| 240p | 426 x 240 | 300 | 700 | 400 |
| 270p | 480 x 270 | 300 | 700 | 400 |
| 360p | 640 x 360 | 400 | 1000 | 750 |
| 480p | 854 x 480 | 500 | 2000 | 1000 |
| 540p | 960 x 540 | 800 | 2000 | 1000 |
| 720p | 1280 x 720 | 1560 | 4000 | 2500 |
| 720p | 1280 x 720 | 2500 | 6000 | 3800 |
| 1080p | 1920 x 1080 | 3000 | 6000 | 4500 |
| 1080p | 1920 x 1080 | 4500 | 9000 | 6800 |

تنظیمات استاندارد

تنظیمات ما
دکمه را فشار دهید درخواست دادن، تنظیمات فعلی را ذخیره کنید. ذخیره؟ برو جلو.
پخش. تنظیمات:
- حالت: زنده.
- پخش زنده - پخش زنده.
- ضبط محلی - ضبط بر روی هارد دیسک.
- سرویس پخش: تکان دادن(نمونه ای را با سرویس Twitch در نظر بگیرید).
- سفارشی- خدمات کاربر
- تکان دادن- http://www.twitch.tv/
- Vaughn Live / inNSTAGIB.tv- http://instagib.tv/
- GoodGame.ru- http://goodgame.ru/
- Dailymotion/Dailymotion Games- http://dailymotion.com/
- YouTube/YouTube Gaming- https://www.youtube.com/
- CyberGame.tv- http://cybergame.tv/
- hitbox.tv- http://hitbox.tv/
- connectcast.tv- http://connectcast.tv/
- Azubu.tv- http://www.azubu.tv/
- URL FMS: اتحادیه اروپا: فرانکفورت، DE.
- پیوند rtmp به سرور سرویس. هر سرویس URL FMS خود را دارد.
- کلید مسیر / پخش جریانی (در صورت وجود).
- کلید پخش در همه سرویس ها استفاده نمی شود. بیشتر در مورد او بعدا
- اتصال مجدد خودکار: آره.
- برای اتصال مجدد جریان در صورت قطع اتصال ضروری است.
- تأخیر اتصال مجدد خودکار: 10
.
- زمانی که پس از آن پخش دوباره وصل خواهد شد.
- تاخیر (ثانیه): 30
.
- تاخیر در انتقال اطلاعات از شما به سرویس.
- در درجه اول برای بازی های رقابتی استفاده می شود نگاه نکرد =)
- برای چت یا پخش تک آهنگ، بهتر است از 0 برای برقراری ارتباط با بینندگان استفاده کنید.
- تاخیر در انتقال اطلاعات از شما به سرویس.
- حالت تاخیر کم: خیر.
- به شما امکان می دهد مدت زمان انتقال داده را کاهش دهید.
- اگر آره، سپس تأخیر بسیار کم است، چند ثانیه (من دقیقا بررسی نکردم که چقدر طول می کشد).
- اگر خیر، سپس تاخیر ارسال خواهد بود: تاخیری که در مرحله 7 تنظیم کردید + چند ثانیه. در مورد من 30-35 ثانیه تاخیر وجود دارد.
- به شما امکان می دهد مدت زمان انتقال داده را کاهش دهید.
- ذخیره خودکار پخش در یک فایل: آره.
- ضبط پخش شده را به طور خودکار در رایانه شما ذخیره می کند.
- وقتی پخش متوقف شد به ضبط ادامه دهید: آره
- وقتی پخش متوقف شد به ضبط ویدیو ادامه می دهد.
- اگر انتخاب کنید خیر، سپس ویدیو به همان تعداد ثانیه تاخیر شما قطع می شود.
- وقتی پخش متوقف شد به ضبط ویدیو ادامه می دهد.
- مسیر فایل.
- مکانی که فایل های رسانه ای در آن ذخیره می شوند. برای هر کس متفاوت است.
- طول بافر پخش مجدد (بر حسب ثانیه): 1
.
- تاخیر در ثانیه برای ضبط مجدد.
- مسیر فایل پخش مجدد
- محل ذخیره مجدد پخش

تنظیمات استاندارد

تنظیمات ما
تکان دادن. کلید پخش:
برویم به Twitch.tv. به حساب خود وارد شوید؛ اگر ندارید، یکی ایجاد کنید. در بالای منو، روی ورود خود کلیک کنید، یک منوی فرعی باز می شود. در آن انتخاب می کنیم پنل اطلاعات. درست در زیر منوی دیگری وجود دارد که در آن Broadcast Key را انتخاب می کنیم. دکمه را فشار دهید نمایش کلید. ما موافقیم که نباید به کسی نشان داده شود من میفهمم. و آن را کپی کنید، چیزی شبیه به این است: زنده_*اعداد تصادفی*_*اعداد و حروف تصادفی*.




کپی شده؟ عالی است، آن را در مزرعه بچسبانید کلید مسیر/جریان پخش (در صورت وجود)و دکمه را فشار دهید درخواست دادن.
ویدیو. تنظیمات:
- کارت گرافیک: NVIDIA GeForce GT 640.
- به شما امکان می دهد کارت ویدئویی را برای عکس برداری انتخاب کنید.
- سفارشی: 1920x1080.
- به شما امکان می دهد رزولوشن واقعی را انتخاب کنید. هر چه پارامتر بزرگتر باشد، کیفیت بهتر، بار بیشتر است.
- مانیتور: 1
.
- به شما امکان می دهد انتخاب کنید که از کدام مانیتور پخش شود. شما می توانید انتخاب کنید که آیا دو یا بیشتر از آنها دارید. این از وضوح تمام صفحه استفاده می کند.
- وضوح مقیاس.
- اندازه تصویر را کاهش می دهد، اما بار روی سیستم را افزایش می دهد.
- فیلتر کنید.
- تنها زمانی می توان آن را تغییر داد که مقیاس پذیری فعال باشد. به شما امکان می دهد کیفیت تصویر کاهش یافته را بهبود بخشید.
- فریم بر ثانیه: 30
.
- تعداد فریم در ثانیه از 10 تا 60 متغیر است. هر چه مقدار بالاتر باشد، ویدیو روان تر خواهد بود، اما بار روی سیستم افزایش می یابد.
- برای کامپیوترهای ضعیف: 10-25
- برای کامپیوترهای متوسط: 25-45
- برای کامپیوترهای قدرتمند: 45-60
- تعداد فریم در ثانیه از 10 تا 60 متغیر است. هر چه مقدار بالاتر باشد، ویدیو روان تر خواهد بود، اما بار روی سیستم افزایش می یابد.
- غیرفعال کردن Aero هنگام راه اندازی: آره.
- شفافیت پنجره را در سیستم عامل غیرفعال می کند.
- برای کامپیوترهای قدرتمند هیچ تفاوتی وجود ندارد، انتخاب با شماست.
- متوسط و ضعیف، بهتر است آن را خاموش کنید.
- شفافیت پنجره را در سیستم عامل غیرفعال می کند.

تنظیمات استاندارد

تنظیمات ما
سمعی. تنظیمات:
- دستگاه پخش: پیش فرض.
- به طور پیش فرض، دستگاه پخش نصب شده توسط سیستم استفاده می شود.
- نام دستگاه - بسته به تعداد دستگاه های پخش متصل، ممکن است چندین مورد از آنها وجود داشته باشد.
- به عنوان مثال، خروجی اصلی شما به بلندگوها است و تماس های اسکایپ را از طریق هدفون دریافت می کنید، بنابراین بیننده فردی را که با او صحبت می کنید نمی شنود، بلکه صدای شما را می شنود.
- میکروفون: پیش فرض.
- بی صدا - میکروفون را بی صدا می کند.
- به طور پیش فرض از میکروفون نصب شده توسط سیستم استفاده می شود.
- نام میکروفون - بسته به تعداد میکروفون های متصل، ممکن است چندین مورد از آنها وجود داشته باشد.
- حالت تک اجباری: خیر.
- بدون در نظر گرفتن تنظیمات، حالت مونو را فعال می کند.
- نمایش فقط دستگاههای متصل: آره.
- دستگاه های در حال کار متصل به رایانه را نشان می دهد.
- تاخیر NiG (ms): 200
.
- تاخیر برای عملکرد Push to Talk.
- تقویت برنامه (ضریب): 1
.
- صدای برنامه ها را تقویت می کند، مقدار آن چند برابر می شود.
- افزایش میکروفون (ضربافکن): 1
.
- افزایش حساسیت میکروفون، ضرب در مقدار.
- آفست میکروفون: 0
.
- تاخیر پخش میکروفون بر حسب میلی ثانیه.

تنظیمات استاندارد، ما همان تنظیمات را داریم
در اصل، من چیزی را تغییر ندادم، اگر آن را به روش خود تنظیم کردید، دکمه را فشار دهید درخواست دادن.
کلیدهای میانبر. تنظیمات:
- از ویژگی Push to Talk استفاده کنید: خیر.
- با نگه داشتن دکمه ای که قرار داده اید، در میکروفون صحبت خواهید کرد. ما به آن نیاز نداریم، راحت نیست.
- کلیک کنید و صحبت کنید: خیر.
- برگزاریکلید مربوطه
- Push to Talk 2: خیر.
- گزینه جایگزین 2 امتیاز.
- بیصدا/باصدا کردن میکروفون: شماره 1.
- به شما امکان می دهد میکروفون را فعال یا غیرفعال کنید، فشار دادنکلید مربوطه در مورد من، این دکمه Num1 است.
- غیرفعال کردن/فعال کردن صداهای دسکتاپ: شماره 3.
- به شما امکان می دهد صداهای دسکتاپ (صداهای سیستم) را فعال یا غیرفعال کنید. فشار دادنکلید مربوطه در مورد من این دکمه Num3 است. چرا Num2 نه؟ برای جلوگیری از خاموش شدن تصادفی میکروفون.
- شروع پخش: شماره 0.
- به شما امکان می دهد پخش را شروع کنید، فشار دادنکلید مربوطه
- توقف پخش: شماره دل.
- به شما امکان می دهد پخش را متوقف کنید، فشار دادنکلید مربوطه
- شروع ضبط: خیر.
- به شما امکان می دهد ضبط پخش را شروع کنید، فشار دادنکلید مربوطه
- توقف ضبط: خیر.
- به شما امکان می دهد ضبط پخش را متوقف کنید، فشار دادنکلید مربوطه
- شروع پخش مجدد: خیر.
- به شما امکان می دهد پخش مجدد را شروع کنید، فشار دادنکلید مربوطه
- تکرار را متوقف کنید: خیر.
- به شما امکان می دهد پخش مجدد را متوقف کنید، فشار دادنکلید مربوطه
- ذخیره پخش مجدد: خیر.
- به شما امکان می دهد یک پخش مجدد را ذخیره کنید، فشار دادنکلید مربوطه
- پخش مجدد ضبط: خیر.
- به شما امکان می دهد ضبط را از پخش مجدد شروع کنید، فشار دادنکلید مربوطه

تنظیمات استاندارد

تنظیمات ما
آیا کلیدهای میانبر خود را انتخاب کرده اید؟ با کلیک بر روی دکمه ذخیره کنید درخواست دادنو اجازه دهید به جالب ترین بخش، تنظیمات پیشرفته OBS برویم.
تمدید شده. تنظیمات:
- بهینه سازی چند رشته ای: آره.
- تعداد هسته های پردازنده را تعیین می کند و بار را به طور مساوی بین آنها توزیع می کند.
- اولویت فرآیند: میانگین.
- اولویت OBS را نسبت به سایر برنامه ها تنظیم می کند.
- زمان بافر صحنه: 500
.
- زمان بارگذاری صحنه بر حسب میلی ثانیه
- غیرفعال کردن کدگذاری مرور: خیر.
- کدگذاری را در حین پیشنمایش غیرفعال میکند (بر پخش تأثیری نمیگذارد).
- اجازه دادن به اصلاحکنندههای سیستم برای کلیدهای میانبر: خیر.
- به شما امکان می دهد از اصلاح کننده ها برای کلیدهای میانبر استفاده کنید.
- CPU x264 از پیش تعیین شده: خیلی سریع.
- سطح رمزگذاری را تنظیم می کند. هر چه سریعتر، کیفیت بدتر است، اما بار کمتری روی پردازنده وجود دارد:
- کندتر - خیلی آهسته
- آهسته - آهسته
- متوسط - متوسط
- سریع - سریع
- سریعتر سریعتر
- خیلی سریع - خیلی سریع
- فوق سریع - فوق سریع
- فوق سریع - فوق العاده سریع
- سطح رمزگذاری را تنظیم می کند. هر چه سریعتر، کیفیت بدتر است، اما بار کمتری روی پردازنده وجود دارد:
- نمایه رمزگذاری: اصلی.
- بالا - برای پخش با کیفیت بالا.
- اصلی - برای پخش با کیفیت استاندارد.
- فاصله فریم کلیدی (ثانیه، 0 = خودکار): 2
.
- فرکانس فریم های کلیدی را تعیین می کند.
- CFR (فرکانس ثابت): آره.
- به رمزگذار اجازه می دهد تا اطلاعات را با نرخ فریم ثابت رمزگذاری کند.
- تنظیمات انکودر x264 اضافی.
- من میدان را لمس نمی کنم زیرا آن را درک نمی کنم.
- رمزگذاری در محدوده کامل: خیر.
- کیفیت کدگذاری را افزایش می دهد، به دلیل بارگذاری روی پردازنده، کیفیت تصویر را افزایش می دهد.
- 61-120 فریم در ثانیه در تنظیمات ویدیو مجاز است: خیر.
- به شما امکان می دهد از 61-120 FPS در پخش استفاده کنید. همه مانیتورها نمی توانند با این تعداد FPS کار کنند و این تنظیم به طور قابل توجهی بار روی پردازنده را افزایش می دهد.
- صدا را با زمان فیلم تنظیم کنید. کل آفست صدا (میلیثانیه): 0
.
- اگر در همگامسازی جریانهای ویدیویی و صوتی مشکل دارید، آزمایش کنید.
- همگام سازی میکروفون بهبود یافته (برچسب QPC).
- بند 12 را بخوانید.
- حالت تاخیر کم خودکار: خیر.
- اتصال رابط: پیش فرض.
- درجه تأثیر بر تأخیر: 20 .
- غیرفعال کردن بهینه سازی TCP: خیر.
- فقط در صورت اتصال ضعیف به سرویس پخش استفاده کنید. بهتر است ارائه دهنده سرور/استریم را تغییر دهید.

تنظیمات استاندارد

تنظیمات ما
آماده! تنظیمات اولیه کامل شده است.
دروازه نویز. تنظیمات:
من در اینجا وارد جزئیات نمی شوم. این ویژگی به شما امکان می دهد در صورت وجود نویز «اضافی» میکروفون خود را تنظیم کنید.

و به این ترتیب، تنظیمات تکمیل می شود. تنها چیزی که باقی می ماند اتصال به سرویس استریم و شروع پخش است.
نحوه شروع پخش از طریق Twitch را در راهنمای بعدی شرح خواهم داد.
ممکن است در برخی موارد اشتباه کرده باشم، اما اگر مرا اصلاح کنید خوشحال می شوم. پخش مبارک ;)
بازار مدرن خدمات دیجیتال، تبلیغات و پخش به تدریج شروع به تغییر فرمت استریم می کند. یعنی کاربران به طور فزاینده ای شروع به فیلمبرداری از نحوه انجام یک بازی، انجام آموزش یا انتخاب موضوع برای گفتگو می کنند و همه اینها به صورت زنده پخش می شود، در فایل های ضبط شده ارسال می شود و غیره. بنابراین، درک کاربر از این موضوع مهم است. و بدانید که بهترین برنامه در این زمینه چیست. چه کسی می داند، شاید یکی از شما تصمیم بگیرد که یکی از شرکت کنندگان در یک جامعه بزرگ از وبلاگ نویسان باشد، یا شاید شروع به فیلمبرداری از بازی ها کنید یا به سادگی شرکت پخش کوچک خود را در مورد موضوع خاصی باز کنید.
بنابراین، ما به سؤالات زیر نگاه خواهیم کرد: "برنامه OBS چیست"، "چگونه آن را تنظیم کنیم" و "برای چیست؟" دانستن این امر ضروری است، زیرا بسیار پیچیده است و تفاوت های ظریفی دارد. مهم ترین چیزی که باید بدانید این است که با در نظر گرفتن ویژگی های فنی رایانه و ارائه دهنده، چه کیفیتی را روی ویدیوی خود تنظیم کنید. بنابراین، زمان را از دست ندهیم و شروع کنیم.
این برنامه چیه؟
اما قبل از اینکه به سؤالاتی در مورد چیستی OBS، نحوه تنظیم آن و غیره پاسخ دهیم، ابتدا ارزش دارد به خود نرم افزار نگاهی بیندازیم. بنابراین، OBS بهترین توسعه برای استریم است که دارای حداکثر دامنه تنظیمات است، قادر به ایجاد ویدیوهای مختلف، ویرایش آنها، مدیریت کیفیت و سپس آپلود آنها در شبکه است. علاوه بر این، این نرم افزار دارای یک رابط مدیریتی مناسب، دارای پایه فنی قدرتمند است و به شما این امکان را می دهد که بدون هیچ مشکلی به نتیجه دلخواه برسید. بنابراین، اگر نیاز به ایجاد یک جریان یا فیلمبرداری وجود دارد، می توانید با خیال راحت این برنامه را انتخاب کنید. در مورد درک کامل از قابلیت های برنامه OBS، نحوه پیکربندی عناصر آن و موارد دیگر، این به زودی برای شما یک راز و غیرقابل توضیح نخواهد بود.

این برای چیست؟
با وجود فراوانی برنامه های مختلف، گاهی اوقات شما باید دقیقاً برنامه هایی را انتخاب کنید که به شما امکان می دهند بدون هیچ مشکلی به نتیجه دلخواه برسید. در عین حال، فراموش نکنید که به تنظیمات ساده و پایه فنی پایدار نیاز دارید. OBS کاملاً با این توضیحات مطابقت دارد و شما می توانید به راحتی از همین الان شروع به یادگیری نکات ظریف و ساختار اصلی برنامه کنید. یادآوری می کنیم که این برنامه برای سازماندهی استریم ها یا فیلمبرداری فیلم با فرمت های مختلف مفید خواهد بود. بله، این برنامه ویرایشگر کاملی ندارد، اما کاملاً قادر به ایجاد محتوای ویدیویی لازم است. نکته اصلی این است که بفهمیم چگونه OBS را برای ضبط بازی ها و سایر مواد تنظیم کنیم.

آیا استفاده از آن دشوار است؟
شایان ذکر است که این برنامه دارای یک رابط بسیار دوستانه، دکمه های کاربردی راحت و سایر جنبه های نرم افزار است. اما در عین حال، تنظیمات عمیقی دارد که نمیتوانید فوراً آنها را بفهمید. نیازی به نگرانی در مورد نحوه تنظیم OBS برای ضبط بازی ها و سایر مطالب نیست، ما قطعا آن را برای شما مشخص خواهیم کرد. در حال حاضر، فقط توجه داشته باشیم که همه می توانند از این برنامه استفاده کنند. فقط باید کمی وقت بگذارید و از آزمایش همه جنبه های برنامه نترسید. علاوه بر این، می توانید به راحتی نه تنها صفحه نمایش خود، بلکه خودتان را با استفاده از وب کم ضبط کنید. نکته اصلی این است که بدانید چگونه OBS را برای پخش جریانی راه اندازی کنید و شخصاً برای چنین کارهای جدی آماده شوید.

قیمت چند است؟
جای تعجب نیست که بسیاری از کاربران به هزینه برخی از برنامه ها علاقه مند شده اند، بنابراین ارزش درک این را دارد که این نرم افزار چقدر هزینه دارد. تعجب خواهید کرد، اما OBS یک پلاگین نرم افزاری کاملا رایگان برای رایانه شما است که کاملاً برای همه در دسترس است. نیازی به جستجوی شکار نیست، زیرا برنامه OBS به طور خاص برای ارائه این فرصت به کاربران ایجاد شده است. تنها چیزی که باقی می ماند این است که نحوه راه اندازی OBS Studio را بیابید.

فرآیند راه اندازی
بنابراین، احتمالاً آماده مطالعه بیشتر OBS هستید، بنابراین وقت آن است که تمام عناصر مربوط به این موضوع را مرتب کنید. برای تنظیم شاخص های خاص، فقط باید به آیتم تنظیمات برنامه بروید و نشانگرهای زیر را علامت بزنید:
- ابتدا زبان روسی را نصب کنید تا هر نکته قابل درک تر شود. یافتن این تنظیمات دشوار نیست، زیرا در همان ابتدا است.
- سپس کادرهای کنار «CBR padding» و «CBR bitrate ثابت» را علامت بزنید.
- بعد، به آیتم "حداکثر میزان بیت" بروید، در آن نشانگر 80٪ سرعت اینترنت شما را وارد می کنیم. لطفاً توجه داشته باشید که فرمت ضبط Kbit/s است؛ ما دقیقاً همان مقدار را در مورد "اندازه بافر" نشان میدهیم. اگر امتیاز به 3000 یا بیشتر برسد، مطمئن باشید که ویدیوی شما با کیفیت بالا خواهد بود.
- در مورد "صوتی" باید کدک ACC 64-128 را نصب کنید. ما کانال را روی Stereo تنظیم می کنیم و توصیه می شود فرمت را روی 44.1 کیلوهرتز تنظیم کنید.
- مورد بعدی "Broadcast" است، در آن شما باید مورد فرعی "Mode" را روی پخش زنده تنظیم کنید، "Server" را به عنوان پیش فرض بگذارید و تاخیر اتصال مجدد خودکار را روی 10 ثانیه تنظیم کنید. می توانید نشانگرهای باقیمانده را به دلخواه تنظیم کنید.
- آخرین مورد "Video" است، در آن در مقابل زیر مورد "Video card" باید آن را به عنوان پیش فرض بگذارید، در "رزولوشن پایه" باید وضوح مانیتور خود را نشان دهید و در مورد "فریم در ثانیه" آن را نشان دهید. توصیه می شود 30 FPS را تنظیم کنید. اما اگر سخت افزار قدرتمندی دارید، می توانید آن را روی 60 FPS تنظیم کنید.
در اصل، این داده ها برای درک نحوه پیکربندی OBS 0.16 یا هر نسخه دیگری کافی است. توصیه های ما را با دقت دنبال کنید و قطعاً به موفقیت دست خواهید یافت که به شما امکان می دهد محتوای ویدیویی مورد نیاز خود را فیلمبرداری و دریافت کنید.

چگونه استریم کنیم؟
در اصل، هیچ چیز پیچیده ای در این مورد وجود ندارد، اگر تمام تنظیمات فوق را تنظیم کنید، تنها کاری که باید انجام دهید این است که جریان را شروع کنید، میکروفون و وب کم را مشخص کنید. اما یک نکته دیگر در مورد نحوه راه اندازی OBS برای Twitch وجود دارد. لازم است که نشانگر Twitch را در قسمت فرعی «سرویس پخش» تنظیم کنید. این تنظیمات برای شروع ضبط استریم یا ضبط ویدیوی ساده کافی خواهد بود.

ارتباط با سایر خدمات
ممکن است این سوال پیش بیاید که این برنامه به کدام سرویس ها می تواند متصل شود. در واقع، ادغام و امکان ترکیب در خود تنظیمات نشان داده شده است؛ آشنایی با آنها به اندازه کافی آسان است. در مورد نحوه راه اندازی یک جریان از طریق OBS، شما قبلاً همه توصیه های لازم را می دانید. تنها چیزی که باقی می ماند این است که تنظیمات خود را آزمایش کنید و می توانید به استفاده از آنها ادامه دهید. فراموش نکنید که یک پروفایل ویژه برای استفاده از برنامه ایجاد کنید تا در آینده تنظیمات شما حتی پس از نصب مجدد از بین نرود.
نرم افزار اضافی
چگونه ضبط های OBS را تنظیم کنیم؟ این را می توان با استفاده از آیتم "File" انجام داد؛ تمام عملکردها و تنظیمات برای ذخیره سوابق وجود دارد. اما ممکن است در مورد استفاده از نرم افزارهای اضافی سوالی پیش بیاید که همه اینها به خواسته و هدف شما بستگی دارد. در اصل، OBS دارای تمام تنظیمات و عملکردهای لازم است که به شما امکان می دهد پردازش های اضافی را انجام دهید و ضبط های اضافی را روی مواد ویدیویی انجام دهید. اما اگر نیاز به ویرایش ویدیوی خود دارید، می توانید به سادگی از برنامه Sony Vegas استفاده کنید.
درست است، اگر ضبط را مستقیماً در پورتال اینترنتی پخش و آپلود می کنید، ویرایش آن غیرممکن خواهد بود مگر اینکه ویدیو را دوباره آپلود کنید. در غیر این صورت، نیازی به انجام تنظیمات نخواهید داشت؛ عملکرد استاندارد کافی خواهد بود.
گزینه های مشابه
به طور طبیعی، قبل از استفاده از OBS، بسیاری در مورد تهیه لیستی از برنامه های جایگزین فکر می کنند. تنوع بسیار زیادی از آنها وجود دارد و هر کدام آماده ارائه چیزی از خود، عملکردهای خاص و سایر عناصر جالب است. اما مهم نیست که توسعه دهندگان شخص ثالث چقدر تلاش کردند، نتوانستند آن را از نظر فنی سازماندهی کنند و به همان کیفیت OBS دست یابند. علاوه بر این، همان توسعه دهندگان سعی می کنند پیشرفت های نرم افزاری خود را با پول واقعی تبلیغ کنند و این در حال حاضر یک نقطه ضعف بزرگ برای رقبای OBS است.
بنابراین، نباید در مورد جوانب برخی محصولات خاص فکر کنید، بلکه به سادگی از آنچه واقعاً سزاوار توجه شما است استفاده کنید. علاوه بر این، اکنون شما تمام دانش و توصیه های لازم را دارید که به شما امکان می دهد نه تنها کیفیت خوب، بلکه به یک اتصال پایدار نیز برسید. به طور کلی، قطعاً از اینکه تصمیم به استفاده از این برنامه گرفتید پشیمان نخواهید شد.
اکنون می دانید که چه نوع برنامه OBS است، چگونه عملکرد آن را پیکربندی کنید و در هنگام دستکاری عملکردی باید به چه مواردی توجه کنید. اکنون می توانید به راحتی از یک برنامه ویژه استفاده کنید که تمام ویژگی ها و عملکردهای لازم را در اختیار شما قرار می دهد. نگران نباشید، همه چیز برای شما درست می شود و هیچ مشکلی را تجربه نمی کنید، می توانید بلافاصله به نتیجه دلخواه برسید. اما نباید عجله کنید، زیرا همه چیز باید به طور کامل و با دقت انجام شود؛ هر گونه خطا در تنظیمات می تواند به طور قابل توجهی کیفیت را کاهش دهد یا در حین پخش مشکل ایجاد کند. بنابراین، ما به شما توصیه می کنیم که به سادگی هر یک از تغییرات خود را در تنظیمات آزمایش کنید.
و هنگامی که بتوانید چند ویدیوی آزمایشی ضبط کنید و مطمئن شوید که همه چیز کار می کند، می توانید حرفه اولیه خود را شروع کنید. اگر با خلاقیت به این کار نزدیک شوید، سخت تلاش کنید و فقط سعی کنید بهتر باشید، قطعا موفق خواهید شد. ما قبول داریم که همه نمی توانند محتوای ویدیویی با کیفیت بالا ایجاد کنند، اما به مرور زمان این مهارت ظاهر می شود. نکته اصلی این است که فراموش نکنید که از توصیه ها و تمرینات ما استفاده کنید.
OBS (نرم افزار پخش باز) - نرم افزار رایگان برای ضبط ویدیو، که در حلقه های پخش کننده توصیه می شود.
برای شروع شما نیاز دارید دانلوداین برنامه: .
P.S. . هر دو نسخه به طور همزمان دانلود می شوند - 32 و 64 بیت. پس از نصب (سریع و آسان)، برای راه اندازی، موردی را انتخاب کنید که با ظرفیت بیت شما مطابقت دارد.
بنابراین، پس از دانلود و نصب، اجرا کنید:

بلافاصله مورد را انتخاب کنید " کد نویسی"و تنظیمات را همانطور که در تصویر نشان داده شده است تنظیم کنید:

اگر کانال شما کند است، می توانید پارامترهای میزان بیت را به خود تغییر دهید، اما همچنین باید بعد از آن بررسی کنید که پخش تاخیر نداشته باشد!

مهم: جایی که فلش ها نشان داده شده اند، مانند تصویر بالا انتخاب کنید و قرار دهید. جایی که مورد "کلید جریان" درج شده است کلیداز GoodGame().
باز کن " ویدئو":

ما پارامترهایی را که به طور خودکار تعیین می شوند تنظیم می کنیم + می توانید مورد "Resolution Scale" را انتخاب کنید. به طور کلی، در صورت تاخیر جریان شما، این شاخص ها را می توان تغییر داد، درست مانند شاخص های موجود در برگه "Encoding" - نرخ بیت.

ما پارامترهای برگه OBS را همانطور که در شکل نشان داده شده است پیکربندی می کنیم. بالا یا شما (اگر می دانید). و روی "OK" کلیک کنید .
بیایید به سمت گرفتن بازی برویم.
در پنجره "Scenes"، منتظر دکمه سمت راست ماوس باشید، یک منوی کشویی را ببینید، روی "Add Scene" کلیک کنید:

P.S. ما به صحنه های دیگر روی صفحه توجه نمی کنیم - این یک مثال است!


همانطور که می بینیم، از لیست کشویی از ما خواسته می شود چندین گزینه را برای فیلم برداری انتخاب کنیم.
رایج ترین این است " پنجره". یعنی بازی را اجرا می کنید، سپس Window را در OBS انتخاب می کنید و به این بازی اشاره می کنید، پس از آن برنامه متوجه می شود که چه چیزی را باید ضبط کند.
مثال:

ما هیچ پارامتری را تغییر نمی دهیم (همه چیز پیش فرض است)، اما به دنبال یک بازی در لیست می گردیم - تا زمانی که راه اندازی نشود، آن را نخواهیم دید.

من بازی را در پنجره می بینم، آن را انتخاب کرده و " را فشار می دهم. خوب".


اگر بازی در پنجره پیش نمایش قابل مشاهده است به طور کامل(در کل پنجره) - به این معنی است که ضبط به درستی تکمیل شده است، سپس می توانید " را فشار دهید توقف پیش نمایش"و هنگامی که برای پخش آنلاین آماده شدید، روی "کلیک کنید" شروع پخش".
با این حال، این اتفاق می افتد که پیش نمایش ضبط ویدیوی معیوب را نشان می دهد، به عنوان مثال:

در این حالت، روی "Change Scene" کلیک کنید و یک قاب قرمز با مربع در گوشه ها ببینید:

مربع پایین سمت راست را بکشید (در مثال) تا زمانی که تصویر در کل ناحیه مربع سیاه کشیده شود:

اگر همه چیز خوب است، ما همه چیز را پر کرده ایم، سپس می توانید دوباره روی "تغییر صحنه" کلیک کنید و برنامه OBS به یاد می آورد که چگونه با این برنامه ضبط رفتار کند.
به طور کلی، این تنها چیزی است که برای شروع جریان خود نیاز دارید!