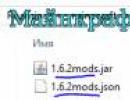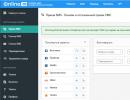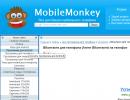10 go into safe mode. Booting into Failsafe Mode using the command - “MSCONFIG”
If your operating system has stopped loading, errors or viruses have appeared in its operation, then only safe mode will help you cope with them (in English it sounds like Safe Mode). Use this boot option to debug the system. Unlike normal OS startup, in safe mode a number of functions are simply disabled, which allows you to access system files and find the problem. In this article we will look in detail at how to enable safe mode in Windows 10, what it is and why it is needed at all.
Safe mode is a special option for launching Windows operating systems. With its help, you can do things that cannot be done in normal mode, for example, fix problems with the system starting or its operation. Safe Mode provides only basic functions, services, and programs. Only the basic driver components that are needed for Windows to function are loaded. As soon as the system starts in safe mode, you will see the corresponding messages on the PC desktop. Sometimes the video driver does not load, as evidenced by incorrect monitor resolution.
What is it needed for
Using safe mode, you can often boot the system when the normal option no longer works. For example, one of your drivers is “broken.” The system tries to boot and when it comes to a non-working component, it crashes. In safe mode, this driver simply does not load - you can log into the system and fix it. You can look for a problem using the method of elimination. You need to turn off various components one by one and try to restart the PC in normal mode until the source of the failure is found. Just enable and disable various programs and drivers, and when it comes to the faulty one, Windows will boot again and the problem will be solved.
Activation methods
After we understood what safe mode is and why it is needed in general, it was time to move on to the instructions for activating it. In previous versions of Windows this was easier. Previously, to enter Windows Safe Mode (up to version 10), you just had to press the F8 key while the computer was turning on. In the latest version of Windows, this feature was disabled by the developers. Now it’s more difficult to get to the settings, but there are still 5 ways to do this. We will look at each of them in detail.
Options for running Windows 10 in SafeMode:
- via reboot;
- using the msconfig utility;
- using the command line;
- special download options;
- using a flash drive or Windows disk.
Attention! At the very bottom of the article there is a video instruction describing the process of entering the mode we need.
Use the reset key to get into SafeMode
This method is the simplest and most convenient, which is why we put it in first place. The sequence of actions will be as follows:
- We do everything as with a normal PC reboot: open the “Start” menu and select the restart item, but at the same time hold down the “Shift” button. After this, the picture on the screen will change color and a notification will appear indicating that you need to wait a little.

- We will be offered several points. The first allows you to start the OS in normal mode, the second opens a new menu, and the third simply shuts down. We need exactly the second way. It's called: "Troubleshooting."

- In the next step, select “Advanced options”.

- Many different options will appear, but we need the boot parameters. Click on the item indicated in the screenshot.

- Everything is ready, you can now start Windows 10 in safe mode. All that remains is to restart our system. Click “Reboot”.

- We will have a screen with a choice of options. There are 3 safe modes at once, these are: simply SafeMode, with network and command line support. To select the one you need, press the corresponding number on the keyboard.

- Windows will reboot into Safe Mode.

- Voila! SafeMode is running, as evidenced by the inscriptions in the corners of the desktop. You can move on to solving the problem that is bothering you.

Launch using msconfig
The msconfig utility is a very useful and functional tool included in Windows. It is she who will help us visit safe mode if the previous method did not work for some reason. Let's get started.
- To launch the utility, we will use the “Run” tool included in Windows. This program is capable of launching many useful functions that many users are not even aware of. We launch “Run” by simultaneously pressing two Win + R buttons and enter “msconfig” in the window that appears, then press the key labeled “OK”.

Note: You can also find the Run tool through the Start menu or Windows search.
- The system settings window opens. There are 5 tabs in total, each of which contains different functions. We need the “Boot” section - this is where you can activate safe mode the next time you start it.

- First, let's select the operating system we want to run in easy mode. To do this, simply left-click on its name. In our case, this is just one record. In the “Boot Options” section, you need to check the box next to the “Safe Mode” entry. There are several variations of it, these are: minimal, another shell, Active Directory recovery and network.

- Safe mode booting can be supplemented with some options, such as disabling the GUI, boot logging, basic video, or displaying OS information. A little to the right there is the ability to set the SafeMode launch delay time.

- After you have finished setting up Safe Mode, you can click the “OK” button. The system will notify us that we need to restart the PC. This can be done later. We click "Reboot".

- Windows 10 will begin to reboot, but we just have to wait a little.

- Ready! Safe Mode is running and ready to troubleshoot your computer.

You can now exit Windows 10 Safe Mode. Reset your msconfig settings and start the system.
Using the command line
Let's describe another method for rebooting a PC or laptop into safe mode. This time we will use a more sophisticated method, namely the command line.
- You can launch it in different ways, but we will choose the simplest one. Left-click on the search button (the icon in the form of a magnifying glass on the taskbar) and enter the words “command line” into the search field. We should run the tool in administrator mode, otherwise we simply won’t have enough authority. To do this, call up the context menu and select “Run as administrator.”

- The program we need opens. Enter the following command into it (copy the text and paste): bcdedit /copy (current) /d “Your name”. Instead of “Safe Mode”, write anything (a name that is clear to you).

- This command will add a new parameter to the “Boot” section of the msconfig utility, which will be called as you wrote it in quotes when entering it into the command line.

- Now you can reboot into safe mode through the entry you created. There is no need to change the boot option of the main system. Let's check how it works. Select the added mode and click “OK”. We will again be asked to restart Windows immediately or postpone the action.

- The computer will reboot and the next time it starts it will show two operating systems at once, one of which will be the one we created via the command line. We select it and go to reboot again.

- As you can see, everything works. We once again found ourselves in safe mode, which was activated via the command line.

- This function will be present on your PC or laptop on an ongoing basis. Now it will be much more convenient for you to reboot into safe mode (this may often be needed when debugging Windows). But after we fix the system, we need to disable safe mode and the second OS. To do this, run the msconfig utility again and go to the “Download” section.

- Select the entry we created and press the key labeled “Delete”.

After this, the unnecessary mode will disappear and the system will start automatically, without selecting it.
How to login via F8
The good thing about the described methods is that if one of them doesn’t work, the second one will help, the second one doesn’t work, then the third one. But how to fix this annoying misunderstanding and revive Windows 10 safe mode when booting using F8? Let's deal with this issue, and the command line will help us with this again, naturally, running in administrator mode.
In order to return the launch of the mode we need using F8, we need to make some changes to the “Tens” registry.
- Launch the command line with administrator privileges. To do this, enter the phrase “command line” into the Windows 10 search located on the left side of the taskbar. Click on the found entry and select “Run as administrator”.

- Paste the following contents: “bcdedit /deletevalue (current) bootmenupolicy” (without quotes) and press Enter. If we did everything correctly, the message “Operation completed successfully” will appear.

- Now you can close the window and restart your computer. As soon as the system starts, click the F8 key until you get into the Windows startup settings mode. From here we can select the safe mode we need. Select it using the arrow keys on your keyboard and press Enter.

To cancel booting Windows 10 into Safemode by pressing the F8 button, you need to open your favorite command line again and paste the code “bcdedit /set (current) bootmenupolicy standard” into it (don’t forget to remove the quotes). After pressing Enter, the system will no longer respond to the F8 key.
Special download options
To complete the picture, we will describe another option for starting Windows 10 in safe mode.
- We need to open system settings. To do this, expand the notification center and click on the “All settings” item.

- In the window that opens, look for the “Updates and Security” item and click on it.

- Next, find and click “Recovery”.

- Click the “Reboot Now” button. Be careful, the computer will restart, save all data and close the programs.

The computer will offer us a choice of boot mode, which we described in detail in the section “Using the reset key.” Then simply select the item (activated by pressing the number button on the keyboard) and go to safe mode.

Using the installation distribution
If the system does not start, applying one of the above methods, naturally, will not work. But even in such a case, we have an option - you need to use Windows 10 installation media. Moreover, what it will be - a DVD or a flash drive - does not matter at all. Follow our instructions.
- First you need to acquire the same carrier. You should not download Windows 10 via torrent or from third-party resources. The “Ten” image should be taken exclusively from the official Microsoft website. We will help you with this: a little lower you can download a program that will automatically download the image and create a bootable USB flash drive. After the media is ready, insert the flash drive into the USB port of the computer or, accordingly, the disc into the DVD and boot from it.

- This is the first stage of Windows installation. Here we just need to click “Next”.

- Now click on “System Restore”.

- Next, select the “Troubleshooting” item (navigation is carried out using the arrows on the keyboard, selecting with the Enter button).

- At the next stage, select the “Command Line” tool.

- Enter an operator like this in the black window: “bcdedit /set (default) safeboot minimal” (don’t forget to remove the quotes) and press Enter.

- Reboot the computer. You can use the mechanical reset button, there will be no harm. Our Windows 10 will start again, but in safe mode.
When the system is fixed, you can turn off safe mode and return the boot to its original state. To do this, again in the command line, enter “bcdedit /deletevalue (default) safeboot” without quotes and press Enter.
If the process will be carried out from the command line under running Windows, do not forget to run the utility as an administrator.
This concludes our story about how to launch Safe Mode in Windows 10. We tested all the methods described in this manual on our PC and each of them worked for us. Depending on the situation, the hardware, or the degree of damage to the system, everything may be different, but in any case, one of the methods we have described will definitely help you.
Video
Windows 10 inherits all the boot system features of Windows 8, providing the same graphical environment for performing system recovery tasks. It is expected that system recovery operations after failures will be primarily performed by the automatic recovery system. If Windows 10 does not boot correctly, the automatic recovery system starts, which, without user intervention, tries to find and fix problems that prevent the system from loading normally. However, this does not mean that Windows 10 does not have Safe mode, it just means that this boot mode is hidden from users by default.
In some cases, it is necessary to start the system in safe mode, for example to debug a driver or application. Let's see how to enable safe mode in Windows 10.
Windows 10 can be booted into Safe Mode in several different ways.
MSConfig Utility (System Configuration)
The easiest way to boot Windows 10 in safe mode, as in previous versions of Windows, is to use the utility msconfig.exe. For this:

Advice. You can also disable booting in safe mode using msconfig by unchecking the Safe boot option.
Shift + Restart combination
In the start menu, press the Power button and, while holding down Shift on your keyboard, select reboot system ( Restart)

Note. The same Shift+Reboot combination can be used on the login screen. 
In the dialog that appears, select the items sequentially Troubleshoot(Diagnostics) -> Advanced options(Advanced options)-> Startup Settings(Boot Options).
 Reboot the computer by pressing the button Restart.
Reboot the computer by pressing the button Restart.
 After the reboot, a window will appear with available system boot options (9 options, including three types of safe mode). To boot into safe mode, press F4 or 4 (or F5/F6 to boot into safe mode with networking or command line support, respectively).
After the reboot, a window will appear with available system boot options (9 options, including three types of safe mode). To boot into safe mode, press F4 or 4 (or F5/F6 to boot into safe mode with networking or command line support, respectively).

Launching diagnostic mode from the new Control Panel interface
To launch the new modern Windows 10 Control Panel, click the button Start and select menu Settings. Then go to the section Update &security.

Go to section Recovery and in the section Advanced Startup click Restart now.

Starting safe mode from the command line
It is also possible to configure Windows 10 to start in safe mode and from the command line. To do this, open a command prompt (cmd) with administrator rights and run the command:
 Then restart your computer with the command:
Then restart your computer with the command:
Windows 10 will now always boot in Safe Mode. To return to normal boot mode:
bcdedit /deletevalue (default) safeboot

Bringing back the old text boot menu
In Windows 10/8 it is possible to revert to the old Windows text loader that supports the key F8(Shift+F8) and the ability to select system startup parameters.
Note. The system boot speed with such a bootloader will be lower.
To return the test bootloader, run in a command prompt with administrator rights:
bcdedit /set (default) bootmenupolicy legacy
Now when you boot your computer after the self-test (POST) stage, you need to press the key several times F8. The good old text menu with system boot options should appear.
 To disable text bootloader mode and return to fast boot, run:
To disable text bootloader mode and return to fast boot, run:
bcdedit /set (default) bootmenupolicy standard

Launching Safe Mode from Recovery Mode
Few people know that to enable safe mode and other recovery options in Windows 10, it is enough 3 times in a row interrupt the system boot with the power off button.
The system recovery environment will start 4 times ( Recovery mode), from which you can choose to boot into safe mode or other system boot options.
 Select an item See advanced repair options and follow the instructions from the second paragraph of our article.
Select an item See advanced repair options and follow the instructions from the second paragraph of our article.
4 Ways to Boot Windows 10 in Safe Mode
If the operating system does not boot or does not work correctly for one of many possible reasons, then sometimes the only way to restore its functionality and gain access to your data is to boot the computer in Safe Mode and correct errors using it.
If you've been using Windows 10 for a while, you've probably noticed that the old ways of booting your computer into Safe Mode no longer work. Those. By pressing the F8 or Shift+F8 keys while the system is booting, you will no longer be able to boot the operating system in safe mode. But this does not mean that Windows 10 no longer has Safe Mode. You just need to go through other procedures to download it. Let's look at them in more detail.
Windows 10 Safe Mode
When you enter Windows 10 safe mode, the operating system loads a minimal interface and only the most necessary services and drivers that are necessary for the system to function.
Method 1: Using the System Configuration tool (msconfig.exe)
The easiest way to boot into Safe Mode in Windows 10 is to use the System Configuration tool. Many users know it by its executable name: msconfig.exe.
To run this tool, you need to open the Run window (Windows key + R) and enter msconfig in it.
Also, System Configuration can be launched using the search box next to the Start menu button. Just enter “System Configuration” in it.

In the System Configuration tool window that opens, go to the Boot tab, and in the Boot Options section, select Safe Mode.

After this, the system will prompt you to restart your computer for the changes to take effect. You can continue working on your computer without restarting, or you can restart it and it will automatically boot into Safe Mode.
Method 2: Restart your computer by pressing the Shift key (Shift + Restart)
Another way you can start Windows 10 Safe Mode is to restart your computer while holding down the Shift key. To do this, open the Start menu, click the Shutdown button and while holding down the Shift key, select Restart.

This combination can also be used from the lock screen.


In the Advanced Options window, select Boot Options

Windows 10 will notify the user that the system can be restarted to launch additional options, one of which is Safe Mode. Click the Reboot button.

After the system reboots, select with which parameters you want to boot the system. To boot the system in Safe Mode, there are three options (F4 – F6).

Method 3: Boot using a recovery disk
Windows 10 has a tool available to create recovery discs.

Boot into Windows 10 using the recovery disc created this way. After this, the system will prompt you to select a keyboard layout, then select the Troubleshooting / Advanced options menu. Further actions are the same as those described in the previous section.

Method 4: Special boot options
Despite the existence of several ways to boot Windows 10 in Safe Mode, this method will be the most correct - provided that the operating system that needs to be loaded in Safe Mode is fully functional.
It's quite easy to do this:
- Open Settings
- Go to Update & Security/Recovery
- Under Special boot options, click Restart now
- After this, Windows 10 will reboot and prompt you to select one of the menu items. Select Troubleshooting/Advanced Options.
- Next, follow the steps described in Method 2

The described methods for booting the operating system in Safe Mode are relevant for both Windows 10 and Windows 8.1. Starting with these versions of Windows, Safe Mode is no longer a function that only IT specialists use in their work. Now this is just another function of the operating system that is available to every user, and with the help of which the user can easily restore the system and regain access to their data.
HetmanRecovery.com
Windows 10 Safe Mode - how to get into it, including when the system does not want to boot?
 If you're having problems booting Windows 10 (or 8.x), you can't use the usual "lifeline" that Windows 7 provides - using the F8 key during computer startup to access additional boot options. In particular, in this way, in the seventh version of the system, you can get into safe mode and try to solve the problem using standard means. For example, if the solution to the problem may be to remove the driver or change the system settings. The Shift+F8 keys, which in theory can be used when loading Windows 10 to get into the system recovery environment (and this is an analogue of the Seven boot options), are not so easy to use in practice. You will need to practice several times to catch that very moment of reduced system loading when the Shift+F8 keys can work.
If you're having problems booting Windows 10 (or 8.x), you can't use the usual "lifeline" that Windows 7 provides - using the F8 key during computer startup to access additional boot options. In particular, in this way, in the seventh version of the system, you can get into safe mode and try to solve the problem using standard means. For example, if the solution to the problem may be to remove the driver or change the system settings. The Shift+F8 keys, which in theory can be used when loading Windows 10 to get into the system recovery environment (and this is an analogue of the Seven boot options), are not so easy to use in practice. You will need to practice several times to catch that very moment of reduced system loading when the Shift+F8 keys can work.
Why do you need Safe Mode?
Safe computer mode is a specific state of the Windows system designed to eliminate various problems.
In this mode, only the most necessary devices and components to maintain system functionality are used. Safe mode is, by condition, the mode of operation of the system with administrator rights. And even more: many of the files that the system or third-party software will not allow you to delete under any circumstances can be deleted without problems in safe mode.
Safe System Mode is an environment used to remove incorrectly installed drivers and undo unsuccessfully applied system settings. For example, if you set a screen resolution that is not supported by the monitor, it will not always be possible to change it to one supported by the latter within a fully functioning system. So, there may simply be no image on the screen. And if there is no other monitor at hand that can display the image with the applied resolution, the problem cannot be solved except by using safe mode. Instead of a video driver, the monitor uses the VGA standard in safe mode, which is supported by all video cards designed for Windows devices.
Safe mode is one of the solutions to the problem of viruses entering the system and blocking the operation of anti-virus programs. If the part of the system registry responsible for loading safe mode is not damaged by malware, you can try to run an anti-virus scanner in this mode, delete the startup file and/or virus process in the task manager, and also apply other actions to resuscitate the system.
Running system configuration section
Using the configuration section of a running system, you can get into safe mode by making some settings and rebooting. Right-click on the “Start” button and select the “Run” function.

In the field for entering commands we write:

After pressing Enter we will see the system configuration window. We are interested in the “Download” tab, here we check the “Safe Mode” checkbox.
By default, the system configuration provides for the minimum type of safe mode, when startup programs do not start, there is no sound, the network is disabled, only basic drivers for the video device, hard drive, keyboard mouse and other devices necessary to maintain the minimum performance of the operating system work.
You can install other types of Safe Mode in Windows 10. By selecting “Other shell”, safe mode will be without the usual graphical interface, but only with the command line. This may be relevant if explorer.exe, a system service that ensures the operation of the operating system explorer, fails.
You may be interested in: Activating Windows
The “Restore Active Directory” item provides for loading safe mode with a graphical interface and a minimum number of active services, including the Active Directory directory service. If in safe mode there is a need to access network resources, then in this case you need to select the “Network” item. It provides, accordingly, for the operation of the network card driver.
Having made your choice, click “Apply” at the bottom of the window and then “OK”.

After rebooting, the operating system will start in safe mode.
The process for setting up Windows 10 to boot normally is reverse. In the system configuration section, the “Safe Mode” checkbox must be unchecked.
Shift key and reboot button for a running system
Another way to get into safe mode if the operating system is in a working state is to use a single press of the Shift key and the restart button. Open the Start menu, click on the shutdown button and, while holding down the Shift key on the keyboard, select the option to restart the computer.

This will take us to the Windows 10 recovery environment. Here we first need the diagnostics section, then the additional settings section.


All sorts of boot options will appear before us - by pressing the F4, F5 or F6 keys, you can get into the safe mode of the corresponding type.

Safe mode for a non-bootable system
If the operating system does not start at all or, for example, a resolution that the monitor does not support is mistakenly applied, displaying a message about this on a dull black screen background, you can boot into safe mode and try to find a solution to the problem, as in the previous case, using the recovery environment systems.
As mentioned above, pressing Shift+F8 during system boot may not always work, so a more reliable way to get into the recovery environment would be to boot from the installation disk or from a recovery disk previously created by standard system tools.

When booting from the latter, we find ourselves in the recovery environment immediately after selecting the language. If the computer is booted from the installation disk, click “Next” in the welcome window.

The next steps are “Diagnostics” and “Advanced options”.


In the command line window we write:
bcdedit /set (globalsettings) advancedoptions true
and press Enter.

The operation was successful, close the command line and in the action selection menu click Continue using Windows 10.

After which we will see a list of download options.

If in safe mode you can eliminate the reason that prevents booting, and you can avoid reinstalling the system, in the future the computer will always boot with a menu of boot options. It is very easy to fix this using the same command line, which we now open by selecting from the contents of the context menu on the “Start” button.

Enter the command:
bcdedit /deletevalue (globalsettings) advancedoptions
and press Enter.
That's it - now the computer will boot in normal mode, without any pre-boot states or menus.
WindowsTips.ru
Boot Windows 10 in Safe Mode. Windows 10 Safe Mode
“Safe” mode (in English spelling - safe mode), one of the ways to enter, load the operating system and take over control of the computer. This login method has been developed and applied as a tool for troubleshooting problems and errors in the functioning of the operating system. Most often, errors are caused by certain software products, device drivers, and applications from third-party (non-Microsoft) developers. We have already talked in more detail about what safe mode is. Today we will talk about how Windows 10 boots in safe mode.
When loading into safe mode, only the necessary programs that ensure the normal functioning of the computer system and hardware drivers, programs that control all devices included in the computer configuration, are initially loaded into RAM.
Often it is in this, and only in this mode, that it becomes possible to correct system errors and remove unwanted programs that otherwise cannot be removed.
The desktop is in a safe boot mode without wallpaper, and in the right corner, at the bottom of the screen, there is the inscription “Safe Mode”.
Running in Safe Mode allows you to conduct “background” monitoring, identify the cause of a violation in the system, make corrections and avoid reinstalling the operating system.
Ways to start the system in safe mode
Configuration Settings
- When running a computer running Windows 10, you can enter safe mode by launching the System Configuration function. You need to type msconfig in the “Search” input field. The System Configuration window opens;
- Go to the Boot tab, check Safe Mode and Minimal;

- By clicking the OK button, the boot setting is confirmed, and a dialog box asks you to restart the computer. If the answer is positive, the system reboots in safe mode.
Selecting the launch mode by pressing the F8 button
In Windows 10, unlike previous versions, pressing the F8 button when the system initially boots does not bring up an on-screen menu for selecting a boot mode. This was done with good intentions, to speed up loading, but sometimes it leads to annoying incidents.It is possible to eliminate the inability of the system startup menu to appear using the command line:
- Through the main menu, launch the “command line” as administrator;
- Type the command bcdedit /set (default) bootmenupolicy legacy;
- Pressing the Enter button and rebooting the system while holding down the F8 button will cause an OSD menu to appear with the ability to select a login method. You can choose safe mode!
Subsequently, if you want to return to the original method of booting the system without the appearance of the mode menu, just enter the command
Bcdedit /set (default) bootmenupolicy standard
All settings will return to their original form.
Another way to reboot Tens, although prepared in advance, is to create a “Safe Start” line in the “System Configuration”.
Edition "System Configuration"
- Launch the “command line” as administrator;
- We type bcdedit /copy (current) /d “Safe launch”, it is clear that “Safe launch” - the text is selected by the user;
- In the “Run” option, enter msconfig, pressing Enter enters the user into the MSCONFIG window.
- In the Download tab, two download options will appear;

- Select Safe Mode (C:\WINDOWS);

- Check the Minimum load, timeout option, click OK!
After rebooting, a menu will appear:  In this menu, you can select Change values to open System Restore.
In this menu, you can select Change values to open System Restore.
Startup options from the Recovery menu
- In the main Start menu, select Settings – Update and Security – Recovery – Special boot options;
- Click the “Reboot Now” button and get to the “Select Action” window;

- Select the Diagnostics item;
- In the window that opens, click “Advanced options”, then “Download options”;
- In the end, we come to the choice “Enable Safe Mode”.
We work in Safe Mode!
By the way, you can load Ten in safe mode using the “Shut down” command from the Start menu while pressing the “Shift” key.
Well, what if Windows 10 doesn’t boot at all? One thing remains.
Using the distribution on a disk or flash drive
- We boot, press the combination Shift+F10 to enter the Command Line, or, if logging in from a distribution kit, after selecting the interface language, press the “System Restore” - Diagnostics button. Select “Advanced options”, then – Command line;
- In the command line, if you need to boot in safe mode, type
Bcdedit /set (default) safeboot minimal (1), if you need network support, enter the text bcdedit /set (default) safeboot network (2);
- If you need to work with the command line in safe mode, enter (1) and type
Bcdedit /set (default) safebootalternateshell yes.
Press Enter and reboot. The download will be performed in safe mode!
To switch to a normal startup later, you need to type Bcdedit /deletevalue (default) safeboot in the Command Prompt.
Bcdedit /set (globalsettings) advancedoptions true. During the reboot process, a boot option selection menu will open.
Good luck!
If you still have questions about the topic “Boot Windows 10 in Safe Mode,” you can ask them in the comments
Was the material useful to you? Leave your review or share on social media. networks:
Three ways to boot into Safe Mode in Windows 10
I am sure that most computer users, including subscribers and guests of our site, are well aware of what safe mode is and what its purpose is. And I say this because today’s instructions will show several options for starting safe mode in Windows 10.
It just so happened that after the release of Windows 8, the developers removed the usual additional boot menu, which was called up using F8. And since most people didn’t really like the “eight” anyway, this flaw for many became the last point, after which the system was reinstalled on Windows 7.

Of course, quite a few instructions have been written on how to get into safe mode in Windows 8, but even despite this, discomfort was present when starting this mode.
As for Windows 10, Microsoft’s position has not changed and they did not return the menu back, but left everything as it is. It is for this reason that I present to you an article after reading which you will be able to launch Safe Mode on Windows 10 without any problems.
Why do you need safe mode?
Why would you actually need “Safe Mode”? Usually they remember about it when the system starts to work incorrectly. For example, a blue screen appears or due to some program, Windows cannot boot fully.
Also, safe mode is often used to remove viruses, reset passwords, solve problems with crookedly installed drivers, or when setting up a printer (for example, the spool folder can only be cleared in safe mode).
In general, this is a mode in which you can. how to diagnose the cause of the problem and fix it.
The easiest way to start Safe Mode in Windows 10
Oddly enough, today the easiest way to get into safe mode is to use the system configuration. By the way, this option also positioned itself as the best method on Windows 8, so perhaps someone is already familiar with it. Moreover, even on Windows 7 it was present, but then few people knew about it, but now there is simply no other choice.
So, you can get into the “System Configuration” settings using the msconfig command, which should be inserted into the “Run” line (Win + R).

After the settings window appears, we need to go to the “Downloads” tab.
Here you will find that your operating system will already be selected by default. If you have several of them, then use the mouse to select the one from which you will boot into safe mode.
Moving the mouse a little lower, on the left side, mark the “Safe Mode” item.

As you can see, this section provides several download options.
- “Minimal” - is responsible for launching safe mode in a standard form, that is, the desktop and a set of the most necessary drivers and services are launched to support minimal system performance. In general, this is the most common mode that most users are used to working with.
- “Another shell” - is responsible for entering safe mode, in which only the command line will be launched, that is, the desktop, start, and other similar things will not be displayed.
- “Network” - this one is similar to the minimal one, but in addition to the main set of drivers, the network one is also loaded. As a result, you will be able to access the Internet from safe mode.
After checking the desired option, click on the “OK” button. Once you restart your PC, Windows 10 will start in Safe Mode.
To return to the normal view of the system, you will again have to go to msconfig and uncheck the “Safe Mode” option.
Entering Windows 10 Safe Mode with the system not booting
There is also an option to enter Windows 10 safe mode for operating systems that do not start at all, for example, a blue screen appears at boot time, or something similar.
But the downside is that we will once again need a bootable USB drive with a distribution kit, or a recovery disk, which is created directly by the operating system itself.
After connecting and booting from the drive, we enter the initial stage with choosing a language.

Moving on to the next step, we should go to the system recovery environment using the corresponding button.

In the menu that appears, go to the “Troubleshooting” section.
The next item will be “Command Line”.

and we carry it out.

Having received a message about the successful completion of the operation, close the command line by clicking on the cross and select to continue loading Windows 10.

The computer will continue to boot and this time you will see a list of available boot options, including Windows 10 Safe Mode.

If you still manage to cope with the problem and you do not have to reinstall the system, then you will need to return the boot parameters to their original state, otherwise you will have to deal with the additional settings window every time you turn on the computer.
You can do this directly from the operating system environment by again opening a command line window there with administrator rights and running the command:
Another option to boot into safe mode in Windows 10
There is another, more confusing, but working option for entering safe mode. Its essence is that we will have to select the desired mode in the additional boot options, which can be found like this:

After restarting the computer, you will find a list of additional boot options, where by using the F4,5 and F6 keys you can enter the system’s safe mode.

Let me remind you that this option for entering safe mode on Windows 10 is only suitable if Windows is still working and boots at least until the welcome window. By the way, on the login screen where you enter the password there is also a shutdown button with which you can restart the computer by holding down the Shift key and get into the recovery environment.
inforkomp.com.ua
Windows 10: how to enter safe mode when Windows does not start?
Greetings, dear readers!
First of all, I would like to note that many of us have had problems with our computer or laptop. Perhaps some of you have already used safe mode, or maybe are even familiar with it.
This article will talk about how to start safe mode on Windows 10 if Windows does not want to boot. But first, it would be nice to know the difference between starting Windows in safe mode and standard boot. 
Safe Mode differs from standard Windows boot in the following ways:
- The autoexec.bat and config.sys files do not start, which means that auto startup programs that are not provided by the system will not start, and they also start according to system parameters.
- Most device drivers are not loaded, which will prevent critical errors in case of incorrectly installed drivers.
- Instead of conventional video device drivers, the standard VGA graphics mode is used, which is supported by all Windows-compatible video cards.
- The system checks the msdos.sys file for information about the location of other Windows files.
- The system boots using the system.cb file instead of the standard system.ini. This file is designed to launch virtual device drivers (VxD), which are used in safe mode to interact with standard computer components.
- It loads to a 16-color Windows desktop with a resolution of 640 x 480 pixels and the words “Safe Mode” on all four corners.
Safe mode facilitates the diagnostic process in case of problems and failures in the startup or operation of the system. It is worth noting that if the problem is not related to drivers, updates or programs, then in most cases the problem is a damaged registry, which means a system reinstallation will be required; in other cases, there is a problem with the hardware, which can be solved by replacing damaged components.

Starting safe mode in windows 10 (how to enter?)
In Windows 10, as in younger versions of Windows - 8 and 8.1, Windows RE - the Windows Recovery Environment - is automatically launched after two unsuccessful attempts to start the system.
After that, when you find yourself in the Recovery Environment, select [Diagnostics]

Then select [Advanced options]


Reboot the computer

Press F4-F6 to enter safe mode

F4 - standard safe mode
F5 - safe mode with support for network drivers, which will allow you to use the Internet
F6 - safe mode with command line support, which creates an emulator for working in the MS-DOS environment
Most often, you will use either the standard (F4) or network driver support (F5) to search for information on the Internet on troubleshooting errors.
After selecting a boot mode, the computer will boot into the selected mode.
Ready! Your computer is now running in Safe Mode. All that remains is to identify problems and fix them by debugging the computer :)
How to enter (call) Windows 10 safe mode using a bootable USB flash drive or recovery disk
In the event that the system cannot even load the recovery environment, you will need a bootable flash drive or recovery disk to start in safe mode and further debug the computer.
The first one can be created on any other computer, and it would be nice to create a recovery disk as soon as a clean OS has been installed. The recovery disk is created in the "Recovery" menu :).
After starting using the bootable flash drive/recovery disk, you must enter one of the following lines at the command line:
- bcdedit /set (default) safeboot minimal
- bcdedit /set (default) safeboot network
If additional command line support is required, then after the first command (minimal) enter the following
- bcdedit /set (default) safebootalternateshell yes
Now I will explain what everything we wrote means.
bcdedit is a command line tool for managing system boot configuration data. /set (default) - this parameter is responsible for the default installation, but we will consider the following three parameters separately:
- safeboot minimal - launches safe mode by default (similar to the F4 button in case of successful manipulations from the first part of the article);
- safeboot network - launches safe mode by default with support for network drivers (F5);
- safebootalternateshell yes - launches safe mode by default with command line support (F6).
After running the commands, close the command prompt and restart your computer, it will automatically boot into safe mode with the configurations you selected.
In the future, to enable the computer to start normally, use the following command from a command prompt running as an administrator:
- bcdedit /deletevalue (default) safeboot
This command will remove the (default) value from the startup configuration file, which will unset the default safe mode.
This is where this article ends. After reading it, you learned a little more useful information that may one day help you fix problems on your computer.
Good luck, friends. See you again!
You can launch the System Configuration utility using the search built into the taskbar. Just enter your request and click on the topmost line in the search results. In the window that appears, go to the “Download” tab and check the “Minimal” option. Confirm your choice by clicking on the “OK” button. A dialog box will appear asking you if you want to restart your computer right now. After you agree, the Windows 10 operating system will boot into safe mode.
Method 2: Command Line
Experienced users should remember that you can boot the system in safe mode by holding down the F8 key when starting the computer. However, in Windows 10 this feature was disabled to speed up system startup. To fix this “improvement”, you need to enter just one command at the command line.

- Right-click on “Start” on the taskbar and select “Command Prompt (Admin)” from the menu that appears.
- Enter the following command in the command prompt window: bcdedit /set (default) bootmenupolicy legacy
- Press Enter. Close the terminal window and restart your computer. Now, when you press the F8 key during system startup, the boot method selection dialog should appear again.
If in the future you want to return everything as it was, you can do this using the following command:
Bcdedit /set (default) bootmenupolicy standard
Method 3: Special download options
This method does not require any tricks from you and seems to lie on the surface. However, how many can boast that they independently discovered this useful feature in the jungle of Windows 10 settings? Therefore, I decided to include this download method in the article too.
So, open the Start menu, click on the Settings link, and then follow the address: Update and Security → Recovery → Special boot options. Click the “Reboot Now” button. You will then be taken to the Select Action screen. It offers three options, of which we are interested in the “Diagnostics” item.

On the next screen, click the “Advanced Options” button and then “Boot Options”. At the end of this long path, the desired option called “Enable Safe Mode” awaits us. By the way, you can significantly shorten this journey if you simply hold down the Shift button while clicking on the “Shut Down” command in the “Start” menu.