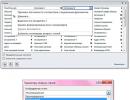Prohlížeč starých fotografií ve Windows 10.
Ve Windows 10 používáte k prohlížení obrázků aplikaci Fotky, nikoli Windows Photo Viewer. Po kliknutí na obrázky se v aplikaci Fotky otevřou fotografie uložené v oblíbených formátech.
Pravděpodobně mnozí budou tuto aplikaci používat na svých počítačích, jiným se více líbil prohlížeč fotografií ve Windows. Nejzajímavější je, že starý prohlížeč fotografií ve Windows ve Windows 10 nezmizel, zůstává v operačním systému. Ve výchozím nastavení Windows Photo Viewer v systému Windows 10 otevírá soubory ve formátech „TIF“ a „TIFF“.
Proto můžete obnovit „Windows Photo Viewer“ v operačním systému Windows 10, abyste mohli pomocí tohoto prohlížeče otevřít grafické soubory oblíbených formátů. Implementace vrácení prohlížeče fotografií Windows do vašeho počítače se bude lišit v závislosti na tom, jak se operační systém Windows 10 objevil ve vašem počítači: aktualizací z předchozí verze operačního systému nebo novou „čistou“ instalací Windows 10.
Jak obnovit Windows Photo Viewing při upgradu na Windows 10
Pokud má váš počítač po upgradu ze systému Windows 7 nebo Windows 8.1 operační systém Windows 10, nebudou s používáním starého prohlížeče fotografií žádné problémy. V tomto případě je Windows Photo Viewer přítomen v GUI operačního systému.
Výběr prohlížeče fotografií jako aplikace pro otevření souboru podporovaného formátu obrázku (.bmp, .dib, .jpe, .jpg, .jpeg, .gif, .jfif, .jpeg, .jxr, .png, .wdp ), klikněte pravým tlačítkem myši na obrázek a poté z kontextové nabídky „Otevřít pomocí“ vyberte položku kontextové nabídky „Vybrat jinou aplikaci“ ze seznamu dostupných aplikací.
Poté se otevře okno „Jak chcete otevřít tento soubor?“. V části Další možnosti v seznamu aplikací uvidíte Prohlížeč fotografií Windows. Vyberte Prohlížeč obrázků Windows, zaškrtněte políčko vedle „Vždy používat tuto aplikaci k otevírání souborů (s příponou .file)“ a poté klikněte na tlačítko „OK“.
Poté budou soubory tohoto grafického formátu standardně otevřeny pomocí aplikace Windows Photo Viewer.
Jak obnovit prohlížeč fotografií ve Windows 10
Při čisté instalaci Windows 10 nebude Windows Photo Viewer přítomen v GUI operačního systému, takže nebude možné vybrat otevření určitých typů souborů.
V tomto případě lze problém se starým prohlížečem Windows vyřešit několika způsoby, kdy bude obnovena možnost výběru aplikace pro příslušné typy souborů. To se provádí provedením změn v registru systému Windows 10.
Před provedením změn v registru systému Windows nebo před provedením jakýchkoli jiných zásadních změn v počítači se ujistěte, že jste vytvořili bod obnovení systému. V takovém případě, pokud nastanou problémy, můžete vrátit Windows 10 do funkčního stavu, který byl na vašem počítači před provedením změn.
Stáhněte si do počítače soubor, který obsahuje aplikaci změn v registru operačního systému pro přidání chybějících hodnot.
obnovit windows photoviewer reg ke stažení
Poté spusťte tento soubor v počítači. Chcete-li to provést, poklepejte na soubor registru (přípona .reg) levým tlačítkem myši nebo po kliknutí pravým tlačítkem myši vyberte v kontextové nabídce „Sloučit“.
Po použití změn v registru bude na vašem počítači v místní nabídce Otevřít v programu Windows Photo Viewer k dispozici pro výběr programu pro otevírání fotografií uložených v určitém formátu.
Tím se otevře okno Vybrat aplikaci, kde mezi ostatními aplikacemi uvidíte Prohlížeč fotografií Windows. Poté klikněte na aplikaci, abyste ji přiřadili k podporovaným formátům souborů.

To vše můžete provést sami ručně přidáním parametrů typu souboru do větve registru:
HKEY_LOCAL_MACHINE/SOFTWARE/Microsoft/Windows Photo Viewer/Capabilities/FileAssociations
Nebudu popisovat tuto metodu, protože to vše lze snadno provést pomocí hotového souboru registru.
Obnovení prohlížeče fotografií pomocí Winaero Tweaker
Prohlížení fotografií Windows ve Windows 10 můžete obnovit pomocí bezplatného programu Winaero Tweaker. Program nevyžaduje instalaci na váš počítač, aplikace se spouští ze složky.
Winaero Tweaker ke stažení
Po spuštění programu Winaero Tweaker na vašem počítači najděte na pravé straně okna programu položku „Aktivovat Windows Photo Viewer“. Nejprve zvýrazněte tuto položku a poté na levé straně okna nástroje klikněte na „Aktivovat Windows Photo Viewer“, abyste obnovili funkčnost aplikace Windows Photo Viewer ve Windows 10.

Poté se otevře okno „Vybrat výchozí programy“, ve kterém budete muset zvýraznit „Prohlížeč Windows“ a poté kliknutím na „Nastavit tento program jako výchozí“ otevřete všechny podporované typy souborů nebo „Vybrat výchozí nastavení pro tento program“ pro otevření konkrétní typy souborů dle vašeho výběru.
Nová aplikace Fotky má pěkné rozhraní a slušné možnosti filtrování obrázků. S touto aplikací můžete snadno a rychle. Aplikace pro fotografování však někdy nepracuje nebo nefunguje správně, například neotevírá fotografie. Než začnete chybu opravovat, musíte to udělat. Stačí otevřít příkazový řádek jako správce a spustit příkaz sfc /scannow. Počkejte na dokončení procesu a zkontrolujte, zda aplikace Fotky ve Windows 10 funguje nebo ne. Pokud skenování nepomůže, přejděte níže a vyřešte problém.
Resetujte aplikaci Fotky
Resetováním aplikace Fotky se vymaže mezipaměť a všechny její možnosti se obnoví na výchozí nastavení. Tyto metody nesmažou vaše fotografie z vašeho počítače nebo notebooku.
- Jít do " Možnosti" > "Aplikace" > "Aplikace a funkce", napravo najděte Fotky a klikněte na ně. Další, " Extra možnosti".

- V novém okně uvidíte tlačítko " Resetovat Klepnutím na něj resetujete a obnovíte výchozí aplikaci pro fotografování.

Odinstalujte a nainstalujte aplikaci Fotky
Drastičtější možností je ručně odinstalovat aplikaci Fotky a poté ji znovu nainstalovat. K tomu nám poslouží funkce PowerShell.
- Běh PowerShell jako správce. Zadejte spusťte vyhledávání powershell, poté na něj klikněte pravým tlačítkem a spusťte jako správce.

- Dále zadejte níže uvedený příkaz do okna PoweShell:
get-appxpackage *Microsoft.Windows.Photos* | remove-appxpackage
- Jakmile stisknete Enter, aplikace Fotky z vašeho počítače zmizí.
- Chcete-li ji znovu nainstalovat, přejděte do aplikace Microsoft Store (obchod systému Windows 10), vyhledejte položku Fotky a poté ji vyberte a nainstalujte.

Proveďte obnovení systému
Pokud víceméně víte, kdy problémy s aplikací začaly, můžete provést návrat systému k předchozí pracovní době.
Vývojáři systému Windows 10 se z nějakého důvodu, který je jim znám, rozhodli opustit prohlížeč obrázků, který je známý z dob Windows 7 - Windows Photo Viewer, ve prospěch aplikace Modern Fotky. Stará aplikace pro prohlížení fotografií je spojena pouze s příponami souborů *.tif a *.tiff a neexistuje způsob, jak ji přiřadit k otevírání jiných typů souborů obrázků.
Navzdory tomu, že moderní aplikace Fotky má mnohem více funkcí (k dispozici jsou filtry, zpracování obrazu, vizuální efekty), starý Windows Photo Viewer funguje mnohem rychleji a je prostě pohodlnější. V tomto článku zjistíme Jak obnovit starou aplikaci pro prohlížení fotografií v systému Windows 10.
Takže, jak jsme již řekli, v systému Windows 10 nemůžete přiřadit Windows Photo Viewer jako program pro otevírání grafických souborů, zejména:
Vývojáři Windows 10 co nejvíce vymazali všechny klíče registru spojené s funkčností Windows Photo Viewer, ačkoli samotný nástroj zůstává na svém místě v systému a je umístěn v adresáři C:\Program Files (x86)\Windows Photo Viewer\.
Poznámka. Pokud jste upgradovali na Windows 10 z Windows 7 nebo Windows 8.1, Windows Photo Viewer bude k dispozici pro výběr v kontextové nabídce Otevřít v programu a přidružení souborů v Ovládacích panelech, protože potřebné klíče registru nebudou během upgradu odstraněny. Vše, co je uvedeno níže, se tedy vztahuje na systémy, na kterých byl Windows 10 nainstalován „od začátku“
Prohlížeč fotografií v systému Windows 10 můžete vynutit spuštění v konkrétní složce pomocí příkazu:
rundll32 "%ProgramFiles%\Windows Photo Viewer\PhotoViewer.dll", ImageView_Fullscreen C:\FOTO
 Chcete-li obnovit možnost nastavit Windows Photo Viewer jako výchozí aplikaci v Ovládacích panelech pro aktuálního uživatele, importujte následující soubor registru:
Chcete-li obnovit možnost nastavit Windows Photo Viewer jako výchozí aplikaci v Ovládacích panelech pro aktuálního uživatele, importujte následující soubor registru:
Editor registru systému Windows verze 5.00
@="PhotoViewer.FileAssoc.Tiff"
@="PhotoViewer.FileAssoc.Tiff"
@="PhotoViewer.FileAssoc.Tiff"
@="PhotoViewer.FileAssoc.Tiff"
@="PhotoViewer.FileAssoc.Tiff"
@="PhotoViewer.FileAssoc.Tiff"

Následující soubor reg s daty registru je univerzálnější a platí pro všechny uživatele systému vytvořením přidružení souborů na úrovni aplikace. Přidružení souborů s Windows Photo Viewer se vytváří v klíči registru HKEY_LOCAL_MACHINE\SOFTWARE\Microsoft\Windows Photo Viewer\Capabilities\FileAssociations  Tato úprava registru navíc vrací možnost vybrat Windows Photo Viewer do kontextové nabídky Otevřít pomocí obrázku.
Tato úprava registru navíc vrací možnost vybrat Windows Photo Viewer do kontextové nabídky Otevřít pomocí obrázku.
 Připravený reg soubor pro provedení nezbytných změn:
Připravený reg soubor pro provedení nezbytných změn:
Prohlížeč fotografií Windows lze tedy opět použít k otevření většiny typů obrázků.
Poznámka. Pokud používáte Windows 10 uvnitř virtuálního počítače (VirtualBox, VMWare) bez hardwarové akcelerace, pak Windows Photo Viewer, který závisí na akceleraci Direct3D, nebude fungovat.
Otázka od uživatele
Ahoj.
Nedávno jsem přeinstaloval Windows - přešel ze 7 na 10. Zdá se, že vše funguje, ale fotky a obrázky se otevírají v nějaké stupidní aplikaci. Jak vrátit standardní prohlížení fotografií, jako tomu bylo ve Windows 7?
Dobrý čas.
Ve výchozím nastavení používá nový OS Windows 10 místo standardního prohlížeče (který byl ve Windows XP a 7) aplikaci Fotky. Na jednu stranu má o něco bohatší funkcionalitu, ale na druhou stranu to není tak pohodlné (a vyžaduje zvyk 👀).
Obecně se v této poznámce podíváme na to, jak můžete obnovit „starý“ způsob prohlížení fotografií v „novém“ OS (stejně jako ve vtipu: „Dříve se nám žilo dobře, teď žijeme ještě lépe! Ale přesto chci zase dobře žít...“).
Jak vrátit standardní prohlížeč
Nejprve musíte otevřít nastavení operačního systému Windows 10 (můžete použít odkaz ve STARTu nebo kombinaci tlačítka Win+i).


Pak byste měli jít do sekce "Výchozí aplikace" , najít titulky "Zobrazit fotografie" a klikněte na tlačítko vybrat... (příklad viz snímek obrazovky níže).

Důležité! Pokud v seznamu pro výběr aplikací nemáte "Windows Photo Viewer", musíte do registru přidat některá nastavení. To lze provést pomocí speciálních. soubor - (zabaleno v archivu Zip pomocí WinRAR).

Nyní, pokud na některou z fotografií dvakrát kliknete, měla by se automaticky otevřít ve starém dobrém prohlížeči (jako v příkladu níže).

Nemohu si pomoci, ale poznamenat, že některé formáty souborů (většinou které jsou méně časté) lze pokračovat v otevírání v aplikaci "Fotky" . Chcete-li to opravit, klikněte pravým tlačítkem myši na tento soubor a otevřete jej vlastnosti .


Po nastavení těchto nastavení se ve vybrané aplikaci otevřou všechny soubory stejného formátu.
PS
Mimochodem, podle mého skromného názoru, pro práci s obrázky a fotografiemi je mnohem lepší použít speciální prohlížeč, například ACDSee.

Posuďte sami, za prvé podporuje téměř všechny grafické formáty; za druhé, umožňuje prohlížet fotografie v archivech (bez jejich extrahování); za třetí, můžete obrázky měnit a zpracovávat pomocí vestavěného editoru. Má však také analogy (viz odkaz na článek níže).
Pomoci!
Nejlepší způsob, jak prohlížet obrázky ve Windows: programy pro prohlížení obrázků a fotografií -
To je prozatím vše. Hodně štěstí!