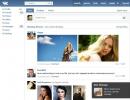Jak obnovit iPhone nebo iPad do továrního nastavení. Obnovení továrního nastavení na chytrých telefonech Samsung Jak obnovit nastavení
V mnoha případech můžete obnovit svá osobní nastavení na notebooku Apple nebo zařízení all-in-one. Pokud váš systém začne dlouho spouštět, zpomalí se během provozu, přestanou se otevírat programy, které potřebujete, a mnoho dalšího, pak je reset prostě nezbytný. Abyste pochopili, jak resetovat MacBook do továrního nastavení, přečtěte si naše pokyny.
Možné metody
Nejprve musíte určit rozsah problému, který máte. Existují dva způsoby, jak resetovat systém:
- plný ;
- Resetování parametrů systému na tovární nastavení.
V mnoha případech (například se zasekne systém nebo program) to stačí. Než resetujete svůj Macbook Air, Pro nebo iMac do továrního nastavení pomocí přeinstalace, nezapomeňte zálohovat všechny důležité soubory a programy, protože tato metoda zahrnuje vymazání pevného disku.

Druhá možnost je jednodušší a loajálnější – resetovat pouze systémové parametry, ale všechny informace na disku nechat nedotčené. Podívejme se na obě možnosti krok za krokem.
Jak obnovit Macbook Air, Pro, iMac do továrního nastavení?
Tato metoda je vhodná, pokud problém s počítačem není vážný a není kritický. Například dlouhá doba spouštění, nefunkčnost programu atd. V každém případě doporučujeme použít tuto metodu před pokračováním v přeinstalaci. Chcete-li obnovit tovární nastavení, postupujte takto:

- Vypněte svůj MacBook jakýmkoli pohodlným způsobem. Můžete si o nich také přečíst v další části našeho webu;
- podržte kombinaci kláves Command+Option+P+R+tlačítko napájení;
- počkejte, až se dvakrát přehraje zvuk při zapnutí, poté tlačítka uvolněte;
- Po zapnutí se počítač vrátí do továrního nastavení. Tímto způsobem můžete nastavit svůj MacBook jako nový.
Jak obnovit macbook air, pro, iMac do továrního nastavení: přeinstalace OS
Před tímto procesem je třeba provést následující kroky:
- připojte internet k počítači;
- zkopírujte všechny cenné informace na externí disk;

- připojte zařízení ke zdroji napájení, aby se během instalace OS nevypnulo;
- Nyní přejdeme k procesu instalace:
- restartujte svůj Macbook pohodlným způsobem;
- Během načítání stiskněte Command+R;

- počkejte, až počítač spustí režim obnovy;
- v okně, které se otevře, vyberte „Disk Utility“;
- vyberte spouštěcí disk;
- přejděte do části „Vymazat“;
- vyberte nainstalovaný operační systém a klikněte na tlačítko „Vymazat“;

- poté se vraťte do nabídky s výběrem programů pro obnovu;
- klikněte na tlačítko „přeinstalovat OS“;
- Poté se počítač připojí k internetu a začne stahovat distribuci.
Tato metoda nebude fungovat pro obnovení továrního nastavení macbook air, pro nebo iMac bez připojení k internetu.
Po dokončení stahování zařízení rozbalí všechny soubory a restartuje se. Dále se zobrazí hlavní obrazovka s nastavením. Přihlaste se pomocí svého účtu Apple ID, vyberte jazyk systému a tak dále.
Pokud nemáte přístup k internetu, pak budete potřebovat bootovací USB flash disk s distribucí. Bez instalátoru OS staženého ze sítě však stejně nic nepojede. Nyní víte, jak resetovat MacBook dvěma různými způsoby, a můžete je uvést do praxe.
Proč potřebujete reset dat?
Resetování dat zařízení (tovární reset, tvrdý reset, tovární reset) znamená smazání všech dat ze smartphonu nebo tabletu: kontakty, zprávy, stažené aplikace, fotografie, hudbu, nastavení pošty, budíky. Po resetování se smartphone nebo tablet vrátí do továrního stavu.
Resetování dat se obvykle provádí v následujících případech:
- Před prodejem nebo převodem zařízení na jinou osobu;
- Pokud se na zařízení vyskytne nějaký problém, který nelze vyřešit jinými prostředky;
- Po aktualizaci softwaru zařízení (firmware).
Co dělat před resetováním dat
1. Zkopírujte důležité informace ze svého zařízení.
Během resetování bude paměť zařízení vymazána a všechna data budou vymazána. Pokud existují nějaká důležitá data, udělejte si jejich kopii.
2. Odeberte svůj účet Google ze zařízení.
Pokud to neuděláte, po zapnutí zařízení po resetu budete požádáni o účet, který byl na zařízení před resetem. Bez zadání tohoto účtu nebudete moci zařízení zapnout.
První způsob, jak resetovat data, je prostřednictvím nabídky
Druhý způsob resetování dat je pomocí tlačítek
Tato metoda se používá, když se smartphone nebo tablet nezapne nebo je obrazovka uzamčena.

Pokud se vaše zařízení po resetování nezapne, potřebujete účet Google
Pokud se po resetování zařízení nezapne (zamrzne)
Obraťte se na servisní středisko Samsung; budete muset přeinstalovat firmware pomocí inženýrské metody.
Smartphony zdaleka nefungují dokonale, postupem času začnou zamrzat, otupovat se, zanášet se odpadky a podléhat virovým útokům. Neustále dávají nějaké chyby, začínají pracovat pomalu nebo odmítají vůbec začít. Hard Reset je jediný způsob, jak napravit zhoršující se situaci. Abyste si sami neflashovali telefon, často pomáhá reset konfigurace, dnes vám řekneme, jak obnovit nastavení na Androidu do továrního nastavení. Návrat do továrního nastavení vyčistí telefon od všech druhů odpadků a ponechá pouze software, který je důležitý pro provoz.
Nejlepší volba pro ty, kteří se potýkají s úplnou nečinností smartphonu: je uzamčen, operační systém se nenačte, displej je vypnutý. V každém případě Recovery vše napraví. Není potřeba používat samotný operační systém telefonu.
Uložte si předem všechny potřebné informace, udělejte si kopie kontaktů nebo je synchronizujte ve svém účtu Google, zkopírujte hudbu a fotografie do počítače.
Možnosti obnovy na různých značkách smartphonů
Každý model zařízení Android má své vlastní způsoby, jak vstoupit do nabídky obnovení. Podívejme se na nejoblíbenější zařízení od známých značek.
Meizu
Tento výrobce značně zjednodušil způsob resetování nastavení. Uživatel bude muset kliknout na „ON“ a nastavit kolébku zvuku nahoru. Zobrazí se možnost „Vymazat data“. Klikněte na něj a odsouhlaste úklid.

Xiaomi
Standardně stiskneme zvýšení hlasitosti a „ON“. Je zde šance dostat se na čínské menu. V tomto případě půjdete dolů. Úplně poslední čtverec vpravo se přepne do anglického rozložení. Klepněte na Obnovení a OK.

Nyní klikněte na „Vymazat data“ a „Vymazat všechna data“. Potvrzujeme naše akce pro pokračování – „Potvrdit“.

Po dokončení procesu vrácení přejděte do nabídky. Dvakrát klikněte na slovo „Reboot“ a „Reboot to System“.

Tvrdý restart. Obnovte tovární nastavení, když je telefon zapnutý
Pokud telefon funguje, pak se přes jeho nastavení dostaneme na „Obnovit a resetovat“. Přejděte dolů na „Obnovit nastavení“. Dále postupujte podle pokynů a v případě potřeby zadejte všechny potřebné informace. Pro ty, kteří mají Android 8.0 Oreo, budete muset provést následující posloupnost akcí: „Systém“ - „Resetovat“.
- Meizu. Opět v nastavení najděte podkategorii „O telefonu“. Odtud se přesuneme do „Paměť“. Konečné menu, které potřebujete, bude pojmenováno podle toho.
- Xiaomi. Resetování na Xiaomi je velmi snadné. Pokud navštívíte „Pokročilé“, najdete kategorii, kterou potřebujete. Pamatujte: paměťové karty se také formátují. Předem si stáhněte všechny soubory do počítače.
Vše se děje prostřednictvím položky nabídky „Obnovit a resetovat“.

Vyberte „Resetovat nastavení“ a potvrďte akci.

Pro Android verze 8.0 a vyšší postupujte touto cestou.
- Systém.
- Resetovat.
- Obnovit tovární nastavení.

Kombinace servisních kódů pro Hard Reset
Všichni výrobci přicházejí s určitou kombinací znaků pro své telefony, které provádějí obnovení továrního nastavení. Neexistuje žádný univerzální kód. Chcete-li zjistit kód pro svůj tvrdý reset, navštivte web své značky nebo chatujte na tematických fórech. Všechny kombinace se zadávají dvěma způsoby: běžným vytáčením nebo nouzovým voláním. Do vyhledávání zadejte model telefonu a napište „kombinace pro resetování nastavení a modelu zařízení“. Nebo zkuste z níže nejčastěji používaných kódů.
- *2767*3855#
- *#*#7780#*#*
- *#*#7378423#*#*
Fastboot program
Obslužný program Fastboot provede univerzální práci při čištění paměti telefonu. Budete potřebovat USB kabel a PC. Do zařízení vstupujete přes počítač. Chcete-li obnovit původní nastavení od výrobce, odemkněte bootloader. Každý telefon má svou jedinečnou kombinaci.
Po připojení telefonu zavolejte na příkazový řádek. Stává se nástrojem pro vydávání potřebných příkazů. Jako správce zapisujeme tyto symboly.\adb reboot bootloader. Where.\ je povinný prvek pouze pro Windows 10: ostatní OS jej nepotřebují.
Fastboot erase userdata – sada znaků, které aktivují čištění systému.
Fastboot reboot – konsoliduje výsledek získaný restartováním OS.
Služba lokalizace zařízení
Google svým uživatelům usnadnil život. Byla vytvořena služba pro lokalizaci zařízení v případě jejich ztráty. Vše, co musíte udělat, je připojit telefon k 3G a přihlásit se ke svému účtu Google. Vlevo bude možnost vymazat data.
Obnova TWRP
Vytáhněte posuvník doprava z TWRP Recovery. Chcete-li to provést, navštivte v telefonu podsekci „Vymazat“.
Závěr
Pokusili jsme se popsat nejběžnější způsoby resetování nastavení v systému Android na tovární nastavení pomocí vestavěné nabídky Recovery, pomocí možností smartphonu nebo servisních kódů pro Hard Reset. Pokud máte nějaké dotazy, pište do komentářů na tuto stránku nebo do naší skupiny v kontaktu. Video návod na dnešní téma.
Počítač můžete obnovit, vyčistit jej od mnoha souborů, které zbytečně zabírají místo v paměti, a zbavit se osobních dat resetováním nastavení.
Kdy je vhodné resetovat?
Možná budete muset resetovat počítač, pokud:
Nejste spokojeni se stávající verzí operačního systému a softwaru;
Počítač přestal normálně fungovat, zamrzl nebo se na dlouhou dobu zpomalil (proč se počítač zpomaluje?);
Objevila se modrá obrazovka;
Ovladače nejsou nainstalovány;
Vital systémové soubory a služby jsou omylem odstraněny;
Plánuje se prodej PC.
Nastavení „Rolling back“ je nezbytné, pokud je po napadení viry většina systémových souborů poškozena tak, že je nelze obnovit. V důsledku dlouhodobého provozu se v systému může nahromadit mnoho „odpadu“, jehož ruční odstranění zabere spoustu času a vrácení konfigurací poskytnutých v počátečním stavu tento problém okamžitě vyřeší.
V těchto a řadě dalších případů pomůže reset nastavení do továrního stavu.
Před resetováním počítače si musíte uložit záložní kopii celé databáze, abyste nepřišli o důležité informace, protože resetování povede ke ztrátě všech dat na pevném disku.
K tomu můžete použít jakýkoli externí disk. Potřebujete importovat nejen data ze složek, ale také hesla, e-maily, chaty, záložky poskytovatele atd.

Systémové metody pro změnu nastavení na tovární stav
Všechny osobní počítače a notebooky založené na OS Windows se prodávají s danou konfigurací systému, která umožňuje vrátit se do původní podoby a vrátit stav programů a ovladačů, který byl při prvním zapnutí.
Tato konfigurace je uživateli obvykle skryta a lze ji vyvolat pouze po stisknutí požadovaných tlačítek.
Začínáme s návratem systému do nulové fáze začíná stisknutím horkého tlačítka:
F9 - obvykle se poskytuje ve značkovém počítačovém vybavení Asus;
F10 - stisknuto na všech počítačích Sony;
ALT a F10 - kombinace kláves typické například pro Acer;
Ctrl+F11 - spusťte resetování nastavení pro Dell;
V HP by se měl používat F11.
Více o příkazu reset naleznete v pokynech dodaných s vaším počítačem nebo notebookem. Poté se ze zobrazené nabídky spustí automatický reset nastavení.
Co dělat, když je záložní oddíl odstraněn?
V tomto případě pomůže jedna z následujících metod obnovit tovární nastavení:
1 způsob. Odstranění OS a přeinstalace systému od začátku. Je lepší svěřit tento postup servisnímu středisku.
Metoda 2. Obnovte systém pomocí Start / Všechny programy. Najděte jej v seznamu Standardní / Systémové nástroje. Dále klikněte na možnost „Obnovení systému“, po které se automaticky provedou potřebná nastavení. Při volbě této metody (vhodné pro Windows XP a následující generace) byste měli svá osobní data zkontrolovat ručně a v případě potřeby je smazat.
Pokud používáte Windows, podobné příkazy začínají kliknutím na Možnosti/Změnit nastavení. Dále se vybere nabídka v pravém horním rohu, kde je třeba vybrat Standardní / Systém / Aktualizace a obnovení.
Chcete-li spustit rollback, musíte stisknout tlačítko Start. Pokud nemůžete provést zálohu, data se neztratí, když zvolíte režim obnovení nastavení Obnovit. V režimu „Reset“ data navždy zmizí.
Každá z těchto metod zabere málo času. K automatickému obnovení nastavení na tovární nastavení obvykle stačí 1 hodina.

Mechanický způsob obnovení továrního nastavení
Všechna data nastavení jsou uložena v BIOS Setup, takže jejich reset zahrnuje resetování všech těchto dat ze složky CMOS, což nelze provést ručně pomocí myši.
Operaci lze provést manipulací se základní deskou na počítači zcela bez napětí. Na desce (vedle baterie) je propojka. Standardně je zařazen mezi kontakty 1-2.
Stačí jej na 10-15 sekund přesunout do polohy 2-3 a poté vrátit zpět. Někdy jsou na desce jen 2 kontakty, v takovém případě je stačí na pár sekund zkratovat (postačí jakýkoli kovový vodič).
Stejného efektu dosáhnete vyjmutím baterie ze základní desky na 15-20 minut nebo stisknutím nouzového tlačítka CLR CMOS (je k dispozici pouze u desek nové generace).
Obvykle i nezkušený uživatel může provést obnovení továrního nastavení za předpokladu, že je v systému uložen oddíl s továrním nastavením. Existuje mnoho dalších metod, které vyžadují použití nástrojů třetích stran k vrácení systému a speciální znalosti programátora.
Aby nedošlo k poškození počítače, je lepší okamžitě svěřit resetování odborníkům.
Jak odstranit všechny informace z vašeho iPhone, iPad nebo iPod pomocí úplného resetu obsahu a nastavení.
Obnovení továrního nastavení a tvrdý reset Apple iPhone
 Přátelé, je čas zbavit se obsahu našeho iPhonu. Pokud jsme dříve pomocí pokynů pro začátečníky naplnili telefon různými informacemi (hry, hudba, fotografie, filmy), nyní se naučíme, jak se rychle zbavit všech souborů a nastavení a vrátit zařízení do původního stavu. Dnes se podíváme na resetovat všechny informace Apple iPhone s firmwarem iOS 7. Pokud ale nemáte telefon, ale přehrávač iPod touch nebo tabletový počítač iPad, pak můžete provést tvrdý reset také podle pokynů níže.
Přátelé, je čas zbavit se obsahu našeho iPhonu. Pokud jsme dříve pomocí pokynů pro začátečníky naplnili telefon různými informacemi (hry, hudba, fotografie, filmy), nyní se naučíme, jak se rychle zbavit všech souborů a nastavení a vrátit zařízení do původního stavu. Dnes se podíváme na resetovat všechny informace Apple iPhone s firmwarem iOS 7. Pokud ale nemáte telefon, ale přehrávač iPod touch nebo tabletový počítač iPad, pak můžete provést tvrdý reset také podle pokynů níže.
Pomocí samotného telefonu vymažeme z iPhonu všechny informace, konkrétně sekci Reset. Kromě kompletního resetu dat se podíváme na další typy resetu dostupné v nastavení jakéhokoli iPhonu, iPodu nebo iPadu, které se také mohou hodit. Metoda, o které se dnes diskutuje, není jediná, stejně rychle můžete z iPhonu vymazat úplně všechno jiným způsobem – pomocí procedury obnovení v iTunes. Existuje třetí způsob - vzdálený reset.
Abych byl upřímný, dělám dnešní reset pro vás, náš čtenář, můj iPhone nashromáždil spoustu informací, které vůbec nechci mazat. Obecně doporučuji použít reset nebo úplný reset:
- Když se vaše zařízení chystá získat nového vlastníka
- Po mnoha experimentech a testování tisíců aplikací
- Resetování někdy pomáhá při selhání firmwaru iOS
Protože potřebuji své údaje, před resetováním provedu následující:
Nyní jsem připraven provést tvrdý reset. Než začneme, musíte vědět, že ihned po resetu budeme potřebovat na vašem počítači s přístupem k internetu nainstalovaný přístupový bod Wi-Fi nebo iTunes. I když mobilní internet bude pravděpodobně fungovat také. Další velmi důležitou funkcí speciálně pro majitele iPhonů je, že telefon musí být oficiálně odemčen. Pokud máte zamčený model, neprovádějte reset. Uživatelé iPadů a iPodů touch se nemají čeho bát. Tady jsme.
První věc, kterou potřebujete, je dobrá úroveň nabití baterie; pokud nemáte 100% nabití, je lepší připojit váš iPhone k napájení.


Podobné články
Nabijeme to, nyní přejdeme ke standardní aplikaci “ Nastavení", vyberte sekci " Základní" Přejděte úplně dolů, tam je sekce „ Resetovat" Zde vidíme následující typy resetu:
Jak resetovat iPhone
Jak správně resetovat iPhone nebo jiné zařízení iOS.
Všechny způsoby, jak resetovat nastavení na iPhone a iPad. Tvrdý reset Apple!!!
V tomto videu ukážu Všechno Způsoby tvrdého resetu technologie Apple!! Resetovat nastavení, nebo v běžné mluvě Hard Reset to...
- Resetovat všechna nastavení
- Vymazat obsah a nastavení
- Obnovte nastavení sítě
- Obnovit slovník klávesnice
- Obnovit nastavení domova
- Resetovat upozornění na umístění
Podobné články
Podívejme se na první tři typy nejoblíbenějších resetů:
Resetujte Apple iPhone
Úplně první je „Obnovit všechna nastavení“, což je velmi pohodlná věc, když potřebujete resetovat všechna nastavení iPhone bez ztráty informací v telefonu.


zmáčknout tlačítko Resetovat všechna nastavení, zobrazí se upozornění:
Jste si jistý, že chcete pokračovat? Všechna nastavení budou resetována. Informace a mediální soubory zůstanou.
Reset potvrdíme ještě několika kliknutími – Obnovit všechna nastavení. Procedura resetu trvá necelou minutu, aplikuje všechna původní nastavení na iPhone, včetně mezi standardními aplikacemi jsou opotřebované i budíky, ale aplikace, hudba, fotky, kontakty a videa zůstávají na svém místě. Neporušené zůstaly také záložky Safari a poznámky v kalendáři.
Úplný reset obsahu iPhone
Druhé tlačítko shora, „Vymazat obsah a nastavení“, umožňuje nejen resetovat nastavení, ale také vymazat všechna data z vašeho iPhone nebo jiného zařízení. Velmi užitečné při prodeji nebo darování použitého gadgetu.


Podobné články
Pokud chcete z iPhonu smazat vše, stiskněte tlačítko Vymazat obsah a nastavení, vidíme varování:
Jste si jistý, že chcete pokračovat? Všechny mediální soubory, data a nastavení budou vymazána. Tato akce je nevratná.
Několikrát potvrdíme tlačítkem – “ Vymazat iPhone". Telefon se po 2 minutách vypnul a znovu zapnul, v některých případech může proces resetování trvat déle, vše závisí na modelu a velikosti zaplněné paměti.
Důležité! Při nákupu použitého iPhonu vždy před platbou resetujte pomocí tlačítka – Vymazat obsah a nastavení, zabráníte tak případnému zámku aktivace v budoucnu.
Po zapnutí iPhone požádal o provedení aktivace, při které jsme potřebovali internet (Wi-Fi nebo iTunes na počítači s přístupem k internetu). Během aktivace iPhone něco pomlouvá a připojuje se k serverům Apple. V souladu s tím nelze bez internetu spustit zcela resetovaný iPhone. iPhone nebo iTunes mi nabídli: Nastavte iPhone jako nový nebo Obnovit ze zálohy, vybral jsem si první. Po dokončení všech fází aktivace obdržíme čistý, prázdný iPhone, po kterém nezůstala ani stopa po předchozím majiteli. Snažili jsme se v iPhone najít alespoň něco, ale nezůstalo nic, tlačítko „Vymazat obsah a nastavení“ vše smazalo:
Obnovte nastavení sítě
Resetování síťových nastavení občas využívají i běžní uživatelé. Pomůže, když se iPhone odmítne připojit k nakonfigurovanému přístupovému bodu Wi-Fi nebo když dojde k problémům s nastavením mobilního internetu. Pokud váš iPhone nemůže najít síť vašeho mobilního operátora, například když jste vložili SIM kartu od jiného poskytovatele služeb, tento reset někdy pomůže. Obecně platí, že pokud máte nějaké problémy se sítí, zkuste tento reset. Informace a další nastavení nejsou ovlivněna.
V dnešním příkladu jsme se naučili - jak tvrdě resetovat iPhone, považovány za jiné typy výbojů. No, zítra se pokusím vrátit všechny své resetované informace zpět do telefonu obnovením ze záložní kopie.