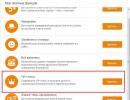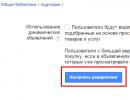Jak přeinstalovat Windows XP z disku. Podrobné pokyny pro instalaci systému Windows XP
Každý někdy musí nainstalujte nebo přeinstalujte Windows XP poprvé. Mnozí se to bojí udělat sami a svěřit instalaci odborníkům, i když i začínající uživatel se s tímto postupem snadno vyrovná.
Ve skutečnosti je instalační proces jakékoli verze systému Windows zpočátku vyvinut specialisty společnosti Microsoft tak, aby jej zvládl i začátečník. Po přečtení tohoto článku se dozvíte, jak to udělat, a pochopíte, že instalace systému Windows není obtížná.
* Příprava na instalaci systému Windows XP
Pokud chceš nainstalujte nebo přeinstalujte systém Windows XP na počítač, který již není nový - přeneste ze systémového oddílu (obvykle C) všechny soubory, které chcete uložit na jiné oddíly pevného disku. To se netýká programů, i tak je bude nutné znovu nainstalovat.
Je vhodné mít disky s ovladači od:
- základní deska
- grafické karty
- další zařízení
 Windows má v zásadě vlastní knihovnu ovladačů, kterou používá při instalaci, ale není zaručeno, že se najde vše potřebné. I když chybějící ovladač vždy najdete na internetu. Pokud přeinstalováváte již fungující systém, udělejte si zálohu nainstalovaných ovladačů a uložte ji na jiný než systémový oddíl.
Windows má v zásadě vlastní knihovnu ovladačů, kterou používá při instalaci, ale není zaručeno, že se najde vše potřebné. I když chybějící ovladač vždy najdete na internetu. Pokud přeinstalováváte již fungující systém, udělejte si zálohu nainstalovaných ovladačů a uložte ji na jiný než systémový oddíl.
Pomohou vám s tím programy jako Double Driver a podobně. Je velmi snadné najít popis procesu a stáhnout si program přes Google.
Samozřejmě musíte mít disk se samotným operačním systémem. Pokud jste si stáhli obraz instalačního disku z internetu, vypalte jej na disk.
* Instalace systému Windows XP
Disk Windows XP vložte jej do jednotky (disk mechaniky). Nyní musíme nastavit BIOS tak, aby bootoval z tohoto disku.
Za tímto účelem restartujeme počítač a na samém začátku bootování začneme znovu a znovu mačkat klávesu DEL (u notebooků klávesu F2), dokud se nedostaneme do BIOSu. Poté budeme muset najít kartu odpovědnou za nastavení priority stahování.
V různých verzích BIOSu Tato karta se může nazývat jinak. Jedna z běžných možností je tato: Najděte nahoře záložku „Boot“ (pohybujte se pomocí šipek na klávesnici), přejděte na ni (stiskněte Enter) a pomocí šipek nebo kláves +/- přejděte na horní pozici - „Ovladače CD/DVD“ (nyní jsou to „Ovladače pevného disku“). Chcete-li se o tom dozvědět více, podívejte se na video na konci článku.

Další možnost systému BIOS: najděte kartu „Advanced Bios Features“ a přejděte na ni (Enter)

Dále nás zajímá parametr, který říká systému, z čeho má nabootovat jako první. Ve výchozím nastavení je tento řádek „Hard Disk“ (nebo HDD). Opět pomocí šipek jej zvýrazněte, stiskněte Enter, ze seznamu, který se objeví, vyberte „CDROM“ (nařídíme systému, aby ke spuštění použil jednotku CD), stiskněte „Enter“, stiskněte F10 (uložit změny) a „Enter“ znovu.
V různých verzích BIOSu se názvy záložek a parametry mohou mírně lišit (například místo CDROM může být DVD atd.), ale význam akcí je vám nyní jasný a vždy si můžete přijít na kloub . Nejprve můžete přejít do systému BIOS, abyste se seznámili před přeinstalací systému a našli všechny potřebné parametry, abyste později nemuseli nic hledat.

Po stisknutí posledního „Enter“ se systém restartuje a začne bootovat z disku s Windows XP, který jsme předtím vložili do jednotky. Toto bude indikovat následující obrazovka:

Stiskněte libovolnou klávesu, i mezeru, a instalace začne.

Spustí se instalační program systému Windows XP. Je nám nabídnuta volba jedné ze tří akcí a jsou uvedeny klávesy, které jim odpovídají. Protože chceme nainstalovat Windows XP, stiskneme odpovídajícím způsobem „Enter“.

Objeví se licenční smlouva, kterou většinou nikdo nečte. Pokračujte stisknutím „F8“ (mimochodem, všechny klávesy, které můžete použít pro akce, jsou zobrazeny v nápovědách, které vidíte před sebou a úplně dole).

V dalším kroku jsme požádáni o výběr oddílu pevného disku, do kterého bude nainstalován operační systém. Obvykle se jedná o sekci C. Vyberte ji pomocí šipek na klávesnici a stiskněte „Enter“.
Pokud instalujete Windows XP do nového počítače, pak váš pevný disk ještě není rozdělen na oddíly a je čas je vytvořit. Jak je napsáno v tipech, k vytvoření oddílu musíte stisknout „C“ na klávesnici a vybrat velikost budoucího oddílu v megabajtech.
Řekněme, že pokud chcete alokovat 50 GB pro systémový oddíl, je to 51200 megabajtů. Sekce byla vytvořena. Stiskněte znovu „C“ a vytvořte další oddíl. Minimálně stačí rozdělit pevný disk na dva oddíly: oddíl C pro operační systém a programy s kapacitou 50 GB a další oddíl pro vše ostatní (pro veškerý zbývající volný prostor).
Řežeme však tolik sekcí, kolik požadujete. Po vytvoření oddílů vyberte ten, do kterého nainstalujeme Windows XP a stiskněte „Enter“.

V dalším okně jsme požádáni o formátování této sekce. Vybíráme přesně tu možnost, která je zobrazena na obrázku níže a žádnou jinou. Stiskněte Enter".

S největší pravděpodobností nebudou potřeba žádné ovladače, protože v sestavách z internetu je často vše již zahrnuto. Poté nezapomeňte znovu restartovat BIOS a změnit první spouštěcí zařízení z CDROM zpět na HARD DISK (HDD).

Ti, kteří si nainstalují licencovanou verzi nebo sestavu bez automatické instalace a aktivace, budou muset projít ještě několika kroky. První je regionální nastavení. Zde můžete nakonfigurovat jazykové a regionální normy pro vaši zemi. Výchozí hodnota je „ruština“. Klikněte na „Další“.

Poté se zobrazí okno pro zadání jména a organizace, můžete zadat libovolné, na tom nezáleží. V dalším okně budete muset zadat aktivační klíč systému Windows XP. Pokud existuje licence, podívejte se na pole OS. Buď si to kupte online, nebo si to najděte kdekoli jinde. Zadejte klíč - „Další“.

Poté zadejte název počítače (libovolný) a heslo (zapamatujte si). Dále přizpůsobíme čas a datum. Pokud se zobrazí okno s výzvou ke konfiguraci síťových parametrů, jednoduše klikněte na „Další“. To je vše. Windows je nainstalován. Nezapomeňte restartovat a změnit první spouštěcí zařízení v BIOSu na HDD.
Po spuštění čerstvě nainstalovaného operačního systému přejděte do správce zařízení: „Tento počítač“ – „Zobrazit informace o systému“ – „Hardware“ – „Správce zařízení“.



Na zařízení označená žlutými otazníky se díváme tak, že nemají ovladače. Instalujeme na ně ovladače. Pokud to nefunguje automaticky, vyhledáváme ovladače na internetu podle názvu zařízení nebo kódu a ručně je aktualizujeme.

Dvojitým kliknutím na libovolné zařízení získáme okno se všemi informacemi o něm. Na záložce „Ovladač“ naleznete informace o nainstalovaném ovladači, na záložce „Informace“ naleznete kód zařízení.

Tím je instalace systému Windows XP dokončena. Pokud si po instalaci operačního systému a veškerého potřebného softwaru vytvoříte kopii systémového oddílu pomocí Acronis, budete mít vždy po ruce obraz čerstvého funkčního operačního systému bez chyb a všeho ostatního, který můžete nasadit v libovolném čas.
Instalační video systému Windows XP
Nejpravděpodobnějším důvodem je zanesení systémového registru různými soubory, které zůstávají po instalaci/odinstalování programů, aplikací, her atd. Příčinou „brzd“ a „závady“ systému mohou být také viry, trojské koně, spyware, který se do vás vloudil, a další „zlí duchové“.
Naši specialisté mohou pomoci a „vyléčit“ váš počítač před následky virových útoků. Pro spolehlivost je ale stále vhodné přeinstalovat operační systém. Tento článek pojednává o tom, jak přesně přeinstalovat systém Windows, v tomto případě XP.
Co dělat před přeinstalací systému Windows xp
Před přeinstalací systému Windows xp byste měli přesunout/zkopírovat všechny důležité soubory (fotografie, dokumenty, hudbu atd.) na disk nebo flash disk. Pokud je váš pevný disk rozdělen do sektorů, přesuňte důležité informace ze systémové jednotky na jinou, například z jednotky „C“ na jednotku „D“ nebo „F“.
Je to nutné, protože všechny informace ze systémového disku budou vymazány, takže vám v budoucnu nedoporučujeme nic ukládat na disk „C“. Obvykle slouží pouze k instalaci operačního systému a programů. Sudé hry doporučujeme nainstalovat na jiný disk, abyste po přeinstalaci systému mohli pokračovat v hraní z uložených okamžiků.
Rozhodně byste měli zkontrolovat přítomnost všech hlavních ovladačů, které byly dodány s vaším počítačem (ovladač grafického adaptéru, ovladač zvukové karty, ovladač základní desky atd.) Pokud chybí, stáhněte si chybějící z internetu.
Před přeinstalací systému Windows XP správně nastavte systém BIOS
Chcete-li přeinstalovat systém Windows XP, musíme nakonfigurovat systém BIOS. Nastavení BIOSu se na různých počítačích mírně liší, ale rozdíly nejsou výrazné.
Jak nainstalovat Windows přes BIOS? Chcete-li to provést, musíte při spouštění počítače několikrát stisknout tlačítko „smazat“ nebo „F2“ (5-6krát), v závislosti na základní desce. Před vámi by se mělo objevit modré okno systému BIOS (snímky obrazovky ukazují příklady dvou nejoblíbenějších verzí systému BIOS). V něm musíte najít nápisy: Boot, nebo Boot device priority, nebo Boot sequence, opět v závislosti na typu základní desky.
Instalace Windows XP je snadná! V tomto článku poskytujeme podrobné pokyny pro instalaci operačního systému pro začátečníky.
Ilustrace každého kroku vám pomůže rychle zvládnout proces instalace operačního systému Windows XP z disku.
Co je Windows XP?
Windows XP je operační systém (OS) vyrobený společností Microsoft, vydaný na konci roku 2001. Windows XP lze nazvat vylepšenou verzí Windows 2000 Professional. Po XP přišla Vista (v roce 2007) a Windows 7 (na konci roku 2009).
Na začátku roku 2011 je Windows XP nejpopulárnějším operačním systémem na světě a v Rusku.
Windows XP má 3 oficiální doplňky, tzv. SP (Service Pack) 1,2,3,4. Přidali a vylepšili základní verzi programu.
Největší počet různých programů a utilit je kompatibilní s operačním systémem XP.
Proč instalovat Windows XP?
Proč vůbec potřebuješ instalovat Windows? V jakých případech je to nutné?
K instalaci systému Windows XP obvykle dochází ze dvou důvodů:
1. Zakoupili jste počítač bez předinstalovaného operačního systému.
Na takovém počítači nebudete moci pracovat, protože jednoduše nenajdete složky, obrázky a soubory, které jsou našim očím známé, ale pouze blikající kurzor a BIOS.
2. Nejste spokojeni se svým aktuálním operačním systémem.
- Chcete nainstalovat čistý systém, abyste se zbavili systémových chyb, všech druhů odpadků, virů, nevyžádaného odpadu ve formě zbytků programů, které nebyly zcela odstraněny.
- Dáváte přednost systému Windows XP před všemi ostatními operačními systémy kvůli jeho jedinečným vlastnostem.
Jak nainstalovat Windows XP?
Windows XP lze nainstalovat několika způsoby: z diskety, z CD/DVD disku, z flash disku. Podíváme se na klasickou instalaci operačního systému z disku.
Instalace Windows XP je snadná! Naše pokyny krok za krokem vám s tím pomohou.
1. Příprava.
Připravte si: multiboot disk s Windows XP, sadu ovladačů pro vaše zařízení.
2. Proces instalace probíhá v několika fázích:
První fáze: BIOS
BIOS je základní software, který spouští počítač.
Jak vstoupit do BIOSu: při zapnutí počítače stiskněte tlačítko DEL (někdy klávesy F2, F10 nebo F12, hlavně na notebooku)
Nastavení BIOSu: musíte zavést systém z CD-ROM. Jazyk BIOSu je angličtina.
Najdeme sekci Advanced Setup, pak nastavíme První spouštěcí zařízení z CD-ROM(vpravo jsou rady, která tlačítka použít ke změně polohy zařízení)

Uložení změn do BIOSu: Stiskněte tlačítko F10 a vyberte Y (Ano). Počítač se restartuje, ale se změněným nastavením.

Stisknutím klávesy F8 potvrďte souhlas a pokračujte v instalaci licencovaného systému Windows XP
Vyberte oddíl, na který chcete nainstalovat systém Windows.

Chcete-li vytvořit nový oddíl, použijte klávesu C a nastavte požadovanou velikost (pro XP je optimální velikost alespoň 15 GB.)
Chcete-li odstranit zvýrazněný oddíl, použijte klávesu D.

Rychle naformátujte svůj oddíl potvrzením svého rozhodnutí stisknutím klávesy F. Formátování na NTFS vás zbaví všech záznamů na vámi zvoleném oddílu pevného disku.
Varování! Formátování odstraní VŠECHNA data z disku.
Buďte opatrní a předem si uložte potřebné dokumenty.


Po naformátování pevného disku a zkopírování souborů, jsou součásti systému rozbaleny a nainstalovány. Během procesu instalace se počítač několikrát restartuje.
Ve 33. minutě jste nastavili jazykové a regionální normy, přiřadit název a název organizace (libovolný) 
zadejte z nálepky, nerozlišují se malá a velká písmena

Třetí fáze: Dokončete instalaci systému Windows XP.
Pojďme to teď nastavit pracovní skupina a doména. 
Nastavení systému Windows XP


 Zdravíme naše milé čtenáře. Dnes pro vás náš počítačový portál připravil další užitečný článek.
Zdravíme naše milé čtenáře. Dnes pro vás náš počítačový portál připravil další užitečný článek.
Tentokrát si povíme něco o reinstalaci Windows XP. Víš, jak správně přeinstalovat Windows XP? Jistě máte otázky. V této publikaci se vám zcela zdarma a krok za krokem pokusíme říci o všech jemných bodech, od ukládání důležitých dat až po formátování logické jednotky. Pojďme tedy začít.
Jak správně přeinstalovat - příprava na přeinstalaci Windows XP
Jak správně přeinstalovat Windows XP do počítače, notebooku nebo netbooku? Nejprve si ujasněme, proč je nutné přeinstalovat systém Windows XP. Mohou to být viry, pomalý operační systém nebo obecný nepořádek. Pokud tyto faktory nemáte, pak možná potřebujete přeskupení XP.
Pokud se ale přesto rozhodnete přeinstalovat Windows XP, pak začneme přípravou na tento postup. Nejprve se musíme rozhodnout, co chceme nakonec získat. Mimochodem, už máme dobrý recenzní článek. Opět, pokud byl váš počítač napaden viry a vy jste si s nimi nedokázali poradit, pak v tomto případě má smysl přeinstalovat Windows XP. Kde začít s přeinstalací systému Windows xp správně a bez ztráty důležitých dat? Správně, od ukládání těchto důležitých dat na jiný logický disk nebo médium. Chcete-li to provést, projděte všechny systémové složky, ve kterých máte cenné informace. To platí také pro plochu a složku „My Documents“. Doporučujeme vám vše ještě zkontrolovat, protože pokud se při instalaci nového Windows XP rozhodnete zformátovat pevný disk, přijdete o všechna data. Obvykle to platí pro jednotku C.
Uložené? Pokračuj. K reinstalaci Windows XP potřebujeme instalační disk s kopií distribuce Windows XP nebo nainstalovanou bitovou kopii tohoto operačního systému na flash disku. Ve skutečnosti je na vás, abyste se rozhodli, odkud operační systém nainstalovat – cokoli je pohodlnější, udělejte to.
Po přeinstalaci budete také potřebovat ovladače zařízení vašeho počítače. Proto vám doporučujeme, abyste se o to postarali předem a vybrali potřebné ovladače. Obvykle je najdete na disku, který je dodáván se základní deskou nebo na internetu, na oficiálních stránkách výrobců komponent vašeho počítače nebo notebooku.
Nakonec doporučujeme přeinstalovat systém Windows XP SP3, protože se jedná o nejnovější vydání od společnosti Microsoft a obsahuje opravy maximálního zabezpečení. Pokud máte Windows XP SP2 nebo ještě hůře SP1, pak je lepší jej ihned přeinstalovat na SP3.
Pojďme tedy k přeinstalaci Windows XP. Jak jsme psali dříve, existují dvě možnosti, ze kterých můžete systém přeinstalovat:
- Přeinstalace systému Windows XP z jednotky USB flash
- Přeinstalace systému Windows XP z disku
První možnost poskytuje možnost přeinstalovat systém Windows xp bez disku, ale z jednotky flash, na které je zaznamenán obraz systému. Zvláště pokud máte netbook nebo notebook bez DVD mechaniky. Naštěstí je vždy možné stáhnout si program, který zapíše obrázek na flash disk. Druhý je méně náročný na práci, pokud již máte kopii operačního systému na disku.
Následuje tedy přeinstalace systému Windows xp krok za krokem na obrázcích. Vložte flash disk nebo disk. Restartujte notebook nebo počítač a přejděte do systému BIOS. Chcete-li to provést, abyste se dostali do systému BIOS, jakmile se počítač začne restartovat, pravidelně tiskněte klávesu Del nebo F1(stále se to stává F2, - počítače každého jsou jiné, a proto se liší i jejich BIOS). Hledáme položku nabídky „První spouštěcí zařízení“ a nejprve do spouštěcí jednotky vložíme jednotku flash nebo DVD.

Ukončete BIOS a uložte nastavení. To lze provést výběrem „Uložit a ukončit“ na příslušné kartě nebo kliknutím F10, a pak Vstupte. Pokud jste správně vybrali médium, ze kterého je třeba zavést systém, a uložili data nastavení do systému BIOS, po jeho zavření se počítač restartuje, zahájí se instalace systému Windows XP, na jejímž začátku budete muset přijmout licenční smlouva (klíč F8). Instalační program se poté zeptá, zda chcete obnovit operační systém. Zde musíte stisknout klávesu Esc a pokračujte v přeinstalaci systému Windows XP. Zobrazí se následující obrazovka:

Jak vidíte, musíte stisknout klávesu Vstupte pokračovat v instalaci. Poté se dostaneme na obrazovku pro práci s oddíly pevného disku. Zde je potřeba být velmi opatrný a smazat přesně ten oddíl, na který chcete přeinstalovat Windows XP. To se provádí pomocí klíčů D A L. Hlavní je nesmazat další logický disk (například ten, na kterém jste uložili svá data).

Po dokončení (v dobrém slova smyslu) s oddíly přejdeme k další fázi reinstalace. Rozdělení logického oddílu. Obecně to můžete udělat jednodušeji a ponechat množství místa na disku, které jste měli. Ale pokud z nějakého důvodu chcete změnit velikost logického disku, pak to není těžké. Vše vidíte na obrázku:

Poté, co jsme se rozhodli pro velikost oddílu pro Windows XP, přejdeme k dalšímu bodu reinstalace - formátování. Všechno je zde jednoduché. Vyberte „Rychlé formátování NTFS“ a dokončete instalaci operačního systému restartováním počítače.

Po restartu se spustí instalační program systému Windows XP.
Další instalace Windows XP
Instalátor tedy začal. První věc, o kterou budete požádáni, je nakonfigurovat místní nastavení. Není zde nic složitého. Stačí správně určit časové pásmo, ve kterém žijete.

Poté vyberte výchozí jazyk. Na této kartě můžete také přidat jakýkoli další jazyk a přiřadit klávesy pro přepínání jazyků zadávání.

Po výběru jazyků vás instalační program požádá o zadání názvu počítače, uživatelského jména a hesla, které nemusíte zadávat, pokud se jedná o váš domácí počítač. Budete také muset zadat svůj licenční klíč systému Windows XP, region a datum.

Po dokončení všech těchto jednoduchých kroků téměř dokončíte reinstalaci. Jak vidíte, přeinstalace systému Windows XP není tak obtížná. Počítač se znovu restartuje a dostanete se na plochu. Takže vítejte v nových Windows XP. Co dělat dál? Nakonfigurujte, nainstalujte ovladače a potřebné programy. O tom si určitě povíme v našem dalším článku.
Komentáře (109)
Alexeji
Smart-Tronics
Boris
webová stránka
Bazalka
Saša
Smart-Tronics
Šílený Max
SMARTRONIX
Pavel
Smart-Tronics
Ivan Martynyuk
SMARTRONIX
i-ckar
Pavel
Ivan Gaidukov
Smart-Tronics
bair
Smart-Tronics
lodník 129
Smart-Tronics
lodník 129
Smart-Tronics
Sergeji
Smart-Tronics
Adlan
Smart-Tronics
Ilnur
Smart-Tronics
Ilnur
Smart-Tronics
Ilnur
Smart-Tronics
Ilnur
Smart-Tronics
Andrey
Smart-Tronics
Danil7415
webová stránka
Ilnur
webová stránka
Ilnur
webová stránka
Ilnur
Guzel
webová stránka
Sergeji
webová stránka
Vladimíre
webová stránka
Ruslan
Romka
Turar
SMARTRONIX
Ludmila
SMARTRONIX
Alexeji
SMARTRONIX
Alexeji
SMARTRONIX
Alexander
SMARTRONIX
Alexeji
SMARTRONIX
marich86
Alex
SMARTRONIX
princ
SMARTRONIX
čaroděj
SMARTRONIX
Deomax
SMARTRONIX
Sergeji
webová stránka
Nicku
SMARTRONIX
Když dojde k poškození systémových souborů, systém Windows přestane fungovat. Možná se všechny vaše programy začínají spouštět pomalu a vy chcete vrátit výkon do normálu. Obnovení a přeinstalace systému Windows XP je naštěstí poměrně jednoduchá. Podle tohoto návodu se dozvíte, jak je vytvořit, bez ohledu na to, jakou verzi systému Windows XP používáte.
Kroky
Zotavení
-
Uložte svá data. Formátování a přeinstalace systému Windows vymaže váš pevný disk. Před zahájením instalace se ujistěte, že jsou všechna vaše důležitá data zálohována. Fotografie, filmy a hudba budou vymazány.
Počkejte, až se načtou ovladače. Chcete-li zahájit proces instalace, systém Windows si musí stáhnout potřebné ovladače. Poté uvidíte uvítací okno. Stisknutím klávesy Enter zahájíte instalaci. Nespouštějte konzolu pro zotavení.
Přečtěte si smlouvu. Poté stiskněte F8 pro souhlas a pokračujte. Program zobrazí seznam Windows, které jsou k dispozici pro instalaci.
Odstraňte oddíly. Zobrazí se seznam oddílů pevného disku. Jsou to jednotky C: a D: (písmena závisí na nastavení vašeho systému).
Vytvořte novou sekci. Vyberte nepřidělenou oblast. Stiskněte C pro vytvoření nového oddílu. Zadejte maximální možnou hodnotu a stiskněte Enter.
Spusťte instalaci systému Windows. Jakmile vytvoříte oddíl, zvýrazněte jej a stisknutím klávesy Enter zahajte instalaci systému Windows. Tuto sekci budete muset naformátovat. Vyberte „Formátovat oddíl pomocí systému souborů NTFS“. Zvolte NTFS před FAT, protože NTFS funguje mnohem lépe se systémem Windows.
Windows zahájí instalaci. Jedná se o automatický proces, během kterého stačí zadat pouze některé údaje. Za prvé, toto je váš jazyk a region. Změňte výchozí nastavení, pokud nejsou vhodná. Poté klikněte na „Další“.
Zadejte svůj aktivační kód. Budete muset zadat 25místný kód. Pokud instalujete aktualizaci Windows XP SP3 z disku, nebudete ji v této fázi muset zadávat.
Zadejte název počítače. Tento název se zobrazí online a bude popisovat váš počítač. Windows vám automaticky vytvoří jméno, i když jej můžete snadno změnit na jiné.
Nastavte správné datum a čas. Zobrazí se kalendář a hodiny, které si můžete přizpůsobit. Můžete také nastavit časové pásmo pro váš region.
Proveďte základní nastavení sítě. Budete si muset vybrat mezi standardním a ručním nastavením sítě. Pro většinu uživatelů bude výchozí nastavení v pořádku. Pokud instalujete v podnikovém prostředí, poraďte se se svým správcem.
Windows dokončí instalaci. To trvá několik minut a nevyžaduje zásah uživatele. Po dokončení instalace se počítač automaticky restartuje a spustí systém Windows XP.
Klepnutím na OK upravte rozlišení obrazovky. Systém Windows se pokusí automaticky upravit rozlišení obrazovky pro váš počítač. Během nastavování budete dotázáni, zda můžete číst text na obrazovce. Pokud ano, pokračujte kliknutím na OK. Pokud ne, klikněte na Storno nebo počkejte 20 sekund, dokud se obrazovka nevrátí do standardního nastavení.
Vložte disk Windows XP. Pokud takový disk nemáte, kontaktujte dodavatele počítače nebo si stáhněte soubor .iso z internetu a vypalte jej na prázdný disk. Buďte opatrní s viry a nezapomeňte, že stále budete muset zadat aktivační kód.
Zapište si svůj aktivační kód. Je důležité to udělat před zahájením instalace. Toto je 25místný kód, který musíte zadat, abyste mohli nainstalovat systém Windows. Obvykle jej lze nalézt na dvou místech:
Restartovat váš počítač. Ujistěte se, že je vložen disk Windows XP. Váš počítač musí být nakonfigurován pro bootování z CD. Chcete-li to provést, musíte přejít do nabídky nastavení systému BIOS.
Spusťte instalaci. Poté, co logo výrobce zmizí, uvidíte frázi Stisknutím libovolné klávesy nabootujete z CD. Instalační proces zahájíte stisknutím libovolné klávesy na klávesnici. Pokud na nic nekliknete, počítač se spustí z pevného disku jako obvykle.
Chcete-li zahájit proces instalace, systém Windows si musí stáhnout potřebné ovladače. Poté uvidíte uvítací okno. Stisknutím klávesy Enter zahájíte instalaci. Nespouštějte konzolu pro zotavení.
Přečtěte si smlouvu. Poté stiskněte F8 pro souhlas a pokračujte. Program zobrazí seznam Windows, které jsou k dispozici pro instalaci. Většina uživatelů uvidí pouze jednu možnost.
Vyberte možnost instalace. Pokud máte pouze jeden, bude ve výchozím nastavení vybrán. Stisknutím R spustíte proces obnovy. Systém Windows začne kopírovat soubory a později automaticky restartuje počítač. Poté začne samotný proces obnovy.
Zadejte svůj aktivační kód. Ke konci instalace budete muset zadat aktivační kód. Systém Windows před pokračováním zkontroluje pravost tohoto kódu.
Zkontrolujte programy. Po dokončení instalace se spustí obnovený systém Windows. Protože došlo ke změně systémových souborů, některé programy nemusí fungovat a bude nutné je přeinstalovat.
Formátování a instalace