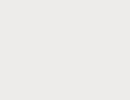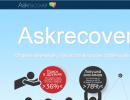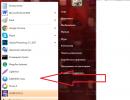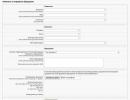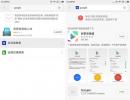Nabavite Windows 10 uskličnik. Znak uzvika na ikoni mrežne veze u Windows traci
Ako imate problema s povezivanjem na Internet u Windows 10, morate utvrditi kakav problem imate. Najčešće se pristup mreži prekida kada se pojave problemi od strane provajdera.
Da biste se uvjerili u to, pozovite tehničku podršku i zatražite testiranje veze. Ako je sve u redu na strani internet provajdera, trebate potražiti problem na vašem računaru ili postavkama Wi-Fi veze.
Žuti znak uzvika za Wi-Fi i natpis „zaštićeno“.
Obično dostupna konekcija također kaže - bez pristupa Internetu. Ponekad je to zbog činjenice da je u postavkama navedena pogrešna IP/DNS adresa ili su postavke rutera izgubljene. Gotovo uvijek IP adresa treba da bude dinamička, osim u situacijama kada samostalno naručite statičku od svog provajdera. Da biste se riješili statusa "zaštićeno" u Windowsu 10, uradite sljedeće:
- Pomerite kursor preko ikone sa žutim znakom uzvika i pritisnite RMB;
- Odaberite odjeljak “Centar za mrežu i dijeljenje”;
- U prozoru koji se otvori kliknite lijevom tipkom miša na plavi natpis s nazivom vaše internetske veze i odaberite "Svojstva";
- Na listi sa sadržajem “označene komponente se koriste...” izaberite TCP/IPv4;
- Označite kvadratiće pored „automatski pribavi DNS/IP adresu“ i kliknite na dugme „sačuvaj“.
Sada isključite mrežni kabl i ponovo ga uključite u utičnicu. Ako je problem bio sa IP-om, Internet bi trebao raditi. Ova greška se također može pojaviti ako je mrežni kabel oštećen.
Kako popraviti status "nema pristupa internetu" u Windows 10.
U velikoj većini slučajeva ova greška je povezana s pogrešnom konfiguracijom mrežne veze ili rutera. Da bi internet radio, u postavkama modema morate navesti podatke koje vam je dao provajder.
Za unos postavki, s aktiviranom vezom sa statusom „bez pristupa Internetu“, upišite () u adresnu traku i prijavite se.
Većina proizvođača postavlja riječ “admin” () kao zadanu prijavu i lozinku. Ako ne radi, potražite informacije o autorizaciji na kutiji rutera.
U postavkama se problem najčešće rješava nakon zamjene WAN-a dinamičkim i popunjavanja polja za prijavu i lozinku (od provajdera) u odjeljku PPPOE. Ovu informaciju daje vaš internet provajder kada potpišete ugovor. Obično su to podaci pomoću kojih se možete prijaviti na svoj lični račun na web stranici provajdera. Ako ne znate svoje korisničko ime i lozinku, obratite se tehničkoj podršci.
Vrijedi provjeriti i trivijalne razloge, poput neplaćanja interneta. U nekim slučajevima, ako nema plaćanja, kada pokušate da pristupite bilo kojoj stranici, bićete preusmjereni na stranicu sa odgovarajućim obavještenjem, ali ponekad provajder nema takvu opciju. Stoga možete pobrkati uobičajeni nedostatak novca na vašem računu s problemima s internetom.
Nadam se da su vam informacije u članku i videu bile barem malo korisne. Ako i dalje ne možete riješiti problem s WiFi vezom i statusom “Nema pristupa”, pišite o tome u komentarima.
Ovo je nova aplikacija za upravljanje ugrađenim u sistem Windows Defender Antivirus i drugim sigurnosnim funkcijama u Windows 10 Fall Creators Update i Windows 10 Creators Update. Microsoft je integrirao različite sigurnosne funkcije u aplikaciju, kao što su provjera zdravlja uređaja, Windows zaštitni zid, kontrolirani pristup mapama, zaštita od eksploatacije, upravljanje filterom sadržaja SmartScreen i roditeljska kontrola.
opće informacije
Stara desktop aplikacija pod nazivom Windows Defender i dalje ostaje na sistemu, ali njen zastareli interfejs ostaje skriven većinu vremena.
Korisnici Windowsa 8/8.1 i starijih verzija Windowsa 10 (pre 2017.) trebali bi pregledati stari vodič za postavljanje Windows Defendera.
Kartica Windows Defender u odjeljku Ažuriranje i sigurnost aplikacije Postavke prikazuje samo informacije o verziji aplikacije i dugme za pokretanje novog sigurnosnog centra Windows Defendera. U starijim verzijama Windowsa, ova stranica je kontrolirala većinu postavki Windows Defendera.
Windows Defender koristi Windows Update za preuzimanje i instaliranje novih antivirusnih definicija. Nove definicije potpisa dostupne su nekoliko puta dnevno, a sistemski antivirus koristi zaštitu u oblaku da ubrza i poboljša detekciju.
Ako naiđete na probleme pri ažuriranju potpisa Windows Defendera, koristite upute za rješavanje problema s Windows Update-om
Korišćenje Windows Defender Security Center u Windows 10 Creators Update i novijim verzijama
Otvorite meni Počni Defender i odaberite vezu.

Nakon toga, otvorit će se novi antivirusni interfejs. Ako jedna od predstavljenih komponenti ima crveni krug sa bijelim križem ili žuti trokut sa crnim uskličnikom, otkriveni problem treba riješiti.

Imajte na umu da Windows Defender Security Center takođe proverava status instaliranih drajvera. Neki stariji uređaji mogu prikazati žutu kvačicu u odjeljku Device Health zbog nedostatka kompatibilnih upravljačkih programa. U tom slučaju morate zanemariti upozorenje.
Podesite zaštitu od virusa i pretnji u bezbednosnom centru Windows Defender
Da biste konfigurisali najvažniji deo aplikacije, kliknite na dugme Zaštita od virusa i prijetnji. Slična dugmad dostupna su na lijevoj strani prozora Windows Defender Security Center.

Prva stvar koju treba da uradite je da omogućite opciju Zaštita u realnom vremenu. Ako je prekidač za ovu funkciju onemogućen, drugi parametri možda neće biti dostupni za promjenu (sivi).
Sigurnost u oblaku je sigurna za većinu korisnika. Ako ste veoma zabrinuti za privatnost, možete onemogućiti ovu funkciju.
Opcija Automatski pošalji uzorke je slična prethodnim postavkama i treba je ostaviti uključenu. Ova opcija utiče na pouzdanost zaštite u oblaku.
Ako niste iskusan korisnik računara, trebali biste ostaviti zadane postavke isključenja. Promijenite ove postavke samo ako jasno razumijete posljedice svojih postupaka.
Funkcija Obavještenja (ranije poznata kao Napredna Obavještenja) omogućava korisnicima da istraže nedavne podatke skeniranja i prikazuje nedjeljne sažetke aktivnosti. Kada je omogućena, ova opcija povećava broj obavještenja u Akcionom centru, tako da će mnogi korisnici htjeti da je onemoguće.

Imajte na umu da će vas Windows Defender uvijek upozoriti na infekcije zlonamjernim softverom i kritične greške.

Ako imate instaliran antivirus treće strane na vašem Windows 10 Creators Update PC računaru, možete omogućiti funkciju periodičnog skeniranja (poznatu kao „Ograničeno periodično skeniranje“). Nakon omogućavanja ove funkcije, ikona Windows zaštitnika će se pojaviti na traci zadataka (sistemska traka), a sistem će biti skeniran tokom perioda kada ne koristite aktivno računar. Akcioni centar vas može podsjetiti ako ste već izvršili skeniranje - u tom slučaju ikona na sistemskoj paleti će imati žutu oznaku.
Ova vrsta skeniranja može biti vrlo korisna ako antivirusni program treće strane ne prima redovne definicije potpisa.

Da biste omogućili dodatno skeniranje, kliknite na dugme Zaštita od virusa i pretnji na glavnom ekranu Windows Defender Security Center. Zatim proširite odjeljak Windows Defender Antivirus postavke i uključite prekidač za periodično skeniranje.
I dalje ćete moći upravljati postavkama Windows Defendera osim zaštite u realnom vremenu kada je omogućeno periodično skeniranje.
Ako ste prethodno instalirali antivirus treće strane (Avast, BitDefender, Norton/Symantec, McAfee, itd.), tada u Akcijskom centru možete vidjeti obavijest: „Zaštita od virusa je onemogućena. Da biste uključili Windows Defender, kliknite ili dodirnite ovdje.” Samo kliknite na upozorenja i sve potrebne operacije se izvode automatski. Ovo je jedan od onih rijetkih slučajeva u kojima možete vidjeti upozorenje na Windows Defender desktop aplikaciju u Windows 10 Creators Update.
Historija skeniranja i prijetnje dodani u karantin
Podrazumevano, mnogi zaraženi objekti se premeštaju u karantin - zaštićeni folder u kojem pretnje ne mogu da naškode sistemu. Windows Defender automatski uklanja otkrivene datoteke iz karantina nakon tri mjeseca.
Otvorite meni Počni pritiskom na prečicu na tastaturi Windows + S, enter Defender i odaberite vezu.
Kliknite na dugme Zaštita od virusa i prijetnji a zatim kliknite na dugme Scan log.

Ako otkrivene prijetnje ostaju na uređaju, kliknite na dugme Započni radnje da dodate opasne objekte u karantenu. Zatim kliknite na link Pogledaj ceo časopis.
U suprotnom (ako na sistemu nisu otkrivene prijetnje), odmah kliknite na vezu Prikaži cijeli dnevnik.

Imajte na umu da Windows Defender Security Center uvijek prikazuje poruku „Nema prijetnje“ u svim dijelovima ekrana istorije skeniranja, čak i ako je zlonamjerni softver otkriven na računaru ili je očišćen. Jedini izuzetak je kada otkrivene prijetnje još nisu uklonjene.

Ako želite da vidite koje su datoteke dodane u karantenu, možete kliknuti na stavku na listi ili koristiti vezu Prikaži detalje. Dugme Clear Log se primenjuje na sve delove evidencije skeniranja – zauvek briše listu pretnji u karantinu i listu dozvoljenih pretnji.
Kako promijeniti sigurnosne postavke u oblaku
Možete poboljšati Windows Defender Antivirus zaštitu u oblaku vašeg sistema pridruživanjem programu zajednice Microsoft MAPS.
U uputstvima u nastavku ćemo pogledati korake za promjenu nivoa zaštite od prijetnji Windows Defender-a pomoću lokalnih grupnih politika i sistemskog registra.
Odeljak prikazuje informacije o Windows Update-u, kapacitetu skladištenja, drajverima uređaja i statusu baterije (samo za laptopove i tablete). Kada se vaš uređaj pokrene, skeniranje zdravlja može potrajati neko vrijeme da se završi, tako da najnovije informacije možda neće biti odmah dostupne.

Ako se pronađu greške u jednom od dijagnostičkih područja, korisnik može otvoriti Microsoft stranicu koja pruža upute za rješavanje problema ili kliknuti na vezu za brzo rješenje. Sve je to predstavljeno u obliku preporuka.
Kao što je gore spomenuto, nemaju sve starije komponente drajvere kompatibilne sa Windows 10 - u takvim slučajevima, trebali biste zanemariti upozorenje. Imajte na umu da će u ovom slučaju ikona na sistemskoj paleti također imati žutu oznaku upozorenja.
Odmah ispod na stranici Performanse uređaja nalazi se odjeljak Počni ponovo. Ova opcija je automatska verzija funkcije resetovanja sistema sa čuvanjem ličnih datoteka. Ovo nije nova funkcija, ali možete koristiti Windows Defender Security Center da ponovo instalirate Windows, a da pritom zadržite svoje lične podatke (izgubit ćete instalirane programe i sve dodatne upravljačke programe koje ste instalirali).
Ova funkcija će biti korisna ako ste dobili novi uređaj s velikim brojem aplikacija koje je unaprijed instalirao proizvođač.
Ako na računaru imate instalirane važne desktop aplikacije i drajvere koje morate da zadržite, pokušajte da koristite disk za popravku sistema da biste ponovo instalirali Windows.
Ovaj odjeljak pruža kratak sažetak statusa Windows zaštitni zid i tip mrežnih veza (privatne ili javne mreže).

Klikom na pojedinačni tip mreže, možete uključiti ili isključiti Firewall i blokirati sve dolazne veze, uključujući zahtjeve dozvoljenih aplikacija.

Ovaj odeljak vam omogućava da kontrolišete ponašanje Windows Defender modula koji se zove SmartScreen.

Odjeljak Upravljajte aplikacijama i fajlovima omogućava vam da konfigurišete obradu neidentifikovanih aplikacija i datoteka sa Interneta. Standardno je odabrana opcija Upozori, koja će biti optimalna za većinu korisnika. Za poboljšanu zaštitu od prijetnji od 0 dana, trebate postaviti vrijednost na Blokiraj.
Odeljak SmartScreen za Microsoft Edge vam omogućava da upravljate istim filterom sadržaja koji pamtimo iz Internet Explorer-a. Ovaj modul štiti vaš računar od zlonamjernih lokacija i preuzimanja. Zadana vrijednost je Warn, ali za poboljšanu zaštitu preporučuje se odabir opcije Blok.
Odeljak SmartScreen za aplikacije Windows prodavnice je dizajniran da kontroliše funkciju verifikacije za sadržaj koji se koristi u aplikacijama Windows prodavnice. Ovdje su dostupne samo dvije opcije: Upozori i Onemogući. Ako ste zabrinuti za sigurnost, odaberite Upozori.
Ovaj odeljak bezbednosnog centra Windows Defender sadrži samo dve veze koje vode do veb konzole za upravljanje Microsoft nalogom.

1. Opcija Pogledajte porodične opcije prikazuje članove porodice koji su dodani u Windows 10. Možete vidjeti nedavne aktivnosti vaše djece, njihove narudžbe, vrijeme provedeno na računaru, historiju pregledavanja, statistiku korištenja aplikacija, igara i multimedijalnog sadržaja, pa čak i odrediti lokaciju osobe ako je njihov uređaj podržava ovu funkciju.
Da biste dodali djetetov račun (ili privremeno blokirali trenutni račun) u Windows 10, otvorite aplikaciju Postavke, idite na odjeljak "Računi", odaberite odjeljak "Porodica i drugi ljudi" i kliknite na dugme "Dodaj člana porodice". Morate dodati svu djecu i druge članove porodice koristeći jedan Microsoft nalog. Uvjerite se da računi vaše djece imaju standardne dozvole, a ne administrativne dozvole.
2. Opcija Pogledajte uređaje prikazuje listu svih porodičnih uređaja - računara, laptopa, tableta i pametnih telefona. Možete locirati uređaje, vidjeti njihove nedavne lokacije i izbrisati stare uređaje.
Kako omogućiti prisilno skeniranje prenosivih disk jedinica u Windows 10 Creators Update i novijim verzijama
Iz nepoznatih razloga, Windows Defender u operativnom sistemu Windows 10 ne skenira prenosive medije, kao što su USB fleš diskovi ili eksterni diskovi. To može dovesti do zlonamjernih infekcija ili pokretanja potencijalno neželjenih programa.
Da biste riješili ovaj problem, otvorite meni Počni, unesite powershell i kliknite desnim tasterom miša na vezu za klasičnu "Windows PowerShell" aplikaciju i izaberite opciju "Pokreni kao administrator".
Alternativno, možete koristiti Windows + X da otvorite meni Brze veze (ili kliknite desnim tasterom miša na meni Start) i izaberete opciju „Windows PowerShell (Admin)“.
U Windows PowerShell interfejs zalijepite sljedeću naredbu: Set-MpPreference -DisableRemovableDriveScanning $False
Pritisnite Enter, nakon čega će Windows Defender u Windowsu 10 početi skenirati prenosive diskove.
Prilagodite ikonu Windows Defender Security Center u Windows 10 Creators Update i novijim verzijama
Ikona Windows Defender Security Center pojavljuje se u traci poslova na traci zadataka (sistemska traka). U bilo kojoj verziji operativnog sistema Windows možete postaviti da ikona bude vidljiva u svakom trenutku. Desnom tipkom miša kliknite na prazan prostor na traci zadataka i odaberite opciju "Opcije trake zadataka". Pomaknite se do odjeljka "Polje za obavijesti" i kliknite na vezu "Odaberite ikone koje se pojavljuju na traci zadataka". Blizu stavke "Windows Defender ikona obavijesti" pomaknite prekidač u položaj "Uključeno".

Ako ikona ima zeleni krug sa bijelom kvačicom, ali ništa ne treba poduzeti.
Ako ikona Windows Defender Security Center ima žuti trougao sa crnim uskličnikom, nešto je pošlo po zlu: ili su postavke Windows Defendera netačne ili je otkriven potencijalno neželjeni program. Drugi uzroci žutih oznaka mogu uključivati nedostatak upravljačkih programa, potpuno punu memoriju ili netačne postavke SmartScreen-a u Windows Defender-u ili Microsoft Edge-u. Kliknite desnim tasterom miša na ikonu i kliknite na "Otvori" da popravite otkriveni problem.
Ako ikona Windows Defender Security Center ima crveni krug sa bijelim križićima, to znači da su otkriveni ozbiljni problemi u sistemu, na primjer, pronađen je zlonamjerni softver i potrebna je pažnja korisnika kako bi se počistila prijetnja. Takođe, prikazivanje crvene oznake može dovesti do onemogućavanja Windows zaštitnika ili zaštitnog zida. Obično će ovi događaji rezultirati posebnim upozorenjem koje se prikazuje u Action Center-u i obavještenjem o zdravlju na koje se može kliknuti u sistemskoj paleti. Kliknite desnim tasterom miša na ikonu i kliknite na "Otvori" da popravite otkriveni problem.
Ako se poruke o infekciji zlonamjernim softverom i dalje javljaju, koristite rješenje za čišćenje treće strane kao što je Malwarebytes.
Ako vidite poruku o grešci "Usluga centra za sigurnost ne može se pokrenuti", usluga je najvjerovatnije onemogućena. kliknite na dugme “Zatvori”.
Morate se pokrenuti u sigurnom načinu rada. Nakon što se sistem pokrene, upišite regedit, kliknite desnim tasterom miša na rezultat i izaberite „Pokreni kao administrator“.
Idite na ključ registratora HKEY_LOCAL_MACHINE\System\CurrentControlSet\Services i kliknite na direktorij WinDefend. Pronađite stavku registra „Start“ u desnom oknu. Ako je vrijednost postavljena na 0x00000004 (4), usluga je onemogućena. Dvaput kliknite na unos “Start”.

Unesite vrijednost “2” (provjerite da li je sistem brojeva heksadecimalan) i kliknite OK. Kao rezultat toga, usluga Windows Defender će se automatski pokrenuti.
Zatim ponovite iste korake za uslugu WdNisSvc(Windows Defender Antivirus Network Inspection Service) i SecurityHealthService(Windows Defender Security Center Services). Pazite da ne uređujete samo vrijednosti koje su vam potrebne. Registry Editor je vrlo moćan alat koji može uzrokovati probleme s pokretanjem Windowsa.
Zatvorite uređivač registra i ponovo pokrenite uređivač registra da biste provjerili da li Windows Defender sigurnosni centar sada radi ispravno.
Ako se Windows Defender ili Windows Defender Security Center i dalje ne pokrenu, pokušajte pokrenuti potpuno skeniranje sistema bez ponovnog pokretanja pomoću specijaliziranog alata za čišćenje kao što je Malwarebytes.
Postavljanje zakazanog skeniranja za Windows Defender u Windows 10 Creators Update i novijim verzijama
Pokrenite Windows Defender vanmrežno skeniranje u Windows 10 Creators Update i novijim verzijama
Windows skeniranje pri pokretanju uvedeno je u Windows 10 Anniversary Update. Ova funkcija vam omogućava da uklonite trajni zlonamjerni softver, rootkite i skrivene prijetnje koje koriste metode za zaobilaženje antivirusne zaštite kada se Windows pokrene.
Da biste pokrenuli skeniranje van mreže u Windows 10 Creators Update, zatvorite sve otvorene dokumente i pokrenute programe. Zatim otvorite Start meni pritiskom na prečicu na tastaturi Windows + S, otkucajte Defender i odaberite vezu “Windows Defender Security Center”.
Otvorite karticu "Zaštita od virusa i drugih prijetnji" i kliknite na vezu "Napredno skeniranje".
Odaberite opciju i kliknite na dugme „Pokreni skeniranje sada“.

Windows Defender će vas upozoriti da će skeniranje van mreže potrajati neko vrijeme i da će se uređaj ponovo pokrenuti. Proverite da li su svi dokumenti sačuvani i kliknite na dugme „Proveri“.
Nakon toga, Windows će vas upozoriti da će se ponovno pokretanje dogoditi za minut. Kliknite na "Zatvori" i pričekajte da se uređaj ponovo pokrene.
Nakon ponovnog pokretanja, Windows će preuzeti nove datoteke koje su potrebne za verifikaciju. Molimo pričekajte, ovaj proces može potrajati minutu ili tako nešto.

Windows Defender će tada pokrenuti vanmrežno skeniranje i automatski staviti u karantin otkrivene objekte. Za završetak skeniranja potrebno je 15-20 minuta. Nakon što je proces verifikacije i čišćenja završen, uređaj će se ponovo pokrenuti. Prijavite se i uvjerite se da nema zlonamjernog softvera.
Pronašli ste grešku u kucanju? Označite i pritisnite Ctrl + Enter
Hello admin! Ažurirao sam fabričke postavke na mom laptopuWindows 8.1 ranije Windows 10 i dogodilo se da je nakon ažuriranja prestao da radi na laptopuBluetooth (bluetooth), a nema drajvera za Windows 10 na službenoj web stranici proizvođača laptopa,Automatsko ažuriranje drajvera ne pomaže. Također ne mogu instalirati upravljačke programe na diskretnu video karticu (u upravitelju uređaja postoji žuti trokut sa uskličnikom), preuzeo sam drajver sa službene web stranice proizvođača video kartice AMD, ali se ne instalira, pojavljuje se greška . Uz pomoć vašeg članka vratio sam seWindows 8.1 i razmišljam da ostanem na njemu, ali ikona je dosadna u tray "Preuzmi Windows 10" . Koliko god se trudio da to sakrijem, ponovo se pojavio nakon nekoliko dana.
Pitanje koje imam za vas je ovo:Postoji li službeni način za otkazivanje nadogradnje na Windows 7, 8.1 na Windows 10 i uklanjanje ikone „Preuzmi Windows 10“ koja se pojavljuje na traci zadataka?
Postoji li službeni način za otkazivanje nadogradnje na Windows 7, 8.1 na Windows 10 i uklanjanje ikone „Preuzmi Windows 10“ koja se pojavljuje na traci zadataka?
Zdravo prijatelji! Do 29. jula 2016. traje promocija zastarelih operativnih sistema Windows 7, 8.1 na najnoviju verziju Windows 10, a uprkos činjenici da su milioni računarskih uređaja već uspešno ažurirani, neki korisnici su odlučili da ne ažuriraju, a ovo uglavnom zašto: neko nije mogao pronaći drajvere za Windows 10 za neke uređaje, zbog njihovog potpunog odsustva u kancelariji. web stranica proizvođača (br Na primjer, proizvođač laptopa Samsung savjetovao me da odustanem od prelaska na Windows 10, jer trenutno nisu napisani kompatibilni drajveri za sve proizvedene uređaje). Za neke se završio sam proces ažuriranja i jedva su vratili prethodni Windows. Mnogi su jednostavno potpuno zadovoljni stabilnim Windows 8.1 ili čak Windows 7 i, shodno tome, postavlja se pitanje: postoji li službeni način da se otkaže ažuriranje Windows 7, 8.1 na Windows 10 i ukloni ikona "Nabavi Windows 10" koja se pojavi na traci zadataka?
Da, prijatelji već imaju ovu metodu!
Za kućne verzije Windows 7 i Windows 8.1
(za profesionalne verzije Windows 7, 8.1 postoji i metoda koja je opisana u nastavku)
Prijatelji, ako imate instaliran Windows 7 Home Basic (Home Basic) ili Windows 8.1 Single Language (za jedan jezik), onda vaš operativni sistem nema Urednik lokalnih grupnih politika (gpedit.msc). U tom slučaju morate otvoriti komandnu liniju kao administrator i unijeti naredbe:
reg add "HKLM\Software\Policies\Microsoft\Windows\Gwx" /f /v "DisableGWx" /t REG_DWORD /d "1"
Operacija je uspješno završena
reg add "HKLM\Software\Policies\Microsoft\Windows\WindowsUpdate" /f /v "DisableOSUpgrade" /t REG_DWORD /d "1"
Operacija je uspješno završena.
REG ADD HKLM\Software\Microsoft\Windows\CurrentVersion\WindowsUpdate\OSUpgrade /v ReservationsAllowed /t REG_DWORD /d 0 /f
Operacija je uspješno završena

Ove komande će kreirati ključeve u registru, potrebno za onemogućavanje ažuriranja"Nabavite Windows 10."

Zatim kliknite levim tasterom miša na ikonu „Preuzmi Windows 10“ koja se nalazi na traci zadataka.
Kliknite na ikonu menija.

Kliknite lijevom tipkom miša na stavku "Potvrda pogleda"

Kliknite na “Otkaži rezervaciju”

"Otkaži rezervaciju"

"Zatvori"

Kliknite lijevom tipkom miša na strelicu pored sata na traci zadataka i odaberite "Prilagodi"

Pronađite ikonu GWX i u njenom ponašanju odaberite “Sakrij ikonu i obavijesti”, zatim “OK”, zatim pomičite prema dolje strelicom za pomicanje i uvjerite se da tamo više nema GWX ikone.


Za profesionalne verzije Windows 7 i Windows 8.1
U ovom slučaju, ne morate otvarati komandnu liniju i uređivati registar, već konfigurirati uređivač lokalnih grupnih politika.
Počni-->Izvrši.
Unesite naredbu u polje za unos:
gpedit.msc
i kliknite na “OK”

Otvorit će se uređivač lokalnih grupnih pravila i moramo ga konfigurirati.
Konfiguracija računara
Ne sumnjam da su mnogi od vas vidjeli znak uzvika na ikoni mrežne veze. Ova slika se može posmatrati na računarima koji nemaju direktan pristup internetu. To, naravno, ne utječe na rad unutar lokalne mreže, ali to ne znaju svi i, kada vide uskličnik na ikoni mrežne veze u traci, postavljaju hipoteze o neoperabilnosti mreže. Pa, kako bih izbjegao takve teorije i nepotrebna pitanja u budućnosti, u glavi mi se pojavio plan - kako ukloniti ovaj uskličnik sa ikone mrežne veze.
Za početak, predlažem da shvatimo zašto se pojavljuje upravo ovaj uskličnik i što to znači sa stanovišta programera Windows. A logika programera je sljedeća: može se reći da je armiranobetonski, oni vjeruju da ako je računar povezan na mrežu, onda mora imati pristup internetu. Ovaj zaključak izvodim iz toga kako sistem odlučuje staviti znak uzvika ili ne.

Malo teorije. Da bi provjerio mrežnu vezu, sistem kontaktira server na mreži, ako je dostupan, onda je veza ispravna. Odgovoran za ovu vrstu provjere NCSI usluga. Provjera se odvija u dvije faze: prvo, Windows pokušava doći do Microsoft web servera ( www.msftncsi.com), u ovoj fazi postoji provjera da li odgovara ili ne. Druga provjera se događa korištenjem DNS zahtjeva na adresu ( dns.msftncsi.com), koriste se za provjeru 80 I 53 luke. Ako su ovi uslovi ispunjeni, vaša mrežna veza će biti prikazana bez znaka uzvika.
Dva načina za uklanjanje znaka uzvika na ikoni mrežne veze
- Onemogućavanje zbog promjena u registru;
- Onemogućavanje korištenjem grupnih politika.
- Onemogućavanje zbog promjena registra
Da biste to učinili, pokrenite uređivač registra regedit u njemu nalazimo sljedeće grane.
“EnableActiveProbing”=dword:00000000
“ActiveWebProbeHost”=”www.msftncsi.com”
“ActiveWebProbePath”=”ncsi.txt”
“ActiveWebProbeContent”=”Microsoft NCSI”
“ActiveDnsProbeHost”=”dns.msftncsi.com”
“ActiveDnsProbeContent”=”131.107.255.255”
Ovdje možete promijeniti uslove za povezivanje na Internet.
Odrezali smo i ovu:
“NoActiveProbe”=dword:00000001
- Onemogućavanje korištenjem grupnih politika.
Pokrenite uređivač grupnih politika gpedit. msc idi:
Local Group Policy Editor –> Lokalni računar –> Administrativni predlošci -> Sistem -> Upravljanje Internet komunikacijama -> Postavke Internet komunikacija
Ovdje tražimo parametar "Onemogući aktivno ispitivanje indikatora statusa mrežne veze" i dodijelite mu vrijednost "ISKLJUČI"
Uređivač lokalnih grupnih pravila –> Lokalni računar –> Administrativni predlošci –> Mreža –> Indikator statusa mrežne veze
Ovdje možete promijeniti vrijednosti DNS servera i druge postavke.
"Adresa DNS servera organizacije, koja se koristi za verifikaciju"
"Naziv lokacije DNS servera organizacije koji se koristi za verifikaciju"
Uređivanjem ovih postavki u grupnim pravilima, možete ih promijeniti na one koje se koriste na vašoj mreži.
Nakon što smo izvršili ove korake, koristeći jednu od ovih opcija onemogućili smo samo provjeru internetske veze, sada ćemo ukloniti uzvičnik sa ikone mrežne veze.
Kako ukloniti uzvičnik sa ikone mrežne veze
Postoje i dva načina da to uradite:
- Uređivanjem odgovarajuće grane registra.
“NC_DoNotShowLocalOnlyIcon”=dword:00000001
Ako nemate ovaj parametar, morate ga kreirati.
- Korištenje grupnih politika
Local Group Policy Editor –> Lokalni računar –> Administrativni predlošci –> Mreža –> Mrežne veze
Pronalaženje parametra "Ne prikazuj ikonu mreže, samo lokalni pristup"
I dodijelite mu vrijednost “ UGASITI»
Da bi sve ove promjene stupile na snagu, morate ponovo pokrenuti računar.
Danas ćemo govoriti o uobičajenoj grešci koja se može pojaviti i u starom Windows 7 iu novom Windows 10 pri povezivanju miša, štampača ili telefona - . Šta to znači?! Ovom porukom operativni sistem daje do znanja korisniku da ne prepoznaje uređaj koji povezujete preko USB porta na računar ili laptop. Zašto se to dešava i šta učiniti sa ovom greškom je ono što želim da vam kažem.
Pažnja! Ako se, prilikom pokušaja povezivanja USB uređaja sa računarom, ovaj iznenada ponovo pokrene, isključi ili ponovo pokrene, ili sistem padne na BSOD, odmah zaustavite sve pokušaje ponovnog povezivanja uređaja, jer to može dovesti do ozbiljnog oštećenja komponenti računara !
● Problemi sa USB portom
Najčešći razlog zašto se greška "USB uređaj nije prepoznat" pojavljuje u Windows-u je kvar ili kvar porta na koji pokušavate da povežete svoj iPhone, miš ili drugi gadžet. Za početak, samo ga prebacite na sljedeći konektor i vidite rezultat!

Uzrok greške je obično loš kontakt zbog prašine ili drugih krhotina. Bilo je i slučajeva kada su korisnici uspjeli fizički oštetiti port i saviti kontakte.
USB kontroler na matičnoj ploči računara ili laptopa također može pokvariti. Idite na Windows 10 Device Manager i pogledajte da li postoji znak uzvika ili crveni krst na jednom od USB kontrolera.

Ako postoji, suosjećam, ali morat ćete popraviti kontroler. Iako to najčešće podrazumijeva zamjenu cijele matične ploče.
● Povezano je previše USB uređaja
Problemi sa prepoznavanjem USB uređaja mogu nastati i zbog činjenice da ih je previše spojenih na računar ili laptop - USB drajv, telefon u režimu punjenja, štampač, skener itd. Kao rezultat toga, može doći do sukoba prekida kada operativni sistem ne može dodijeliti prekid novom uređaju. Ili USB magistrala nema dovoljno snage. Zatim, da biste riješili problem, morate pokušati isključiti povezane gadžete jedan po jedan i vidjeti da li je novi uređaj prepoznat ili ne.
● USB kabl, produžni kabl ili čvorište lošeg kvaliteta
Drugi najpopularniji razlog za grešku "USB uređaj nije prepoznat" je loš kvalitet kablova i produžnih kablova. I ne samo kineske, već i one skupe marke. Kao primjer mogu dati USB kabel za iPhone od Apple-a.

Uz cijenu od nekoliko hiljada rubalja, prilično se brzo kvari. Iz istog razloga Windows često ne prepoznaje štampače i skenere. Zamjena kabla - i sve radi kao sat. Još jedno "zlo" su USB čvorišta. Ne raspravljam - ovo je izvrstan i zgodan izum, ali opet - pod uvjetom da je uređaj izrađen kvalitetno. Ne možete očekivati pouzdan rad od najjeftinijih kineskih čvorišta. Čak se dešava da se ispostavi da nisu kompatibilni sa određenim računarom ili laptopom. Da, i kratkog su vijeka. Stoga, čim se pojavi greška da USB uređaj nije prepoznat, odmah isključite čvorišta, adaptere, produžne kablove i povežite opremu direktno na PC. To će eliminirati mogućnost hardverskog konflikta.
● Uređaj nije prepoznat jer je oštećen
Ako je USB port promijenjen i kabel je provjeren, vrijeme je da se pozabavite samim povezanim gadgetom. Da biste provjerili, pokušajte ga povezati na drugom računaru - svojim susjedima, prijateljima ili rođacima - i pogledajte da li se pojavljuje greška "USB uređaj nije prepoznat".

Ako se isti problem pojavi i tamo, morat ćete odnijeti svoj iPhone, pisač ili fleš disk u servisni centar na provjeru. Ako se problem javlja povremeno, onda njegov izvor može biti loše zalemljen USB konektor: protresete ga - radi, ponovo protresete - ne radi. U tom slučaju ćete ga i dalje morati rastaviti i lemiti.
● Problem sa drajverom USB uređaja
Drugi mogući razlog zašto se greška "USB uređaj nije prepoznat" pojavljuje u Windows 10 je problem sa drajverima - nedostatak odgovarajućeg ili sukob sa postojećim. Ako OS ne pronađe potreban softver, tada će se povezani uređaj obično prikazati u upravitelju uređaja kao nepoznat uređaj.