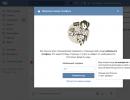Ако внезапно сте забравили паролата си за Windows: Разбийте паролата! Как да премахнете забравена парола в Windows 7.
Много потребители задават въпроса: как можете да премахнете паролата на Windows 7, 8, 10? Някои хора смятат, че не им трябва. За някои това е напълно досадно или тривиално: забравили са паролата за своя акаунт и сега не могат да влязат в системата. Оказва се, че има много причини, поради които хората искат да нулират паролата си за Windows или да я премахнат напълно. Затова решихме в тази статия да ви покажем различни опции за това как да нулирате или заобиколите паролата си за влизане в различни операционни системи Windows.
Начин за премахване на паролата на Windows 10, 8, 8.1 по време на стартиране или заключване на компютъра
Тази опция е проста и бърза и не изисква много компютърни познания. Тук просто трябва да премахнете отметката от едно квадратче и това е. Така че нека започнем прегледа.
- Първо, нека отворим прозореца " Изпълни" Натиснете клавишни комбинации " ПечеляИ Р».
- Пишем в квадратчето „ netplwiz", щракнете върху " Добре».
- Ще бъдете отведени до раздела " потребителски акаунти", премахнете отметката от квадратчето тук " Изискване за въвеждане на име..." Щракнете върху " Добре».
- Системата ще поиска парола, за да потвърди вашите действия, въведете я два пъти.
- Не забравяйте да рестартирате компютъра. Готово, нека проверим дали сме успели, ако не, преминете към друг метод, който е описан по-долу.
Моля, обърнете внимание: не можете да премахнете паролата по този начин в Windows 7, но можете да я заобиколите в Windows 10, 8.
Как да премахнете или промените локалната си парола
Обикновено при влизане в системата първоначално се използва локален акаунт, за който ще трябва да въведете ключ. Той може лесно да бъде променен или изтрит, като сега ще покажем как да направите това:
- Влизаме в панела, където можете да управлявате всички акаунти. Натиснете клавишите " Печеля – Р", копирайте и поставете командата " netplwiz».
- След това ще видите, че в панела, който се показва, е написано как да промените паролата: натиснете и задръжте „ CTRL с ALT и DEL" Ще се появи син екран, където ще трябва да изберете реда „ Промяна на паролата».
- Вкарваме ключа, който е актуален в момента. Flood регистрираме нов ключ, с който искаме да го заменим. Ако искате системата да стартира, когато влезете, без да искате ключ, тогава въведете един валиден ключ и оставете другите полета празни. Щракнете върху " Въведете».
Не е необходимо да рестартирате компютъра. Това е всичко, сега компютърът ви ще стартира с нова парола или изобщо без нея. Всичко зависи от това какво сте написали в редовете.
Възстановяване на парола, която сте забравили
Често много потребители, преследвайки сигурността на своя компютър, измислят сложни ключове. Би било добре да го запишат някъде, но ако не? Тогава има само един начин, или да го изхвърлите, или да го възстановите. Сега ще ви покажем методи за това как да нулирате паролата си в Windows 10, 8, 8.1.
Нулиране на кода от акаунт в Microsoft
За да нулирате ключа, ще бъде най-удобно да се свържете с онлайн услугата на Microsoft. Компанията се погрижи за потребителите и създаде услуга, в която можете да нулирате кода, в случай че го забравите. Затова нека да разгледаме метода:
Нулиране на паролата за локален акаунт в Windows 7
В Windows 7, за разлика от други операционни системи, има един локален акаунт, който по никакъв начин не е свързан с World Wide Web. Следователно няма да можете да го нулирате, ако внезапно забравите да използвате интернет. Нека разгледаме друг вариант, при който трябва да имате достъп до системата.
- Кликнете върху " Търсене в Windows", въведете командата " cmd" Щракнете с десния бутон върху черния прозорец и изберете Изпълни като администратор.
- За да въведете нов ключ, въведете командата “”, например net user xxx 336699.
- За да нулирате, въведете друга команда „ Нетен потребител (име на акаунт)''''''».
Сега се опитваме да влезем, като въведем нов ключ. Или без ключ, ако решите да го нулирате в Windows 7. За съжаление, методът няма да помогне на всички, но си струва да опитате.
Възстановяване на паролата в Windows 7
Поради факта, че изобщо нямате достъп до вашата система, ще ви трябва инсталационен диск, флашка с всяка Windows OS, може и 7,8,10. Ако такава медия е налична, сега преминаваме към действия стъпка по стъпка:
- Нека стартираме от нашия инсталационен носител. Кликнете върху реда „ Възстановяване на системата».
- От списъка щракнете върху „ Командна линия" Ще се появи черен прозорец, наречен команден ред.
- Въведете командата " копиране c:\windows\system32\sethc.exe c:\", кликнете върху " Въведете" Благодарение на тази команда ще бъде създадено резервно копие, което отговаря за залепващите бутони в Windows в корена на устройство C.
- Замени " seth.exe"в папката System32 към файла " cmd.exe», « копиране c:\windows\system32\cmd.exe c:\windows\system32\sethc.exe».
- Рестартираме компютъра, натискаме бутона „“ много пъти Shift", командният ред ще изскочи. Промяна на кода " Мрежов потребител (име на акаунт) (нова парола)» .
По-подробно как да направите това в Windows 7, благодарение на командния ред, е описано по-горе в статията.
Заобикаляйте администраторската парола, като използвате системния регистър на Windows 10
Нека опитаме метода за заобикаляне на паролата през системния регистър. Лесно е и не изисква допълнително изтегляне и инсталиране на софтуер.
- Натиснете бутоните " ПечеляИ Р", в прозореца въвеждаме командата" regedit».
- Да се появи " Редактор на регистъра"къде ще е необходимо да се отвори" HKEY_LOCAL_MACHINE", По-нататък " Софтуер", тогава търсим " Microsoft», « Windows NT», « Сегашна версия" и щракнете върху " Winlogon».
- Сега в центъра намираме файла „ AutoAdminLogon“, преместете курсора върху него и щракнете двукратно с мишката. В редица " Смисъл» въведете номера 1 , « Добре».
- Промяна на файла " Име на домейн по подразбиране", ние също го отваряме и го променяме в параграфа " Смисъл" към името на локалния компютър. Можете да видите това име, като щракнете с десния бутон върху прекия път „ Моя компютър», « Имот».
- Ако е необходимо, можете да го промените в " Име на домейн по подразбиране» към всеки друг вход.
- Рестартираме. След като изпълните стъпките, остава само да проверите дали работи или не.
Възстановяване на вашата парола с помощта на програмата Dism++ в Windows 10
Това е многофункционална, безплатна програма. Благодарение на Dism++ е възможно да премахнете локалната парола на Windows 10, както и да почистите цялата система от ненужни боклуци. Сега ще ви покажем как да приложите това:
- Направете диск за зареждане на друг компютър или флашка и разопаковайте архива с приложението Dism++ там.
- Стартирайте от този стартиращ носител на компютъра, на който искате да нулирате паролата. Натиснете клавишната комбинация " ShiftИ F10“ в инсталационното приложение. Посочете пътя до нашата програма Dism++ в командния ред ( например: F:\dism\dism++x64.exe). За да определите точно коя буква има флаш устройството, използвайте следните команди една по една: diskpart, обем на списъка, изход(команда номер две ще покаже кои дялове са свързани, както и текущите им букви).
- Прозореца " Лицензионно споразумение за Dism++", щракнете върху " Приеми».
- Ще се отвори приложението, където трябва да изберете „ Windows 10….", По-нататък " Отворена сесия».
- Да тръгваме " Инструменти», « Допълнително», « Сметки" В прозореца, който се показва, щракнете върху потребителя, който трябва да нулира паролата. Щракнете върху " Нулиране на парола».
Всичко е готово, можете да затворите всичко и да стартирате компютъра, както правите винаги. Това е всичко, разбрахме как да премахнем паролата в Windows 10. Прочетете също статията за това как това може да ви бъде полезно.
Заобикаляме администраторския ключ в Windows 10.
Този метод е за по-опитни потребители, изисква диск за зареждане, възможна е опция с флаш устройство.
- Стартираме от диск или флаш устройство, щракнете върху „ Възстановяване».
- Следващата стъпка е да изберете " Диагностика», « Допълнително», « Командна линия».
- Въведете командата " копиране D:\Windows\system32\cmd.exe D:\Windows\system32\sethc.exe /Y" диск " д", който е посочен в командата, това може да бъде всеки диск, различен от системния.
- Ще видите сигнали " Файлът е копиран: 1" Ще рестартираме.
За разлика от Windows 10, където можете да нулирате идентификатора на вашия акаунт през интернет, Windows 7 позволява само локални акаунти, които не са свързани с интернет. В тази статия ще опишем методи за нулиране на парола в Windows 7. Стандартните методи за нулиране на парола изискват използване на предварително записани данни за нулиране на дискета или флаш устройство; ние няма да ги разглеждаме, тъй като почти никой не прави резервно копие на паролата. За разлика от повечето статии, където трябва да извършвате действия с системния регистър или да въвеждате дълги команди в командния ред, ние ще го опишем по по-прости и лесни начини. Тези методи са подходящи за всеки компютър и ще бъдат подходящи и за лаптоп (за предпочитане с деактивирано Secure Boot).
Как да нулирате парола за потребителски акаунт на компютър с Windows 7, ако имате достъп до системата
Вариант 1, да приемем, че имате 2 акаунта на вашия компютър с администраторски права и сте загубили достъп до един от тях. Основната характеристика са правата на администратор на акаунта, от който ще се извърши възстановяването. Ако нямате права на администратор, преминете към следващата опция.
Следвай тези стъпки:

- Опитайте да влезете в профила си с нова парола (или без нея).
Както виждаме, няма нищо сложно, но ако няма достъп до системата, това малко усложнява тази ситуация, така че преминаваме към следващата опция.
Как да възстановите парола на компютър с Windows 7 без достъп до системата
2-ра опция, за достъп до командния ред, трябва да имаме достъп до системните данни, но не можем да влезем, така че ще ни трябва инсталационен носител на Windows (Windows 7, 8 или 10 няма значение) Live CD, за достъп до възстановяването на средата .
Преди това имаше начин да се извърши възстановяване без инсталационен носител, но проблемът беше отстранен със системни актуализации. Само малка част от потребителите все още имат тази опция, така че няма да я разглеждаме.
Процедура:
- Стартирайте от инсталационен носител или Live CD

- Изберете Възстановяване на системата

- Отворете командния ред

- Посреща ни команден ред, изпратен до X:\Sources - това са данни от инсталационния носител. За достъп до системните данни въведете notepad и натиснете Enter.
- Ще се отвори Notepad, където трябва да щракнете върху File - Open

- Ще се отвори Explorer, където трябва да зададем Тип на файла на Всички файлове и да отидем на системния диск, в случая на примера това е дискът, маркиран с буквата D

- Преминаваме през Windows - System32 и трябва да направим следното: Намерете файловете cmd (Команден ред) и osk (Екранна клавиатура) и ги преименувайте по следния начин - osk - osk.old и cmd - osk. Така ще заменим екранната клавиатура с командния ред, който може да бъде извикан през прозореца за влизане.

- Рестартираме компютъра и стигаме до екрана за вход. В долния ляв ъгъл щракнете върху бутона Достъпност и поставете отметка в квадратчето за Въвеждане на текст без клавиатура (екранна клавиатура) и щракнете върху OK.

- Ще се отвори прозорец на командния ред.

- Сега повтаряме точките от предишната версия:
Мрежов потребител [име] ""
Как да възстановите администраторската парола на Windows 7
В Windows е възможно да активирате вградения администраторски акаунт със следната команда:
Net user Administrator /активен:да
Тази команда може да бъде въведена в точка 10 от 2-ри етап, тогава освен потребителския профил ще се появи и администраторския профил.
В някои случаи може вече да има зададена парола. Ето защо, ако се чудите как да възстановите администраторската парола на Windows 7, тогава следните команди ще ви помогнат:
Net user Administrator (Администратор за английската версия)
Администратор на мрежов потребител (администратор за английска версия) “”
Приятен ден!
За да премахнете или нулирате паролата си при влизане, ще трябва да се въоръжите с определени познания. Тази статия ще обсъди решението на този често срещан проблем, използвайки най-новите версии на операционната система като пример.
Премахване на парола в Windows 7
Прочетете също: Как да задам парола за папка на Windows? | 7 най-добри метода и програми за криптиране | 2019 г
Първо, нека решим как да премахнем паролата при влизане в Windows 7.

Всеки път, когато влезете, се появява прозорец за въвеждане на парола., където трябва да въведете предварително измислена комбинация от букви и цифри.
Но ако я въведете и системата пише, че паролата е неправилна, това означава само едно - паметта ви не може да съхрани това важно количество информация.
Въпреки това, за да възстановите паролата в „седемте“, се нуждаете поне от флаш устройство със специални данни за нулиране на паролата. Какво да направите, ако просто нямате такова флаш устройство?
За тези цели ще трябва да използвате диска за зареждане, от който сте инсталирали операционната система на вашия персонален компютър.
Влизане в BIOS на компютъра
Прочетете също: Как да вляза в BIOS? Всички възможни методи за влизане на компютър и лаптоп с Windows
Следващата стъпка е да рестартирате компютъра, за да можете да влезете в неговата (базова входно-изходна система), която не е нищо повече от основна входно-изходна система.

За да влезете в този BIOS, трябва да натиснете определена комбинация от клавиши в първите секунди от стартирането на операционната система.
В повечето случаи тази комбинация е клавишната комбинация Del и F2.
Ако направите всичко правилно, пред вас ще се отвори син прозорец на BIOS.
Не забравяйте, че не можете да навигирате през наличните раздели в BIOS с помощта на компютър. В този случай ще трябва да използвате бутоните със стрелки на клавиатурата.
Използвайте клавиша със стрелка, за да отидете до раздела Boot, който съдържа списък на всички устройства за зареждане, налични на вашия компютър.
Струва си да се отбележи, че в някои версии на BIOS разделът Boot може да се нарича Boot Sequence.
Като отидете в прозореца на менюто за зареждане, ще видите списък с налични устройства, от които ще трябва да изберете CD-Rom устройство.

В този случай вие ще посочите на системата, че CD-rom е с приоритет по време на стартиране и че ще се извърши от диска.
След това натиснете бутона F10, след което направените промени ще бъдат запазени, излезте от BIOS и рестартирайте компютъра.
По време на процеса на рестартиране ще се стартира инсталационният диск, по време на който ще се отвори прозорецът на инсталатора на Windows 7.

От представения списък изберете елемента с възстановяване на системата и изчакайте, докато търсенето на Windows системи, инсталирани на компютъра, приключи.
На страницата на намерената операционна система изберете най-ниския елемент - “ Командна линия“, след което ще се отвори прозорецът на администратора.

В него трябва да посочите пътя до редактора на системния регистър:
- C:\Windows>regedit
- C:\Windows
След като се отвори прозорецът на редактора на системния регистър, изберете елемента от списъка в лявата част на прозореца « HKEY_LOCAL_MACHINE» .

След това в горната част на прозореца щракнете върху менюто „ Файл" и посочете в падащия списък - " Заредете втулка».

По този начин ще създадете нов раздел, в който ще трябва да въведете името му - това не е толкова важно, така че въведете каквото искате (например - 000) и кликнете за потвърждение на " Добре».
След като се създаде секцията с указаното от вас име, тя ще се появи в списъка HKEY_LOKAL_MACHINE под формата на позната папка.
Щраквайки върху тази папка, ще разширите нейното съдържание, в което ще трябва да изберете елемента Настройвам.
Когато изберете този елемент, от дясната страна на прозореца на редактора на системния регистър ще се покаже списък с файлове, сред които ще бъде CmdLine.
Щракнете с десния бутон върху него и изберете „ промяна" След това - в прозореца, който се отваря, променете параметъра на низа в реда " Смисъл"Регистрирайте cmd.exe и го потвърдете с бутона " Добре».
След това също трябва да промените стойността на параметъра SetupType по същия начин като CmdLine, но само с една разлика - в „ Стойности» въведете число 2 и натиснете " Добре».
След като направите промени, върнете се в менюто " Файл" и изберете елемента " Разтоварете храста».
В прозореца, който се отваря, за да потвърдите разтоварването на храста, щракнете върху бутона „ да" и затворете всички прозорци на екрана - давайки команда за рестартиране на компютъра.
Когато операционната система започне да се зарежда, ще се появи администраторският прозорец cmd.exe, в който трябва да въведете ново потребителско име и.
Линията ще изглежда така:
C:\Windows|system32>net user Admin pass
Ако сте направили всичко правилно, под този ред ще се появи съобщение, че командата е изпълнена успешно.
След това в следващия ред трябва да дадете команда за изход.
Ето как ще изглежда процедурата:
C:\Windows|system32> изход
След това можете да затворите администраторския прозорец и да въведете новата му стойност в полето за въвеждане на парола, когато влизате в Windows 7.
Възстановяване на вашата парола в Windows 8
Прочетете също: [Инструкции] Какво да направите, ако папка на компютър с Windows не бъде изтрита? | 3 Варианти на решение
След като инсталирате операционната система Windows 8 на вашия компютър, ще се сблъскате с досадното изискване да въвеждате парола всеки път, когато влезете.

Не всеки обича постоянно да въвежда паролата си, поради което доста често възниква много разумен въпрос - как да премахнете паролата за Windows 8 при влизане, защото е много по-приятно да влезете в системата без никакво забавяне.
За тези цели ще трябва да извършите редица конкретни действия:
Първо трябва да стартирате компютъра си и да влезете с вашия акаунт.
След това преместете курсора на мишката най-вдясно на екрана, така че да се появи стандартната странична лента.
На него ще трябва да изберете иконата за търсене, която се намира в горната част на панела.
В прозореца за търсене, който се отваря, въведете фразата за търсене „ Настройки на компютъра", по време на което веднага се показват две менюта - " Настройки на компютъра" И " Контролен панел».
Вашата задача ще бъде да отидете до елемента за настройки, след което ще отидете до прозореца на Windows 8 със същото име.
От лявата страна на този прозорец - под надписа на компютърните параметри - има списък с всички налични параметри, сред които е този, от който се нуждаете - “ Сметки».
Отивайки в прозореца на акаунтите, ще трябва да изберете реда - “ Опции за вход».

Всички съществуващи параметри ще бъдат показани от дясната страна на прозореца - а именно:
- Изисква се влизане;
- парола;
- карфица;
- графична парола.
За да премахнете напълно изискването за парола, ще трябва да кликнете върху " промяна“, разположен под позицията „ Парола».
Когато щракнете върху този бутон, ще се появи изскачащ прозорец с информация, който ви предупреждава, че настройката, която променяте, засяга всички акаунти на вашия компютър.
Ако изобщо не се притеснявате, че всеки може да влезе в компютъра ви поради липса на парола, не се колебайте да натиснете бутона "Промяна".
Следвайки тази процедура, вие ще си спестите необходимостта да въвеждате парола всеки път, когато влезете в системата.
Възстановете загубена парола в Windows 8
Прочетете също: [Инструкции] Как да създадете ISO изображение: ТОП 3 най-добри програми за Windows 7/10
Следната опция ви позволява да нулирате забравена или изгубена парола в Windows 8.
Да си представим, че сте забравили паролата си и не можете да влезете в системата. След това трябва да отидете в менюто " Започнете" и отидете на избор на действие, чийто списък съдържа функции " продължи», « Диагностика" И " Изключване на компютъра».

В този случай ще трябва да изберете „ Диагностика».
В прозореца за диагностика, който се отваря, ще видите три нови елемента:
- възстановяване - когато е избрано, всичките ви файлове ще останат непокътнати;
- връщане в първоначалното си състояние - този елемент предполага изтриване на вашите файлове;
- Допълнителни опции.
За да нулирате паролата си, трябва да се обърнете към „ Връщане към първоначалното състояние“, по време на който всички ваши лични файлове и приложения ще бъдат изтрити.
Тази процедура ще върне всички настройки на компютъра към стойностите им по подразбиране.
След актуализация 1809 в челната десетка се появи много интересно нещо.Когато зададете парола по време на инсталиране на Windows, ви се задават три въпроса за сигурност. Те са необходими, така че ако възникне необичайна ситуация, можете да нулирате паролата.
Просто трябва да запомним отговорите на тези въпроси, тъй като първият метод се основава именно на тях.По принцип, ако знаете добре отговорите, тогава няма да има проблеми с нулирането.
Ето какво трябва да направите:
Стартираме компютъра и изчакваме да се зареди екрана, за да въведем паролата. Когато се появи, трябва да кликнете върху връзката „Нулирайте паролата“(или "Забравих паролата си"в английското издание на ОС).

Това ще ви отведе до вашия работен плот и паролата ви ще бъде нулирана. Това е най-простият и надежден начин.Но също така се случва потребителят да не помни отговора на въпросите. Какво да направите в този случай? И в тази ситуация има изход.
Команден ред и стартиращо USB флаш устройство
Прочетете също: [Инструкции] Инсталиране на Windows 10 от флашка: описание на процеса от създаване на изображение за зареждане до завършване на инсталацията на ОС
Този метод е доста сложен. И ще изисква стартиращо USB флаш устройство с дистрибуцията на Windows 10.Само тогава усилията ни ще се увенчаят с успех. Ако внезапно нямате флаш устройство под ръка, тогава диск с комплект за разпространение ще свърши работа.
Основното тук е да не объркате нищо. Работата с конзолата изисква концентрация и малко свободно време. Както и да е, ако следвате всичко според инструкциите, тогава нищо лошо няма да се случи.
И ето инструкциите:
Вмъкваме флаш устройството в порта и стартираме от него. Когато избирате език и регион, натиснете на клавиатурата "Shift+F10". Тази команда ще зареди конзолата. След това въведете командите в конзолата "дискпарт" (1)И "обем на списък" (2). След всеки от тях щракнете "Влез".В списъка с дискове трябва да запомните този, на който е инсталиран Windows. В нашия случай е така "C" (3).След това въвеждаме командата "изход" (4)и щракнете "Влез"на клавиатурата.
Сега въведете командите последователно "преместване на c:\windows\system32\utilman.exe c:\windows\system32\utilman2.exe" (1)И „copy c:\windows\system32\cmd.exe c:\windows\system32\utilman.exe“ (2).Не забравяйте да щракнете след всеки "Влез".Моля, обърнете внимание, че вашата команда може да има напълно различна буква на устройството. Бъдете изключително внимателни с това.
След това всичко, което остава, е да рестартирате машината и да стартирате от системния диск.
Паролата за влизане в акаунта ви ще бъде нулирана. Струва си да се отбележи, че този метод работи само за локални акаунти. Няма да работи с Microsoft акаунти.
Всички пароли, особено сложните, често се забравят от нас. Понякога се случва да запишем тяхното значение само на лист хартия, който скоро просто се губи. Като цяло ситуацията е типична. Начинаещите понякога се плашат от факта, че ако забравят паролата си, е невъзможно да влязат в системата. Те не знаят какво да правят в такива случаи. Формално не можете да влезете в системата без парола (ако е зададена и активирана), но тази ситуация все още може да бъде коригирана. Разберете как точно да направите това в нашата статия. И така, как да премахнете паролата от Windows 7?
Относно системата SAM
В седмата версия на операционната система Windows, както и в XP, системата SAM се използва за съхраняване на ключове и потребителски имена. Цялата информация, съдържаща се в него, е надеждно защитена от хакване. Следователно, за да разберете забравена парола, ще трябва да отделите много време и усилия. Има обаче по-лесни методи за хакване. И основната им същност е да нулирате паролата и да замените нейните стойности с нови. Тоест няма да можете да разгадаете старата информация за потребителя „Администратор“ или „Гост“, но ще можете да влезете в компютъра след първото нулиране. За да направите това, ще трябва да използвате няколко програми, за които ще ви разкажем малко по-късно.
Също така си струва да се отбележи, че когато операционната система работи, няма да можете да „влезете“ в хранилището за пароли и да промените каквато и да е информация там. Ето защо програмите за нулиране на ключове трябва да се изтеглят от друг компютър на отделен DVD/CD или на флашка.
А сега за комуналните услуги
Най-известната програма, предназначена за нулиране на пароли на компютри с Windows, е Offline NT Registry and Password Editor. Тази помощна програма може да работи с почти всички операционни системи. Това включва XP, Vista и Windows 7.

Как се използва?
Преди да можете да премахнете паролата за Windows 7, трябва да имате достъп до друг компютър, който не използва ключове за сигурност или знаете техните стойности. Няма значение дали е лаптоп или настолен системен модул. Основното е, че той има достъп до интернет. Така че отидете в World Wide Web и въведете ключа в търсачката (например изтеглете NT Registry and Password Editor). Изтеглете програмата и запазете exe инсталатора на флашка или диск. След като запишете изображението на диск, можете да започнете да нулирате паролата. За съжаление, тази програма няма графичен интерфейс, но не е много трудно да се разбере принципът на нейната работа.

Поставяме флаш устройството или диска в „защитения с парола“ компютър и изчакваме, докато светне. Понякога, за да активирате тази програма, трябва да натиснете бутона F6 в един от моментите, когато операционната система се стартира (извършват се подобни действия). при инсталиране на нова операционна система на компютъра). По принцип тази помощна програма се стартира сама и всичко, което трябва да направите, е да натиснете клавиша Enter.
Какво да правя с командния ред?
Стартирайте от сменяемия носител на програмата и изберете номера на дяла, на който е инсталирана вашата операционна система. Ако възникне грешка, ще трябва да стартирате компютъра отново. След това програмата ще ви помоли да посочите пътя до папката, където се намира файлът за съхранение на ключа (т.е. до системата SAM). Тук трябва да се появи следният ред: X:/Windows/System32/config . Това е пътят до файла с паролата. Ако линията не е завършена напълно, допълнете я със съответните символи. Сега изберете елемента, наречен Нулиране на парола (той е първият в списъка).

Тогава всичко ще бъде просто. След нулиране на парола изберете Редактиране на потребителски данни и парола. Той също е първи в списъка. Сега трябва да въведете тук или неговия идентификатор във формат 0xabcd. Последните 4 цифри са RID, посочен в колона I. Ще ни бъде полезно, ако потребителското име се показва неправилно или не може да бъде въведено правилно.
Сега щракнете върху елемента 1 - нулиране на парола. Можете също да го промените. За да направите това, изберете раздел номер 2 „промяна на паролата“. След това натиснете знака "!" едновременно. и клавиша за въвеждане. Това ще излезе от режима на редактиране.

За да премахнете паролата, след това въведете знака „q“, натиснете enter, след това „y“ и клавиша enter. Това е всичко - паролата е почти нулирана. За да излезете, въведете „n“ и извадете флаш устройството или диска от устройството. След това изпълнете комбинацията Alt+Ctrl+Del - с тази команда ще рестартирате компютъра си. Това е всичко - паролата за вашия акаунт в Windows 7 е успешно нулирана! Цялата тази работа ще ви отнеме не повече от 1 час, включително изтеглянето и инсталирането на програмата.
Има ли някакви рискове?
Няма рискове при нулиране на паролата, дори ако използвате този метод за първи път. Файловете, папките и данните няма да изчезнат след това, както при деинсталиране на операционната система от устройство C. След нулиране на паролата ще видите същия познат работен плот с всички запазени преки пътища. Тоест, като докоснете дълбините на системата (SAM ключов файл), дори и с интуитивни действия няма да навредите на компютъра си. Всичко е много просто и безопасно.
Как да премахнете паролата от Windows 7? Метод номер 2
Ето още една опция за нулиране на парола в операционната система Windows 7. За да направите това, ще трябва предварително да подготвите инсталационен диск с Windows. В този случай ще активирате скрития администраторски акаунт, като редактирате системния регистър от инсталационната среда на ОС. В бъдеще можете да влезете в системата под този акаунт и да редактирате информацията за паролите на всеки акаунт, който е регистриран на този компютър по всяко време. Това ще спести много време. По подразбиране „Администратор“ няма регистрирана парола, което работи само в негова полза.
Какво ни трябва за това?
Всичко, което трябва да имате е оригиналния инсталационен диск с операционната система. Именно от това ще стартираме и ще възстановим/нулираме защитата в SAM системата.
И така, как да премахнете паролата от Windows 7? За целта трябва да стартираме от инсталационния диск и да натиснем клавишната комбинация Shift+F10. Това ще отвори командния ред. Тук трябва да въведете стойността „regedit“ и да натиснете enter.
След като започне, трябва да отидете в секцията HKEY_LOCAL_MACHINE. За да направите това, изберете „Файл“ - „Зареждане на кошер.....“. На английската версия на инсталационния диск ще изглежда така: File - Load hive... Сега отворете SAM файла. Той се намира в папката /Windows/System32/config (т.е. там, където е инсталирана операционната система). Когато отворите системата SAM, вашият компютър ще ви подкани да въведете стойност за зареждане на кошера. Тук можете да въведете произволна комбинация от знаци и клавиши.

След това изберете дяла, разположен на KEY_LOCAL_MACHINE/hive name/SAM/Domains/Account Users/000001F4. В същото време щракнете два пъти с десния бутон върху клавиша F На екрана ще се покаже редактор, в който ще трябва да отидете на първия номер на ред 038 (това е номер 11). Тази стойност трябва да се промени на 10. Не променяйте повече данни. Други номера не могат да се добавят или премахват. За да деактивирате паролата в Windows 7, изберете кошера „HKEY_LOCAL_MACHINE/name hive“. След това изберете „Файл“ - „Разтоварване на кошера“ от менюто. В английските версии на Windows трябва да изберете File - Unload hive. Сега потвърдете разтоварването на кошера и рестартирайте компютъра. Първо трябва да премахнете инсталационния диск от него.
Но това не е всичко. За да нулирате паролата си за Windows 7, следвайте още няколко стъпки:
- Влезте като администратор.
- В контролния панел изберете секцията „управление на потребители“. Тук можете да премахнете паролата за Windows 7.
- Променете забравената си парола с нова или я нулирайте.
Струва си да се отбележи, че тук можете да промените ключа не само на администраторския акаунт, но и на други акаунти.
Подобно на метод номер 3
Това е може би най-трудният метод за нулиране на ключови данни от SAM файл. И цялата сложност и опасност се крие във факта, че тук ще заменим системните файлове.

Както знаете, във всеки Windows функцията Рано или късно всеки среща е инсталирана по подразбиране - ако натиснете бутона Shift на клавиатурата пет до осем или повече пъти, от високоговорителите ще се чуе кратък, но много неприятен звук и на екрана ще се появи малък прозорец.
Този прозорец принадлежи на спомагателната програма sethc.exe. Последният формира основата на системната директория на ОС. Той също така започва на началния екран, а именно когато бъдете помолени да изберете потребителски акаунт и да въведете парола. Можете да замените тази безполезна програма с нещо по-интересно, например cmd.exe (командния ред). Естествено, няма да се появява всеки път, когато го стартирате, а само ако стартирате от инсталационния диск и натиснете клавишната комбинация Shift+F10.
Как работи?
Трябва да започнете да нулирате паролата си, като идентифицирате буквата на устройството, на което е инсталирана операционната система. За да направите това, просто въведете стойността „dir. C:" и вижте съдържанието на основния дял.
След това копирайте оригиналния файл sethc.exe в корена на папката на диска и заменете втория с cmd.exe.
След това рестартирайте компютъра си и натиснете клавиша Shift няколко пъти (докато командният ред се появи на екрана). Въведете вашето потребителско име и новата парола в него, както следва: net user потребителско име нова парола. Добър пример: net user admin 12345.
Стойностите могат да варират, но "net user" в началото на реда остава същият. Също така, когато въвеждате парола, не можете да поставите интервал. И потребителското име трябва да отговаря стриктно на реалността. Ако е администратор, значи е администратор. Ако е гост, то след “net user” на кирилица се вписва “guest” и т.н.
Подобен алгоритъм за нулиране на парола може да се наблюдава и в операционната система Windows XP. Следователно, дори ако сте запознати със „седемте“ едва наскоро, тогава, познавайки XP, ще ви бъде много лесно да работите с тази операционна система.
Как да видите паролата за Windows 7? За съжаление това е невъзможно да се направи. Просто трябва да нулирате и да зададете нова стойност.

Това е всичко - сега можете спокойно да влезете в системата. След това, по ваша преценка, можете да го нулирате или да промените тези стойности отново.
Съдейки обективно, най-бързият и лесен вариант за нулиране на пароли е първият метод. Това обаче изобщо не означава, че другите две не са ефективни.
Заключение
И така, разбрахме как да премахнем паролата от Windows 7. Изберете някой от трите метода по-горе и нулирайте паролите по всяко време за минути. Късмет!
Паролите помагат да защитите акаунта си в операционните системи от неоторизирани потребители. Случва се обаче те да бъдат забравени и да не е възможно да влезете в системата от администраторски акаунт и да нямате инсталационния носител със себе си. В този случай ще трябва да нулирате паролата, като използвате леко нестандартни методи.
Премахване на паролата от Windows 7 без инсталационен носител
Ако не можете да изтеглите диск за нулиране на парола за Windows 7, можете да използвате един от методите, предложени по-долу. И двете включват решаване на проблема с помощта на системни помощни програми. За да направите това, не е необходимо да изтегляте диск за нулиране на парола за Windows 7 или пълно системно изображение. Въпреки това се препоръчва стриктно да следвате инструкциите, тъй като и двата метода включват работа с интерфейса "Конзоли".
Не е необходимо да се опитвате да нулирате паролата си за Windows 7 с помощта на софтуер на трети страни, тъй като това ще доведе до определени проблеми.
Метод 1: Команден ред
Това е най-универсалният, лесен и сигурен начин да промените паролата си за Windows 7, без да знаете старата. Ако е необходимо, по-късно можете просто да премахнете новата парола от операционната система. За да изпълните този метод, ще трябва да можете да влезете в интерфейса на ОС, дори от акаунт на гост. Обикновено това винаги е там по подразбиране.
Акаунтът на гост има някои ограничения в сравнение с акаунта на администратор. По подразбиране те се прилагат за извършване на промени в операционната система, например инсталиране/деинсталиране на програми, редактиране на някои документи, изтегляне на съдържание от мрежата. Ограничения за употреба "Командна линия"не по подразбиране.
Инструкциите за този метод са както следва:
- Натиснете клавишната комбинация Win+R.
- В реда, който се отваря, въведете cmd и щракнете Въведете.

- Ще започне "Командна линия". Първо, трябва да разберете броя на потребителите, техните правомощия и влизания в операционната система. За да направите това, въведете командата net user и щракнете Въведете.

- Показва се списък с всички потребители на операционната система. Трябва да намерите данните за влизане в администраторския акаунт. Това ще бъде лесно да се направи, ако има само два акаунта в операционната система.
- Сега напишете командата net user administrator_login new_password. Примерна команда: net user Admin 123456. Натиснете Enter.

- След като приложите командата, рестартирайте компютъра си и влезте в администраторския акаунт с нова парола.
Метод 2: Меню за възстановяване
Този метод може да бъде опасен, тъй като включва изключване на компютъра от захранването, докато работи. Еднократната употреба обаче не трябва да причинява много вреда.
Изводът е следният:
- Рестартирайте компютъра си, ако е бил включен, или го включете, ако е бил изключен.
- Когато Windows започне да се зарежда, изключете го внезапно. Например, натиснете бутона за захранване или извадете захранващия кабел.
- След това свържете отново захранването и включете компютъра.
- Вместо стандартното стартиране на Windows, екранът трябва да започне „Възстановяване на грешки в Windows“, тоест възстановяване от грешка.
- Ще ви бъдат предложени няколко опции за стартиране на операционната система. Изберете „Стартиране на ремонт при стартиране“. В руската версия може да се нарече „Стартиране на поправка на зареждане“.

- Системата ще започне да се зарежда. Може да видите прозорец с искане за разрешение за извършване на процедура за възстановяване на системата ( "Възстановяване на системата"). Отказ, като щракнете върху "Отказ".

- Появява се съобщение за грешка при възстановяване. Кликнете върху елемента „Преглед на подробности за проблема“.

- Ще се отвори текстов файл, описващ проблема. Тук трябва да кликнете върху елемента "файл"в горното меню. От падащия списък щракнете върху елемента "Отворено".

- Ще отвори "Диригент" Windows с достъп до всички системни файлове. Трябва да отидете на следния път: C:\Windows\System32.
- Тук намерете и преименувайте един от тези файлове utilman.exeили sethc.exe, като към името на един от тях се добавя послеписът bak или old. Ако тези файлове не се показват в Explorer, тогава в колоната "Тип файл"задайте стойността "Всички файлове".
- Сега намерете файла cmd.exe. Копирайте го и го поставете в същата директория.
- Преименувайте копирания файл на "утилман"или "sethc". Няма нужда да преименувате файла на "утилман", ако в стъпка 10 сте добавили postscript към файла "sethc"и обратно.
- Можете да затворите "Тетрадка"и натиснете "Завършек". След това системата ще се рестартира.
- Изчакайте началният екран на Windows да се зареди и щракнете върху иконата "Специални умения", ако сте преименували файла на "утилман". Ако сте го преименували на "sethc", тогава ще трябва да натиснете клавиша пет пъти Shift.
По този начин ще имате достъп до "Командна линия"без да имате достъп до системата. В интерфейса "Конзоли"ще трябва да направите следното:
- Ако не знаете точното име на администраторския акаунт, въведете командата net user. Той ще покаже всички данни относно потребителите на системата, включително техния статус.

- Сега напишете тази команда: net user Administrator account name нова парола. Примерна команда, net user Admin 123456. Натиснете Enter.

- Рестартирайте компютъра си и опитайте да влезете с новата парола, която сте задали.
Обсъдените по-горе методи ви помагат да нулирате паролата си в Windows 7, без да използвате диск с изображение на ОС. Препоръчително е обаче да създадете образ за възстановяване на системата на флашка (инсталационен диск) и да извършите нулиране чрез него.