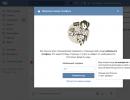Лека програма за запис на дискове. Програма за запис на музика на CD и DVD
Записването на дискове е популярна процедура, в резултат на която потребителят може да запише всяка необходима информация на CD или DVD носител. За съжаление или за щастие днес разработчиците предлагат много различни решения за тези цели. Днес ще се спрем на най-популярните, за да можете да изберете точно това, което ви подхожда.
Основният фокус на програмите за записване на дискове може да е различен: може да бъде домашен инструмент с възможност за записване на различни видове оптични устройства, професионален продуктивен комбайн, тясно фокусирано приложение, например само за записване на DVD дискове и др. Ето защо, когато избирате подходящ инструмент за изгаряне, трябва да изхождате от вашите нужди в тази област.

Да започнем с може би най-популярното софтуерно решение за запис на дискове и работа с изображения - UltraISO. Програмата може да няма модерен, стилен интерфейс, но всичко това бледнее в светлината на нейната функционалност и производителност.
Тук можете не само да записвате дискове, но и да работите с флаш устройства, виртуални устройства, конвертиране на изображения и много други.
DAEMON инструменти

След UltraISO е също толкова популярен инструмент за запис на информация на флаш устройства и дискове, както и работа с изображения - DAEMON Tools. За разлика от UltraISO, разработчиците на DAEMON Tools не се фокусираха върху функционалността, а положиха много допълнителни усилия в разработването на интерфейса.
Алкохол 120%

Alcohol има две версии, като конкретно 120% версията е платена, но с безплатен пробен период. Alcohol 120% е мощен инструмент, насочен не само към записване на дискове, но и към създаване на виртуално устройство, създаване на изображения, конвертиране и много други.
Неро

Потребителите, чиято дейност се върти около записване на оптични устройства, със сигурност знаят за такъв мощен инструмент като Nero. За разлика от трите програми, описани по-горе, това не е комбиниран инструмент, а ясно насочено решение за записване на информация върху носител.
Лесно създава защитени дискове, позволява ви да работите с видео във вградения редактор и да го записвате на устройство, да създавате пълноценни корици както за самия диск, така и за кутията, в която ще бъде записан, и много други. Nero е идеално решение за потребители, които в светлината на своите отговорности са принудени редовно да записват разнообразна информация на CD и DVD носители.
ImgBurn

За разлика от комбинатор като Nero, ImgBurn е миниатюрен и напълно безплатен инструмент за записване на дискове. Ефективно се справя както със създаването (копирането) на изображения, така и с тяхното записване, а постоянно показваният напредък на работата винаги ще ви държи в течение за завършени и текущи действия.
CDBurnerXP

Друг напълно безплатен инструмент за запис на дискове за Windows 10 и по-ниски версии на тази операционна система, но за разлика от ImgBurn, той е оборудван с по-приятен интерфейс.
Подходящ за запис на CD и DVD, може да се използва за запис на изображения, установяване на ясно копиране на информация на устройства за съхранение с помощта на две устройства. С всички тези функции, CDBurnerXP е удобен и се разпространява безплатно, което означава, че може безопасно да се препоръча за домашна употреба.
Ashampoo Burning Studio

Връщайки се към темата за професионални софтуерни решения за запис на дискове, трябва да споменем Ashampoo Burning Studio.
Този инструмент предоставя пълноценни възможности за предварителна работа с изображения и дискове: запис на различни видове лазерни устройства, архивиране на файлове с възможност за възстановяване, създаване на корици, създаване и запис на изображения и много други. Разбира се, инструментът не е безплатен, но напълно оправдава цената си.
BurnAware

BurnAware е в някои отношения сравним с CDBurnerXP: те имат сходна функционалност, но интерфейсът все още е от полза за BurnAware.
Приложението има безплатна версия, която ще ви позволи да извършвате сложна работа със записване на дискове, да изпълнявате различни задачи с файлове с изображения, да получавате подробна информация за устройствата, свързани към компютъра, и много други.
Astroburn

Astroburn е прост инструмент за запис на дискове за Windows 7, който не е обременен с ненужни функции. Основният фокус на разработчиците е върху простотата и модерния интерфейс. Позволява ви да записвате различни видове искове, да настройвате копиране, да създавате файлове с изображения и много други. Програмата е оборудвана с безплатна версия, но по всякакъв начин ще накара потребителя да закупи платена.
DVDFab

DVDFab е популярна програма за запис на видео на диск с разширени възможности.
Позволява ви да извличате напълно информация от оптично устройство, да конвертирате напълно видео файлове, да клонирате, да записвате информация на DVD и много повече. Той е оборудван с отличен интерфейс с поддръжка на руски език, както и безплатна 30-дневна версия.
DVDStyler

И отново ще говорим за DVD. Точно като DVDFab, DVDStyler е цялостно софтуерно решение за запис на DVD. Сред най-забележителните функции са инструмент за създаване на DVD менюта, подробни видео и аудио настройки, както и рационализиране на процеса. С всичките си възможности, DVDStyler се разпространява абсолютно безплатно.
Xilisoft DVD Creator

Третият инструмент от категорията „всичко за работа с DVD“. Тук потребителят може да очаква пълен набор от настройки и инструменти, които му позволяват да започне със създаването на меню за бъдещо DVD и да завърши със записване на резултата на диск.
Въпреки липсата на руски език, програмата е много лесна за използване и огромен избор от видео филтри и опции за създаване на корица ще даде на потребителите поле за въображение
Малко CD записващо устройство

Small CD Writer отново е просто приложение за запис на музика на диск, филми и всякакви папки с файлове, предназначено за домашна употреба.
В допълнение към просто записване на информация, тук можете да създадете стартиращ носител, който ще се използва например за инсталиране на операционна система на компютър. Освен това има една много важна характеристика - не се изисква инсталиране на този продукт на вашия компютър.
InfraRecorder

InfraRecorder е удобен и пълнофункционален инструмент за запис на дискове.
По отношение на функционалността има много общо с BurnAware; позволява ви да записвате информация на устройство, да създавате аудио диск, DVD, да настройвате копиране с помощта на две устройства, да създавате изображение, да записвате изображения и др. Има поддръжка за руски език и се разпространява безплатно - и това е добра причина средният потребител да го избере.
ISOburn

ISOburn е напълно проста, но в същото време ефективна програма за запис на ISO изображения.
Всъщност цялата работа с този инструмент е ограничена до записване на изображения на диск с минимален набор от допълнителни настройки, но това е основното му предимство. Освен това програмата се разпространява абсолютно некомпетентно.
В заключение. Днес научихте за голямо разнообразие от програми за запис на дискове. Не се страхувайте да опитате: всички те имат пробна версия, а някои се разпространяват напълно некомпетентно, без никакви ограничения.
Все по-често в наши дни потребителите предпочитат флаш памети или използват поща за изпращане на файлове, но записването на дискове остава доста актуално. И така, коя програма за запис на дискове е оптимална?
Според всички показатели и проучвания Ashampoo Burning Studio Free може да се счита за най-добрата програма за запис на дискове. Но в нашия преглед предлагаме още няколко безплатни програми, които също могат да се класират за титлата „НАЙ-ДОБРИТЕ“. Преди да изберете най-добрата програма за запис на дискове за себе си, трябва да вземете предвид собствените си предпочитания. Може би за вас основният фактор е простотата, а не впечатляващият набор от функции. Или може би е обратното.
Ashampoo Burning Studio безплатно
Тази програма може да се счита за гигант сред безплатните си колеги. Програмата е напълно безплатна, което изненадва потребителите, тъй като „горелката“ има толкова широк набор от функции. В допълнение към записването и копирането на дискове, Ashampoo Burning Studio Free може да работи с Blu-ray дискове (можете да запишете до 25 GB), да записва филми на DVD, да създава изображения и да конвертира аудио формати.
В допълнение, безплатна програма за запис на дискове може да изтрива дискове, да им прави резервни копия и да записва проекти. Интерфейсът на програмата е многоезичен, включително руски. Въпреки че програмата има широк набор от функции, не може да се каже, че интерфейсът е претоварен с ненужни бутони и отметки. Използвайте лошо здраве!


 CDBurnerXP
CDBurnerXP Тази програма за запис на дискове е много удобна и функционална, има всички функции, които една от най-добрите в този сегмент трябва да има. В допълнение към записването на CD/DVD дискове, той поддържа Blu-Ray и HD-DVD и може също да създава и записва ISO изображения.
В допълнение към тези функции, CDBurnerXP ще ви помогне да създадете стартиращ диск с инсталационни файлове или операционна система. Поддържа работа с мултисесийни дискове. Програмата е един от най-добрите софтуери за запис на дискове за Windows. Препоръчваме да го изтеглите и инсталирате. Ако другите опции не ви подхождат, програмата от този преглед.


DeepBurner безплатно
Това е безплатна версия на мощна програма - DeepBurner Pro. Както се очаква, програмата може да записва CD и DVD дискове, както и да ги изтрива. Можете също да го използвате за създаване на ISO изображения, аудио компактдискове, мултисесийни компактдискове, в допълнение, DeepBurner Free поддържа дълги имена на файлове и може да подготви корици или етикети за дискове.
Що се отнася до интерфейса, той е много кратък и удобен. По време на инсталацията можете да изберете руски за програмата, което ще бъде много удобно за потребители, които не разбират английски. Безплатният софтуер за запис на дискове DeepBurner може да се превърне в незаменим инструмент на вашия компютър. Едно от оплакванията към програмата е ниската скорост на запис.


BurnAware Безплатно
Ако сравните тази програма с тези по-горе, тогава с нейна помощ няма да можете да направите диск за зареждане или да го копирате. Тази „страна“ може да се счита за негов основен недостатък, но може да не се нуждаете от тези функции. BurnAware Free е мощна безплатна програма за запис на дискове, която се справя перфектно с тези функции.
Позволява ви да записвате данни на DVD, CD, Blu-ray дискове, както и да записвате музика на DVD и аудио CD. BurnAware Free може също да създава дискове с много сесии. Интерфейсът на програмата за запис на дискове се състои само от шест бутона и три отметки на руски и украински език;


ImgBurn
Тази програма е по-подходяща за напреднали потребители, които могат да разберат разширените настройки и всички възможности на „горелката“. ImgBurn ви позволява да записвате DVD видео, аудио CD, CD/DVD и Blue-ray дискове. В допълнение към всички изброени функции, потребителите ще могат също да създават изображения на дискове, а специална опция, DVDInfoPro, ви позволява да показвате скоростта на запис и да анализирате данните, докато записвате дискове.


InfraRecorder
Тази програма за записване на дискове може да се счита за вид "ветеран" за записване на "заготовки". InfraRecorder може да прави почти всичко, а именно: да записва CD и DVD дискове, както и да записва аудио и видео файлове на дискове и двуслойни DVD дискове. Функцията за запис на Blu-Ray и HD-DVD не се поддържа.
Но няма нужда да се разстройвате за това, защото нашият списък е пълен с програми, които поддържат тези функции. InfraRecorder също ще ви позволи да копирате дискове, да създавате изображения от тях и дори да симулирате запис. Интерфейсът е на прилично ниво, няма никакви звънци и свирки, но би трябвало да задоволи повечето потребители.


Малък CD-Writer
И накрая, самата миниатюрна програма в нашия преглед е Small CD-Writer. Можем да кажем, че това дори не е програма, а по-скоро помощна програма - основната функция на която е да записва дискове. Помощната програма дори не е необходимо да бъде инсталирана, за да запишете диск. Със сигурност за ваша голяма изненада, Small CD-Writer може не само да записва дискове, но и да създава стартиращи и мултисесийни дискове, както и ISO изображения.
Тази програма е идеален вариант за любителите на малки, но доста плахи програми. Можете да стартирате Small CD-Writer директно от контекстното меню на Explorer - „Изпращане до Small CD-Writer“.


За да обобщим този преглед, можем да кажем следното: за потребители, които ценят широката функционалност, Ashampoo Burning Studio Free, ImgBurn и CDBurnerXP са идеални програми. А тези, които са склонни към простота и удобство, могат да намерят за полезни DeepBurner Free, BurnAware Free и InfraRecorder, както и Small CD-Writer - който може да се стартира от флаш устройство.
Съхраняването на информация на компютър не винаги е удобно или безопасно. Ако твърдият диск е повреден, ценни документи, снимки и видеоклипове ще бъдат загубени завинаги. Защитна мрежа под формата на DVD никога няма да бъде излишна. Също така записът на DVD е полезен, ако трябва да подготвите филм за гледане на DVD плейър или да направите видео подарък с красив дизайн. Не знаете как сами да прехвърлите информация от вашия компютър на диск? Многофункционалната програма за запис на DVD дискове “VideoMASTER” ще ви помогне.
Предимства на софтуера
"VideoMASTER" е лесен за научаване видео конвертор на руски език. За разлика от редица аналози, работата с него не е трудна дори за начинаещи. Това се улеснява от ясен, добре обмислен интерфейс и вградени програмни съвети. Въпреки лекотата на използване, с помощта на софтуера можете не само да запишете диск в машина, но също така:

Не е нужно да инсталирате няколко приложения: за конвертиране, за рязане на DVD. "VideoMASTER" е най-добрата програма за запис на дискове, дори само защото е универсална опция, която съчетава всичко, от което се нуждаете.
Едно от най-важните предимства на програмата е способността й да работи с различни видео формати. И не само най-популярните, но и по-рядко срещаните: 3GP, SWF, FLV и други.
Как да запишете диск в програмата
Сега да преминем директно към... Моля, обърнете внимание: DVD устройството на вашия компютър трябва да има функция за запис. Поставете празен диск в устройството и следвайте тези стъпки в програмата.
Стъпка 1. Подготовка на видеото
Щракнете върху бутона „Добавяне“, намиращ се от лявата страна на менюто, и изберете желания видеоклип или група видеоклипове, които искате да запишете на диск. Ако е необходимо, обработете ги във вградения редактор (изрежете, изрежете, добавете ефекти, добавете текст и снимки).

Добавете необходимите видеоклипове към работната зона
Стъпка 2. Проектирайте корицата
Когато видеоклипът достигне окончателния си вид, щракнете върху бутона „Запис на DVD“. Ще се появи прозорец с колекция от интерактивни шаблони на менюта. Това е необходимо за по-удобна работа с бъдещия диск. Изберете опцията, която харесвате, и щракнете върху „Напред“. Програмата за запис на диск ви позволява да персонализирате външния вид на дизайна в детайли. Изберете фон на менюто, добавете необходимите заглавия, снимки и придружаваща музика.

Изберете интерактивна опция от менюто
Стъпка 3. Запишете диск
След като приключите с корицата, ще бъдете отведени до прозореца за запис. Изберете диск, тип видео, формат на екрана и качество на картината. Ако сте сигурни, че сте събрали необходимите видеоклипове и сте поставили същото DVD, започнете да записвате. Просто щракнете върху бутона "Напред" и изчакайте процесът да завърши. Готов!
Повече възможности с VideoMASTER
Днес все повече използваме мобилни устройства, а не настолен компютър. Следователно има нужда от конвертиране на видео файлове, така че да могат да се гледат удобно от таблет или смартфон. И за тези цели също си струва да изтеглите програмата за запис на диск VideoMASTER.
Не е необходимо да разбирате функциите на разширенията за мобилни устройства и други тънкости. Просто трябва да щракнете върху бутона „Устройства“ в долния ляв ъгъл. От списъка изберете към коя притурка искате да адаптирате видеоклипа. Програмата има повече от 250 опции за вградени предварителни настройки за популярни модели смартфони, игрови конзоли и преносими плейъри.

Проверете желаното устройство
Изберете "VideoMASTER"
Ако имате нужда от добра програма за запис на дискове на Windows 10, едва ли ще намерите по-многофункционална и лесна за използване опция от VideoMASTER. С него винаги можете да прехвърлите ценна информация на надежден, удобен носител - DVD. Забавлявайте се да работите с видеоклипове!
Въпреки че дисковете се използват все по-рядко в наши дни, безплатните програми за запис на дискове все още остават толкова популярни, колкото бяха преди няколко години.
Факт е, че не всеки използва флаш устройства днес; много хора смятат, че е по-удобно да използват доказани DVD и CD.
Ето защо би било полезно да разберете кои програми се използват най-често за записване на дискове.
За да направите това, можете да направите малко проучване във форуми, социални мрежи и просто сайтове, където се разпространява всякакъв вид софтуер.
Всъщност това е направено. Резултатите от това проучване могат да се видят по-долу.
Интересното е, че повечето потребители на същия Windows 7 дори не знаят за съществуването на такава програма.
Но това не е изненадващо, защото такива гиганти като Nero много лесно смачкват малкия малък CD-Writer на пазара.
Между другото, тя напълно отговаря на името си.
В тази програма няма абсолютно нищо излишно; събрани са само най-основните функции.
В допълнение, Small CD-Writer е много лек и не се нуждае от възможност за запис на временна информация в кеша.
Благодарение на това Small CD-Writer не заема много място и не изисква много памет на компютъра, за да работи.
Освен това Small CD-Writer е толкова лесен за използване, че е трудно да си представим нещо по-просто.

Как да използвам
Използването на Small CD-Writer, както бе споменато по-горе, е много просто. За начинаещи потребители тази програма е оптимална.
И така, процесът на записване на файлове на диск, DVD или CD се състои от просто плъзгане на желаните файлове от папка в пространството, очертано на фигура 1 със зелена рамка.
След това щракнете върху бутона „Запис“ в областта, очертана в червено на същата фигура. Както можете да видите, в това няма абсолютно нищо сложно. След като щракнете върху бутона, ще се появи малък прозорец, в който ще трябва да изберете скоростта и да щракнете върху OK.
Процесът на изтриване на дискове също изглежда много прост.
След като самият диск бъде поставен в устройството, трябва да щракнете върху бутона „Изваждане/поставяне на диск“ в менюто, оградено в червено, и да изберете желания диск в менюто „Компютър“ („Този компютър“ в Windows 10 и „Моят Компютър“ на Windows 7 и по-ранни версии).
След това трябва да изберете бутона „Изчистване“ в същата област, след което ще се появи меню, в което ще трябва да изберете опцията за изтриване - пълно или бързо.
съвет:Най-добре е да изберете пълно изтриване, така че никакви данни, и по-специално боклук, да не останат на диска и да не пречат на по-нататъшното му използване.
За да обобщим описанието на програмата Small CD-Writer, можем да кажем, че тя е една от най-лесните за използване.
Това обяснява огромната му популярност сред потребителите на Runet и цялата световна мрежа като цяло.
Сайтът съдържа и статии по следните теми:
- Безплатни програми за запис на CD-DVD дискове на руски: Списък на най-добрите
Тук говорим за пълноценен многофункционален пакет, който включва огромен брой различни функции, свързани със записване и изтриване на DVD, CD и Blu-ray.
Но въпреки изобилието от функции, програмата също е доста лесна за използване.

Основните функции, които Ashampoo Burning Studio Free изпълнява, са следните:
- Създаване на дискови изображения (най-известният формат за такива дискови изображения е ISO, има и CUE/BIN, ASHDISC и други);
- Създаване на резервни копия на данни;
- Запис на музика, филми и други данни на дискове;
- Преобразуване на музика (например, можете да създадете Audio-CD, MP3, WMA и други);
- Изтриване на дискове;
- Записване на филми в Blu-ray и други подобни формати, предназначени единствено за гледане на филми;
- Изготвяне на обложки за дискове, както и брошури и други издания към тях.
Програмата има пълноценен интерфейс на руски език, което е огромно предимство пред същия Small CD-Writer.
Разбира се, най-известната програма, която изпълнява същите функции, е Nero (пълноценна платена версия), а Ashampoo Burning Studio Free дори не се преструва, че е най-добрият в тази област.
Използване
За да запишете диск с помощта на Ashampoo Burning Studio Free, трябва да направите следното:
- Стартирайте програмата, като използвате пряк път на работния плот или от менюто "Старт".
- В прозореца на програмата виждаме удобно меню от лявата страна, което показва всички възможни действия, свързани със записване и изтриване на дискове. За да изхвърлите някои данни върху диск, трябва да изберете елемента „Запис на файлове и папки“.
За да направите това, просто задръжте курсора на мишката върху него.

- След това изберете елемента „Създаване на нов CD/DVD/Blu-ray диск“ в падащото меню, състоящо се от две команди. Вторият е предназначен за актуализиране на съществуващ диск, тоест презаписването му.

- След това се появява прозорец, много подобен на това, което вече видяхме в Small CD-Writer. Тук също трябва само да прехвърлите необходимите файлове в областта, очертана в зелената рамка на фигура № 4.
Когато бъдат добавени, остава само да кликнете върху бутона „Напред“, който се намира в долния десен ъгъл на прозореца на програмата (ограден с червена рамка).

- Сега се отваря прозорецът за избор на устройство. Ако потребителят вече е поставил празен диск в устройството си, програмата ще го открие автоматично. Тук остава само да кликнете върху бутона "Запис на CD" и да изчакате до края на записа.

Забележка:Фигура № 5 показва идеалната ситуация, когато в устройството е поставен диск, върху който няма данни, повреда или нещо друго, което може да попречи на нормалния запис. В противен случай програмата ще покаже съответното съобщение и бутонът „Записване на CD“ ще бъде недостъпен.
Между другото, най-добрият начин да изтеглите Ashampoo Burning Studio Free е на официалната страница – www.ashampoo.com/ru/rub/fdl.
След инсталирането ще трябва да преминете през кратка процедура, за да получите безплатен ключ.
Това е безплатна и много лека версия на истински гигант и тежка категория в областта на програмите за запис на файлове на дискове.

Възможностите на тази програма са много ограничени и са както следва:
- Записване на данни на CD и DVD;
- Копиране на дискове;
- Запис в Blu-ray формат;
- Почистване на диск.
Това е всичко. Но това има своите неоспорими предимства. Например Nero Free работи многократно по-бързо от своя пълноправен брат.
Ако обикновеният Nero може да замръзне много на слаби компютри и самият процес на запис може да отнеме много време, тогава в опростената версия всичко е много по-бързо.
Интересното е, че повечето потребители избират Nero Free, защото тази програма се справя добре със задачите си на слаби компютри.
Освен това има интерфейс на руски език.
Но е интересно, че в момента не можете да изтеглите Nero Free от официалния уебсайт. Поне потребителите не могат да го намерят там.
Но на други сайтове, най-често пиратски, Nero Free е публично достъпен.
Това се обяснява с факта, че най-вероятно този продукт е бил разпространен за много кратко време и след това екипът на Nero спря да работи по него.
Във всеки случай Nero Free работи на всички съвременни компютри.
Как да използвам
В много отношения използването на Nero Free е много подобно на малкия малък CD-Writer. Но тук има малко повече функционалност.
Всички те са концентрирани в две менюта, едното от които е разположено в горната част, а второто е в лявата част на прозореца на програмата.
За да запишете просто някои данни на диска, трябва да изберете „Запис на данни“ в менюто отляво.

След това ще се появи менюто, показано на фигура 7. След това всичко се прави както в други подобни приложения.
Има поле, в което трябва да вмъкнете всички файлове, предназначени за запис на диск (на Фигура 7 също е маркирано в зелено).
За да започнете, просто трябва да плъзнете и пуснете файлове там. След това кликнете върху бутона "Запис" (маркиран в червено).

В този прозорец можете също да щракнете върху бутона „Запис“, след което ще трябва само да изчакате процеса на запис да завърши. Виждаме също, че няма нищо сложно в използването му.
Но все пак често се изискват малко повече функции, отколкото просто възможността за запис на информация на диск.
Именно поради липсата на определени функции Nero Free значително отстъпва на Ashampoo Burning Studio Free.
Но ние ще обобщим резултатите по-късно, но засега нека да разгледаме друга подобна програма, която също е доста популярна в RuNet.
Друга програма за запис на дискове, която е невероятно лесна за използване.
Но разликата му от предишните е, че поддържа безпрецедентен брой формати на дискови изображения.
Никоя друга програма (дори платена) не поддържа такъв брой формати.
Сред тях са познатите ISO и DVD, както и BIN, UDI, CDI, FI, MDS, CDR, PDI и много други.
Като цяло ImgBurn с право може да се нарече истински гигант по отношение на поддържаните формати.

От друга страна, това често пречи на програмата да функционира правилно. Някои потребители пишат, че при работа с някои формати записът често отнема твърде много време.
В други случаи ImgBurn спира да работи напълно.
Но такива случаи са изключително редки и може да се дължат на характеристиките на устройството или компютъра като цяло.
Като цяло хората незабавно пишат за почти всички проблеми, свързани с работата на ImgBurn във форумите, когато възникнат.
Следователно можем да приемем, че почти всички случаи на неизправност на ImgBurn са заснети в публикации на англоезични и рускоезични форуми (най-често първите).
Като цяло хората са много доволни от тази програма.
Не е за нищо, че на различни сайтове, посветени на потребителския софтуер, оценката на ImgBurn не достига по-ниска от 4,5 от 5.
Интерфейсът на програмата е показан на фигура 8. За да запишете някои файлове на диск, трябва да изберете съответния елемент в менюто.
След това ще се появи почти същото меню за запис, както е показано на фигури 4 и 7.
В него потребителят ще трябва само да плъзне необходимите файлове в специално определеното за това пространство и да натисне бутона за запис.

В допълнение към възможността за записване на различни изображения на диск, потребителите подчертават следните предимства на ImgBurn пред други подобни програми:
- Записвайте музика и филми на диск в различни формати, включително дори OGG и WV.
- Поддръжка на Unicode (след запис няма да има проблеми с имената на файлове и папки).
- Възможност за отваряне и затваряне на устройството през прозореца на програмата.
- Възможност за промяна на етикета на изображението.
- Автоматично търсене в интернет на нов фърмуер за определено устройство.
Други подобни програми за запис на дискове нямат такива функции. Вярно е, че за да направите програмата руска, трябва да изтеглите необходимия файл в Интернет и след това да го хвърлите в езиковата папка (Езици) на инсталираната програма.
CDBurnerXP
Първото нещо, което трябва да се каже за тази програма е, че тя не е предназначена само за потребители на Windows XP.
Може да се използва от абсолютно всеки, който изтегли и инсталира CDBurnerXP на своя компютър.
Въпреки че, разбира се, първоначално е създаден изключително за Windows XP.
Тъй като Microsoft спря да поддържа тази операционна система, интерфейсът на CDBurnerXP остава почти непроменен.
Програмата върши отлична работа при записване на CD и DVD, както и на Blu-ray.
Също така е възможно да се създават изображения в ISO формат. Основното предимство, на което разработчиците обръщат внимание, е съвместимостта с различни версии на дискове.
Факт е, че някои програми просто не могат да работят, например с IDE и SCSI устройства, докато други не записват информация на устройства, свързани чрез USB.
И така, CDBurnerXP няма този проблем, което го прави почти оптимален за запис на информация на дискове.

Що се отнася до форматите, CDBurnerXP поддържа всички най-често срещани видео, аудио и други файлови формати. Възможно е да се създаде Audio-CD.
Основните предимства, подчертани от потребителите, са следните:
- Възможност за създаване на CD обложки;
- Създаване на стартиращи дискове (това обикновено изисква допълнителни помощни програми);
- Бърза работа;
- Мониторинг на грешки;
- Автоматична актуализация.
Също така си струва да подчертаете самия процес на запис. Вече няма обичайното меню, показано на фигури 5 и 7.
CDBurnerXP създаде пълноценен изследовател, подобен на този, който може да се види в Total Commander. Показано е на фигура № 10.

В същото време този подход към записа изобщо не усложнява процеса на запис, а напротив, многократно го опростява.
Резултати и победител в състезанието
Обобщавайки всичко по-горе, можем да кажем, че всяка програма има някои от своите предимства, които всички други подобни програми нямат.
Например ImgBurn има способността да създава дискови изображения в различни формати.
Малък CD-Writer предлага максимална лекота на използване.
Но за да изберем победителя в нашия рейтинг днес, ще започнем от факта, че най-добрата сред всички програми за запис на дискове е Nero (не само сред безплатните).
Следователно трябва да изберете този, който е най-близо до Nero по функционалност и други характеристики.
Според този критерий несъмненият лидер е Ashampoo Burning Studio Free. По отношение на броя на функциите тази програма е лидер.
И сред пълноценните версии, Ashampoo винаги е стъпвал по петите на Nero, просто е харчил по-малко пари за реклама.
Опростена версия на Nero, Nero Free не се доближава до функционалността, която има Ashampoo Burning Studio Free.
Така че тази програма е нашият победител днес!
Преглед на Ashampoo Burning Studio Free от един от потребителите може да се види по-долу.
Ashampoo Burning Studio 6 Free - безплатна програма за запис на дискове
Безплатната програма за запис на дискове Ashampoo Burning Studio 6 Free има прост интерфейс и разполага с всички необходими възможности за запис на CD, DVD и BD дискове.
Програмите за запис на DVD видео са предназначени за създаване на цифрови видео дискове, които могат да се възпроизвеждат на всеки DVD плейър. Ако имате видеозаписи на рождени дни, различни празници, новогодишни събития, танци, вашите шеги и всякакви други приятни спомени, заснети на видеокамери и съхранени на минидискове, VHS касети и други специфични носители, тогава би било добра идея да запишете и ги структурирайте на DVD. DVD дисковете могат да се съхраняват доста дълго време и днес могат да се отварят почти навсякъде, където има цифрова технология.
С този клас програми няма да е необходимо да редактирате всеки видеоклип поотделно и да се опитвате да ги съедините. Можете да създавате и записвате интерактивни видеоклипове с менюта в различни шаблони, да разделяте видеоклипове на глави за лесна навигация, да добавяте субтитри и допълнителни аудио записи, да изрязвате сцени от видеоклипове и дори да създавате слайдшоута със снимки. И всичко това може да се направи бързо и лесно.
Забележка: Не е нужно да редактирате видеоклипове само със софтуер за запис на DVD видео. Можете да използвате всеки видео редактор за редактиране и коригиране. И този клас програми са само за импортиране и създаване на менюта преди запис на DVD.
Преглед на безплатни програми за запис на DVD видео дискове
DVD Flick - удобен и мощен запис на DVD видео
Това е доста проста програма, но в същото време има мощни инструменти за редактиране и запис на видео на DVD. С помощта на тази програма можете бързо да превърнете видео отчетите, съхранени в различни папки, в пълноценен DVD видео диск, който ще се отвори не само на вашия компютър, но и на всички други цифрови плейъри, включително системи за домашно кино. В същото време можете да добавите допълнителни аудио записи, например, за да изясните някои важни събития. Вмъкнете обяснения под формата на субтитри. И структурирайте видеоклипа като отделно меню за бърза и лесна навигация.
Уебсайтът на разработчика отбелязва следните предимства:
- Запишете почти всеки видео файл на DVD
- Поддържа над 45 файлови формата
- Поддържа повече от 60 видео кодека
- Поддържа повече от 40 аудио кодека
- Лесно за добавяне меню
- Възможност за добавяне на собствени субтитри
- Лесен за използване интерфейс
- Напълно безплатно, без рекламен софтуер, шпионски софтуер и всякакви ограничения.
DVD Flick позволява дори на начинаещ потребител да създаде свое собствено DVD видео изненадващо бързо.
Други програми за запис на DVD видео
- Bombono DVD е междуплатформена програма, която поддържа mp4, mov, mkv, avi и други видео формати. С възможност за създаване на различни видове менюта. Версията за Linux е безплатна. Версията за Windows е разделена на комерсиална и ограничено безплатна.
- DVD Author Plus (за съжаление, програмата се превърна в пробна програма) ви позволява да създавате DVD видео дискове, да четете и конвертирате най-често срещаните видео формати. Включва много полезни функции като копиране на дискове, създаване на ISO изображения и след това записването им на диск.
- DeVeDe е Linux програма с отворен код, предназначена да записва видео на DVD и CD (VCD, SVCD, CVD) на произволен брой и формат видео файлове, включително mpeg, mpeg4, avi, asf, YouTube, Google flash video, wmv, ogg, и т.н.
- Koyote Video to DVD - ще бъдете приятно изненадани от броя на функциите, които предоставя тази програма. Можете да създадете меню почти от нулата, да изберете фон, да преименувате отделни глави от съществуващ видеоклип и много, много повече.
- е междуплатформена програма за създаване на професионално изглеждащи DVD дискове. Позволява ви не само да записвате видеоклипове на DVD, които ще се възпроизвеждат на всеки DVD плейър, но и да създавате индивидуално проектирани менюта. Забележка: Бъдете внимателни, инсталаторът се опитва да инсталира ненужни програми. По-добре е да използвате преносима версия, в която няма нищо излишно.
Бързо ръководство за избор (връзки за изтегляне на програми за запис на DVD видео дискове)
DVD филм
| Проста, но мощна програма за запис на видео на DVD. Поддържа много файлови формати и аудио-видео кодеци. Лесно е да добавите меню. Собствени субтитри. И още много. | ||
| ------------- | ||
| http://www.dvdflick.net/download.php | ||
| 13 MB 1.3.0.7 Безплатен софтуер с отворен код Windows 2000 - 7 | ||
| Поддръжка на 64-битова ОС |