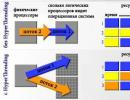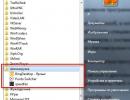Скачать сетевой адаптер для виндовс 7 ультиматум. Какой драйвер нужен для сетевой карты (Ethernet-контроллера)? Загрузка и установка
Сетевой адаптер - один из главных компонентов компьютера, ведь трудно даже представить ПК, не подключённый к интернету. Корпорация Microsoft отдаёт себе в этом отчёт, поэтому поддержка подавляющего большинства сетевых карт уже включена в дистрибутив операционной системы Windows 7. Но время и прогресс не стоят на месте: c момента выпуска Windows 7 прошло уже почти восемь лет, появились новые сетевые контроллеры и даже методы передачи данных, а с ними и новые сетевые адаптеры. Применение таких компонентов требует дополнительных настроек как на этапе установки ОС, так и в процессе её работы.
Зачем настраивать сетевую карту Windows 7
Изменение базовых настроек сетевого адаптера может быть необходимо для расширения круга задач, выполняемых компьютером-клиентом сети:
- тонкая настройка Wi-Fi в условиях эксплуатации с большим количеством беспроводных устройств (многоквартирный дом, офисное здание);
- установка драйверов для сетевой карты, поддержка которой не обеспечивается ОС «из коробки»;
- некоторые интернет-провайдеры (VPN, pptp, wimax) требуют дополнительной настройки сетевых параметров;
- установка и настройка протяжённых беспроводных каналов связи с помощью адаптеров RadioEthernet.
Как выяснить, что за сетевые карты установлены в системе
Выяснить наличие и количество активных сетевых адаптеров вашего ПК можно с помощью одного из следующих способов: просмотра ветки «Сетевые адаптеры» в системной утилите «Диспетчер устройств» или анализа содержимого сетевых подключений панели управления.

Или же откройте «Диспетчер устройств» с помощью командной строки:

Если у вас установлены программные пакеты работы с 3G-модемом, VPN-клиентами или виртуальными машинами, то и в «Диспетчере устройств», и в «Сетевых подключениях» будут дополнительно отображаться программные сетевые карты, созданные этими программами.
Принудительное выключение таких адаптеров может привести к самым непредсказуемым последствиям, вплоть до невозможности загрузить ПК.
Видео: как узнать модель своей сетевой карты
Как включить или выключить сетевую карту (в том числе с помощью BIOS)
У ноутбуков включение и выключение сетевых интерфейсов доступно при помощи комбинации клавиш, у стационарных ПК - при помощи настроек BIOS или «Панели управления».

Когда операционная система переустановлена, пользователь может столкнуться с проблемой отсутствия сетевого драйвера. Без этого драйвера невозможно запустить ни беспроводную, ни проводную сеть. Если диск у вас есть, проблем нет никаких, просто установите программу. А при его отсутствии необходимо найти, например, мобильный телефон/планшет с подключенной сетью, чтобы закачать драйвер. Чтобы не возникло подобных проблем, при переустановке операционной системы необходимо придерживаться правильного алгоритма действий.
Драйвер является связующим звеном между операционной системой и внутренними компонентами компьютера, то есть эта программа связывает ОС с материнкой, видео и сетевыми картами, оргтехникой. Эти программы разрабатываются теми же компаниями, что выпускают оборудование для PC и электронную офисную технику, то с чем взаимодействует персональный компьютер. Покупая компьютер, пользователь не задумывается о различных драйверах, поскольку они уже предустановленны в системе. Но, например, после первой переустановки ОС или покупки ненового компьютера пользователь столкнется с их отсутствием.

При отсутствии на компьютере драйвера для сети, нет возможности выйти в Интернет и скачать с официальных сайтов , которые в автоматическом режиме просканируют операционную систему и установят все отсутствующие драйвера. Когда же вы можете столкнуться с проблемой установки драйвера сетевого устройства? В этих трех случаях:
- Даже на новом, только из магазина, компьютере может отсутствовать операционная система, а вследствие этого и драйвер.
- Когда операционная система устанавливается/переустанавливается.
- Когда происходит системный сбой, и драйвер перестает работать.

Поскольку в последнее время пользователи все чаще собирают компьютеры сами (выбирают внутренние компоненты), то DVD-привод может отсутствовать, а вследствие этого не представляется возможным установка любого драйвера с диска.
В связи с этим можно посоветовать держать полный набор драйверов в отдельной папке на ПК или закачать их на флеш-карту. В этом случае вам не придется искать мобильное устройство, чтобы зайти на официальные страницы сайтов производителей и оттуда закачать программу, которая в автоматическом режиме установит недостающие драйвера.
Установка сетевого драйвера
Прежде чем установить драйвер, необходимо идентифицировать компьютер. Все марки и модели внутреннего оборудования компьютера закодированы специальными «шифрами». Это сделано для того чтобы при установке драйвер мог идентифицировать модель компьютера и его изготовителя. Код драйвера сетевого устройства выглядит так: PCI/TECH_xxxx&DEV_xxxx&SUBSYS_xxxxxx. TECH означает, что оборудование для компьютера был произведено компанией A4Tech, а DEV - ID девайса.Шаг 1. Идентификация оборудования
Для того, чтобы узнать код нажимаем Пуск, в поле поиска вводим диспетчер устройств. Далее откроется меню, с помощью которого можно идентифицировать оборудование. Нажмите на «Сетевые адаптеры » и выберите название контролера.
Как только вы это сделаете, откроется раздел «Сведения». Найдите их «Свойства» и выберите «ID модели». В первой строчке содержится полная информация о модели устройства.

Шаг 2. Установка/обновление драйвера сетевого адаптера
Это и будет идентификатор вашего оборудования. Теперь его необходимо найти в интернете, введя название в любом поисковике например .Поисковик выдаст официальную страницу драйвера, и вам необходимо его закачать на ПК. А затем следует сама процедура его установки. Если вам необходимо обновить драйвер сетевого устройства, вы делаете абсолютно то же самое: находите ID, вводите в поиск, скачиваете и устанавливаете.
Чтобы установить отсутствующую или свежую версию драйвера, воспользуйтесь «Диспетчером устройств». Совершите те же самые действия и на последнем шаге «Обновить драйверы ».

Выбираем «Выполнить поиск драйверов на этом компьютере».

Зайдите в папку, где сохранили закачанные на официальном сайте производителя необходимые драйвера, и установите их с помощью кнопки «Дальше».

Многие пользователи, прежде чем устанавливать новые версии драйверов, удаляют старые во избежание конфликта и неработоспособности, потому что, даже если вы все сделали правильно, интернет может не появиться на компьютере. В этом случае нужно все-таки воспользоваться советами пользователей и удалить старые версии.
Как это сделать! В Диспетчере устройств можно удалить старую версию драйвера сети. Согласитесь с выбором, и система удалит драйвер сетевого устройства, который был на вашем компьютере раньше установлен.

Осталось два шага и ваш компьютер заработает полноценно. Шаг первый - перезагрузитесь и откройте Диспетчер устройств. На месте удаленного драйвера появится «Сетевой контролер » в разделе «Другие устройства ».

На завершающем этапе выполните действия из (обновление/установка сетевых драйверов устройства).
Сетевая карта — устройство, посредством которого ваш компьютер или ноутбук может быть подключен к локальной сети или интернету. Для корректной работы сетевым адаптерам необходимы соответствующие драйвера. В данной статье мы расскажем вам подробно о том, как узнать модель вашей сетевой карты и какие драйвера для нее необходимы. Кроме того, вы узнаете о том, как обновить сетевые драйвера на Windows 7 и других версиях этой ОС, где такое ПО можно скачать и как его правильно устанавливать.
В большинстве случаев сетевые карты интегрируются в материнское платы. Тем не менее иногда можно встретить внешние сетевые адаптеры, которые подключаются к компьютеру посредством USB- или PCI-разъема. И для внешних, и для интегрированных сетевых карт способы поиска и установки драйверов идентичны. Исключение составляет, пожалуй, лишь первый способ, который подходит лишь для интегрированных карт. Но обо всем по порядку.
Способ 1: Сайт производителя материнской платы
Как мы упоминали чуть выше, интегрированные сетевые карты устанавливаются в материнские платы. Поэтому, логичнее будет искать драйвера на официальных сайтах производителей материнских плат. Именно поэтому этот способ не подходит, если вам необходимо найти ПО для внешнего сетевого адаптера. Приступим к самому способу.
- Сперва узнаем производителя и модель своей материнской платы. Для этого жмем на клавиатуре одновременно кнопки «Windows» и «R» .
- В открывшемся окне вписываем команду «cmd» . После этого нажимаем кнопку «ОК» в окне или «Enter» на клавиатуре.
- В результате у вас на экране появится окно командной строки. Сюда необходимо ввести следующие команды.
- У вас должна получиться следующая картина.
- Обратите внимание, что если у вас ноутбук, то производитель и модель материнской платы совпадут с производителем и моделью самого ноутбука.
- Когда мы узнали нужные нам данные, переходим на официальный сайт производителя. В нашем случае — .
- Теперь нам необходимо отыскать строку поиска на сайте производителя. Чаще всего она располагается в верхней области сайтов. Найдя ее, вводим в поле модель своей материнской платы или ноутбука и нажимаем «Enter» .
- На следующей странице вы увидите результаты поиска и совпадения по названию. Выбираем свой продукт и кликаем на его название.
- На следующей странице необходимо найти подраздел «Поддержка» или «Support» . Обычно они выделяются достаточно большим размером и найти их не составит труда.
- Теперь нужно выбрать подраздел с драйверами и утилитам. Называться он может по-разному в некоторых случаях, но суть везде одинаковая. В нашем случае он так и называется — .
- Следующим шагом будет выбор операционной системы, которая у вас установлена. Сделать это можно в специальном выпадающем меню. Для выбора достаточно кликнуть на необходимую строку.
- Ниже вы увидите список всех доступных драйверов, которые для удобства пользователя разбиты на категории. Нам необходим раздел «LAN» . Открываем эту ветку и видим драйвер, который нам необходим. В большинстве случаев, тут отображается размер файла, дата выпуска, название устройства и его описание. Для начала загрузки драйвера необходимо нажать на соответствующую кнопку. В нашем случае это кнопка «Глобальный» .
- Нажав на кнопку загрузки, начнется скачивание файла. Иногда драйвера упакованы в архивы. После окончания загрузки необходимо запустить скачанный файл. Если вы скачали архив, то сперва необходимо извлечь все его содержимое в одну папку, а уж потом запускать исполняемый файл. Чаще всего он носит название «Setup» .
- После запуска программы, вы увидите стандартное окно приветствия мастера установки. Для продолжения жмем кнопку «Далее» .
- В следующем окне вы увидите сообщение о том, что все готово к установке. Для ее начала необходимо нажать кнопку «Установить» .
- Запустится процесс установки ПО. Его прогресс можно отслеживать в соответствующей заполняющейся шкале. Сам процесс обычно длится не более минуты. По его окончанию вы увидите окно, где будет написано об успешной установке драйвера. Для завершения нажимаем кнопку «Готово» .

Для отображения производителя материнской платы — wmic baseboard get Manufacturer
Для отображения модели материнской платы — wmic baseboard get product










Чтобы проверить, установилось ли верно устройство, необходимо сделать следующее.

Способ 2: Программы общего обновления
Этот и все последующие способы подойдут для установки драйверов не только для интегрированных сетевых адаптеров, но и для внешних. Мы часто упоминали о программах, которые сканируют все устройства компьютера или ноутбука, и выявляют устаревшие или отсутствующие драйвера. Затем они скачивают необходимое ПО и устанавливают его в автоматическом режиме. На самом деле этот способ универсален, так как справляется с поставленной задачей в подавляющем большинстве случаев. Выбор программ для автоматического обновления драйверов весьма обширен. Более подробно мы рассматривали их в отдельном уроке.
Давайте в качестве примера разберем процесс обновления драйверов для сетевой карты с помощью утилиты Driver Genius .

Помимо Driver Genius мы также рекомендуем использовать весьма популярную программу DriverPack Solution . Детальная информация о том, как правильно обновить драйвера с помощью нее, описана в нашем подробном уроке.
Способ 3: ИД оборудования

Теперь, зная уникальный ID сетевой карты, вы сможете легко скачать для нее необходимое ПО. Что необходимо делать дальше, детально расписано в нашем уроке, посвященному поиску софта по ID устройств.
Способ 4: Диспетчер устройств
Для этого способа вам понадобиться проделать первые два пункта из предыдущего способа. После этого необходимо сделать следующее.

Надеемся, что указанные способы помогут вам решить проблему с установкой драйверов для сетевых карт. Настоятельно рекомендуем самые важные драйвера хранить на внешних носителях информации. Так вы сможете избежать ситуации, когда будет необходимо установить ПО, а интернета под рукой не окажется. Если у вас возникают проблемы или вопросы в процессе установки софта, задавайте их в комментариях. Будем рады помочь.
Одной из проблем, с которой может столкнуться пользователь после переустановки Windows – отсутствие драйвер для сетевого адаптера (сетевой драйвер) для проводной или беспроводной сети.
И если под рукой нет диска с драйверами, то придется искать драйвер и скачивать его, используя другое устройство, которое имеет выход в Интернет.
В этой статье мы рассмотрим алгоритм, который позволит избежать неприятностей, которые могут возникнуть после установки ОС.
Что же такое драйвер? Это программа, с помощью которой операционная система компьютера взаимодействует с аппаратным обеспечением устройства (материнской платой, видеокартой, сетевой картой, принтером, сканером, МФУ, пр.).
Драйверы разрабатываются компаниями, выпускающими компьютерные комплектующие и периферию, взаимодействующую с ПК (например, оргтехника).
Зачастую современные операционные системы (в т.ч. и Windows 7) уже имеют некий набор драйверов, позволяющих работать с основными комплектующими компьютера, мы рассмотрим случай, когда такие программы отсутствуют.
Особенность ситуации, когда сетевой драйвер не установлен, заключается в отсутствии возможности использования программ для автоматической установки драйверов, поскольку все они для своей работы используют Интернет-соединение, а поскольку сетевой драйвер не установлен, то и доступ к Интернет отсутствует.
С установкой драйверов сетевого адаптера пользователь, как правило, сталкивается в следующих случаях:
1. После покупки нового компьютера и отсутствия на нем установленной ОС.
2. После установки операционной системы.
3. После сбоя драйверов сетевого адаптера.
Для решения проблем, которые возникают в первом случае необходимо поискать диски, которые идут в комплекте с компьютером. На диске с драйверами к материнской плате и находится то, что нам нужно.
В последние несколько лет четко сформировался тренд, который предполагает отказ от использования приводов оптических дисков не только среди производителей ноутбуков, но и настольных ПК.
Пользователи, которые самостоятельно выбирают комплектующие, из которых будет собран их компьютер, также отказываются от установки DVD-привода.
Совет! Рекомендуем скачать все необходимые драйвера (а не только сетевой) в отдельный каталог на жестком диске и/или флеш-накопителе. Это позволит избежать ситуаций, когда после установки операционной системы нужно будет искать привод или ПК (планшет, телефон), чтобы скачать драйвера с диска или Интернет.
Установка сетевого драйвера
Процедуру установки драйверов можно условно разделить на 2 этапа: идентификация оборудования и установка драйверов.
С целью идентификации производителей и конкретных моделей оборудования была разработана система кодирования моделей и марок компьютерных комплектующих.
Как правило, код для сетевого адаптера имеет следующий вид: PCI/VEN_xxxx&DEV_xxxx&SUBSYS_xxxxxx, где VEN_xxxx – идентификатор производителя оборудования (Vendor ID), DEV_xxxx – код модели оборудования (Device ID).
Шаг 1. Идентификация оборудования
Для того, чтобы узнать код нажимаем Пуск, в поле поиска вводим «Диспетчер устройств» и переходим в соответствующее меню.
Далее необходимо отыскать подменю «Сетевые адаптеры» или «Другие устройства» и кликнуть правой кнопкой мыши на одном из пунктов подменю, например, в нашем случае это будет «Realtek PCIe GBE Family Controller».
Шаг 2. Установка/обновление драйвера сетевого адаптера
После того, как мы узнали идентификатор оборудования, следует скопировать его название (клик правой кнопки мыши - копировать) и ввести в поле поиска браузера. Скачав необходимую программу, можно приступить к ее установке.
Аналогичные действия будут и в случае обновления сетевого драйвера.
Для установки/обновления драйвера сетевого адаптера необходимо зайти в «Диспетчер устройств» так как это было описано ранее. Выбрать необходимый пункт и в контекстном меню, которое доступно по клику правой кнопки мыши выбираем пункт «Обновить драйверы…».
Выбираем «Выполнить поиск драйверов на этом компьютере».
Переходим в каталог, в который мы скачали недавно все необходимое, воспользовавшись кнопкой «Обзор», нажимаем «Далее» и ждем окончание процесса установки драйверов.
Существует также мнение, что в случае выполнения обновления (переустановки) сетевого драйвера, сначала необходимо удалить старый, после чего следует установить новый.
Важно! Для удаления уже установленного драйвера необходимо зайти в «Диспетчер устройств», выбрать сетевой адаптер, кликнуть правой кнопкой мыши и в контекстном меню выбрать «Удалить». После этого, система предупредит о том, что драйвер устройства будет удален, соглашаемся нажав «ОК».
Программа для бновления драйверов Driver Updater от Carambis
Если у вас появилась потребность в поиске универсальных программ, которые способны функционировать на разных ОС: имеются в виду утилиты для создания групповых политик, программы для очистки системы от вирусов и, конечно же, софт для работы с драйверами ОС - лучшим решение будет использование программы Carambis Driver Updater.
Благодаря Driver Updater вы сможете не только получить необходимое программное обеспечение, но и хорошо сэкономить. Ведь одна покупка подписки позволяет подключить сразу два компьютера.
Что касается процесса работы, утилита отлично справляется с поставленными задачами. Теперь не нужно исправлять ошибки подключённых аппаратных компонентов на каждом компьютере.
Настройка автоматического поиска и установки обновлений теперь самостоятельно обновляет все устройства.
Но, если вам нужно ускорить работу компьютера, рекомендуем воспользоваться еще одной утилитой от этого же производителя - Carambis Cleaner.
Ее возможности:
- Комплексная оптимизация работы операционной системы;
- Возможность удаления компонентов и временных файлов, которые больше не используются и не нужны для работы ОС;
- Удаление всех отчетов об ошибках ОС;
- Быстрая очистка реестра;
- Возможность удаления файлов, которые выберет пользователь;
- Удаление установленных программ в главном окне программы с помощью нескольких кликов.
Помните, файлы, которые были удалены программой, восстановить уже невозможно (в отличие от обычной процедуры удаления с помощью встроенных функций ОС). Проводите диагностику своего компьютера несколько раз в месяц, чтобы поддерживать систему в нормальном состоянии.
Как Установить Драйвер Сетевого Адаптера Без Доступа к Интернету
Драйвер для сетевого адаптера - детальная инструкция по установке
Доброго времени суток, уважаемые посетители Hide-Info! На этой страничке вам можно быстро загрузить драйвер для сетевых подключений от компании Intel , перейти к страничке сетевых драйверов Realtek , а также узнать что-нибудь новенькое! Ссылка на загрузку последней версии ждет вас в конце!
Итак, для чего же нужен этот драйвер? Ответ прост! Помимо прочего железа, которое исправно работает в вашем ПК, есть еще и сетевая карта. Называть ее можно по-разному, и такие названия, как сетевой адаптер или Ethernet -устройство, тоже вполне уместны. Так вот, для создания подключений как раз и надо на этот контроллер скачать сетевой драйвер для Windows 7 64 bit & 32 bit: доступен он в низу страницы. Вовсе не обязательно загружать его через торрент, ведь Hide-Info оставляет вам прямую ссылку на дистрибутив.
На самом деле, сетевая карта – это очень сложное устройство. Поэтому ему нужна программа, контролирующая его работу, чтобы юзер не сталкиваться с проблемами, как типичное сообщение, что сетевой кабель не подключен хотя он подключен, или что на Windows 7 сетевой адаптер не имеет допустимых параметров настройки IP адреса. У Ethernet устройства есть своя мощность, а также параметр сложности, который влияет на вычислительные функции. Поэтому очень важно скачать драйвер для сетевого адаптера для Windows 7, иначе работать он не сможет, а вы, как то ни было бы грустно, не будете иметь доступ к Интернет-ресурсам.

Как правило, сетевые адаптеры различаются по использованию на обычных ПК и серверах. Серверные адаптеры более мощные и рассчитаны на серьезную работу, которую им приходится делать. Чтобы поставить хороший сервер, такое устройство должно быть снабжено отдельным процессором, который будет по максимуму разгружать центральный, забирая на себя все операции, проводимые в сети.
А так как статья у нас относится к пользовательских компах, то здесь уже используется другая технология. И именно из-за нее требуется на адаптер сетевой драйвер для Windows 7, потому что как раз в клиентских компьютерах на эту программу перекладывается значительная роль. Конечно, при этом подходе центральный процессор вынужден иногда заниматься передачей информации из RAM в сеть, но это лучше, чем иметь уведомление, что Windows не может получить доступ к сетевой папке.

То есть драйвер сети – это специально заточенная прога, которая уже будет выполняться на ЦП, забирая часть его ресурсов. Зачем так сделали? Все очень просто. Если бы каждое Ethernet устройство снабжали процессором, то их стоимость была бы значительно выше. А так вам просто предлагают на Windows 7 скачать драйвер на сетевую карту для вашего ПК, например, но при этом вы (так как не покупаете процессор) не переплачиваете магазину, хотя при желание можно собрать и комп с серверным сетевым адаптером.
К слову сказать, нынешние Ethernet устройства можно отнести к четвертому поколению (хотя встречаются и третьего), и это уже довольно хороший прорыв в области их производства. Скорость передачи с годами постепенно повышалась, и сейчас передачи в 1 Гбит/сек стали вполне реальными. В таких адаптерах обязательно присутствует ASIC , которая выполняет все MAC уровневые задачи, а также множество других высокоуровневых функций. Вот поэтому юзерам и требуется на сетевой контроллер скачать бесплатно драйвер для Windows 7 на ноутбук или ПК, чтобы нормально работать в сети.
Hide-Info предлагает быстро и практически мгновенно закачать установщиков Intel и Realtek для Виндовс 7. Разрядность вашей системы при этом не важна, так как софт интегрирован под любую. Очень хорошо, если вы нашли эту страничку перед тем, как стали переустанавливать Винду. Потому что если в ней не будет драйвера сети, то в Интернет, увы, выйти у вас не получится.

Ну а вообще, всегда желательно иметь на флешке запасной дистрибутив сетевых драйверов. Даже инсталлировав его, вы уже спокойно сможете потом ставить на компьютер все другие драйвера и простые программы, так как будете иметь к ним доступ в Интернете. Поэтому не забудьте скачать драйвера для Windows 7 для сетевой карты – это абсолютно бесплатно.
Мы отдельно поблагодарим вас, если вы напишите отзыв, а также поделитесь ссылкой этой странички со своими друзьями или коллегами с работы. Советуем вам посмотреть другие разделы Hide-Info , так как у нас описаны решения многих проблем, а также есть различный на софт, на который мы даем вам качественные ссылки последних версий!
Вы также запросто можете написать здесь комментарий с помощью соц-сети. Если у вас, уважаемые посетители, возникла проблема, есть вопрос или вы увидели ошибку – пожалуйста, скажите нам об этом! Мы всегда стараемся улучшить наш портал! Напоминаем вам, что предложенные ниже сетевые драйвера скачать для ноутбука для Windows 7 также можно, как и для обычного персонального компьютера! На этом все! Благодарим за внимание!