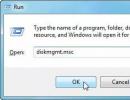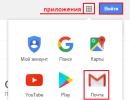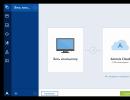Как создать Apple ID без банковой карты — пошаговая инструкция. Регистрируемся в iTunes без кредитной карты Как зарегистрировать эпл ид без карты
Чтобы что-либо скачать с iTunes, требуется сначала создать учетную запись, и при регистрации требуют указание номера кредитной карты. Это очень затрудняет пользование программой, если у пользователя кредитной карты просто нет или же пользователь просто хочет скачивать только бесплатные приложения. Поэтому у многих и возникает проблема как зарегистрироваться в iTunes без кредитной карты. Статья написана на примере последней на данный момент версии iTunes 12.0.1. Чтобы обновить программу, нужно скачать iTunes у нас по ссылке и установить поверх старой версии.
Внимание: Выполняйте все пункты СТРОГО И ПОЭТАПНО по указанной инструкции и будем Вам счастье.
Подробное руководство:
- Запустите iTunes и кликните по кнопке “iTunes Store” .
- Кликните на раздел “Музыка” и выберите раздел “App Store”
.

- Теперь кликните по любому БЕСПЛАТНОМУ
приложению или игре (без цены), как указано на картинке.

- Теперь нажмите на кнопку “Загрузить”
.

- В появившемся окне жмите по кнопке “Создать Apple ID”
.

- Нажмите на “Продолжить”
.

- Поставьте галочку “Я ознакомился с данными…”
и жмите по кнопке “Принять”
.

- Теперь указываем сведения
об Apple ID. Пройдемся отдельно по каждому пункту:

- Теперь в разделе “Способы оплаты” жмите по кнопке “Нет”
.

- Здесь же в разделе “Адрес выставления счета” укажите свои данные
(можно ненастоящие) как показано на примере. В пункте код города указываете телефонный код вашего города.

- После всего нажмите на “Создать Apple ID”
.

- Теперь зайдите в почту
, которую указали. Откройте письмо от Apple и нажмите по кнопке “Подтвердить сейчас”
.

- Вас перекинет на сайт Apple, где в поле “Apple ID” введите E-mail
адрес и укажите придуманный Вами ранее пароль
. После ввода жмите на “Подтвердить адрес”
.

- Если все указали правильно, появится сообщение с подтверждением E-mail адреса. Теперь кликните на “Вернуться в магазин”
.

- Теперь в самом iTunes кликните на кнопку “OK”
, где появилось сообщение об отправке письма с подтверждением.

Всё! Поздравляем с регистрацией в iTunes! Если кликните на кнопку учетной записи (слева от поиска), то увидите, что зашли в программу под свой зарегистрированный аккаунт .
Здравствуйте, уважаемые читатели блога сайт. Потихоньку обрастаю гаджетами от компании Apple — очень понравился их бескомпромиссный подход к удобству пользователя.
Устанавливается программа iTunes в точности, как и любое другое приложение на вашем компьютере, и имеет поддержку русского языка. Кроме этого вы можете сразу же понять, что именно позволит она вам делать и какие возможности предоставит:

На одном из шагов вам предложат поставить галочку о принятии соглашения об использовании данного софта. При первом запуске будет предложено открыть доступ для Apple к вашей медиатеке, чтобы в нее были подгружены фотки артистов и обложки дисков. Мне это не надо, поэтому я выбрал вариант отменить.
После загрузки и установки программы iTunes на компьютер имеет смысл сразу же нажать на расположенную вверху слева кнопку «Войти» и зарегистрироваться в Айтюнс, т.е. создать новый аккаунт.

Нажимаем кнопу «Создать Apple ID» . Продолжаем, соглашаемся с условиями регистрации.


Чтобы обезопасить свой профиль лучше ответить на вопросы и ввести еще один адрес почтового ящика. Если таковой уже имеется, то на него в дальнейшем будет отправлен новый пароль. Далее вводим свою дату рождения. Если вам меньше 18 лет, то советую ввести другую дату, так как многие приложения разрешено скачивать только совершеннолетним пользователям.
Потом жмем на кнопку «Продолжить», после чего вам предложат сразу же ввести данные вашей кредитной карты, с которой можно будет оплатить покупку приложений в App Store. Можно ли создать эпл айди без карты ? Конечно же, можно, но придется начать регистрацию сначала.
Для добавления реквизитов карты, в левом верхнем углу окна iTunes кликаете по вашему эпл айди и выбираете пункт «Учетная запись».

В открывшемся окне находим пункт «Способ оплаты» и кликаем чуть правее по ссылке «правка».

Все просто: вводим номер карточки, код безопасности и другие данные. При первой регистрации у вас со счета снимут один рубль, дабы проверить ее подлинность.

Если потом подключить к компьютеру Ipad по USB при выключенном Айтюнсе, то это вызовет его запуск и он автоматически определит подключенный к нему гаджет, а еще отобразит его уже в виде такой вот кнопки:

На кнопке справа будет расположен треугольник направленный вверх (подобный вы могли видеть на проигрывателях компакт дисков, где он служил для извлечения носителя). Я по нему случайно кликнул вначале, ожидая появления контекстного меню, а вместо этого кнопочка испарилась и мой Ipad отключился от компьютера.
Пришлось закрывать и снова открывать iTunes, чтобы подключение с моим планшетом было восстановлено. Кликать нужно чуть левее и тогда вам откроется все многообразие внутреннего мира вашего гаджета. На первой вкладке «Обзор» открывается страница с его названием и моделью, а также со всеми остальными данными. Заряд аккумулятора, емкость, серийный номер.

Тут же можно будет обновить программное обеспечение своего гаджета (проверить наличие и загрузить новую версию iOS) или восстановить его состояние к заводским настройкам (кнопка «Восстановить Ipad»), то есть стереть все личные данные и привести устройство к тому состоянию, в котором вы его приобрели (увы, на царапины это не распространяется).
Получается, что отсюда можно управлять вашим «яблочком», а также создавать резервные копии или восстанавливаться из них. Вы их можете даже зашифровать для пущей надежности, если хранимые на Iphone или Ipad данные носят конфиденциальных характер. По умолчанию, программа iTunes образ планшета или телефона создаст на вашем компьютере, но можно будет важные данные сохранить и в облаке, которое у Apple называется iCloud.

Создавать резервные копии (синхронизировать Iphone, Ipod или Ipad с iTunes ) очень важно, так как при потере данных, или же покупки новой версии гаджета, можно загрузить все программы заново — в этом случае нам не придется опять все искать и покупать.
Причем, как показано на расположенном чуть ниже скриншоте (втором), можно будет настроить автоматическую синхронизацию сразу при подключению устройства (по USB), а также можно настроить синхронизацию по wi fi между вашим компьютером с iTunes и вашим Iphone.

Все эти данные можно сохранять не только на компьютере, но и в облачном хранилище, так называемым iCloud .

C его помощью можно загружать некоторые данные, например, сохранения для игр прямо на гаджет без подключения к компьютеру через интернет.
Как синхронизировать Iphone, Ipod или Ipad с iTunes?
Также внизу расположилась весьма удобная и интересная панель, тут мы можем наглядно понять, что конкретно занимает место на внутренней памяти и сколько. А еще можно нажать кнопку «Синхронизировать».

А что же именно будет синхронизироваться между компьютером и Iphone, Ipod или Ipad? Ну, это уже вам самим отдается на откуп — просто пройдитесь по всем остальным вкладкам верхнего меню и поставьте галочки в нужных местах.

Получается, что тут можно загрузить музыку, видео или фото с компьютера на устройство и обратно, но не только. Причем, имеется возможность создать свою собственную музыкальную библиотеку (не из треков купленных в магазине эпл, а из своих, которые живут на вашем компьютере).
Для этого откройте папку с вашей музыкой в проводнике (или Тотал Коммандере), а в iTunes перейдите на вкладку «Музыка».

После этого выделите в проводнике все нужные треки и перетащите их на пустое пространство в программу, как показано на скриншоте.

Некоторые типы музыкальных файлов iTunes предложит конвертировать в удобный для этой программы формат:

Прямо в Айтюнс можно эту музыку и отредактировать, и даже послушать. Нажмите на любую иконку музыкального файла правой кнопкой мыши и выберите пункт «Воспроизвести» из контекстного меню. На верхней панели, где раньше красовалось надкушенное яблоко, появится плеер.

Если нажать на стрелочку в этом самом плеере, то откроется окно, где можно выбрать, какая музыка за какой будет проигрываться. Если вас не устраивают эти «серые нотки» вместо обложки любимой группы, то можете изменить ее как и название.

Для этого опять нажмите на иконку правой кнопкой мыши и выберите «Сведения». Откроется окно, там вы можете написать название, альбом и т.д. Чтобы изменить обложку, сначала скопируйте нужное изображение, а затем откройте вкладку «обложка» и нажмите вставить. Красота.
Чтобы скинуть эту музыку на устройство, нажмите на кнопку устройства (Iphone или Ipad) справа сверху, а в открывшемся окне перейдите на вкладку «Музыка», где можно будет указать, что конкретно копировать. Ну, а для начала синхронизации нажимаем на кнопку «Готово» , расположенную верху окна справа.

Если все получилось, то вместо плеера появится полоса, показывающая загрузку музыки.
Отлично, музыка у вас на Iphone или Ipad есть. А фильмы не желаете через Айтюнс синхронизировать ? Процесс залива видео на гаджет примерно такой же, как и музыки, в левом верхнем углу находим кнопочку и выбираем там «Фильмы». Таким же способом, как и в случае с музыкой, перетаскиваем видео файлы в программу и нажимаем на кнопку «Готово». Точно так же можно закачивать и книги.
iTunes и App Store
Фильмы, книги, музыка — все есть. Но что же еще нужно для полного счастья? Конечно же, доступ к магазину с миллионами приложений на любой вкус, который можно получить как с гаджета, так и с компьютера при помощи айтюнс.
Нажмем кнопочку «iTunes Store» , которая находится в правом верхнем углу. Перед нами открывается магазин, где можно приобрести фильмы, музыку и приложения. Фильмы с музыкой у нас уже есть, так что нажимаем «App Store» .
Большие транспаранты сверху — это новые и популярные приложения. Справа можно выбрать категорию или, опустившись чуть ниже, еще какой нибудь раздел. Если вы захотели поиметь бесплатное приложение, то нажмите кнопку «Скачать» или «Купить» , в случае, если оно платное. Для его установки придется ввести пароль, придуманный ранее при создании Apple ID.

Скачанная или купленная программа будет жить в вашем аккаунте Apple ID, и вы всегда сможете установить ее на ваш гаджет . Для этого подключите его к компьютеру и перейдите на вкладку «Программы» в iTunes. Найдите там визуально или при помощи строки поиска только что скачанное приложение и нажмите находящуюся напротив него кнопку «Установить».

Если нужно установить из Айтюнс на ваш Iphone или Ipad еще какие-либо приложения или игры, то так же нажимаете на кнопу «Установить» напротив них. Надпись поменяется на «Будет установлено». Далее переходите вниз и жмете на расположенную там кнопку «Применить».

Начнет процесс синхронизации, в ходе которого ваше новое приложение будет успешно установлено на ваш гаджет.
В общем-то, никто вам не мешает подключиться по WI Fi к интернету и уже непосредственно с яблочного гаджета бродить по просторам App Store в поисках нужного софта или игр. Однако, разнообразие вариантов только прибавляет удобства.
Повышаем удобство использования Айтюнс и App Store

Ну вот, теперь вы можете использовать, на первый взгляд, очень сложную и навороченную программу, но в конце-концов удобную и функциональную. Пожалуй, это все, что я хотел рассказать про правую руку обладателя Apple продукции.
Кстати, если вам нужно скинуть на компьютер с вашего Iphone или Ipad снимки и ролики, сделанные на нем, и у вас при этом имеется аккаунт в Дропбоксе или Яндекс Диске, то достаточно будет установить на гаджет соответствующее мобильное приложение и оно позволит вам это делать автоматически. Читайте подробнее про то, и .
Удачи вам! До скорых встреч на страницах блога сайт
Вам может быть интересно
Djvu - что это за формат, чем его открыть и какие программы для чтения файлов в дежавю использовать на компьютере или андроиде
 Как скинуть фото и перенести видео с Айфона или любого другого телефона на компьютер
OneDrive - как пользоваться хранилищем от Microsoft, удаленный доступ и другие возможности бывшего SkyDrive
Как скинуть фото и перенести видео с Айфона или любого другого телефона на компьютер
OneDrive - как пользоваться хранилищем от Microsoft, удаленный доступ и другие возможности бывшего SkyDrive
 Safari - где скачать и как настроить под себя бесплатный браузер для Windows от Apple
Safari - где скачать и как настроить под себя бесплатный браузер для Windows от Apple
 Яндекс Браузер - расширения и темы подходят от Хрома, а функционал его даже превосходит
Как из списка URL адресов вычленить домены и убрать их повторы с помощью Notepad++ (готовим список для Disavow links)
Яндекс Браузер - расширения и темы подходят от Хрома, а функционал его даже превосходит
Как из списка URL адресов вычленить домены и убрать их повторы с помощью Notepad++ (готовим список для Disavow links)
 Как удалить пустые строки в Notepad ++
Как удалить пустые строки в Notepad ++
 Гугл Хром - скрытый функционал и 10 огненных настроек браузера от Google, о которых не все знают
Гугл Хром - скрытый функционал и 10 огненных настроек браузера от Google, о которых не все знают
 Браузер - что это такое простыми словами и какой из них самый лучший
Браузер - что это такое простыми словами и какой из них самый лучший
Apple ID
– это учетная запись пользователя, которая предоставляет доступ ко всем сервисам и приложениям для вашего или . Поэтому, использование любого яблочного устройства начинается именно с создания Apple ID. Так как на App Store большинство программ и игр платные, при регистрации учетной записи, Apple просит привязать к вашему аккаунту платежную карту для возможности совершения покупок. Но что делать, если карты нет или вы просто не желаете заполнять эти поля?
Наша инструкция поможет пропустить этот шаг и создать свою учетку без указания платежных реквизитов.
- Запускаем приложение App Store на своем девайсе и переходим в раздел «Лучшие бесплатные приложения». Важно помнить, что приложения должны быть именно бесплатными, иначе ничего не получится.
- Выбираем любое, понравившееся Вам приложение и нажимаем «Загрузить».
- Далее появится окно, в котором необходимо выбрать пункт «Создать Apple ID» и приступаем к регистрации.
- На первом этапе выбираем страну нашего обитания и переходим к следующему шагу.
- Читаем пользовательское соглашение и нажимаем "Принять".
- Вводим свой адрес электронной почты, который в дальнейшем будет выступать в качестве Вашего Apple ID и придумываем себе пароль минимум из 8-ми символов. Пароль может состоять из заглавных или прописных латинских букв и цифр, не должен содержать пробелов. Жмем «Далее» и переходим к настройке безопасности.
- Из списка предложенных вопросов выбираем наиболее подходящие и, в соответствующие поля вписываем ответы на них. Это делается для того, чтобы в случае взлома Вашего аккаунта или потери пароля можно было восстановить доступ к нему, ответив на эти самые вопросы. Поэтому желательно выбирать вопросы, на которые Вы наверняка не забудете ответ.
- При указании возраста ни в коем случае не ошибитесь. Пользователи, не достигшие 18 лет, будут иметь определенные ограничения, а младше 13 лет вообще лишаются права на создание учетной записи.
- И наконец, мы перешли к сведениям об оплате. Благодаря тому, что в самом начале мы выбрали бесплатные приложения, у нас появился такой пункт, как «Нет», который мы и выбираем. Выбрав любое платное приложение, этого варианта не было бы.
- Далее заполняем данные о себе: имя, фамилию, адрес и так далее.
- После нажатия на кнопку «Далее» ждем письмо на свою электронную почту с дальнейшими указаниями. Если письмо не пришло, проверьте папку «СПАМ». Открываем письмо, нажимаем «Подтвердить сейчас» и указываем наш Apple ID и пароль.
Вот, собственно, и все. Теперь у Вас есть полный доступ ко всем сервисам и приложениям, правда только бесплатным. Еще можно создать Apple ID используя iTunes. В программе переходим по пути: «App Store» ? «Быстрые ссылки» ? «Лучшие бесплатные приложения», выбираем любое приложение и нажимаем «Загрузить». Остальной процесс регистрации ничем не отличается от предыдущего способа, поэтому просто следуйте инструкциям выше и все у Вас получится.

В процессе регистрации пользователю предложат заполнить анкету, ответить на некоторые вопросы и попросят указать данные для последующей связи. Далее потребуется задать пароль для входа в систему и подобрать вопросы для восстановления Эпл Айди. Вся процедура регистрации достаточна понятна и сопровождается подсказками на экране. Во время регистрации нужно будет также ввести данные платежной карты. Конечно, карту можно и не привязывать, однако, в таком случае процедура займет немного больше времени. После создания нового ID , компания отправит письмо с подтверждением на тот адрес электронной почты , какой был указан при регистрации. В дальнейшем останется лишь перейти по ссылке, указанной в сообщении, чтобы активировать ID.
Apple ID содержит все пользовательские настройки и личную информацию. При входе в устройство Apple девайс автоматически установит настройки с Apple ID. Так, например, если ввести в новое устройство уже имеющийся идентификатор, компьютер сам заполнит всю имеющуюся информацию из Apple ID в настройки Apple Mail, контактные данные и адресную книгу.
Изменения в Apple ID
Внести изменения в существующий Apple ID можно на страничке «Мой Apple ID», кликнув по ссылке «Управление аккаунтом». Причем, изменения коснутся всех приложений и служб, где используется данный идентификатор.
Ваш идентификатор Apple ID - это учетная запись, используемая для доступа к службам Apple, например App Store, Apple Music, iCloud, iMessage, FaceTime и другим. Кроме того, с помощью одного идентификатора Apple ID и пароля можно входить во все службы Apple.
У вас уже есть идентификатор Apple ID?
Для доступа ко всем службам Apple достаточно одного идентификатора Apple ID. Перед созданием нового идентификатора Apple ID подумайте, не лучше ли продолжить использовать существующий. Не забывайте, что вы не сможете перенести данные и покупки со старого идентификатора Apple ID на новый.
Если вы не уверены, создавался ли идентификатор Apple ID, . Если адрес электронной почты изменился, можно, чтобы продолжить его использование.
Вход с использованием идентификатора Apple ID
Управление идентификатором Apple ID
Так как идентификатор Apple ID используется на всех устройствах и во всех службах, важно постоянно обновлять сведения своей учетной записи. Для этого в любой момент времени войдите на страницу учетной записи Apple ID для управления своей учетной записью:
- , чтобы гарантировать, что это часто используемый вами адрес;
Все мы знаем, что в интернете полно статей на тему, как можно создать Apple ID бесплатно и даже без кредитной карты , при помощи iTunes или App Store, но на домашнем компьютере . В своей статье, я бы хотела рассмотреть интересный вариант – прямо с iPhone и без кредитной карты, уверяю вас это возможно.
Итак, как правильно создать Apple ID на iPhone 5s без кредитной карты?
На примере показан iPhone 5s с iOS 8.1.1. Уверяю вас, что на других моделях айфона и с другими ОС, сделать Apple ID без карты кредитной, т.е. бесплатно, также возможно и действия будут аналогичными.
Чтобы создать Apple ID бесплатно без кредитной карты с iPhone, нужно:
1. Включить айфон и зайти в приложение App Store.

2. Выбираем вкладку «Top Charts» и в ней сверху нажимаем на вкладку «Free». Далее из списка выбираем любое понравившееся приложение.

3. Я выбрала «Viber», открываем его и нажимаем на кнопку «GET», т.е. получить. А после, кнопка «GET» поменяется на «INSTALL», ее тоже следует нажать, если хотите создать бесплатный Apple ID без кредитной карты с iPhone.

4. В результате вам будет предложено диалоговое окно, в котором следует выбрать «Создать Apple ID ».



7. После этого нужно будет ввести вашу электронную почту, на которую вы хотите, создать бесплатный Apple ID (зарегистрировать) и пароли.

8. Пролистав страничку немного ниже видим, что нужно выбрать 3 вопроса (поле «Question») и ответить на них. Запишем ответы в пустые поля «Answer» латиницей.


9. И наконец у нас появляется основная страничка – выбор кредитной карты для оплаты приложений. Но, так как мы заходили через бесплатное приложение , то у нас появился пункт «None», на котором должна стоять галочка, которая даст вам возможность не только создать бесплатный apple id, но и бесплатно скачивать приложения c App Store.

10. Отлистываем чуть ниже и заполняем латинскими буквами такие поля как: First Name (имя), Last Name (фамилия), Address (любой адрес), Town (город) и Postcode (почтовый индекс города). А также Phone (ваш номер телефона без всяких плюсов, семерок, восьмерок и прочих дополнений).

11. После всех действий нажимаем «Next» и если все правильно заполнено, то появится такое окно, в котором нажимаем «Done».

12. Регистрация выполнена, теперь идем в почту на которую был зарегистрирован ID и активируем его.

13. Для этого откроем новое письмо от Apple и нажмем там на ссылку «Verify now».

14. После чего вам откроется окно «My Apple ID», в котором вы должны ввести в свободные поля ваш Apple ID (или почту) и пароль к Apple ID. И нажать кнопку «Verify Address».

15. В результате вы получите ответ об успешной активации.

16. Теперь можете смело скачивать приложения с App Store. При первой инсталляции нужно будет ввести пароль от Apple ID, потом можно будет пользоваться Touch ID.

Теперь вы знаете как правильно создать Apple ID с iPhone, если нет кредитной карты и совершенно бесплатно, затратив при этом не более 10 минут!
Apple ID (эпл айди) - универсальный идентификатор, необходимый для авторизации в программных продуктах и на веб-ресурсах компании Apple (iCloud, App Store, iBooks, iTunes, Game Center и др.).
Система Apple допускает регистрацию нескольких ID на одного пользователя. Но при этом исключает объединение созданных аккаунтов. Кроме того, как показывает практика, применение двух и более идентификаторов на девайсах и компьютере вызывает целый ряд характерных проблем.
8. Под иконкой программы щёлкните «Загрузить».

9. В открывшемся окне нажмите «Создать Apple ID».
10. В анкете «Предоставить сведения» укажите свой действующий email. Придумайте и введите пароль длиной не менее 10-14 знаков; он должен состоять из строчных и прописных английских букв, цифр.

11. Выберите три контрольных вопроса (щёлкните по полю, чтобы открыть перечень вариантов) и придумайте на них ответы.

12. Укажите дату своего рождения (поля число/месяц/год).

13. При необходимости отключите новостную рассылку на почтовый ящик (флажки в разделе «Вы хотели бы получать… ?»).
14. Клацните «Продолжить».

15. В разделе «Способ оплаты» выберите платёжную систему (Visa, MasterCard…), которую планируете использовать в профиле для совершения покупок. Если хотите указать платёжные реквизиты карты позже, выберите в панели «Нет» (кликните один раз левой кнопкой по надписи).
16. Укажите своё имя и фамилия (согласно паспортным данным), адрес проживания (улицу, номер дома, город, индекс), номер телефона.

Внимание! Указывайте точные (реальные) данные о себе, так как система их использует для выставления платёжного счёта.
17. Проверьте анкету на правильность заполнения. Если всё «OK», щёлкните «Создать Apple ID».

18. В новом окне, под текстом сообщения, клацните «OK».
19. Зайдите на указанный email. В сообщении сервиса Apple кликните ссылку активации аккаунта.
Мобильные устройства
1. На рабочем столе девайса тапните App Store.
![]()
2. Выберите в интернет-магазине бесплатную программу, если не хотите сразу, в ходе регистрации, указывать реквизиты банковской карты.

3. В панели выбранного приложения нажмите «Загрузить», а потом «Установить».
4. В появившемся меню выберите «Создать Apple ID».
![]()
5. Выберите в списке страну проживания. Нажмите «Далее».
6. Ознакомьтесь с политикой конфиденциальности и правилами пользования Apple. Тапните «Принять» (в этом и дополнительном окне).
7. Укажите адрес действующей почты. Составьте пароль из больших и маленьких латинских букв, цифр длиной 10-14 знаков.

8. Выберите три вопроса и напечатайте ответы на них.
9. Резервный email указывать не обязательно (можете поле оставить пустым).
10. Укажите дату рождения. Нажмите «Готово» и «Далее».

11. Выберите способ оплаты. Если хотите позже в настройках профиля ввести платёжную информацию, нажмите в списке «Нет».
12. Заполните анкету (имя и фамилия, адрес, номер телефона). Снова нажмите «Далее».
13. Откройте письмо от Apple на указанном почтовом ящике . В тексте сообщения пройдите по ссылке «Подтвердить сейчас».
Вот и всё! Apple ID активирован и его можно использовать.
Всех тех, кто перешел на айфон, наверняка интересует то, как создать Apple ID. Ведь именно это идентификатор позволяет скачивать игры и приложения, а также пользоваться другими услугами сервисов Apple. Фактически, это та же учетная запись в Google, которая используется для тех же целей у пользователей Android.
Полный список возможностей, которые предоставляет Apple ID на iPhone или других «яблочных» устройствах выглядит следующим образом:
- Установка приложений App Store;
- Использование iCloud, облака от Apple, которое дает возможность хранить все данные без риска их потери;
- Использование iMessage, FaceTime и других мессенджеров;
- Поиск устройства Apple, если он будет утерян или украден.
Теперь перейдем непосредственно к созданию этого самого Эпл айди.
Способ №1. App Store
Большинство пользователей используют именно этот способ, так как он самый простой и особых знаний для его выполнения не потребуется.
Итак, чтобы создать учетную запись в Apple на iPhone, необходимо сделать следующее:
- Заходим в App Store через соответствующую кнопку на рабочем столе.

- Выбрать абсолютно любое бесплатное приложение. Лучше выбирать то, что Вам действительно понадобится, так как сначала без Эпл айди система не даст его установить, но потом оно все равно будет установлено. На странице приложения нажимаем на кнопку «Бесплатно».

Подсказка: Чтобы выбрать бесплатные приложения, внизу окна App Store необходимо нажать кнопку «Топ чарты» и выбрать категорию «Бесплатные». Также можно воспользоваться поиском.
- Кнопка «Бесплатно» будет заменена на «Установить». Нажимаем и на нее.

- После этого появится окно, в котором нужно будет выбрать, скачивать ли приложение с имеющимся Эпл айди или же создать новый. В нашем случае нажимаем кнопку «Создать Apple ID».

- В следующем окне нужно будет выбрать свою страну. Если iPhone был куплен в России, по умолчанию будет стоять именно эта страна. То же самое относится и к остальным. Чтобы выбрать другую страну, нужно просто нажать на надпись страны (на рисунке №5 это Россия) и в выпадающем списке нажать на нужную страну. После этого внизу страница нажимаем кнопку «Далее».

- В следующем окне нам будет предложено прочитать лицензионное соглашение. Оно здесь весьма обширное, но желательно прочитать его полностью. После прочтения нужно будет нажать кнопку «Принять» внизу страницы.

- Еще раз нажимаем кнопку «Принять». Если сомневаемся, нажимаем «Отмена». Это простая «проверка на дурака», если говорить терминами программистов.

- В следующем окне потребуется ввести свой адрес электронной почты и придумать пароль, после чего тоже ввести его два раза в соответствующие поля. Здесь можно использовать абсолютно любой имеющийся у Вас e-mail, никаких ограничений Apple не делает.

Важно: Пароль в Apple ID должен соответствовать некоторым требованиям. Так он должен состоять минимум из восьми символов, содержать цифры, одну большую букву и одну маленькую. В противном случае система не примет такой пароль, и попросит придумать новый. Также желательно не использовать одинаковые символы в пароле.
- Теперь нужно будет выбрать три секретных вопроса и записать ответы на них. Это делается на те случаи, когда пользователь забывает свои данные и их требуется восстанавливать.

- После этого предлагается ввести резервный адрес электронной почты. Он, опять же, нужен на случай утери данных. Хотя делать это необязательно, лучше все-таки ввести дополнительный e-mail.

- После этого необходимо указать дату своего рождения путем нажатия на соответствующий пункт и выбора нужного варианта.

- Теперь можно оставить подписку на новости iTunes Store и другие рассылки от Apple. В большинстве случаев пользователи отказываются от таких услуг. Чтобы сделать это, необходимо просто нажать на соответствующий переключатель (на рисунке №12 такие обведены зелеными овалами). После этого следует нажать кнопку «Далее» внизу страницы.

- Далее следует указать свои платежные данные – тип пластиковой карты и ее номер. После выполнения этих действий нужно будет нажать кнопку «Далее» внизу страницы.

Подсказка: Учетную запись можно создать и без кредитной карты. Для этого нужно просто нажать на надпись «Нет» (выделена синим цветом на рисунке №13) на странице указания реквизитов для оплаты. Но без кредитной карты невозможно будет приобрести платные приложения.
- Указываем контактные данные – фамилию, имя, адрес проживания, номер телефона и другую информацию. Все это нужно на случай, если Вам потребуется выставить счет за какие-либо услуги, а данных о нет. После этого следует снова нажать кнопку «Далее» внизу страницы.

- Теперь нужно заглянуть на указанный ранее адрес электронной почты. На него придет письмо с паролем, который нужно будет ввести в окно, показанное на рисунке №15 и нажать кнопку «ОК».

Вот и все. Теперь можно свободно пользоваться всеми функциями Apple ID на айфон. Интересно, что создать новый ID можно даже при наличии уже существующего. Теперь поговорим о втором способе создания Apple ID.
Способ №2. iTunes
После того, как программа будет загружена и установлена, необходимо сделать следующее:
- Запустить программу iTunes и в iTunes Store (это можно выбрать на панели слева) выбрать любое бесплатное приложение и нажать на кнопку «Free» возле него (такие кнопки на рисунке №16 показаны красными линиями). В открывшемся окне необходимо нажать на кнопку «Создать Apple ID».

- В открывшемся окне нажимаем кнопку «Continue». Это страница презентации Apple ID.

- Далее нам предложат прочитать большое лицензионное соглашение. Желательно это сделать, после чего нажать кнопку «I Agree», то есть «Я согласен».

- На следующей странице мы указываем всю ту же информацию, что касалась первого способа, то есть адрес электронной почты, пароль, три секретных вопроса, дополнительный e-mail и дату рождения. Только здесь все это собрано на одной странице, а не на нескольких.

- На следующей странице потребуется указать свои платежные данные. Скорее всего, Вы не находитесь в США, поэтому нужно будет указать это, нажав на надпись «click here» вверху страницы (выделена красной линией на рисунке №20). Сама страница указания платежной информации будет выглядеть точно так же, как показано на этом рисунке, только вместо строк указания штатов будут строки указания страны и региона. После заполнения данной информации нужно нажать кнопку «Create Apple ID».

- На следующей странице указываем свой адрес и снова нажимаем кнопку «Create Apple ID».

- После этого программа покажет сообщение о том, что на почту должно прийти письмо со ссылкой на подтверждение регистрации. Заходим на почту, находим там ссылку и подтверждаем.
На видео ниже можно наглядно видеть, как создается Apple ID в программе iTunes на компьютере.
Купили свой первый iPhone, iPad или Mac? Тогда первое, что нужно сделать - создать Apple ID. О том, как это сделать и зачем он нужен я сейчас и расскажу.
Создавать Apple ID я будут на примере iPhone 8 c iOS 12, а затем MacBook под управлением macOS Mojave.
Что такое Apple ID и зачем он нужен
Итак, Apple ID - это единая учётная запись для всех ваших устройств Apple. Создать Apple ID желательно с первого же дня покупки, так как это откроет доступ ко всем онлайн-сервисам компании.
С Apple ID вы сможете:
- устанавливать приложения из App Store;
- пользоваться сервисами для общения iMessage и FaceTime;
- пользоваться Apple Music;
- синхронизировать данные ;
- загружать музыку и фильмы из iTunes Store;
- найти свой iPhone, iPad или Mac в случае утери или кражи.
Как бесплатно создать Apple ID на iPhone или iPad
На финальных этапах регистрации Apple ID вас попросят указать реквизиты банковской карты. Такая карта есть не у всех, но без нее регистрации не завершить.
Чтобы создать Apple ID без карты нужно начать регистрацию с загрузки любого бесплатного приложения. Сделать это можно так:
- Запустите приложение App Store на iPhone;
- Перейдите в раздел «Игры» из нижней панели;
- Найдете любую бесплатную игру. Возле платных игр всегда есть цена, а возле бесплатных – кнопка «Загрузить»;
- Нажмите кнопку «Загрузить »;
- В появившемся окне авторизации нажмите «Создать Apple ID».
 Обязательно начните создание Apple ID с загрузки бесплатного приложения
Обязательно начните создание Apple ID с загрузки бесплатного приложения - Далее вас попросят указать ваш электронный адрес и пароль. После регистрации этот электронный адрес и станет вашим Apple ID;
- Кроме почты заполните все, что хочет от вас Apple;
 Заполните все поля, которые требует Apple
Заполните все поля, которые требует Apple - На последнем этапе вас попросят ввести «Способ оплаты». Здесь вам нужно выбрать заветное «Нет» . Именно этой опции и не было при обычной регистрации.
- После этого вам останется лишь подтвердить номер телефона и электронный адрес.
 В качестве способа оплаты выберете «Нет». Затем останется лишь подтвердить вашу почту и номер телефона
В качестве способа оплаты выберете «Нет». Затем останется лишь подтвердить вашу почту и номер телефона Как создать Apple ID при помощи компьютера
Принцип создания Apple ID без карты через компьютер абсолютно такой же, только регистрация происходит через «настольный» App Store.
- Зайдите в Finder , выберете папку Приложения и запустите App Store. Обычно App Store также находится в Dock - панели с иконками внизу рабочего стола;
- Перейдите в раздел Творчество и выберете любое бесплатное приложение. Возле такого приложения всегда есть кнопка «Загрузить », а затем - «Создать Apple ID»;
 Начните создание Apple ID c загрузки любого бесплатного приложения
Начните создание Apple ID c загрузки любого бесплатного приложения  Как только Mac запросит ваш Apple ID, нажмите на кнопку «Создать Apple ID»
Как только Mac запросит ваш Apple ID, нажмите на кнопку «Создать Apple ID» - Заполните все необходимые поля. Ваш электронный адрес и будет вашим Apple ID;
- На последнем этапе вы увидите поле «Способ оплаты». Выбреете пункт «Нет»;
 Заполните все необходимые поля
Заполните все необходимые поля  В качестве способа оплаты выберете «Нет»
В качестве способа оплаты выберете «Нет» - Далее вам останется лишь подтвердить свою почту и номер телефона.
Как отвязатьустрлйство от Apple ID
Если вы решили купить iPhone или iPad с рук, либо же получили его в подарок от близкого человека, то не помешает телефон сначала отвязать от Apple ID прежнего владельца. Иначе он легко сможет получить доступ к вашим сообщениям, фотографиям истории браузера и т.п.
Это позволит вам самостоятельно создать личный Apple ID, чтобы затем привязать к нему карту и покупать приложения, фильмы и музыку. Главное, чтобы прежний владелец передал вам все данные от своего Apple ID.
Чтобы отвязать от Apple ID свой iPhone зайдите в Настройки → Ваше имя и нажмите «Выйти» в самом низу страницы.
 Отвязать iPhone от Apple ID можно в настройках учетной записи
Отвязать iPhone от Apple ID можно в настройках учетной записи Готово. Если вы, наоборот, хотите продать или подарить свой iPhone/iPad, то я также советую проделать все эти пункты, но при этом не забыть выполнить все остальные действия, необходимые для .
Обратите внимание, как только вы отвяжете устройство от прежнего Apple ID, вы потеряете возможность пользоваться всеми приложениями, музыкой и фильмами, купленными с помощью этого Apple ID, а также не сможете пользоваться хранилищем iCloud, сервисами iMessage и FaceTime.
🌿 Запомните
- Apple ID нужен для полноценного использования любой техники Apple: телефона, планшета, компьютера и Apple TV;
- Чтобы создать Apple ID без кредитной карты, нужно начать регистрацию с загрузки бесплатного приложения;
- осле регистрации Apple ID , чтобы защитить его от воров и мошенников;
- которое вы получили вместе с Apple ID;
- В качестве бонуса .