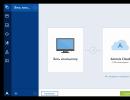Как снять кнопки на ноутбуке. Как разобрать и помыть клавиатуру Mitsumi
Наверняка, каждый владелец ноутбука или нетбука сталкивался с такой проблемой, как засорение клавиатуры. Кто-то постоянно ест над ним, кто-то и вовсе умудряется пролить кофе или чай на клавиатуру. И хорошо, если в результате этих варварских действий техника останется живой и нигде не коротнет. Но в любом случае, рано или поздно загрязненная клавиатура даст о себе знать: перестанут нажиматься какие-нибудь кнопки, либо, наоборот, самопроизвольно будут нажиматься. Что же в этом случае делать? Как почистить клавиатуру ноутбука?
Скажу сразу, что существует два способа чистки клавиатуры ноутбука. Первый – долгий и кропотливый – почистить клавиатуру самому. Второй – быстрый и затратный – обратиться в сервисные сервисы (или ко мне). Но не все сервисные центры по ремонту компьютеров и оргтехники станут возиться с вашей заляпанной клавой, минимум, что они вам предложат – это отключение ее как устройства и предложение вам пользоваться подключаемой внешней клавиатурой. Максимум же из предложенного вам сервисным центром будет замена клавиатуры целиком, что недешево с учетом работы и времени ожидания, пока привезут заказанную клавиатуру.
Разобрать чтобы почистить
Итак, первое, что необходимо сделать – конечно же, выключить устройство и отключить от сети. Потом следует отсоединить клавиатуру от ноутбука (нетбука). Как правило, производители стараются упростить процедуру замены клавиатур на ноутбуках, поэтому она крепится сверху на нескольких защелках, которые надо оттянуть чем-нибудь плоским. Но иногда бывают и такие клавиатуры, которые «впаяны» в верхнюю крышку вместе с тачпэдом и прочими кнопками. В этом случае придется ковыряться, не отсоединяя клавиатуру от устройства.
Чтобы снять клавиатуру с нетубка Toshiba NB520, нужно отсоединить от него аккумуляторную батарею. Под нею обнаруживаются пять винтиков, которые требуется открутить.

Потом надо отсоединить маленькую полукруглую панельку с кнопкой включения.

Для этого поддеваем ее плоской тонкой отверткой со стороны клавиатуры и отщелкиваем. После снятия нам доступен верхний край клавиатуры

и ее теперь можно извлечь из корпуса. Тянем вверх бока клавиатуры и высвобождаем из креплений. Аккуратно переворачиваем и достаем соединительный шлейф из своего гнезда.

Все, теперь нам доступна клавиатура отдельно от нетбука. Мне попался не слишком чистоплотный владелец этого устройства:
Приступим к разбору клавиатуры. Данное описание будет актуально для владельцев всех клавиатур с ножничным механизмом. Для начала нужно отстегнуть клавиши от корпуса клавиатуры. Они крепятся на самом ножничном механизме, который, как правило, имеет два типа крепления одновременно для каждой клавиши. Первый – это усики буквой «Г» заходящие в соответствующие пазы на клавише либо в корпусе клавиатуры. Второй – перекладинки, которые вставляются в гнезда клавиши или корпуса.

Усики буквой «Г» очень и очень хрупкие, поэтому при отсоединении клавиши следует проявлять крайнюю осторожность. Клавишу нужно отсоединять со стороны крепления-перекладины и ни в коем случае со стороны усиков буквой «Г»! Поэтому сначала нужно чуть-чуть приподнять клавишу и заглянуть под нее, чтобы узнать сторону, которая крепится именно перекладинами.

Вот ее-то и надо оттягивать первой. Раздастся два щелчка – это перекладины выйдут из своих гнезд.

Теперь останется только отсоединить усики. Для этого в сторону одного из них тянем клавишу, и она освободится.

Принцип освоен, теперь можно снимать оставшиеся клавиши. Для удобства я их выкладывал на стол в том же порядке, в каком они находились на клавиатуре. Перед этим я, вооружившись влажными салфетками, проявил индивидуальный подход к каждой клавише и протирал ее.
Когда все клавиши отстегнуты, можно приступать к снятию самого ножничного механизма. На разных клавиатурах он крепится к корпусу с небольшими отличиями, но принцип один – своими ножками он держится за небольшие усики корпуса. Находим самый подвижный угол и тянем его, высвобождая из усика. Далее освобождаем еще один ближайший угол таким же способ, остальные две ножки механизма уже не составит труда снять со своих мест. Если механизм загрязнен, то его также необходимо протереть влажной салфеткой.
После всех манипуляций у меня получилась такая картина:

И вот такой «шикарный» вид грязного корпуса клавиатуры:

Следует сказать, что под клавишами в центре ножничного механизма находятся резиновые колпачки, которые и осуществляют замыкание контактов нажатой клавиши. Мне повезло, на данной клавиатуре они оказались приклеенными к корпусу, раньше же встречались съемные. К ним также следует проявить особую осторожность, потому что они очень легкие и могут «улететь» от малейшего выдоха.

Можно приступать к чистке самого корпуса клавиатуры. Все теми же влажными салфетками проводится первичная грубая очистка поверхности. Потом, вооружившись ватными палочками и спиртосодержащим раствором, очистка ведется более тщательно. По окончании «водных процедур» можно собирать клавиатуру в обратной последовательности. Сначала вставляем на свои места ножничные механизмы.


А потом аккуратно защелкиваем сами клавиши. И вот что у меня в конце получилось:

Установка клавиатуры на нетбук производится в обратном порядке.
Хочется отметить тот факт, что на некоторых ноутбучных клавиатурах в качестве одного из контактов выступает задняя часть корпуса клавиатуры, выполненная в виде натянутой фольгованной пленки. Будьте с ней крайне аккуратны при чистке корпуса, не помните и не порвите ее. Любая деформация этого контакта может привести к залипанию какой-либо из клавиш во время работы устройства.
Надеюсь, данная статья поможет вам разобраться с тем, как почистить клавиатуру нетбука.
Если на ноутбуке перестала работать клавиатура, а срок гарантии уже истек, то не нужно сразу же нести ваше устройство в какой-либо сервисный центр. Неисправности в ноутбуке можно исправить, и замена клавиатуры не является исключением. Конечно же, прежде чем это сделать, нужно хорошо разобраться с этой процедурой.
Перед тем как совершать какие-либо работы по ремонту ноутбука, нужно ни в коем случае не забывать выключить его из питания. Это касается и аккумуляторной батареи, которую также следует удалить.
На сегодняшний день мы можем наблюдать, что для большинства ноутбуков клавиатуры крепятся при помощи специальных защелок на панели. Таких защелок, как правило, несколько, в большинстве случаев от шести до восьми. Чтобы их увидеть, нужно хорошенько присмотреться. Они расположены по периметру клавиатуры в виде выемок. В случае, если ваш ноутбук имеет именно такое крепление, то для того, чтобы снять клавиатуру придется попотеть. Сразу же следует начать с защелки, которая находится в верхнем левом углу. Это можно сделать при помощи тонкой отвертки. После того, как эта защелка откроется нужно аккуратно поддеть угол клавиатуры. Когда данная процедура будет сделана, ее нужно будет повторить со всеми защелками по очереди. В этом деле спешить некуда, поэтому все нужно выполнять максимально аккуратно, иначе тонкая клавиатура может сломаться. Именно поэтому, во время открывания первых из этих защелок, следует под угол подсовывать пластиковую карту или линийку, но никак не пальцы.
Бывают и такие клавиатуры, когда к корпусу они крепятся при помощи шурупов. Такие крепления, как правило, размещают либо под аккумуляторными батареями, либо под декоративной панелью, которая располагается рядом с монитором. Такую клавиатуру будет заменить несколько проще. Достаточно лишь внимательно отвернуть шурупы, которые крепятся к корпусу. В конце достаточно лишь поднять клавиатуру за верхний край.
А вот внутренняя часть компьютерной клавиатуры соединяется с устройствами при помощи тонкого шлейфа. Он находится сразу же под пластиной клавиатуры. Шлейф следует отсоединять максимально аккуратно, ведь он очень хрупкий и может повредиться. Шлейф крепится к гнезду специальным замком. Несмотря на то, что эти замки имеют разную форму, но открыть их не составит никакого труда.
Отсоединение шлейфа – это завершающий этап работы. Как видите, заменить клавиатуру своими силами не так уж и сложно. Больше трудностей может возникнуть уже во время ремонта, ведь нужно будет устанавливать все клавиши заново. После замены главное не забыть проверить работоспособность всех клавиш, чтобы они не западали. Если же после первого снятия клавиатуры проблему исправить не удалось, то лучше обратиться за помощью к специалисту.
1 385 Метки:Как снять кнопки ноутбука Asus
Как снять клавиатуру с ноутбука. На примере ASUS K72F
Если клавиши начинают залипать, плохо функционировать, то, скорее всего, ваша клавиатура нуждается в чистке с разбором. Что же делать в такой ситуации? Если есть возможность, то обратиться в сервисный центр по ремонту ноутбуков Asus. Либо вам нужно самостоятельно разобрать клавиатуру, используя нашу инструкцию. Разберемся со всем по порядку.
Как разобрать клавиатуру на ноутбуке Asus x550c, k53s, a53s, k52j и других моделях
Не забудьте, прежде, чем начнете разбирать клавиатуру, выключить ноутбук Asus.
Первым шагом будет фотографирование клавиатуры. Зачем? Разобрать мы ее разберем, но ведь нужно будет потом обратно собирать. Вот чтобы не мучиться вопросом «Куда эта клавиша?», вы сделаете себе подсказку в виде фото.
Как снять клавиатуру с ноутбука Asus
При необходимости, можно полностью снять клавиатуру. На каждом ноутбуке она крепится защелками, которые нужно задвигать с помощью инструмента. Лучше начинать с верхней левой. Затем чуть приподнимаете сторону клавиатуры (можно использовать иголку, скрепку или острую металлическую пилочку для ногтей).
Затем передвигаетесь к другой защелке и отодвигаете ее. Когда все защелки сняты, вы можете приподнять клавиатуру. Она крепится к корпусу ноутбука с помощью шлейфа. Поворачиваете вверх черную рамку - и шлейф вытаскивается.

Собирать клавиатуру от ноутбука Asus нужно в том же порядке, сначала подключаете ее шлейфом к аппарату, а затем ставите клавиатуру на место и защелкиваете механизм крепления в пазы.
Как снять кнопку (клавишу) с клавиатуры ноутбука Asus
Чтобы снять клавишу, нужно запастись инструментами. Это может быть ножик, отвертка или что-то типа того, чем можно поддеть, например можно использовать пилочку для ногтей.
Аккуратно поддеваете инструментом угол клавиши. Далее продвигаетесь к противоположной стороне. Не забывайте, что крепление клавиш выполнено из пластика и его легко сломать. После снятия крышки клавиши, вытащите пластиковые рамки, отгибаете инструментом небольшие штыри влево и вправо в передней (та что от экрана) части кнопки.

Когда вы разберете клавиатуру на части, промойте детали теплой водой, чтобы удалить остатки остатки различных загрязнений. Прежде, чем собирать обратно, дайте клавишам просохнуть. Можно осторожно вытереть насухо, можно подсушить феном, а можно подождать, пока высохнут самостоятельно.
Затем ставите на место рамку из пластика, а на саму клавишу устанавливаете ранее снятую металлическую рамочку. Вставляете рамку в пазы основания кнопки. Далее зубочисткой либо скрепкой придерживаете внизу направляющие из пластика и цепляете верхний бок крышки кнопки. Далее опускаете крышку и нажимаете, чтобы она села в пазы. Теперь ваша клавиша чистая и не должна более залипать.
Как почистить клавиатуру ноутбука? Таким вопросом задаются многие пользователи ноутбуков спустя полгода от начала его использования.
И если поначалу, спустя пару месяцев грязь на клавиатуре можно очистить влажными салфетками, то со временем приходится разбирать клавиатуру и чистить внутри основательно.
Итак, как снять на ноутбуке клавиши и хорошо почистить ее?
1)
Первое.
Теоретическая часть.
На всех современных ноутбуках клавиши плоские (на старых ноутбуках были рельефными и приподнятыми над поверхностью). Просто так выковырять пальцем или отверткой клавишу на ноутбуке не получится – вы просто-напросто сломаете «усики-защелки», фиксирующие клавишу в своем гнезде.
Вот так выглядит зещелкивающий механизм.

А вот так он крепится к клавише изнутри.

2)
Второе.
Инструменты.
Для работы нам понадобятся: отвертка с изогнутым концом для того, чтобы удобно было подлазить под защелки клавиши и поддевать их.

Зубочистка понадобится для более тонких манипуляций, и пылесос – для всасывания и удаления пыли и волос.
3)
Третье.
Процесс снятия клавиши с ноутбука.
Итак, первое, что надо сделать – выключить ноутбук.
Далее - снимать клавишу в моем случае (у меня ноутбук ДНС) следует с нижней ее части. Там усики-защелки фиксируются просто в пазы на клавише. А на верхней части клавиши пазы более сложные, и если начинать снимать клавишу с них, то можно обломить усики и клавиша впоследствии будет болтаться.
Внимание: работаем очень аккуратно, без сильных усилий.
А) поддеваем изогнутый конец отвертки под нижний край клавиши, и плавно отодвигаем нижние усики-защелки клавиши из пазов. При этом надавливать надо плавно на середину расстояния между усиками. Усики выйдут из пазов и нижний край клавиши освободится.

Б) если клавиша маленькая, то как только мы отсоединили ее нижний край из пазов, она сама выскочит из клавиатуры. Если верхний край не выскочил - также поддеваем отвертку под верхние усики и выводим их из пазов.
4)
Четвертое.
Как снять клавишу «пробела» с клавиатуры ноутбука.
Клавиша пробел большая, поэтому она удерживается двумя механизмами-защелками по краям, но еще и дополнительными усиливающими металлическими защелками по всей длине клавиши (как на фото).


Поэтому снимать клавишу пробела следует начинать с отсоединения сперва металлических усилителей по бокам от клавиши, затем металлического усилителя по нижнему краю клавиши, начиная слева и направо (см на фото).

И только лишь потом следует отщелкнуть пластиковые усики-защелки точно также, как в случае с простыми клавишами. Но в случае с пробелом, клавиша не отскакивает, поэтому после отсоединения нижних усов отсоединяем верхние усики-защелки, надавливая посередние между ними все той же отверткой с загнутым концом. .

5)
Пятое.
Чистка клавиатуры.
Почистить клавиатуру ноутбука довольно просто – включаем пылесос на минимальную мощность, либо используем специальный пылесос для клавиатуры и всасываем всю грязь.
То, что не удаляется пылесосом, удаляем зубочистками или ватными палочками. Грязь очищаем ватными палочками, смоченными в спирте или в специальном чистящем растворе для мониторов ноутбука.
Кроме того, сами клавиши можно промыть в теплой мыльной воде, чтобы от них отлипла вся грязь, особенно если у вас кнопки светлые и на них вся грязь видна.
6)
Шестое.
Как установить клавиши в клавиатуру ноутбука.
Установка клавиш в клавиатуру ноутбука производится точно в обратном порядке снятию:
- простые маленькие клавиши кладем на свое место, нажимаем сперва на верхний край клавиши, добиваемся защелкивания, а затем нажимаем на нижний край клавиши и также добиваемся щелчка.
- клавишу пробел устанавливаем в ноутбук таким образом: сначала металлические усилители вставляем в пазы основания клавиатуры, затем кладем клавишу на свое место, нажимаем сперва на верхний ее край, а затем на нижний край до щелчка.
И еще раз напомним – все процедуры делайте очень аккуратно, иначе вы просто обломите усики у защелкивающего механизма клавиш и впоследствии придется его покупать и устанавливать, а это уж сложнее.
Оно собирает снаружи и внутри. Мелкие частицы могут залетать с потоком воздуха. Ворс с одежды и шерсть домашних любимцев падает в зазоры между клавишами. Неразумные мошки заползают под буквы в поисках укромного места. Все это приводит к тому, что клавиши начинают западать или не срабатывать.
Снять клавиатуру чаще всего требуется, чтобы почистить её от пыли
Грязь в клавиатуре препятствует движению воздуха, и ноутбук начинает греться и может сгореть. Потерять компьютер из-за пыли не хочется. Можно воспользоваться пылесосом и убрать часть пыли. Но липкие частички все равно будут скапливаться внутри.
- Аккуратно переверните компьютер клавиатурой вниз и легонько встряхните. Выпадут крошки и мелкий мусор.
- Установите на пылесос специальную насадку, отрегулируйте мощность, установите минимальную, пройдитесь по поверхности клавиш.
- Салфеткой из микрофибры уберите пыль с монитора и протрите весь ноутбук.
- Клавиатура хорошо очищается от грязи влажными салфетками.
Регулярно провидите избавление компьютера от пыли и грязи. Это улучшит его работу и на время отложит разборку и чистку клавиатуры.
Но для качественной чистки и случая, когда кофе утром выплескивается на ноутбук, надо знать, как быстро снять и почистить клавиатуру дома самостоятельно и не относить компьютер в мастерскую, лишаясь привычного общения на несколько дней.
В старых моделях можно встретить крепление клавиатуры винтами. Они могут просто держать панель вверху. В этом случае надо:
- Открутить винты, удерживающие панель – их 1 или 2, расположены с занижениях и видны сверху. Снять панель, потянув ее вверх.
- Приподнять клавиатуру со стороны монитора, сдвинуть вперед, и вывести из направляющих.
- Положив ее немного в стороне, отсоединить шлейф.
Встречаются модели ноутбуков с креплением винтами снизу. Тогда надо снимать заднюю крышку, и под батареей откручивать винты, освобождать клавиатуру. Это старые модели, разбирать и чистить их самостоятельно не желательно. Лучше обратиться в мастерскую. В противном случае подготовьте под винты небольшие емкости, чтобы не потерять их. Положите салфетку или мягкую бумагу между монитором и клавиатурой. Закройте ноутбук и уложите задней крышкой вверх. Сначала снимается аккумулятор, затем крышка и откручиваются винты внутри, фиксирующие клавиатуру. После этого она должна свободно выйти из пазов. Аккуратно отсоединяйте шлейф. Переверните компьютер, откройте и достаньте клавиатуру. Отставляйте ноутбук в сторону, занимайтесь клавишами.

Последние годы все модели ноутбуков, нетбуков и планшетов имеют крепление клавиатуры на защелках. Они расположены по верхней границе клавиш, иногда дополнительные сбоку, по одной на сторону. Разобравшись, как снять клавиатуру с ноутбука Asus, можно по аналогии демонтировать любую модель.
- Отключить ноутбук от питания. Снять сзади крышку и отсоединить или вытащить аккумулятор.
- Найти выше клавиш полосу занижения и в ней пластиковые защелки. Их количество четное, от 4 до 8 шт. В районе F1 расположена левая крайняя.
- Чтобы не сломать хрупкие пружинки, от металлических плоских отверток лучше отказаться, они для имеющих опыт. Надо взять пластмассовую отвертку или полоску. Удобно использовать пластиковую карточку. Она тонкая и достаточно жесткая, чтобы углом нажать на защелку.
- Левой рукой иголкой или второй карточкой надо приподнять освобожденный край клавиатуры, не давая ей снова защелкнуться.
- Поочередно нажимать на остальные защелки, освобождая всю клавиатуру.
- Приподняв дальний край, вытаскиваем вверх и вперед клавиатуру из направляющих и осторожно переворачиваем.
- Внизу расположен шлейф. Его надо отсоединить. Крепление может быть скобой, ее надо приподнять, отжать. Или иметь по бокам ушки, которые вытаскиваются в стороны. После снятия фиксаторов шлейф легко вынимается.
Сборка производится в обратной последовательности. Запоминайте порядок действий.
Перед тем как почистить клавиатуру на ноутбуке, протрите и весь компьютер от пыли, чтобы она не попала внутрь. Можно не снимать панель полностью, только открепить часть клавиш, которые хуже стали работать. Но для качественной чистки лучше отключить шлейф, затем заниматься кнопками и платой.
Перед тем, как снимать клавиши, обязательно сфотографируйте их расположение или сделайте схему от руки.
Порядок действий простой. Перед тем как почистить клавиатуру, или проводит любую чистку, надо отключить компьютер от питания.

Предварительно протрите ноутбук от пыли, чтобы ничего не попало в клавиатуру
Клавиши фиксируются:
- качельками с шарниром;
- двумя усиками-защелками.
Нажав пальцем на клавишу внизу, заведите отвертку сбоку, и нащупав, надавите на защелку, приподнимая кнопку вверх. Если сверху не получается быстро найти пружинку, заведите отвертку с правой стороны. Качелька может отделиться вместе с клавишей, это не страшно, все равно их надо будет снимать. Качелька легко ставиться на место в гнездо. Рассмотрите механизм крепление и определите, с какой стороны вам проще заводить отвертку. Снимайте остальные мелкие клавиши.
На Асус кнопки можно снимать, заведя отвертку сбоку, справа по всей длине и подняв ручку вверх. Надо закрыть экран салфеткой, поскольку клавиши вместе с качельками будут вылетать и могут поцарапать монитор.

Клавиши ноутбука отсоединяйте аккуратно, так как зачастую крепления довольно хрупкие
Чтобы полностью разобрать клавиатуру на ноутбуке Asus, надо снять большие клавиши внизу и по бокам. Они закреплены на металлических скобах.
- Под «пробел» заведите сверху, со стороны монитора, тонкую отвертку, нащупайте и отщелкните верхнюю скобу.
- Повторите действие с обратной стороны, отсоедините нижнюю скобу.
- Приподнимите дальнюю сторону клавиши. Потяните ее вверх и влево, чтобы отсоединить от коромысла.
- Снимите с качелек коромысло вместе со скобами.
Аналогично снимаются и другие большие клавиши. Чтобы легко было собирать все обратно, положите большой лист бумаги на стол, напишите на нем названия больших клавиш и складывайте запчасти на соответствующие записи.
Разобравшись, как снимается клавиатура с ноутбука, освобождаем для чистки полиэтиленовую печатную плату. Снимаем все качельки и отсоединяем верхнюю пластмассовую основу.
Чистим плату кисточкой, освобождая от пыли и мелкого мусора. Затем надо удалить грязь, которая налипла на поверхность и забилась в углах. Можно протирать грязь зубочисткой и палочкой с ватой, смоченной в спирте. Последовательно, ячейка за ячейкой, очищается вся поверхность. Осторожно, не повредите каналы схемы, они хорошо видны.

Аккуратно щеточкой чистим все загрязнения, скопившиеся под кнопками
Самостоятельно проводить чистку надо в том случае, если вы уверены в своих способностях: сделать все аккуратно и собрать на место.
Клавиши следует помыть в нейтральном мыльном растворе. Просушить, пока занимаетесь платой.
- Развести в теплой воде средство для мытья посуды. Выбирать следует натуральное, мягкого действия.
- Замочить клавиши на 10 минут.
- Зубной щеткой очистить обратную сторону и все уголки от грязи.
- Промыть чистой водой, можно использовать дуршлаг.
- Разложить чистые клавиши на салфетку и дать им высохнуть.
Перед тем как пылесосить плату, убедитесь, что клавиатура Асус и от другого ноутбука полностью освобождена от мелких деталей.

Используйте usb-пылесос для чистки клавиатуры от пыли
На западающих или не срабатывающих клавишах проверьте резиновые кнопки под ними. Возможно, что контакт залит сладким напитком, и пленка не пропускает сигнал. Кнопки имеют полукруглый верх и приклеены к полиэтиленовой основе платы. Аккуратно, тонким лезвием отделите их. Протрите спиртом контакт и приклейте кнопку на место. Использовать можно клей Момент или специальный для полиэтилена. Наносите клей осторожно, чтобы он не растекся и не закрыл контакт. Удобнее всего кончиком зубочистки. Место предварительно протрите спиртом, чтобы обезжирить.
Как поставить клавиатуру на место
Очищенная плата должна немного просохнуть. Затем она соединяется с пластмассовой основой, и ставятся на место коромысла. Если погнулись усики на пружинах, их следует поправить тонкой отверткой.
Кнопки, отсоединяемые в процессе чистки, приклеиваются к пластиковой схеме до начала обратной сборки. По их расположению можно определить соответствие пластин, они заходят в отверстия пластмассового основания.
В процессе работы постоянно надо фотографировать, как снимали клавиатуру с ноутбука, чтобы затем сделать все в обратном порядке и собрать.
- Уложить на полиэтиленовую плату защитную пластиковую панель.
- Поставить на место в гнезда качельки и скобы больших клавиш.
- Футляры кнопок заводятся на место и легко прижимаются до щелчка.
- Большие клавиши одеваются на металлические скобы и защелкиваются.
- Завести на место шлейф и зафиксировать.
- Клавиатура вставляется в направляющую вдоль нижнего края.
- Верхний край опускается и надавливается по всей длине, пока пластиковые фиксаторы не защелкнуться.
После этого можно поставить на место аккумулятор и включить ноутбук в сеть. Запустить компьютер и проверить работу всех клавиш.