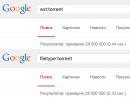Флешка не определяется подробная инструкция по восстановлению. Что делать, если флешка не определяется ни на одном компьютере
USB-флешками пользуется сейчас практически каждый. Это простой и надежный способ переноса и хранения информации. Но сбой в работе этих устройств стал распространенной проблемой для многих пользователей. Ниже приведены все возможные причины неполадок и варианты их устранения.
Сначала будут описаны более простые и действенные способы решения проблемы, потому следует выполнять рекомендации по порядку. Но не стоит забывать, что некоторые проблемы, например сильное физическое повреждение, устранить не получится.
Причины, почему система не распознает устройство
Для работы USB-устройства в него встроенный специальный контроллер. При определенном сбое он может заблокироваться, что не даст компьютеру распознать флешку.
Причиной для сбоя может быть скачок питания, резкое извлечение флешки, ее неправильное форматирование и т.д. Нарушения такого типа исправить еще можно, но при механическом или тепловом повреждении восстановить работу flash-накопителя невозможно.
Понять, что флешка не определяется компьютером, можно по таким факторам:
- USB-устройство подключено, но компьютер пишет «вставьте диск»;
- всплывает сообщение «Устройство подключено, не определяется»;
- выдает запрос на форматирование флешки;
- появляется сообщение об ошибке чтения данных;
- индикатор на накопителе горит, а в компьютере он не отображается и т.д.
Также причиной сбоя может быть:
- нерабочие USB-порты компьютера;
- устаревшие драйвера;
- вирусы на устройстве;
- сбои настройки в БИОСе;
- разная файловая система USB-устройства и компьютера;
- присвоение флешке буквы подключенного жесткого диска и т.д.
Проверка драйвера
В первую очередь нужно проверить, правильно ли установлен драйвер на компьютере.
Для этого нужно зайти в «Управление дисками»:

Теперь попробуйте высунуть и вставить USB-устройство, и посмотрите, появится ли оно в этом окне. Если флеш-накопитель отображается, и в состоянии указанно «Исправен», нажмите на него правой кнопкой мыши и выберите «Сделать раздел активным».
При неисправности в статусе будет отображаться метка «Не распределен», «Не инициализирован» или «Неизвестный», это означает, что устройство повреждено.
Система может присвоить флешке не ту букву, что также не позволит ее распознать. Нажмите правой кнопкой мыши на устройстве и выберите «Изменить букву диска» и присвойте другое значение:

Сам драйвер флешки нужно проверить в диспетчере устройств:
- пуск;
- панель управления;
- диспетчер устройств.
Если драйвер для flash-накопителя не установлен, то возле одного или нескольких USB-устройств будут светиться желтые знаки вопроса.
Аппаратные ошибки компьютера
Когда в ПК не определяется новая флешка, вставьте ее в разные USB-порты. При нормальной работе во всех разъемах, кроме одного, причина проблемы – неполадка в данном порте.
Такая же проблема может возникнуть при подсоединении флешки не напрямую, а через USB-хаб или удлинитель. Попробуйте подсоединить устройство сразу в USB-порт. Если все заработало, то причиной является переходник.
Бывает, что к компьютеру подключено по USB много девайсов, тогда в портах может не хватить питания для работы flash-накопителя. По очереди отсоедините от портов другие устройства, оставив только мышь и клавиатуру. Если теперь USB-накопитель заработал, то причина неисправности в недостатке питания.

В таком случае лучше поставить более мощный блок питания или USB-хаб с отдельным источником питания. Но если размер flash-устройства очень большой, старые модели ноутбуков просто не вытянут его питание. При таком варианте проблему решить почти невозможно.
Еще одной из проблем является нагревание подключенного USB - устройства. Неисправность может быть в замыкании на плате устройства.
Проверить это можно на другом компьютере – если продолжает нагреваться, значит, USB-накопитель неисправен. А если в других местах все хорошо, то коротить может сам порт компьютера.
Если flash-накопитель и USB-порт исправны, то на устройстве загорится индикатор. Тогда причина неполадки – системная, а не аппаратная.
Видео: Восстанавливаем флешку, которая не распознается компьютером
Проверка на вирусы
Тогда почему флеш карта видится компьютером, но не читается? Одной из причин может быть вирус, который заражает загрузочный файл USB-накопителя. Из-за этого устройство или вообще не загружается, или сразу блокируется антивирусом. А если и отображается, то выдает предупреждение «В доступе отказано» при попытке открытия.
В первую очередь следует уничтожить зараженный файл загрузки «autorun.inf». Чтобы это сделать, введите в проводнике адрес flash-накопителя (к примеру, G:/):

- «Сервис»;
- «Свойства папки»;
- «Вид»;
- «Скрытые файлы и папки»;
- «Показывать скрытые файлы и папки».
Теперь файл загрузки будет отображаться. Его необходимо удалить и просканировать антивирусом данные со всего устройства.
Если через проводник flash-накопитель не открылся, воспользуйтесь командной строкой:
- пуск;
- выполнить;

- команда «cd F:/» (или своя буква диска);
- команда «attrib -a -s -h -r autorun.inf»;
- «Enter»;
- команда «del autorun.inf»;
- «Enter».
Настройка USB в BIOS
Флешка может не распознаваться из-за отключения в БИОСе USB-портов. Это случается очень редко, но лучше на всякий случай проверить настройки. Учтите, что в отключенном USB-порту ни одно устройство не будет распознаваться, так что если другие работают нормально, то пропускайте этот пункт.
Чтобы зайти в БИОС, перезагрузите компьютер, и во время включения нажимайте кнопку Del или F2. На разных ПК могут быть разные клавиши, потому посмотрите, что будет написано на экране (примерно «Press F2 to enter Setup»). Если открылась синяя таблица с настройками, то все правильно – Вы зашли в BIOS.
Теперь следует отыскать пункт меню, в котором регулируется включение USB. Его название может отличаться, но чаще всего это вкладка Advanced (Peripherals, Integrated Peripherals):

В нем ищите пункт USB Configuration/Controller и т.д. Вариантов меню БИОС очень много, потому указать точный пункт довольно сложно. Но слово USB должно обязательно присутствовать. Теперь убедитесь, что поддержка USB «Enabled», если не так, то переключите их:

Некоторые версии BIOS не только регулируют включение контроллера, а также указывают режим его работы – V1.1 или V1.1+V2.0 (уже есть и 3.0). Выбирайте вариант, поддерживающий все направления (V1.1+V2.0). Сохраните настройки и выходите из БИОСа (чаще всего клавиша F10).
Usb накопитель не определяется системой из-за ошибок
После форматирования, которое могло пройти не совсем успешно, операционная система может не видеть флешку из-за возникших ошибок. Это можно проверить в пункте «Управление дисками», вход в который был описан выше. Если возле flash-носителя стоит надпись «Исправен», но в проводнике его по-прежнему не видно, причиной может быть ошибка форматирования.

Устранить это можно новым форматированием. Нажимаете правой кнопкой мыши на устройстве и выбираете «Форматировать». Теперь flash-накопитель должен отображаться и работать без ошибок.
Разные файловые системы флеш карты и компьютера
Чтобы восстановить работу usb flash, который не определяется в ПК нужно изменить файловую систему, из-за которой может быть конфликт в компьютере. Файловая система у последнего чаще всего NTFS, а у флеш-устройства – FAT32. В окне «Управление дисками» можно увидеть типы файловых систем разных носителей ПК.
Проблему решает правильно форматирование. Для этого:

В открывшемся окне сверьте соответствие указанной емкости и параметров флешки. Файловую систему укажите NTFS и поставьте галочку возле «Быстрое (очистка оглавления)». Теперь нажимайте «Начать»:

Подтвердите свои действия:

После завершения процесса система уведомит об этом:

Необходимые обновления ОС для работы
При установленной системе Windows XP может не распознаваться flash-накопитель из-за устаревших обновлений, нужных для его функционирования. При этом некоторые флешки могут работать в USB-портах ПК, а другие нет.
Главные обновления, необходимые для нормальной работы USB-устройств:
- KB925196 – некорректное распознавание;
- KB817900 – остановка работы порта после того, как устройство извлекли и повторно загрузили;
- KB968132 – ошибки во время подключения нескольких флеш-носителей;
- KB88740 – ошибка Rundll32.exe;
- KB895962 – остановка работы USB-устройства после выключения принтера;
- KB871233 – флеш карта не работает после выхода ПК из сна или гибернации;
- KB314634 – поддержка только старых USB-устройств;
- KB312370 (2007) – поддержка USB 2.0.
Способы восстановления
Когда с системой неполадок не обнаружено, можно воспользоваться специальными программами по восстановлению:

- ChipGenius – определяет производителя и другую информацию об устройстве;
- AlcorMP – перепрошивает контроллеры usb flash большинства производителей;
- JetFlash Recovery Tool – перепрошивает flash-накопители от Transcend.
Если компьютер пишет «Вставьте диск» при загрузке, проблема может быть в устаревших драйверах, которые следует удалить.

Для этого:
- при выключенном компьютере отключите все USB-устройства (кроме мышки и клавиатуры);
- включите ПК;
- скачайте программу «DriveCleanup»;
- в зависимости от версии ОС скопируйте 32-битный или 64-битный «drivecleunup.exe» в папку C:WindowsSystem32;
- зайдите в командную строку и пропишите «drivecleunup.exe»;
- драйверы начнут удаляться:
После этого перезагрузите компьютер. Вставьте флешку, и система найдет для нее новые драйвера.

Флеш накопитель может, не определятся по многим причинам, основными из которых являются неисправность устройства или USB-порта, а также системные ошибки, большинство которых устраняется с помощью правильного форматирования и установки драйверов. Некоторые программы тоже способны помочь восстановить usb flash, потому следует по порядку выполнять пункты инструкции.
Твитнуть
Уверен, у вас есть такие документы, фотографии или видео, которые удалять ни в коем случае нельзя. Если же это произошло, помогут. Но что делать, если флешка буквально сломалась или перестала работать? Почему это произошло? Сегодня я отвечу на эти вопросы.
Прежде всего определимся с терминами. Когда говорят «флешка», подразумевают устройство с разъёмом USB:
А то, что вставляют в телефоны и камеры, зовут картами памяти:
Но это излишняя сложность, которая может ввести в заблуждение. Оба вида накопителей памяти можно называть флешками. В карточках точно такие же детали (ну ладно, чуть более компактные), как в USB-флешках. Это одинаковые устройства . Да, выглядят по-разному, метод обмена данными между устройством и флешкой отличаются, но в остальном они схожи. Разница лишь в том, куда их подключают.
И болячки у них схожие, и лечение (восстановление данных) одинаковое. Причём не всегда лёгкое. Запомните:
Успешность восстановления данных зависит от тяжести ситуации, модели флешки и количества денег в кармане владельца.
Надо знать, что починка и восстановление данных - две взаимоисключающих ситуации. При вытаскивании информации придётся распотрошить флешку так, что собрать обратно не получится. Зато данные будут у вас.
Что же может сломаться? И если сломается, можно ли будет восстановить файлы?
1. Чипы памяти с ячейками, в которых хранятся данные.
В ячейки памяти нельзя записывать данные вечно. Их ресурс цикла чтения и записи ограничен сотнями тысяч операций. Как только лимит будет превышен, ячейка не сможет удерживать заряд. Файлы станут нечитаемыми либо их содержимое повредится. И если потеря пары байт в текстовом документе грозит всего лишь отсутствием пары букв, то для фотографий, видео и архивов любое искажение недопустимо.
Данные хранятся в таком чипе. Их может быть несколько
Чтобы избежать повреждения данных, на чипах памяти есть ячейки, которые при обычной эксплуатации не используются. Как только память начнёт выходить из строя, контроллер (о нём дальше) запретит работу со сбойной ячейкой и подставит вместо неё запасную. Увы, запасной памяти не так много, рано или поздно резервная область полностью израсходуется. Тогда вступит в действие план «Б»: включится запрет записи данных. Чтение никуда не пропадёт, поэтому можно будет спокойно скопировать файлы на домашний компьютер или в другое безопасное место.
Но это в идеале. Подобную ситуацию я встречал только на картах памяти. USB-флешки же обычно начинают «глючить»: сохранённые файлы перестают открываться, потому что оказываются повреждёнными. Что делать? Увы: никакие программы восстановления данных тут не помогут!
Так что повреждение чипа памяти чревато безвозвратной потерей данных. К счастью, ресурс чтения-записи довольно велик (сотни тысяч циклов). Даже если вы ежедневно полностью забиваете флешку и затем всё удаляете, выход из строя произойдёт не раньше года эксплуатации. А MicroSD в телефонах к такому более устойчивы, потому что, как я писал выше, срабатывает защита и файлы можно скопировать в безопасное место.
Гораздо чаще возникают проблемы с контроллером.
2. Контроллер (не контролёр!) - микросхема, которая заботится о передаче данных между чипами памяти и компьютером, телефоном или другим внешним устройством.
Чаще всего проблемы возникают именно с ним. Это сложный компонент со своей памятью и набором электронных деталей, в котором сломаться может что угодно. Например, часто повреждается содержимое прошивки контроллера и флешка просто не определяется при подключении к компьютеру или становится видна как диск размером 0 байт. Многие USB-флешки можно починить в домашних условиях с помощью программ-прошивальщиков (при этом данные потеряются!), но с миниатюрными картами памяти такой трюк не выйдет - у них монолитный корпус (упрощённо говоря, всё внутри одного чипа), не поддающийся разборке.
Контроллер починить нельзя, но восстановить данные - можно. Обращайтесь в фирмы по восстановлению данных - они смогут подключиться к чипу памяти в обход контроллера или пересадить память на точно такую же флешку-донор.
3. Электронная «обвязка». Это различные электронные компоненты (резисторы, диоды, стабилизатор питания), разбросанные по плате.
Детали находятся «на передовой», сглаживая скачки напряжения из-за неожиданного выдергивания флешки из порта и прочие электронные помехи, поэтому очень уязвимы . Особенно плохо обстоят дела с картами памяти и монолитными флешками: из-за плотной компоновки работающие детали плохо охлаждаются, повышается риск перегорания. Картам памяти, в отличии от монолитных USB-флешек, ещё хуже: они находятся внутри работающего устройства, которое тоже греется.
В зависимости от модели флешки, можно либо поменять детали на новые (и флешка живёт ещё некоторое время), либо подключиться напрямую к чипу памяти, чтобы достать данные. Конечно, для этого нужны люди с нужными навыками и техникой.
Совет: зимой, когда пушистая тёплая одежда становится трендом, статическое электричество на раз-два убивает как раз эту самую «обвязку». Если щеголяете в чём-то, что вызывает искры при снимании, перед работой с компьютером и/или взятии флешки в руки коснитесь неокрашенной части батареи отопления - накопившийся заряд уйдёт и техника будет вне опасности.
4. Разъём и корпус.
У USB-флешек и карт памяти разъёмы разные, но беда общая: повреждаются контакты. Окисление, стирание, просто недостаточный прижим - и вот флешка уже не определяется при подключении, а телефон не видит карту памяти. Проблема решается чисткой контактов ластиком или, если это полноразмерный разъем USB, небольшим сжатием, чтобы при подключении к компьютеру флешка сидела плотно.
У крупных карт памяти может сломаться защёлка или отслоиться корпус, ремонтируется обычным скотчем (обернул корпус и готово). Контакты тоже можно протирать, но если треснул корпус - пиши пропало. Я и не подозревал, какие они хрупкие, пока не угробил MicroSD, нечаянно смахнув со стола. Упав на ребро, карточка просто треснула.
А ещё я часто видел последствия нахождения флешки в заднем кармане джинсов. Итог всегда один:
Иногда выражение «случилась задница» следует понимать буквально. Фотография с сайта dannydullin.com
Ремонт сломанных разъёмов - достаточно простая процедура для работников сервисных центров. После ремонта флешку можно будет продолжать использовать дальше.
О программных сбоях
Помимо аппаратных поломок случаются программные. Файлы в случае программных сбоев восстановить довольно легко. Обычно бесплатных программ и хватает с головой. Затем форматируйте флешку и пользуйтесь дальше.
Простой способ определить вид поломки: если флешка при подключении к ПК или телефону никак себя не проявляет - сломалось «железо». А если опознаётся, но с файлами что-то не то, проблема программная. Обычно алгоритм действий такой:
1. Вытащить информацию с помощью программ восстановления данных.
2. Отформатировать флешку (правой кнопкой по диску в папке «Этот компьютер» - Форматировать - Начать).
Единственная программная проблема, которая не решается форматированием - изменение раздела размера. Появляется после установки флешки большого объёма в старые фотоаппараты. Фотоаппарат, не подозревающий, что существуют столь ёмкие флешки, создаёт раздел меньшего, чем нужно, размера. Вам поможет для работы с разделами дисков. Можно средствами Windows: Панель управления - Управление компьютером - Управление дисками - правой кнопкой по разделу на флешке - Удалить том, затем Создать том, нужно выбрать FAT32 вместо NTFS. Это пересоздаст с нуля файловую систему с верным объёмом.
Аппаратные сбои
Итак, что делать, если сгорает контроллер или флешка ломается пополам, а там важные данные? Как их восстановить?
Здесь начинаются сложности. Способы добычи данных можно поделить на три условных вида. Всё зависит от того, что сломалось и какого типа флешка - обычная или монолитная.
1. Пересадка памяти на работоспособную флешку.
Специалисты ставят чип памяти с повреждённой флешки на донора точно такой же модели.
Идеальный вариант: после ремонта подключенная к компьютеру флешка опознается как обычный съёмный диск, документы легко и просто копируются в безопасное место. С картами памяти такой трюк не провернуть, компоненты слишком плотно расположены и не поддаются выпаиванию, либо корпус вовсе монолитный. Зато подходит следующий вариант.
2. Чтение памяти напрямую.
Для доступа к памяти можно обойтись без контроллера. Спецы подключаются напрямую к выводам чипа памяти и читают его содержимое в «сыром» виде, затем с помощью специализированного софта для восстановления данных достают файлы.
Но так получается далеко не всегда. Иногда чипов памяти несколько и/или контроллер работает по своим алгоритмам, о которых знает только производитель.
3. Восстановление данных с монолитных устройств.
К памяти карточек MicroSD и некоторым моделям SD и USB-флешек быстро подключиться не получится, нужно выполнить сложную работу хотя бы для доступа к выводам чипа памяти. Чтобы достать данные, требуется дорогое оборудование, которого нет у большинства лабораторий, и много времени. Поэтому цены кусаются. Минимальная цена восстановления монолитных флешек, которую я нашёл в Интернете - 12 тысяч рублей.
Подключение к чипу памяти на монолитной флешке. Фото с сайта gillware.com
Работа с монолитными флешками - сложный и кропотливый процесс, который далеко не всегда заканчивается успехом.
Чем же плохи монолитные флешки? Дело в том, что вместо старой доброй платы там используются тонкая подложка и детали, припаянные проводами толщиной меньше волоса. Всё это добро залито лаком. Получается монолитная конструкция, её нельзя разобрать. Специалисты под микроскопом счищают слой за слоем, а затем, когда дорожки становятся видны, подпаиваются к нужным контактам. Это временная мера, после вытаскивания данных флешка отправляется в утиль.
Фото с сайта blog.acelaboratory.com
Важный момент: при восстановлении монолитных флешек часто нужен донор. Чтобы понять, какой контакт за что отвечает, нужно посмотреть с помощью логического анализатора и, возможно, рентгеновского аппарата, как работает точно такая же неповреждённая флешка.
Монолитная флешка под рентгеном. Фото с сайта habrahabr.ru
Такая работа требует соответствующей оплаты, поэтому далеко не всем по карману оплатить восстановление данных с монолитных флешек. Будь я сотрудником лаборатории с подобной услугой, то вставил бы здесь рекламу, но я не работаю в этой сфере, поэтому скажу пострадавшим одно: искренне сочувствую. Особенно печально, когда ломается флешка безымянного китайского производителя. Может быть, я чего-то не знаю и безымянные флешки похожи друг на друга как две капли воды, но что-то мне подсказывает, что это не так.
Когда флешка китайского бренда XEDIAN в жены приказала долго жить, я стал её (флешку, не жену) рассматривать в надежде, что на ней есть служебные контакты. Эти контакты упрощают доступ к памяти и соответственно удешевляют процесс восстановления. Контактов не оказалось, зато под верхним слоем краски обнаружил надпись «SanDisk Extreme Plus 32 GB». Нанесена она была кривовато, что указывает на подделку, да и похожих внешне карт памяти на сайте SanDisk нет. Риторический вопрос: во сколько обойдётся восстановление данных с флешки китайского производителя, штампующего свой шильдик на поддельные карты памяти? Донора найти сложно, потому что под картой с таким названием скрываются разные модели, судя по фото и отзывам на Aliexpress. Это тот случай, когда попытка восстановления может влететь в копеечку и вряд ли будет успешной.
Почему флешки ломаются?
Воткнули флешку в компьютер, она не определяется и чистка контактов не помогла? Это не значит, что вам не везёт. Любой технике свойственно ломаться, если ею пользоваться. Брак, скачки напряжения, перепады температур, руки из неподходящего места - всё может оказаться причиной поломки. Надо просто это принять и жить дальше. Ну или искать сервисные центры с услугой восстановления данных.
Чтобы не было печали, заранее делайте резервные копии. Многие уже и забыли о существовании DVD, а ведь это неплохой способ хранить архивные фотографии, видео и прочие дорогие сердцу цифровые данные. Или купите внешний жёсткий диск.
Владельцам телефонов: можете поставить Яндекс.Диск, включить автозагрузку фотографий в облако и вы никогда не потеряете памятные записи. Бесплатно доступно только 10 Гб, но до 3 июля
Восстановление usb-флешек имеет свои особенности. Хорошая новость: эти устройства, в отличие от sd-карт, ремонтопригодны. Поэтому, если обменять флешку по гарантии нельзя – почему бы не воспользоваться 60-70% шансом отремонтировать ее.
В статье будут рассмотрены различные кейсы, типичные проблемы, связанные с поломкой флешек, и варианты их решения.
Восстановить данные или отремонтировать флешку?
Это не одно и то же, хотя понятия взаимосвязанные.
Основная задача, которую решает ремонт – восстановить работоспособность флешки, чтобы она:
- определялась как устройство хранения в Управлении дисками,
- корректно определялась в Проводнике,
- считывала и записывала данные.
В результате ремонта usb флешки легко потерять все данные на ней, при этом она будет доступна для записи и чтения.
Восстановление файлов возможно только на рабочей usb-флешке.
Основные причины поломки usb-флешки
Как понять, что usb-флешке требуется ремонт:
- При подключении флешки не горит светодиод на ее корпусе;
- Устройство не распознается на другом компьютере / ноутбуке;
- Флешка определяется как неопознанное usb устройство.
Повредить usb-носитель – проще простого. Как и любое физическое устройство, флеш память подвержена внешним воздействиям (удар, термальное воздействие, попадание воды и т.п.). Кроме того, существует ряд программных ошибок, из-за которых не работает флешка.
Повреждены контакты USB-разъема
Зачастую, проблема кроется в поврежденном контакте между контроллером и USB-разъемом.
Как проверить. Для проверки флешки на предмет этой неполадки, протестируйте ее на другом компьютере. Как вариант, вставьте другую флешку (при ее наличии) в usb-порт этого же компьютера.
Если другие флешки без проблем читаются на ПК, вероятно, проблема в текущем носителе информации.
Если у вас не получается прочесть данные с флешки только на данном компьютере, проблема может быть в USB-гнездах материнской платы ПК или ноутбука.
Как исправить.
- Приводим ссылку на стороннее руководство, как отремонтировать usb-разъем: Самостоятельный ремонт usb-разъема на ноутбуке .
- Если вы не хотите ковыряться в проводах, лучше отдать ПК или флешку со сломанным usb портом в ремонт. Примерная стоимость замены usb – $ 20 – 50.
Аппаратно-механическая неполадка: поврежден контроллер
Чаще всего, все упирается в контроллер флешки, который является основным звеном при работе накопителя. В контроллере содержатся важные микросхемы, и отсоединение контакта или перегорание ножки сделают восстановление данных на флешке весьма проблематичным.
Как починить флешку.
- Заменить контроллер самостоятельно (что малореально в домашних условиях).
- Отнести usb-накопитель в сервис – однако ремонт flash-памяти будет стоить приличных денег. В продаже контроллер для usb-флешки вы не найдете. В лаборатории могут найти донорскую флешку и “пересадить” неисправный контроллер.
- Если данные, хранящиеся на флешке, жизненно важны и вы хотели бы их восстановить, в лаборатории могут задействовать дорогостоящий программно-аппаратный комплекс для извлечения данных минуя аппаратный контроллер.
Стоимость услуг можно узнать непосредственно у специалистов в компании, занимающейся ремонтом флешек в вашем городе. Она может начинаться от $ 30 и доходить до $ 500 - 1000.
Перепрошивка поврежденной флешки
USB-флешка содержит прошивку – микрокод со служебными данными. При повреждении прошивки usb флеш накопитель неизбежно перестает работать.
Как исправить. Такую флешку нельзя отформатировать обычным универсальным софтом вроде SDFormatter., ей потребуется полная “трепанация” – перепрошивка. Для этого потребуется фирменная утилита от производителя.
Однако перепрошить флешку можно только узнав имя контроллера. Трудность состоит в том, что производители, как правило, используют различные разновидности и модели контроллеров и могут внедрять не только свои, но и чужие наработки. Поэтому не всегда возможно сразу же определить тип контроллера флеш-памяти.
К счастью, есть специальные программки, позволяющие определить тип VID&PID* для накопителей Transcend, Silicon Power и др.; мы их перечислим со ссылкой на установщики.
(* VID – идентификатор производителя, PID - идентификатор устройства.)
После гарантийного ремонта пропали все фотографии на смартфоне и на карте SD.
Ответ . Очень размытый вопрос. Производился гарантийный ремонт чего – мобильного устройства или карты памяти? Все ваши претензии к исполнителям регулируются вашим договором.
Что касается восстановления данных на sd-карточке, воспользуйтесь специализированными приложениями, которым, собственно, и посвящен этот сайт.
Флэш карта на 2Гб из старенького телефона Nokia, телефон отлично видит флэшку, планшет и другие телефоны не видят. Чужие флэш карты моя аппаратура видит.
Ответ . Если другие флеш-карты не открываются на вашей, как вы сами говорите, старенькой Нокии, то скорее всего, потому, что телефон попросту не поддерживает новые технологии. Изучайте документацию и спецификации для вашего устройства. Возможно, настало время обновить “железо”?
У меня сломалась пополам микро флешка 32Гб. Как можно восстановить информацию на этой флешке, подскажите, пожалуйста, где и кто мне сможет помочь, как починить флешку?
Ответ . Увы, эту флешку невозможно отремонтировать или хоть как-то реанимировать. Если бы на вашей флешке “слетела” прошивка, тогда можно было бы дать некоторый шанс на восстановление. Что касается физической поломки, то все зависит от повреждения. Если микросхемы флеш-памяти целы, можно прочесть данные через считыватель PC 3000 Flash и т.п.
Единственно возможное решение (если файлы не представляют особой важности) – приобрести новую microsd карточку.
Флешка не открывается, не отображается как съемный диск, не отображается в диспетчере устройств. Физическое воздействие исключено, т.к. таких флешки три, работали с ними разные люди.
Ответ . Вы не уточнили тип памяти, с которым вы работаете. В любом случае, если не открывается флешка или sd карта, я бы посоветовал проверить работу флеш-карты на других устройствах. Протестируйте ее на других телефонах или устройствах, к которым ее можно присоединить. Если это sd карта, попробуйте подключить ее к ПК через кард-ридер.
Проверьте, определяется ли присоединенное устройство в диспетчере устройств. Если да, воспользуйтесь любой программой для разметки диска или штатными средствами Windows, или же фирменным софтом, доступным на сайте разработчика флешки, чтобы отформатировать флешку в NTFS или FAT.
Во время форматирования флешки (transcend) выдернули флешку с пк. Было ясно что работать она уже не будет, проверка это подтвердила. Компьютер не определяет флешку, индикатор все время моргает, в "моем компьютере" ее нет, в диспетчере устройств - есть, пишет что работает нормально, определяется как запоминающее устройство. Помогите восстановить флешку transcend!
Ответ . Вероятно, на вашей флешке повредилась файловая таблица. Восстановить работу флешки все еще можно, если создать на ней раздел и отформатировать. Реанимировать флешку можно, как уже упоминалось, при помощи специализированных утилит вроде Acronis Disc Director и проч., но лучше всего использовать для разбивки и восстановления флешки transcend приложение TestDisk.
Флешка была закриптована в TrueCrypt, переустановил ОС, монтирую флешку, отображаются файлы, но при попытке их открыть выдает ошибку – отказано в доступе. Подскажите можно ли спасти информацию, если не определяется флешка после шифрования?
Ответ . Вам понадобится программа-клиент для работы с Truecrypt. Увы, на данный момент сайт truecrypt.org недоступен, а сам проект закрыт. Так что попробуйте найти приложение где-нибудь в интернете. После этого, при открытии файлов вам будет необходимо ввести пароль для доступа к вашим файлам.
Флешка обнулилась и система требует отформатировать флешку, но мне надо сохранить файлы очень важные и дорогие. Помогите!
Ответ . Ни в коем случае не соглашайтесь форматировать вашу флешку! Вместо этого, воспользуйтесь программами для восстановления данных и попробуйте восстановить пропавший раздел на вашем устройстве хранения. Всю сохраненную информацию вы можете смело копировать на жесткий диск и далее искать среди этих завалов именно то, что вам нужно.
Имеется флэшка JetFlash Transcend 8GB. Перестала определяться системой. Отформатировал ее программой JetFlash Online Recovery и она удалила все данные с флэшки. Возможно ли теперь восстановить флешку Transcend, то есть, данные на ней?
Ответ . Для восстановления флешки Transcend подойдет программа Unformat. Шансы восстановления зависят от глубины форматирования. Во всяком случае, используйте опцию глубокого сканирования. Как вариант, попробуйте Recuva с аналогичной опцией сканирования.
Всем привет дорогие друзья! У одного из наших посетителей возникла очень интересная проблема после перехода на новую операционную систему Windows 10.
Проблема заключалась в том, что при подключении каких-либо портативных носителей устройств, таких как флешка или жёсткий диск, Windows её попросту не видела.
Стоит отметить, что данная проблема случается и с ранними версиями ОС Windows 7/8/8.1.
Сегодня мы попытаемся разобраться в этой проблеме и помочь не только нашему другу, но и всем остальным, у кого возникла подобная ситуация.
Windows не видит флешку – причины
Итак, давайте же сначала разберёмся, из-за чего могла возникнуть эта проблема.
Всего есть четыре причины:
- В Windows криво поставлен драйвер USB-порта или драйвер отключён;
- Неработающий/неисправный порт USB в самом корпусе;
- Криво установленные драйвера самой флешки;
- Флешка попросту поломана (повреждено её физическое тело);
- Флешку неправильно отформатировали.
Давайте же разберёмся с каждой из причин по отдельности.
Проблемы с драйверами порта
Конечно же, для начала стоит проверить, в чем именно скрывается причина: во флешке или в компьютере.
Для этого следует опробовать несколько разных портов. Если после подключения хотя бы в один из них флешка отобразиться, то проблема в ПК. Если нет, то проблема с самой флешкой.
Также можно убедится в этом, зайдя в управление дисками. Зайти в этот раздел консоли управления можно путём нажатия сочетания клавиш Win+R и вводом в появившееся окно вот этого кода без кавычек: “diskmgmt.msc”.
Если после открытия управления дисками вы видите, что съёмный диск отображается в программе, то вероятнее всего, проблема с самим носителем.
 Обязательно ещё нужно попробовать подключить флешку к другому компьютеру.
Обязательно ещё нужно попробовать подключить флешку к другому компьютеру.
Что же делать, если флешку не видит ни один порт?
Следует убедиться, что порты включены и драйвера установлены правильно.
Для этого открываем Панель задач, находим там Оборудование и звук, и в разделе “Устройства и принтеры” выбираем Диспетчер устройств (есть и другой способ: Win+R и вводим devmgmt.msc).
После открытия Диспетчера устройств нас интересует вкладка “Контроллеры USB”. Тут будут показаны все устройства в вашем ПК, которые отвечают за восприятие подключённого устройства USB.
 Если хотя бы возле одного из значков вы увидите кружочек с опущенной вниз стрелочкой, то это значит, что это устройство не включено.
Если хотя бы возле одного из значков вы увидите кружочек с опущенной вниз стрелочкой, то это значит, что это устройство не включено.
 Кликаем по нему правой кнопкой мыши и выбираем “Задействовать”. К примеру, как радио модулем Bluetooth.
Кликаем по нему правой кнопкой мыши и выбираем “Задействовать”. К примеру, как радио модулем Bluetooth.
 Если вы увидите, что рядом с иконкой стоит жёлтый треугольник, то это значит, что драйвер работает неправильно или он отсутствует вообще.
Если вы увидите, что рядом с иконкой стоит жёлтый треугольник, то это значит, что драйвер работает неправильно или он отсутствует вообще.
 В этом случае вам придётся воспользоваться штатным помощником обновления и установки драйверов.
В этом случае вам придётся воспользоваться штатным помощником обновления и установки драйверов.
Сначала следует попробовать обновить драйвера. Для этого кликаем правой кнопкой мыши и выбираем “Обновить драйверы…”.
 Если программа скажет, что драйвера не были найдены, то придётся искать драйвера самому на сайте производителя вашей материнской платы.
Если программа скажет, что драйвера не были найдены, то придётся искать драйвера самому на сайте производителя вашей материнской платы.
Если после всех проделанных выше действий вы обнаружили, что один из портов всё равно не работает, то проблема наверно в том, что у порта просто отошли контакты от материнской платы (результат неосторожного обращения с компьютером).
В этом случае вам придётся вести компьютер в сервисный центр или мастеру, чтобы он припаял вам новый USB порт.
Проблемы с драйверами флешки
Теперь переходим к пункту кривых драйверов флешки. Тут стоит сделать тоже самое, что и с портом USB.
Обновить драйвер можно и из подраздела «Дисковые устройства.»
 Но для начала попробуйте отформатировать флешку. Это действительно может помочь.
Но для начала попробуйте отформатировать флешку. Это действительно может помочь.
ПРЕДУПРЕЖДАЕМ , что вся информация на USB носителе исчезнет (сотрётся), так что все действия вы выполняете на свой страх и риск.
Итак, заходим в управление дисками (напоминаем: Win+R> diskmgmt.msc). Кликаем по съёмному диску правой кнопкой мыши и выбираем “Форматировать…”. Выбираем файловую систему FAT32, а размер кластера -по умолчанию.
 В поле метки тома вы можете ввести что угодно: это будет в дальнейшем названием вашей флешки.
В поле метки тома вы можете ввести что угодно: это будет в дальнейшем названием вашей флешки.
Если быстрое форматирование не помогло-попробуйте снять эту галочку. Процесс будет идти дольше, но глубже.
Теперь перейдём к переустановке драйверов флешки.
Сразу же без раздумий идём на официальный сайт производителя вашей флешки и скачиваем на неё драйвер (обычно драйвера есть на вкладке поддержки(Support)).
Когда вы запустите установку драйвера, то возможно вам предложат его сначала удалить (а может и сразу переустановить). Сначала это и сделайте, а потом установите драйвер заново этой же программой.
Проверка накопителя на ошибки
Сделать это можно с помощью встроенных возможностей операционной системы.
Нажмите на USB накопителе правой клавишей мышки и прейдите в раздел «свойства».
 Перейдите в раздел «Сервис», и нажмите «Выполнить проверку».
Перейдите в раздел «Сервис», и нажмите «Выполнить проверку».
 Выставьте две галочки и нажмите «Запустить».
Выставьте две галочки и нажмите «Запустить».
 После окончания проверки нажмите «Закрыть».
После окончания проверки нажмите «Закрыть».
Узнаем VID/PID своей флешки
Если компьютер всё равно не распознаёт флешку, то скорее всего проблема с данными размещенными на ней.
При подключении нового устройства компьютер сохраняет все данные о нем в реестре, но иногда очистители реестра пытаются исправить уже нормально работающий реестр.
Нам стоит удалить значение флешки в реестре. Для этого нажимаем Win+R и вводим в поле regedit.
Нажимаем Enter и перед нами выскакивает меню реестра.
 Ищем в реестре вот эти две ветки:
Ищем в реестре вот эти две ветки:
- HKEY_LOCAL_MACHINE\SYSTEM\CurrentControlSet\Enum\USB;
- HKEY_LOCAL_MACHINE\SYSTEM\CurrentControlSet\Enum\USBSTOR.
 В этих ветках следует удалить все папки, в названиях которых есть VID/PID. VID-это идентификатор производителя, а PID-идентификатор устройства.
В этих ветках следует удалить все папки, в названиях которых есть VID/PID. VID-это идентификатор производителя, а PID-идентификатор устройства.
 Если вы знаете VID и PID конкретной поломанной флешки, то можете удалить только соответствующую папку.
Если вы знаете VID и PID конкретной поломанной флешки, то можете удалить только соответствующую папку.
Удаление этих папок никак не повлияет на работу USB накопителя, но компьютер при подключении заново попытается прочитать его данные.
Узнать VID/PID своей Flash памяти вы можете с помощью такой китайской программы, как ChipGenius или её более простым аналогом CheckUDisk.
 Эти программы умеют определять данные устройства даже если оно не распознано компьютером.
Эти программы умеют определять данные устройства даже если оно не распознано компьютером.
Механические повреждения и способы их устранения
Если вам это не помогло, и Flash накопитель не распознается ни одним из портов или компьютеров, то дело наверно в том, что устройство попросту поломано.
Это обусловлено неосторожным обращением с ним (все любят резко выдёргивать его из порта).
Починить устройство можно, если вы хотя бы раз в жизни видели плату какого-либо предмета.
Если же вы понятия не имеете, что из себя представляет внутри флешка, то советую вам обратится в специальную мастерскую.
Многие такие мастерские оборудованы специальными приборами, которые позволяют достать память Flash накопителя (правильно называется “микросхема памяти”) и таким образом считать данные.
Ну а если вы имеете хоть какое-то представление о ремонте, то можно приступать. Чинить мы будем именно “штекер” USB.
Вам понадобятся паяльник, кусачки, нож и отвёртка. Не помешала бы и лупа, ведь на плате всё очень мелкое.
Итак, для начала раскрутите устройство и достаньте его содержимое. Внимательно рассмотрите плату.
 Если вы увидите хоть одну царапину, то можете сразу нести её в специальную мастерскую, потому что чинить её смысла уже не будет.
Если вы увидите хоть одну царапину, то можете сразу нести её в специальную мастерскую, потому что чинить её смысла уже не будет.
Если же вы не обнаружили никаких неровностей, то можно идти дальше.
Теперь следует взять старый ненужный провод с USB штекером. В нескольких сантиметрах от штекера обрежьте провод. Там будет 4 жилы.
 Зачистите их примерно по полсантиметра. Припаяйте провода к плате. Для этого расположите флешку так, чтобы её штекер смотрел на вас, а две квадратные дырочки в штекере был направлены вверх.
Зачистите их примерно по полсантиметра. Припаяйте провода к плате. Для этого расположите флешку так, чтобы её штекер смотрел на вас, а две квадратные дырочки в штекере был направлены вверх.
Теперь припаиваем провода к контактам в строгом порядке слева направо: чёрный, зелёный, белый, красный. Если припаяете не так, то устройство сгорит.
 Теперь вставьте припаянный штекер в компьютер, и если компьютер обнаружит флешку, то моментально сделайте резервную копию своих данных.
Теперь вставьте припаянный штекер в компьютер, и если компьютер обнаружит флешку, то моментально сделайте резервную копию своих данных.
 В дальнейшем вы уже не сможете пользоваться этим накопителем и придётся купить новый.
В дальнейшем вы уже не сможете пользоваться этим накопителем и придётся купить новый.
Если компьютер не распознал устройство, то в этом случае его тоже следует отнести мастеру.
Программа D-Soft Flash Doctor
Ещё одной причиной может быть то, что USB накопитель неправильно отформатировали или форматирование было прервано.
В таком случае компьютер будет распознавать устройство, но будет просить отформатировать его.
Здесь может помочь программа D-Soft Flash Doctor. Софт очень удобный, не требует установки, и вы можете его найти на просторах интернета. Программа абсолютно бесплатна.
 Flash Doctor ищет ошибки на Flash накопителе минуя его драйвера и исправляет их.
Flash Doctor ищет ошибки на Flash накопителе минуя его драйвера и исправляет их.
Также утилита умеет записывать образы дисков (в том случае, если вам нужна загрузочная флешка).
По сути эта утилита делает форматирование накопителя, но как бы принимая его за обычное устройство Plug’n’Play. После форматирования устройство должно работать.
Восстанавливаем утерянные файлы
Если вы по какой-то причине случайно удалили файлы со своей флешки, то вам могут помочь несколько программ. Одна из их -Undelete360.
 Она умеет восстанавливать файлы, но только если USB накопитель не был форматирован.
Она умеет восстанавливать файлы, но только если USB накопитель не был форматирован.
Другая программа, CardRecovery, умеет восстанавливать файлы только с flash-накопителей. Большего от неё ждать не стоит.
 Ещё ода программа-PhotoRec. Ею смогут воспользоваться только профессионалы, так как она полностью основана на Командной строке.
Ещё ода программа-PhotoRec. Ею смогут воспользоваться только профессионалы, так как она полностью основана на Командной строке.
 Но есть и плюс-программа работает очень быстро и восстанавливает любые форматы.
Но есть и плюс-программа работает очень быстро и восстанавливает любые форматы.
И, наконец, всеми любимый гигант восстановления данных-Recuva от Piriform.
 Программа приятна глазу и в ней разберётся даже начинающий пользователь ПК. К тому же, она бесплатна и есть версия на русском языке.
Программа приятна глазу и в ней разберётся даже начинающий пользователь ПК. К тому же, она бесплатна и есть версия на русском языке.
Если вам ничего не помогло, то остаётся только одно-выкинуть флешку и забыть о ней, ведь после стольких попыток восстановить её нести в ремонт обойдётся дороже, чем купить новую.
Надеемся вам помогла эта инструкция. И ещё один совет: всегда создавайте резервные копии данных с USB накопителей. До новых встреч!
Буду благодарен, если поделитесь этой статьей в социальных сетях:Как восстановить SD-карту или USB-флешку, если компьютер их не видит, не читает или не записывает данные? Проблемы с флеш-накопителями редко обуславливаются их естественным износом. Чаще причинами проблем с ними являются игнорирование пользователями правила безопасного извлечения устройства, эксперименты с различным ПО, в котором участвуют эти флеш-накопители, а также изначально их паршивое качество. Ниже рассмотрим перечень возможных действий, осуществляемых в среде Windows, которые могут решить проблему, если, конечно, причина не кроется в механической поломке. И пойдём мы, друзья, от простого к сложному.
Восстановление SD-карт и USB-флешек в среде Windows
- Примечание: ниже речь пойдёт только о восстановлении работоспособности флеш-накопителей, но никак не о спасении хранящихся на них данных. Это отдельная тема, и на этот счёт на сайте имеется , ещё можете воспользоваться этой программой для . Большая часть предлагаемых ниже способов восстановления SD-карт и флешек приведёт к потере их данных.
1. Аппаратная блокировка
SD-карты, MicroSD-адаптеры и флешки могут быть аппаратно защищены от записи данных или вовсе заблокированы даже для чтения. На таких устройствах имеется переключатель блокировки, который необходимо, соответственно, выставить в положение «Разблокировано».

2. Проблемы, не связанные с самими накопителями
Причиной проблем с SD-картами и флешками может быть политика безопасности Windows. Необходимо узнать, не заблокирован ли доступ к съёмным накопителям (полностью или в части записи данных на них) администратором компьютера. Также нужно проверить картридер или порты USB компьютера. Если с последними всё в порядке – картридер читает другие SD-карты, а с флешкой всё равно возникают проблемы, сколь ни подключай её к другим портам USB, идём дальше.
3. Проводник Windows
Стандартное форматирование средствами проводника Windows может помочь в простеньких случаях типа неудачной записи данных на флешку. Или когда с этой операцией в отношении SD-карт по каким-то причинам не может справиться смартфон, планшет, фотоаппарат или прочее устройство. В любой из актуальных версий Windows в окне проводника на накопителе вызываем контекстное меню, жмём «Форматировать».

Оставляем исходную файловую систему и сначала пробуем провести быстрое форматирование.

Если оно завершается неудачей, повторяем операцию, но уже с полным форматированием (убираем галочку с быстрого).

4. Управление дисками Windows
Процедуру форматирования можно попытаться осуществить в управлении дисками. Для запуска этого инструмента в поле системного поиска вводим:
diskmgmt.msc
В окне управления дисками, ориентируясь на размер накопителя, ищем его среди подключённых к компьютеру дисков. И в контекстном меню, вызванном на нём, запускаем форматирование.

Можно сразу выбирать полное форматирование.

Если на флеш-накопителе существует структура разделов, как на жёстком диске, необходимо удалить каждый из таких разделов. Делается это с помощью опции в контекстном меню «Удалить том».

А затем на месте образовавшегося нераспределённого пространства нужно создать единственный раздел. Для этого в контекстном меню на этом самом нераспределённом пространстве запускаем операцию «Создать новый том» и следуем указаниям пошагового мастера.

5. Программы для низкоуровневого форматирования
Штатные средства форматирования могут не помочь сложных случаях, например, когда флеш-накопители отображаются (в том же проводнике или управлении дисками) как нераспознанные устройства с файловой системой RAW. Последняя обозначает, что либо среда Windows не понимает файловую систему накопителя, либо файловой системы нет как таковой в принципе. Собственно, что и обуславливает проблемы с флешкой или SD-картой при её работе на других устройствах, с другими операционными системами. В подобного рода случаях восстановить флешку помогут сторонние Windows-программы, предназначенные для так называемого низкоуровневого форматирования.
На самом деле низкоуровневое форматирование – это процедура, которая проводится либо в производственных условиях фирм-изготовителей флеш-устройств, либо в серьёзных узкопрофильных сервисах. Разного рода ПО для Windows, заявляющее о такого рода операции, в действительности проводит обычное полное форматирование, но механизмами, отличными от тех, что применяет операционная система. Такие программы хорошо справляются с проблемами флеш-накопителей, если эти проблемы возникают на уровне файловой системы. Рассмотрим две из таких программ.
HDD Low Level Format Tool
http://hddguru.com/software/HDD-LLF-Low-Level-Format-Tool/
Условно-бесплатная портативная программа HDD Low Level Format Tool может форматировать разного типа носители данных, в частности, SD-карты и USB-флешки. После распаковки архива с программой запускаем её, соглашаемся с лицензионными условиями.

Выбираем бесплатное использование.

Непосредственно в окне программы указываем проблемный накопитель и жмём «Continue».


Подтверждаем решение.

Дожидаемся завершения операции и проверяем работу носителя.

SDFormatter
http://flashboot.ru/files/file/355
Полностью бесплатная небольшая программка SDFormatter – ещё один инструмент для так называемого низкоуровневого форматирования. Работает как с SD-картами, так и с USB-флешками. Устанавливаем SDFormatter в систему, запускаем, в графе «Drive» указываем проблемный флеш-накопитель. Жмём «Format».

Программка хочет убедиться в серьёзности наших намерений, жмём «Ок.

Просит не трогать накопитель, пока будет проводиться операция.

По завершении тестируем флешку или SD-карту. Если не помогло, повторяем операцию с настройками полной перезаписи секторов (не что иное, как полное форматирование). Жмём «Option», выбираем «Full (OverWrite)». И также нажимаем внизу «Format».

Если с помощью приведённых выше способов не удалось реанимировать флеш-накопитель, а он ещё находится на гарантии, на этом этапе необходимо остановиться. И не предпринимать больше никаких действий, кроме как обратиться к продавцу с просьбой о замене устройства. Ко всем действиям, что описываются ниже, стоит прибегать лишь тогда, когда уже, по сути, нечего терять. Изложенные ниже инструкции применимы и для USB-флешек, и для SD-, и для MicroSD-карт. Однако в случае с последними вероятность восстановления крайне мала.
6. D-Soft Flash Doctor
D-Soft Flash Doctor проводит так называемое низкоуровневое форматирование, а попутно ещё и обнаруживает повреждённые секторы (ячейки). Ну и, соответственно, умеет их блокировать и заменять резервными. Программа может помочь, когда у флешек или SD-карт возникают сложности с чтением отдельных файлов, попавших на повреждённые секторы. Программа бесплатная, портативная. Официального сайта я не нашёл, но её можно свободно скачать в Интернете.
В окне D-Soft Flash Doctor первым делом нужно запустить сканирование на предмет обнаружения ошибок.

В моём случае повреждённых (битых) секторов не оказалось.

Но если в вашем случае, друзья, результаты сканирования будут иными, и плохие сектора обнаружатся, запускаем процесс восстановления.

В окне проведения этой операции обещается, что процесс не продлится дольше 10 минут, но на самом деле переназначение плохих секторов на накопителе с объёмом больше 4 Гб может занять достаточно много времени. Так что операцию восстановления лучше запускать на ночь.

7. Перепрошивка контроллера памяти
Программы для так называемого низкоуровневого форматирования или их аналоги, в любой иной форме заявляющие о функции реанимации всех типов SD-карт и/или USB-флешек, оказываются бессильны в случае программного сбоя контроллера, когда требуется его перепрошивка. У этой проблемы может быть разная симптоматика, но чаще это либо компьютер полностью не видит накопитель, либо видит, может даже считывать данные, но не может отформатировать никакими средствами. В частности, по причине защиты от записи при том, что аппаратно накопитель не заблокирован.