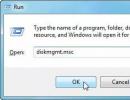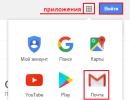Как узнать подключен ли мобильный банк от сбербанка. Как узнать подключен ли сбербанк онлайн Как узнать, кто подключился к Wi-Fi, с помощью
Зачастую многие пользователи сталкиваются с одинаковой проблемой – со счета исчезают деньги и абоненты не могут проследить, как это происходит и с чем связаны лишние затраты на мобильную связь.
Как только Вы заметите, что расходы на Мегафоне увеличились, но при этом Вы звоните, пишете друзьям и используете мобильный интернет в обычном режиме, необходимо сразу заняться решением проблемы – узнать, какие услуги подключены на Мегафон.
Скорее всего Вы когда-то подключали определенные сервисы, которые в тот момент были необходимы и теперь они автоматически продлеваются. Также бывает, что компания предлагает некие услуги бесплатно, клиент соглашается и заказывает их, а спустя несколько месяцев условия на них меняются и с баланса снимаются средства.
Не спешите отчаиваться, есть множество способов проверить, есть ли на Вашем номере подключенные сервисы.
Узнать свои подключенные платные услуги через ussd запрос
Самым простым способом проверить имеющиеся сервисы для новичков остается запрос. Для того, чтобы отправить его, необходимо правильно набрать комбинацию из цифр и символов и следовать дальнейшим указаниям.
Наберите на клавиатуре телефона с сим-карты, на которой необходимо проверить наличие подписок, * 505 # , либо сделать запрос по следующей комбинации * 105 * 11 # . В течение нескольких секунд на экране мобильного появится весь перечень имеющихся сервисов. Также возле каждого пункта будет укзан код для их деактивации.
Уточнение платных услуг на номере через смс сообщение
Как осуществить смс запрос:
Имея в руке только мобильный телефон можно проверить наличие используемых сервисов от оператора. Вам нужно просто отправить смску с текстом «инфо» на 5051 . Вам придет ответ в виде текста, в котором будет разъяснено, какие опции подключены и как их отключить при необходимости.
Список платных услуг вашего номера на сервис гид
Если Вы еще не знаете, что такое сервисный гид, Вам необходимо проанализировать все преимущества наличия аккаунта в личном кабинете. ЛК – это сервис, созданный специально для комфорта пользователей Мегафон.
В кабинете каждый абонент сможет самостоятельно контролировать свои расходы, заказывать детализацию счета, проверять остаток баланса на симке, заказывать выгодные пакеты смс, минут и трафика, подключать и отключать платные опции и подписки, пополнять счет себе и близким, первым узнавать об акциях своей компании сотовой связи и новинках.
Регистрация в личном кабинете займет всего пару минут, но огромным преимуществом остается возможность постоянно управлять своей сим-картой самостоятельно, что удобно, быстро и практично.
Адрес ЛК https://moscowsg.megafon.ru/ . Переходите по ссылке и начинайте авторизацию. Для входа в гид каждый раз выдается новый пароль. Чтобы получить его, набирайте комбинацию * 105 * 00 # . Также Вы можете получить единоразовый код, отправив смс на номер 000105 с текстом 00 , либо нажать на кнопку прямо в окне веб-страницы «Получить пароль».
Для проверки наличия подключенных к сим-карточке опций, выберите пункт «Услуги» и перед Вами появится вся информация о том, что за подписки уже есть на номере карты и какие комбинации необходимо нажать, чтобы отказаться от них.
Через сервис гид все делается легко и быстро и что самое главное, Вы не привлекаете к своей проблеме других людей и учитесь все делать самостоятельно.
Узнать подключенные услуги по звонку оператору
Если у Вас возникли проблемы с услугами оператора и у Вас не только одна трудность – большие расходы, но есть и другие вопросы к опытным специалистам – удобнее и проще сразу позвонить своему оператору. Все мелочи, которые не разрешаются посредством сервисного гида и не высветлены на официальном сайте Мегафон, можно узнать у онлайн консультанта.
Если Вы решили позвонить оператору, жмите 0500 либо на номер 0500559 . Ожидайте на линии сколько необходимо и отчетливо опишите свою проблему Вашему консультанту.
Приготовьтесь к тому, что оператор может запросить Ваши паспортные данные и кодовое слово, которое было указано при активации сим-карты Мегафон. Приготовьтесь к этому заранее, чтобы максимально сэкономит свое время.
Если хотите быстрее дозвониться до оператора, делайте это в первой половине дня и желательно в будние дни. В пятницу вечером линии наиболее загружен и абонентам приходится ждать своей очереди по 20-40 минут. Не откладывайте свои вопросы в долгий ящик и поскорее звоните консультанту для их решения.
Спросите у консультанта, есть ли на Вашем номере подключенные платные услуги и специалист перечислит Вам их.
Сразу же попросите его назвать Вам стоимость таких опций и отключить их, если Вы желаете. Представитель компании Мегафон либо сам отключит их, либо предложит Вам способы сделать это. Запишите все для себя, чтобы решить свои трудности.
Узнать, какие сервисы подключены на Megafon, значит обезопасить себя от лишних затрат и контролировать свои расходы на мобильную связь.
- Рубрика: ,
- 30 октября 2014
Все нынешние мобильные операторы предлагают массу опций, функций и сервисов, на которые абонент при желании может подписаться. Некоторые из них платные, другие – бесплатные. Чтобы избежать незапланированных финансовых трат со своего счета, следует запомнить, как узнать о подписках на МТС (Россия).
Как на МТС узнать подключенные платные услуги
Каждый пользователь имеет возможность активировать дополнительные опции, чтобы вовремя получать необходимую информацию по состоянию счета. Еще есть развлекательные дополнения, чтобы скоротать время. Как правило, человек должен самостоятельно активировать функции, но некоторые тарифы подразумевают автоматическое подключение номера телефона к определенному списку сервисов. В этих случаях полезно выяснить, как узнать свои подписки на МТС.
У абонента есть несколько вариантов проверить подключенные услуги. Самый простой, но не быстрый – посетить лично офис компании. Необходимо с собой взять договор и паспорт, чтобы подтвердить право владения номером телефона. Сотрудник компании предоставит вам полные данные по вашему тарифному плану, всем дополнительным функциям. Также вы можете:
- через сайт или приложение заглянуть в личный кабинет, посмотреть перечень дополнительных функций;
- сделать запрос через USSD-команду;
- уточнить этот вопрос у специалиста центра поддержки компании.
Как узнать подключенные услуги на МТС через интернет
У держателей сим-карт MTS есть возможность зарегистрироваться на сайте, получить доступ в персональный ЛК (личный кабинет). Данный метод, как узнать, какие услуги подключены на МТС, – самый легкий. Пользователю нужно сделать следующее:
- Откройте в интернете сайт своего оператора связи.
- Введите логин, пароль. Если вы не проходили еще процедуру регистрации, сделайте это, следуя подсказкам на ресурсе. Пароль в автоматическом режиме формируется на сервере и отправляется вам по SMS.
- Введите данные и зайдите внутрь ЛК.
- Нажмите на пункт «Управление услугами». Здесь вы можете посмотреть весь перечень активированных опций.
- При желании вы можете без проблем отключать, подключать любые из них при помощи этого интернет-помощника. Просто снимите птичку напротив опции.

Чтобы выполнить эти действия, вам не обязательно нужно иметь доступ к ПК. Все владельцы планшетов, смартфонов на Андроид могут скачать специальное приложение «МТС Сервис». Загрузить его можно из официального магазина программ (Appstore или Playmarket). Эта утилита полностью повторяет функционал личного кабинета, поэтому для входа в нее используется та же пара логин/пароль. Проверить весь список задействованных опций можно, сделав запрос в программе: данные придут через пару секунд.
Как узнать платные услуги на МТС через USSD-запрос
Можно прибегнуть к другому методу, как узнать платные подписки на МТС. Практически любые данные по тарифу, остатку средств, бонусным минутам и смс можно выяснить при помощи специальных кодов, которые создают запрос прямо к базе данных. Называются они USSD-командами. Чтобы проверить наличие активированных опций, вам необходимо зайти в меню набора номера телефона и написать *152*2#, нажав кнопку вызова. Гудка не последует, но на экране появится сообщение со списком всех подписок. При желании вы можете их все отключить сразу же, набрав комбинацию *152*2*2*3# и звонок.

Для удобства своих клиентов Сбербанк постоянно предоставляет обновленные опции. Для получения актуальной информации о движении денежных средств на счете и уверенности в безопасности своих активов предлагается сервис мобильного банкинга . В некоторых случаях возникает вопрос: как узнать, подключен ли мобильный банк? Полную информацию можно получить у сотрудников банка или на официальном сайте Сбербанка.
Что такое мобильный банк?
Услуга мобильного банкинга – современная опция оповещения пользователей банковских продуктов об обновлении сервисов банка и баланса счета. Она привязывается к пластиковой карте и реализуется посредством средств сотовой связи.
С помощью данной опции клиент получает возможность осуществлять следующие операции:
- производить оплату различных услуг и товаров;
- следить за изменением баланса и проверять остаток средств на счету;
- отключать и подключать сервис;
- заблокировать карту в случае необходимости.
Подключить мобильный банк можно несколькими способами
Мобильный банкинг значительно упрощает процесс контроля за активами клиента, но иногда при открытии счета или оформлении пластиковой карты сотрудники банка подключают его автоматически. В таком случае не всегда понятно, доступна ли услуга. Как узнать, подключен ли мобильный банк Сбербанка? Следуя простой инструкции, можно быстро это проверить.
Способы проверки подключения сервиса
Существует несколько способов проверить подключенные услуги на карте Сбербанка:
- На официальном сайте Сбербанка https://online.sberbank.ru. Запрос отправляется в специальной форме обратной связи. После его обработки ответ клиенту отправляется на электронную почту или смс-сообщением. В личном кабинете сервиса «Сбербанк онлайн» также можно отправить аналогичный запрос.
- В отделении Сбербанка. После предъявления сотруднику банка паспорта гражданина РФ и пластиковой карты, клиент получит полную информацию обо всех сервисах, подключенных к его счетам.
- По номерам горячей линии Сбербанка 8800-555-55-50 или +7495-500-55-50. Оператору необходимо будет предоставить требуемую информацию, после чего он сообщит, подключена опция или нет.
- Через телефон посредством смс-запроса на короткий номер 900. Для проверки доступности мобильного банка нужно отправить текстовое сообщение со словом «Справка» на номер 900. В ответ придет сообщение с полным перечнем сервисов, подключенных к пластиковой карте клиента.
Если клиент банка является держателем нескольких карт (дебетовой, зарплатной и кредитной), то в ответном письме на запрос будет содержаться информация по каждой из них. В списке будет отражен тип карты (Mastercard, Visa, МИР) и последние четыре цифры ее номера. Далее будет указан статус услуги: ON (активна), OFF (неактивна) или NEOPLATA (неактивна по причине просрочки оплаты).
Как правило, при оформлении пластиковой карты клиенту по умолчанию подключается бесплатная услуга мобильного банка пакета «Экономный». Он позволяет проверить баланс карты и не информирует о движении средств. Для перехода на платный пакет «Полный» достаточно отправить смс на короткий номер 900 с текстом «Полный ****», где **** – последние четыре цифры номера пластиковой карты.
Функционал мобильного банкинга Сбербанка
Подключение мобильного банка дает возможность пользоваться целым спектром услуг. С помощью отправки сообщений на технический номер 900 можно получить информацию о состоянии своего счета. Текст сообщения должен содержать название команды и последние четыре цифры номера карты (ниже в примерах ****).

Узнать статус услуги мобильного банка можно по номеру 900
Перечень услуг, доступных пользователям мобильного банка:
- проверка баланса счета – «Баланс ****»;
- сведения о последних операциях по счету – «История ****»;
- блокировка услуги мобильного сервиса по всем картам – «Блокировка услуг»;
- блокировка услуги мобильного сервиса по конкретной карте – «Блокировка **** Х», где Х – причина блокировки (0 – потеря карты или телефона, 1 – кража карты или телефона, 2 – оставление карты в банкомате, 3 – иная причина);
- разблокировка услуг мобильного сервиса по счету – «Разблокировка услуг ****»;
- уточнение доступности услуги мобильного банка – «Справка»;
- пополнение баланса мобильного номера телефона – необходимо отправить сумму, которую нужно зачислить на счет телефона;
- пополнение баланса чужого номера мобильного телефона – «Оплата», и через пробел указать сначала номер пополняемого телефона (без цифры 8), потом сумму, на которую нужно пополнить указанный номер;
- пополнить карту Сбербанка по номеру телефона – «Перевод», после чего указать номер телефона получателя и сумму пополнения;
- уточнение количества бонусов по программе «Спасибо» – «Спасибо ****»;
- подключение услуги автоплатежа на свой номер телефона – «Авто Х», где Х – сумма автоплатежа;
- подключение услуги автоплатежа на чужой номер телефона – «Авто», через пробел указать номер телефона и сумму автоплатежа.
Операторы горячей линии Сбербанка также могут проконсультировать клиента о том, как узнать, подключен ли Сбербанк онлайн. Данный сервис позволяет следить за состоянием своих счетов и контролировать их безопасность. Зайдя в личный кабинет, следует перейти во вкладку «Детали подключения» и получить сведения о том, к какому номеру телефона или пластиковой карте привязана услуга мобильного банкинга.
Инструкция
Чтобы проверить подключения, которые находятся на вашем персональном е, зайдите в папку «Сетевые подключения». Здесь находятся все сведения о подключенных сетевых и локальных устройствах, LAN принтерах, используемых групп и многое другое. Нажмите ярлык «Мой компьютер» на рабочем столе. Далее выберите вкладку «Панель управления». Найдите ярлык под названием «Сетевое окружение». Если такого нет, в левой части кликните по кнопке «Перейти к классическому виду».
Теперь нажмите кнопку «Отобразить все подключения». После этого появятся различные ярлыки. Если у вас на компьютере присутствует подключенная локальная сеть, то обязательно будет ярлык под названием «Локальная сеть». Также стоит отметить, что будет рядом написано «Отключен» или «Подключен». Если вы хотите знать, когда у вас на компьютере подключается или отключается локальная сеть, нпроизведите некоторые настройки.
Нажмите правой клавишей по ярлыку «Локальная сеть». Выберите вкладку «Свойства». Поставьте флажок рядом с пунктом «При подключении вывести значок». Теперь вы будете в курсе. Подключение модема также можете проверить во вкладке «Сетевое окружение». Ярлык настроек обычно располагается в меню «Высокоскоростной интернет» или «Удаленный доступ». Все зависит от типа провайдера.
Такие технологии, как wi-fi и Bluetooth также можете просмотреть в данном меню. Это соединение именовано как «Беспроводное сетевое соединение». Отключение и подключение обычно производится горячими клавишами. Однако для выхода в интернет нужно искать специальные точки доступа. Они бывают открытыми, то есть , и полностью закрытыми, чтобы посторонние лица не смогли проникнуть в сеть.
Нередко пользователи сталкиваются с вопросом создания миниатюрной локальной сети компьютер-компьютер. Для решения поставленной задачи есть много способов. Одни из них требуют минимальных затрат, другие – более дорогие. Некоторые очень простые, остальные – трудоёмкие, но более эффективные и интересные. Как бы то ни было, процесс создания подобной локальной сети предусмотрен как самой операционной системой Windows практически любой версии, так и другими, «внештатными» средствами.
Вам понадобится
- Wi-Fi адаптеры
- Сетевой кабель
Инструкция
Подключите сетевой кабель формата RJ45 к обоим компьютерам. Для этого процесса требуется наличие сетевых адаптеров на каждой . Это способ самый простой, но он исключает возможность подключения других сетевых к компьютерам, когда нет дополнительных сетевых карт.
Установите драйверы и программное обеспечение к обоим адаптерам. Откройте центр управления сетями и общим доступом. Выберите пункт «Настройка нового подключения или сети», «Настройка беспроводной сети компьютер-компьютер». Далее следуйте инструкциям. Этот способ неудобен тем, что подобное сетевое подключение придётся создавать при каждом включение компьютеров, т.к. его настройки не сохраняются после завершения работы Windows.
Видео по теме
Полезный совет
Не используйте Wi-Fi адаптеры без крайней необходимости, т.к. скорость передачи данных через сетевые кабеля значительно выше.
Кабельное соединение двух компьютеров – самый простой пример минимальной локальной сети. Причин для создания подобного соединения может быть огромное количество. Если у вас дома имеется пара компьютеров, то наверняка вы захотите объединить их в единую сеть. Обычно это делают для быстрого обмена информацией и доступа к общим файлам и ресурсам, иногда такой метод применяют для создания единого подключения к интернету. В любом случае вам потребуются некоторые навыки настройки подобной сети.

Вам понадобится
- сетевой кабель
Инструкция
Если вам необходимо лишь создать сеть между ми, то ваши действия будут очень простыми. Откройте панель управления, выберите пункт «Cеть и интернет», перейдите в центр управления сетями и общим доступом, выберите требуемое сетевое подключение и откройте его свойства. Включите настройки пункта «Протокол интернета TCP/IPv4. Введите произвольный IP-адрес и нажмите Tab для автоматического определения маски подсети. Повторите предыдущий шаг на втором компьютере, заменив последний сегмент IP-адреса.
Если же вы хотите обеспечить доступ в интернет с обоих компьютеров и абсолютно не желаете заводить два аккаунта, то ваши действия будут немного иными. Выберите компьютер, который будет выполнять функцию маршрутизатора. Подключите к нему кабель соединения с интернетом и настройте подключения так, как этого требует ваш провайдер.
Откройте настройки протокола TCP/IPv4 локальной сети между компьютерами на первом ПК. Заполните поле «IP-адрес» цифрами 192.168.0.1.
Откройте свойства подключения к интернету. Найдите вкладку «Доступ». Установите галочку напротив пункта «Разрешить другим пользователям сети использовать подключение к интернету…».
Откройте пункт, описанный в четвертом шаге. Укажите IP-адрес для данного компьютера таким образом, чтобы он отличался от адреса компьютера-сервера только последним сегментом. А в поля «Предпочитаемый сервер DNS» и «Основной шлюз» введите IP-адрес первого компьютера. Обязательно отключите файрвол Windows на первом компьютере.
Источники:
- подключение компьютеров через сетевой кабель
Если у вас есть два или более компьютера, то возникает желание их объединить, то есть, подключить к одной локальной сети. Для этого необходимо соединить компьютеры между собой с помощью сетевого кабеля, и выполнить необходимые настройки.

Инструкция
На первом щелкните правой кнопкой мыши по значку «Мой компьютер» на рабочем столе и выберите «Свойства». Теперь в открывшемся окне выберите вкладку «Имя » и нажмите кнопку «Изменить…». Введите имя компьютера на латинскими буквами, например, PC1 и имя рабочей группы, например, WORKGROUP. Имя рабочей группы может быть уже указано , если этого нет, то придется ввести . Далее нажмите кнопку «ОК» в этом и в следующем окне. Затем перезагрузите компьютер, чтобы изменения вступили в силу. То же самое проделайте со компьютером, только имя ему присвойте PC2. Но при этом рабочая группа на обоих компьютерах должна быть одинаковой - WORKGROUP. По окончанию настройки, второй компьютер также нужно перезагрузить.
Имена компьютерам присвоены, и теперь нужно присвоить каждому компьютеру уникальный адрес. Для этого на первом компьютере нажмите «Пуск», «Настройка» и дважды щелкните мышью по пункту «Сетевые подключения». Теперь щелкните правой кнопкой мыши «Подключение по локальной сети» и нажмите «Свойства». В открывшемся окне выберите «Протокол Интернета (TCP/IP)» и нажмите кнопку «Свойства».
Далее отметьте пункт «Использовать следующий IP-адрес». В поле «IP-адрес» введите адрес вашего компьютера. Щелкните мышью по полю «Маска подсети», там появится соответствующая адресу компьютера величина. Нажмите кнопку «ОК» в этом окне и все закрывайте. Подождите несколько секунд, пока произойдет изменение настроек. И закройте окно сетевых подключений. Теперь сделайте тоже самое на другом компьютере.
Далее вставьте сетевой кабель в оба компьютера. Один конец сетевого кабеля подключается к первому компьютеру, второй конец подключается ко второму. После этого появится в трее сообщение о том, что подключено локальное соединение. Теперь оба ваших компьютера подключены к одной локальной сети.
Источники:
- Как подключить принтер к компьютеру напрямую, по сети, через
При помощи сетевого кабеля можно объединить компьютеры в локальную сеть. Это позволит обмениваться файлами, играть в компьютерные игры, пользоваться общим интернетом и принтерами.

Вам понадобится
- - оптоволоконный кабель;
- - сетевая карта.
Инструкция
Подключите сетевые карты к материнской плате ваших персональных компьютеров. Скачайте драйверы с сайта производителя и установите их. Перезагрузите операционную систему, чтобы все изменения вступили в силу.
Проложите оптоволоконный кабель от одного компьютера к другому. Обратите внимание на то, чтобы не было сильных перегибов и пережатий кабеля. Вставьте концы в сетевые карты. После этого должны загореться зеленые лампочки.
Зайдите в «Мой компьютер». В левой части диалогового окна кликните по ссылке «Панель управления». Левой кнопкой мыши нажмите на ярлык «Сетевые подключения». В данном окне вы увидите ярлык «Подключение по локальной сети» - зайдите в его свойства. Выберите пункт TCP/IP. На первом введите IP-адрес 192.168.0.1, а на втором ПК - 192.168.0.2. Маску подсети необходимо ввести по умолчанию 255.255.255.0. Нажмите «ОК», и введенные значения вступят в силу.
Откройте «Пуск» -> «Выполнить» и введите команду cmd.exe. Откроется командная строка. С первого компьютера введите ping 192.168.0.1-t, а со второго - ping 192.168.0.2-t. Если вы видите строчки «Ответ от…», значит соединение установлено успешно.
Если вы хотите установить общий доступ к какой-либо папке или к принтеру, то кликните по данному ярлыку правой кнопки мышки и зайдите в свойства. Откройте вкладку «Доступ». Установите «флажок» рядом с надписью «Отметить общий доступ к этой папке (принтеру)» и нажмите «ОК». После этого доступ станет общим.
Источники:
- как соединить сетевой кабель с компьютером
В той ситуации, когда в вашем распоряжении имеется компьютер и ноутбук, рекомендуют создавать комбинированную локальную сеть. Для этой цели вам потребуется Wi-Fi роутер (маршрутизатор).

Вам понадобится
- - Wi-Fi роутер;
- - сетевой кабель.
Инструкция
Выберите подходящий Wi-Fi маршрутизатор. Для этого выясните характеристики беспроводного адаптера вашего . В том случае, если у вас отсутствует , посмотрите нужную информацию на официальном сайте производителя вашего или данного сетевого адаптера.
Обратите особое внимание на протоколы безопасности и виды передачи радиосигнала, с которыми работают приобретаемый маршрутизатор и беспроводной адаптер ноутбука.
Подключите Wi-Fi маршрутизатор к сети переменного тока. Включите оборудование. Найдите на корпусе канал WAN (DSL, Internet). Подключите к нему кабель соединения с интернетом.
Найдите порт Ethernet (LAN). Соедините его с сетевым адаптером стационарного компьютера. Включите этот ПК и запустите браузер. Откройте руководство пользователя для Wi-Fi маршрутизатора. Выясните стандартный IP-адрес этого устройства. Введите это значение в адресную строку браузера.
На экране монитора отобразится web-интерфейс настроек оборудования. Откройте меню «Настройка сети» (WAN, Internet Setup). Посетите предварительно вашего провайдера или свяжитесь с технической поддержкой. Выясните значения параметров этого меню. Введите эти значения.
Перейдите в меню «Настройка Wi-Fi» (Wireless Setup, Wi-Fi Settings). Создайте беспроводную точку доступа. Не забудьте указать протокол безопасности и тип радиосигнала, соответствующий беспроводному адаптеру ноутбука.
Откройте настройки сетевого подключения на компьютере. Задайте для этого устройства статический IP-адрес.
Проведите аналогичную настройку беспроводного сетевого адаптера ноутбука. Для доступа с одного устройства к другому нажмите сочетание клавиш Win + R и введите в появившееся поле IP-адрес компьютера или ноутбука, поставив предварительно две обратные слешки «\\».
Многие пользователи задаются целью подключить несколько компьютеров к одной линии провайдера. Это позволяет не заключать дополнительный договор с провайдером, тем самым экономя денежные средства.

Вам понадобится
- - сетевая карта.
Инструкция
Подключите его к тому компьютеру, который уже подключен к интернету. Если в данный момент ни один компьютер не имеет доступа в интернет, то выберите более мощный ПК.
Соедините между собой сетевые карты двух компьютеров, используя для осуществления этой задачи сетевой кабель. Ко второму сетевому адаптеру первого компьютера подключите кабель соединения с интернетом.
Создайте и настройте это подключение. Естественно, учитывайте все требования вашего провайдера для настройки доступа к интернету. Теперь откройте центр управления сетями и общим доступом.
Перейдите к настройке сетевого адаптера, соединенного со вторым компьютером. Выберите протокол интернета TCP/IPv4 и откройте его свойства. Выберите параметр «Использовать следующий IP-адрес». Это необходимо для установки статического (постоянного) адреса данному адаптеру. Введите в поле IP-адрес 178.178.178.1. Остальные пункты оставьте без изменения. Сохраните параметры этого меню.
Откройте свойства подключения к интернету. Выберите меню «Доступ». Активируйте пункт «Разрешить использовать это подключение к интернету другим компьютерам, входящим в состав локальной сети». В следующем пункте этого меню укажите сеть, образованную вашими компьютерами.
Включите второй компьютер. Откройте настройки сетевого адаптера. Перейдите к свойствам протокола TCP/IPv4. Заполните данное меню следующими значениями:- IP-адрес 178.178.178.2;
- Маска подсети по выбору системы;
- Серверы DNS 178.178.178.1;
- Основной шлюз 178.178.178.1.Сохраните параметры данного меню. Проверьте наличие доступа к интернету у обоих компьютеров.
Видео по теме
Часто пользователи персональных компьютеров задают на форумах вопросы, которые связаны с обнаружением определенного компьютера в сети. Данная проблема решается, однако для этого нужно обладать некоторыми знаниями работы в интернете.

Вам понадобится
- - компьютер;
- - интернет.
Инструкция
Как правило, у каждого компьютера присутствует определенный IP-адрес, который присваивается ему при выходе в интернет. Также стоит заметить, что такой адрес представляет собой набор 12 цифр, отделенных точкой по четыре. Чтобы определить, есть ли компьютер в сети, нужно знать адрес компьютера. Это как номер телефона.
Не стоит забывать о том, что IP-адрес есть динамический и статический. Динамический – это IP-адрес, который назначается каждому компьютеру автоматически. То есть как только вы подключаетесь к сети, компьютеру сразу же присваивается определенный номер. Статический же назначается провайдером один раз и используется потом постоянно. То есть неважно, сколько раз вы подключались к сети - IP останется таким же.
Чтобы просмотреть, находится ли определенный компьютер в сети, нужно прежде всего выяснить, какой у него IP-адрес. Для этого пообщайтесь хозяином этого компьютера через ICQ и попросите передать файл, например, фото. При передаче высвечивается I- адрес, так что вы сможете его узнать таким образом. Далее зайдите на сайт 2ip.ru. Найдите там графу, которая называется «Проверить IP-адрес» или что-то похожее, и нажмите туда. Введите адрес, который был показан в ICQ при передаче файлов.
Далее вам покажут страну, в которой находится данный компьютер, и еще кучу данных - например, номер провайдера, электронную почту. Далее позвоните по номеру провайдера и спросите, находится ли компьютер в сети. Можно, например, сказать, что у вас компьютер при передаче важных файлов и теперь вы хотите узнать, передаются по этому IP-адресу, чтобы знать, перезагружать компьютер или нет. В целом можно сказать, что определить компьютер в сети достаточно сложно.
Локальная сеть дает неоспоримые преимущества для совместной работы над файлами, а также доступа к ресурсам и технике. Связать между собой можно не только компьютеры, находящиеся в одном помещении, но и на достаточно большом расстоянии друг от друга с помощью интернета.

Вам понадобится
- - компьютеры, подключенные к интернету.
Инструкция
Откройте браузер, перейдите на сайт http://hamachi.cc/download/list.php, это официальная страничка программы Hamachi. Данное приложение предназначено для создания виртуальной локальной сети с помощью интернета. Получившаяся в результате сеть дает все преимущества обычной локальной сети, такие как: совместное использование документов, сетевые игры и т.д. Учтите только тот факт, что при создании сети между компьютерами с помощью Hamachi скорость работы будет равна скорости доступа в интернет.
Скачайте программу и установите ее на компьютер, чтобы связать компьютеры через интернет. Запустите приложение, в правом нижнем углу щелкните по кнопке с настройками. Щелкните по опции Join Existing network. Далее введите имя и пароль для вашей сети.
Для проверки используйте тестовую сеть, введите имя DarkCryTestNet, а пароль 123. Если возле имени другого пользователя есть зеленая точка/ , значит, у вас получилось установить связь с другим компьютером. Если она – связь устанавливается. Если возле зеленой точки находится светлый круг, значит, в данный момент происходит обмен информацией с пользователем. Желтая точка возле имени пользователя обозначает отсутствие прямого соединения.
Перейдите в настройки программы, чтобы установить соединение с другим компьютером. Введите значение портов 12975, а также 32976. Для установки связи через прокси-сервер перейдите в раздел «Статус», выберите опцию «Детали конфигурации». Используйте для игр сети, перечисленные на сайте http://www.planethamachi.com, либо http://www.redboxen.com/hamachimap/. На последнем сайте необходимо выбрать регион.
Создайте собственную сеть, для этого щелкните по кнопке с настройками, выберите опцию «Создать сеть». Укажите название сети, а также пароль доступа. Перейдите в настройки сети, в пункт «Статус», введите свой ник. Чтобы установить связь с другим компьютером, на нем тоже должно быть установлено данное приложение, а пользователь должен ввести в программе имя и пароль вашей сети.
Щелкните правой кнопкой мыши по пользователю, чтобы перейти к общим папкам, выберите Browse, либо отправьте ему сообщение с помощью кнопки Send Message. Для обмена файлами выберите настройки программы, перейдите в пункт «Безопасность» и снимите флажок с опции «Блокировать уязвимые службы».
Видео по теме
Источники:
- другого компьютера
Совет 10: Как подключить второй компьютер к сети интернет
Если вы используете кабельное подключение к интернету, то можно создать такую локальную сеть, каждый компьютер или ноубтук которой будет получать доступ ко всемирной паутине. Для этого совершенно не обязательно использовать маршрутизатор.

Вам понадобится
- - адаптер USB-LAN.
Инструкция
Приобретите сетевую карту и подключите его к тому компьютеру, который уже имеет доступ к сети интернет. Если в данном компьютере отсутствуют свободные слоты PCI, расположенные на системной плате, то приобретите переходник USB-LAN. Они способны обеспечить достаточно высокую скорость передачи данных даже при использовании канала USB 1.1.
Соедините при помощи витой пары данный сетевой адаптер и сетевую карту второго компьютера. Включите оба ПК и дождитесь загрузки операционных систем. Через некоторое время произойдет определение новой сети. Сначала настройте параметры работы первого ПК. В данном случае он будет выполнять функции прокси-сервера. Откройте центр управления сетями и общим доступом и перейдите к списку активных сетевых подключений.
Откройте свойства сетевого адаптера, соединенного с другим компьютером. Выделите пункт «Протокол интернета TCP/IPv4» и нажмите кнопку «Свойства». Включите использование статического IP-адреса. Задайте его значение. Лучше использовать адрес 192.168.0.1. Сохраните настройки этого сетевого адаптера.
Откройте свойства вашего подключения к интернету. Найдите вкладку «Доступ» и откройте ее. Разрешите использовать данное подключение к интернету другим сетевым пользователям. Сохраните настройки и перезагрузите компьютер.
Откройте свойства сетевой карты второго ПК. Перейдите к настройке параметров работы протокола TCP/IPv4. Установите для этого сетевого адаптера постоянный IP-адрес 192.168.0.Х. Найдите пункты «Основной шлюз» и «Предпочитаемый DNS-сервер». Заполните их значением IP-адреса первого компьютера. Сохраните настройки и включите интернет-браузер. Проверьте активность соединения с интернетом. Отключите фаерволл на первом компьютере, если доступ в интернет не появился.
Видео по теме
Источники:
- подключить второй компьютер интернету
Существует несколько способов соединить между собой два мобильных компьютера. Если вы решили использовать кабель, то учтите несколько правил, которые помогут правильно настроить сеть.

Вам понадобится
- - Сетевой кабель cross.
Инструкция
Приобретите сетевой кабель нужной длины. На обоих его концах должны быть расположены LAN-коннекторы. Для прямого соединения двух компьютеров рекомендуют использовать кабели с перекрестным обжимом (crossover cable). Большинство современных сетевых плат способно определять положение жил и автоматически подстраиваться для выполнения нужных функций.
Включите оба мобильных компьютера и подключите к их сетевым адаптерам выбранный кабель. Подождите некоторое время, пока система автоматически определит новую сеть. При работе с ОС Windows Vista и Seven выберите тип «Домашняя сеть» после появления соответствующего окна. Это позволит вам быстрее настроить параметры работы сети.
Ваша локальная сеть, состоящая из двух ноутбуков, готова к работе. Если один из мобильных компьютеров подключен к интернету, например через USB-модем, то вы можете обеспечить доступ в сеть второму устройству. Для этого активируйте использование статического IP-адреса для сетевого адаптера того , который уже подключен к интернету.
В настройках второго устройства укажите выбранный IP-адрес, введя его в поля «Предпочитаемый DNS-сервер» и «Основной шлюз». Естественно, в данном случае также необходимо использовать статический (постоянный) IP.
Если вы объединили компьютеры в локальную сеть для быстрого обмена информацией между ними, то установите определенные разрешения для общедоступных папок. Это позволит вам быстро получать доступ к нужным файлам, не беспокоясь за безопасность операционных систем. Помните о том, что стандартный брандмауэр Windows и другие программы, анализирующие трафик, могут препятствовать получению доступа к вашему компьютеру.
Полезный совет
При работе с ноутбуками разумнее использовать для их соединения беспроводной канал Wi-Fi. Это можно осуществить в том случае, если ни один из них не является частью другой беспроводной сети.
Совет 12: Как настроить доступ в интернет с двух компьютеров
Добиться синхронного подключения нескольких компьютеров к интернету можно разными способами. К сожалению, наиболее удобные из них требуют определенных финансовых затрат.

Вам понадобится
- - сетевая карта;
- - сетевой кабель.
Инструкция
Самый дешевый способ настроить одновременное подключение к интернету – использовать один из компьютеров в качестве прокси-сервера. Это не самый удобный вариант, потому что «главный» ПК должен быть включен даже в то время, когда пользователь работает за другим компьютером. Приобретите дополнительную сетевую карту и кабель с LAN-коннекторами.
Подключите сетевой адаптер к PCI-слоту системной платы компьютера. Если вы используете внешнее оборудование, соедините его с USB-портом компьютера или ноутбука. Помните о том, что вторая сетевая карта понадобится только в том случае, если через первую осуществляется соединение с интернетом. При подключении к сети с помощью USB-модема или канала Wi-Fi достаточно иметь одну LAN-карту.
Соедините между собой два компьютера, используя для этого сетевой кабель. Включите первый компьютер. Перейдите к списку сетевых подключений. Откройте свойства подключения ко второму компьютеру. Перейдите к диалоговому окну настроек протокола интернета TCP/IPv4.
Выберите пункт «Использовать следующий IP-адрес». Введите его значение, например 59.46.134.1. Сохраните параметры и перейдите к свойствам соединения с интернетом.
Откройте вкладку «Доступ». Поставьте галочку рядом с пунктом, разрешающим другим пользователям использовать данное подключение. Сохраните заданные параметры. Обновите подключение к интернету.
Включите второй компьютер. Откройте параметры протокола интернета TCP/IP локального соединений. Введите значение статического IP-адреса, например 59.46.134.25. Помните о том, что оно должно отличаться от IP-адреса «главного» компьютера только последним числом.
Нажмите кнопку Ok для сохранения настроек. Подождите, пока будут применены новые параметры сетевого соединения. Проверьте доступность подключения к интернету на втором компьютере.
Видео по теме
Совет 13: Как настроить одно подключение к интернету на двух компьютерах
Одновременно подключить два компьютера к интернету можно при помощи роутера или прямого соединения компьютер-компьютер. Несмотря на дороговизну первого способа, эксплуатировать компьютеры с использованием роутера гораздо удобнее.

Вам понадобится
- - сетевой кабель (патч-корд);
- - сетевая карта.
Инструкция
В том случае, если вы хотите настроить подключение компьютеров к интернету без использования маршрутизатора, приобретите дополнительную сетевую карту. Лучше использовать устройство, подключаемое к системной плате через порт PCI. Выполните установку сетевой карты в тот компьютер, который подключен к интернету, и обновите драйверы для этого оборудования.
Приобретите сетевой кабель обратного обжима или обожмите самостоятельно витую пару. Подключите LAN-коннекторы к сетевым картам обоих компьютеров. Теперь вам осталось только настроить должным образом параметры работы сетевых адаптеров обоих ПК.
Включите первый компьютер. После загрузки операционной системы перейдите к списку активных сетевых соединений. Откройте меню настроек подключения к интернету и выберите подменю «Доступ».
Поставьте галочку рядом с параметром «Разрешить другим пользователям сети использовать подключение к интернету». Выберите из доступных вариантов необходимую локальную сеть. Нажмите кнопки «Применить» и Ok.
Откройте свойства сетевой карты, соединенной кабелем с другим компьютером. Перейдите к диалоговому меню параметров протокола TCP/IP(v4). Введите статический IP-адрес, отличный от адреса первой сетевой карты. Сохраните параметры и приступите к настройке второго компьютера.
Откройте список сетевых соединений и перейдите к параметрам работы сетевой карты, соединенной с первым ПК. Выберите пункт «Протокол интернета TCP/IP(v4)». Заполните поле «IP-адрес». Используйте значение, отличающееся только четвертым сегментом от IP-адреса карты первого ПК.
В поле «Основной шлюз» введите IP-адрес второй сетевой карты первого компьютера. Нажмите кнопку «Применить» и закройте диалоговое меню. Проверьте работоспособность вашей сети.
Видео по теме
Напряженный рабочий ритм очень часто заставляет брать работу на дом. Иногда требуется не только посвятить рабочему процессу несколько дополнительных часов, но и связаться из дома со своим офисным компьютером или компьютером своего коллеги.

Вам понадобится
- - специальная программа;
- - id и пароль второго ПК.
Инструкция
Установить связь между двумя компьютерами гораздо проще, чем носить туда-сюда необходимую информацию на флешке или диске. Сделать это просто. Если вы собираетесь соединить свой домашний компьютер, и ПК, за которым вы работаете в , вам должны быть известны их ID и пароли. Если вы хотите связать свой ПК и ПК своего коллеги, попросите эти данные у него. Помните, что эту информацию вы можете получить только у хозяина второго ПК, иначе это будет несанкционированный доступ.
Сбербанк постоянно расширяет спектр предоставляемых сервисов. Теперь клиентам доступна услуга Мобильный банк. Причем стоит отметить, что часто сервис подключается автоматически, без уведомления клиента. В связи с этим многие задаются вопросом, как узнать подключен ли мобильный банк.
Вообще данная услуга предоставляет пользователям возможность быть в курсе всех операций по пластиковой карте от Сбербанка, использую только мобильного телефона . Это очень полезная функция.
Как узнать, подключен ли мобильный банк? Для уточнения этой информации можно воспользоваться несколькими вариантами. Самый простой - воспользоваться sms-службой Сбербанка.
- Экономный . Услуга абсолютно бесплатна, клиент должен сам отправлять смс, чтобы проверить необходимую информацию
- Полный. Здесь по умолчанию предоставлено смс-информирование, и при любых действиях с картой пользователю придет смс, которая проинформирует его о действиях с картой. Тариф платный
Сбербанк предоставляет возможность переключения между этими тарифами. Чтобы перейти с экономного на полный, на номер 900 нужно отправить смс «Полный ХХХХ», где последних 4 символа – последние 4 цифры карты. В обратном случае необходимо отправить смс «Эконом ХХХХ».
Отключение услуги
Если вы хотите на время заблокировать услугу , необходимо отправить смс с текстом «БЛОКИРОВКАУСЛУГ» на единый номер Сбербанка 900. Однако стоит отметить, что если подключен тариф Полный, абонентская плата при временной блокировке все равно снимается. При экономном тарифе денежные средства сниматься не будут, просто пропадет возможность пользования данным службой.
Если же вы хотите насовсем отключить услугу, необходимо посетить отделение банка и написать заявление. Сотрудники помогут вам в его написании. При себе необходимо иметь паспорт и пластиковую карточку.