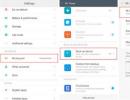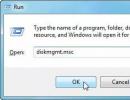Как сбросить iPhone или iPad до заводских настроек. Сброс настроек к заводским параметрам на смартфонах Samsung Как делать сброс настроек
Сбросить личные настройки ноутбука или моноблока от Apple можно во многих случаях. Если ваша система начала долго загружаться, тормозить во время работы, необходимые вам программы перестали открываться и многое другое, то в таком случае сброс просто необходим. Чтобы разобраться в том, как сбросить Макбук до заводских настроек, читайте нашу инструкцию.
Возможные методы
Для начала необходимо определить степень проблемы, которая у вас возникла. Существуют два способа сбросить систему:
- полная ;
- сброс системных параметров до заводских.
Во многих случаях (например, зависание системы или программы) достаточно . Перед тем, как сбросить Macbook Air, Pro или iMac до заводских настроек с помощью переустановки, сделайте резервную копию всех важных файлов и программ, поскольку данный метод предполагает очистку жесткого диска.

Второй вариант более простой и лояльный – сбросить только системные параметры, но всю информацию на диске оставить нетронутой. Рассмотрим оба варианта пошагово.
Как восстановить Macbook Air, Pro, iMac к заводским настройкам?
Этот способ подойдет в том случае, если проблема с компьютером несерьезная и некритичная. Например, долгое включение, неисправная работа какой-либо программы и т.д. В любом случае рекомендуем вам воспользоваться сначала данным методом, прежде чем переходить к переустановке. Чтобы сбросить заводские параметры, придерживайтесь следующим шагам:

- выключите Макбук любым удобным способом. Про них вы также сможете прочесть в соседнем разделе нашего сайта;
- зажмите комбинацию клавиш Command+Option+P+R+кнопка включения;
- дождитесь, когда звук включения будет проигран два раза, после этого отпустите клавиши;
- после включения компьютер будет обнулен до заводских параметров. Таким образом можно настроить Макбук, как новый.
Как восстановить macbook air, Pro, iMac к заводским настройкам: переустановка ОС
Перед этим процессом вам необходимо выполнить следующие действия:
- подключите интернет к компьютеру;
- скопируйте всю ценную информацию на внешний накопитель;

- подключите устройство к источнику питания, чтобы оно не отключилось во время установки ОС;
- Теперь перейдем к процессу установки:
- перезагрузите Macbook удобным способом;
- во время загрузки нажмите комбинацию Command+R;

- подождите, пока компьютер запустит режим восстановления;
- в открывшемся окне выберите пункт «Дисковая утилита»;
- выберите загрузочный диск;
- зайдите в раздел «Стереть»;
- выберите установленную ОС и нажмите кнопку «Стереть»;

- далее вернитесь с меню с выбором программ для восстановления;
- нажмите кнопку «переустановить ОС»;
- после этого компьютер подключится к интернету и начнет скачивание дистрибутива.
Восстановить macbook air, pro или iMac к заводским настройкам таким способ не получится без подключенного интернета.
После завершения закачки устройство распакует все файлы и перезагрузится. Далее появится главный экран с настройками. Авторизуйтесь с аккаунта Apple ID, выберите язык системы и так далее.
Если у вас нет возможности подключения к интернету, тогда вам понадобится загрузочная флешка с дистрибутивом. Однако без скачанного из сети установщика ОС все равно ничего не получится. Теперь вы знаете, как сбросить настройки на макбуке двумя разными способами и сможете применить их на практике.
Для чего нужен сброс данных
Сброс данных устройства (сброс настроек, hard reset, factory reset) - это удаление со смартфона или планшета всех данных: контактов, сообщений, загруженных приложений, фотографий, музыки, настроек почты, будильников. После сброса смартфон или планшет возвращается к заводскому состоянию.
Обычно сброс данных делают в следующих случаях:
- Перед продажей или передачей устройства другому человеку;
- Если на устройстве возникает какая-то проблема, которую не удается исправить другими способами;
- После обновления программного обеспечения устройства (прошивки).
Что нужно сделать перед сбросом данных
1. Скопируйте с устройства важную информацию.
Во время сброса память устройства будет очищена и все данные будут удалены. Если есть какие-то важные данные, сделайте их копию.
2. Удалите с устройства аккаунт Google.
Если этого не сделать, то при включении устройства после сброса будет запрашиваться тот аккаунт, который был на устройстве перед сбросом. Без ввода этого аккаунта включить устройство не получится.
Первый способ сделать сброс данных - через меню
Второй способ сделать сброс данных - с помощью кнопок
Такой способ применяется в том случае, когда смартфон или планшет не включается, либо экран заблокирован.

Если после сброса устройство не включается, требуется аккаунт Google
Если после сброса устройство не включается (зависает)
Обратитесь в сервисный центр Samsung, требуется переустановка прошивки инженерным методом.
Смартфоны далеки от идеальной работы, со временем начинают зависать, «тупить», засоряются мусором, подвергаются вирусным атакам. Они постоянно выдают какие-то ошибки, начинают медленно работать или вообще отказываются запускаться. Hard Reset единственная возможность исправить ухудшающуюся ситуацию. Что бы не прошивать телефон самостоятельно зачастую помогает сброс конфигурации, сегодня расскажем как сбросить настройки на Андроиде до заводских. Возврат к заводским настройкам очистит телефон от всякого рода мусора и оставит только важный для работы софт.
Оптимальный вариант для тех, кто столкнулся с полным бездействием смартфона: он заблокирован, не загружается ОС, дисплей отключен. В любом случае Recovery все исправит. Использовать при этом саму операционную систему телефона не надо.
Заранее сохраните всю необходимую информацию, сделайте копии контактов или синхронизируйте их в Гугл аккаунте, скопируйте на компьютер музыку, фото.
Варианты Recovery на разных брендах смартфонах
Для каждой модели Андроид устройства свои способы зайти в меню восстановления(Рекавери), рассмотрим наиболее популярные аппараты от известных брендов.
Meizu
Этот производитель значительно упростил способ сброса настроек. Пользователю понадобиться кликнуть по «ВКЛ» и качельке звука вверх. Отобразится пункт «Clear data». Жмем на него и соглашаемся с очисткой.

Xiaomi
Уже стандартно жмем громкость вверх и «ВКЛ». Есть вероятность попасть на китайское меню. В этом случаи опускаетесь вниз. Самый последний правый квадратик станет переключением на английскую раскладку. Жмем Recovery и ОК.

Теперь кликаем по «Wipe data» и «Wipe All Data». Подтверждаем свои действия для продолжения – «Confirm».

Когда процесс возврата завершиться переходим в меню. Дважды кликаем на слово «Reboot» и «Reboot to System».

Hard Reset. Сброс настроек к заводским при включенном телефоне
Если телефон работает, тогда через его настройки попадаем в «Восстановление и сброс». Опускаем ниже до «Сброс настроек». Далее следуем инструкции, вводя всю необходимую информацию, если такое потребуется. Для тех, у кого Android 8.0 Oreo потребуется совершить следующую последовательность действий: «Система»- «Сброс».
- Meizu. Опять через настройки отыщите подкатегорию «О телефоне». Отсюда двигаемся к «Память». Нужное окончательное меню будет с соответствующим названием.
- Xiaomi. Сброс на Xiaomi выполняется крайне легко. Если посетить «Дополнительно» можно обнаружить нужную категорию. Помните: карты памяти также форматируются. Заранее скачайте все файлы на ПК.
Всё происходит через пункт меню «Восстановление и сброс».

Выбираем пункт «Сброс настроек» и подтверждаем действие.

Для версии Андроид 8.0 и выше следуйте по такому пути.
- Система.
- Сброс.
- Сбросить к заводским настройкам.

Комбинация сервисных кодов для Hard Reset
Все производители для своих телефонов придумывают определенную комбинацию знаков, которые выполняют сброс до заводских настроек. Одного универсального кода нет. Чтобы узнать код от своего Hard Reset посетите сайт вашего бренда или пообщайтесь на тематических форумах. Все комбинации водятся двумя способами: через обычный набор или совершая экстренные вызовы. В поиске вбиваем модель телефона и пишем «комбинация для сброса настроек и модель устройства». Или попробуйте из наиболее часто используемых кодов ниже.
- *2767*3855#
- *#*#7780#*#*
- *#*#7378423#*#*
Программа Fastboot
Утилита Fastboot выполнит универсальную работу по зачистке памяти телефона. Понадобиться USB-кабель и ПК. Именно через компьютер производится вход в устройство. Чтобы восстановить исходные от производителя настройки разблокируем загрузчик. У каждого телефона своя уникальная комбинация.
Подсоединив телефон, вызываем командную строку. Она становится инструментом для отдачи нужных команд. Являясь администратором, прописываем данные символы.\adb reboot bootloader. Где.\ является обязательным элементом только для Windows 10: остальные ОС в нем не нуждаются.
Fastboot erase userdata – набор символов активирующие очистку системы.
Fastboot reboot – закрепляет полученный результат путем рестарта ОС.
Сервис по нахождению устройства
Корпорация «Google» облегчила жизнь своим пользователям. Создан сервис по нахождению устройств в случаи их потери. Достаточно подключить телефон к 3G и войти в аккаунт Google. Слева будет возможность стереть данные.
TWRP Recovery
Потяните ползунок вправо из программы TWRP Recovery. На телефоне для этого посетите подраздел «Wipe».
Заключение
Мы постарались описать самые распространенные способы как сбросить настройки на Андроиде до заводских используя встроенное меню восстановление Рекавери, используя опции смартфона либо сервисные коды для Hard Reset. Если у вас остались вопросы пишите в комментариях к этой странице или нашу группу в контакте. Видео инструкция по сегодняшней теме.
Восстановить работу компьютера, очистить его от множества файлов, которые бессмысленно занимают место в памяти, избавиться от личных данных можно, сделав сброс настроек.
Когда целесообразно сбросить настройки?
Сброс настроек на компьютере может потребоваться, если:
Вас не устраивает существующая версия операционной системы и программного обеспечения;
Компьютер перестал нормально работать, надолго зависает или тормозит (почему тормозит компьютер?);
Появился синий экран;
Драйвера не устанавливаются;
Случайно удалены жизненно важные системные файлы и службы;
Планируется продажа ПК.
«Откат» настроек необходим, если после заражения вирусами большинство системных файлов испорчены без возможности восстановления. Из-за длительной эксплуатации в системе может накопиться много «мусора», удаление которого вручную потребует много времени, а возврат конфигураций, предусмотренных в начальном состоянии, решит эту задачу за мгновение.
В этих и ряде других случаев поможет обнуление настроек до заводского состояния.
Перед тем как сбросить настройки на компьютере, необходимо сохранить резервную копию всей базы, чтобы не потерять важную информацию, так как обнуление приведет к потере всех данных на жестком диске.
Для этого можно использовать любой внешний накопитель. Импортировать нужно не только данные из папок, но также пароли, почту, чаты, закладки провайдера и т. д.

Системные способы изменения настроек до заводского состояния
Все персональные компьютеры и ноутбуки на базе ОС Windows продаются с заданной системной конфигурацией, которая позволяет осуществить откат до первоначального вида и вернуть то состояние программ и драйверов, которое было при первом включении.
Такая конфигурация, как правило, скрыта от пользователя, и может быть вызвана только при нажатии нужных кнопок.
Начало работы по откату системы на нулевую стадию начинается с нажатия горячей кнопки:
F9 - обычно предусматривается в фирменной компьютерной технике Asus;
F10 - нажимается во всех компьютерах Sony;
ALT и F10 - комбинации клавиш свойственны, например, для Acer;
Ctrl+F11 - дают старт обнулению настроек для Dell;
F11 следует использовать в HP.
Уточнить команду для обнуления можно в инструкции, прилагаемой к компьютеру или ноутбуку. После этого из появившегося меню запускается автоматическое обнуление настроек.
Что делать, если резервный раздел удален?
В этом случае поможет вернуть заводские настройки один из способов:
1 способ. Удаление ОС и переустановка системы с нуля. Такую процедуру лучше доверить сервисному центру.
2 способ. Восстановить систему через Пуск / Все программы. Найти в списке Стандартные / Служебные. Далее нажать на опцию «Восстановление системы», после чего в автоматическом режиме произведутся нужные настройки. При выборе такого способа (подходит для Windows XP и следующих поколений) следует проверить личные данные вручную и удалить их при необходимости.
Если у вас Windows, подобные команды начинаются с нажатия на Параметры / Изменение параметров. Далее меню выбирается в верхнем правом углу, где нужно выбрать Стандартные / Служебные / Обновление и Восстановление.
Для начала отката нужно нажать кнопку старта. Если у вас нет возможности сделать резервное копирование, данные не будут утеряны при выборе режима восстановления настроек «Refresh». В режиме «Reset» данные безвозвратно исчезают.
Любой из этих способов займет мало времени. Обычно для автоматического отката настроек до заводских достаточно 1 часа.

Механический способ восстановления заводских настроек
Все данные о настройках хранятся в BIOS Setup, поэтому их сброс предполагает сброс всех этих данных из папки CMOS, что вручную мышкой сделать не удастся.
Выполнить операцию можно путем манипуляций с материнской платой на полностью обесточенном компьютере. На плате имеется перемычка (рядом с батареей). Стандартно она включена в контакты 1-2.
Достаточно на 10-15 секунд переставить ее в 2-3 положение, после чего вернуть обратно. Иногда на плате имеется только 2 контакта, в таком случае достаточно выполнить их замыкание (подойдет любой проводник металлического типа) на несколько секунд.
Такой же эффект дает снятие батареи на материнской плате на 15-20 минут или же нажатие экстренной кнопки CLR CMOS (она есть только в платах нового поколения).
Обычно сброс настроек может выполнять даже неопытный пользователь при условии, что в системе хранится раздел с заводскими настройками. Существует много иных способов, которые предполагают применение сторонних утилит для отката системы и специальных знаний программиста.
Чтобы не навредить своему компьютеру, лучше сразу доверить выполнение обнуления настроек профессионалам
Как удалить всю информацию со своего iPhone, планшета iPad или iPod при помощи полного сброса контента и настроек.
Сброс настроек и полный сброс Apple iPhone
 Ну, вот друзья, пришло время избавляться от содержимого нашего iPhone. Если раньше, используя инструкции для начинающих, мы наполняли телефон различной информацией (игры, музыка, фотографии, фильмы), то теперь мы будем учится быстро избавляться от всех файлов и настроек, возвращая устройство в первоначальное состояние. Сегодня мы рассмотрим сброс всей информации Apple iPhone
с прошивкой iOS 7. Но если у вас не телефон, а плеер iPod touch или планшетный компьютер iPad, то вы тоже можете выполнить полный сброс, используя инструкцию ниже.
Ну, вот друзья, пришло время избавляться от содержимого нашего iPhone. Если раньше, используя инструкции для начинающих, мы наполняли телефон различной информацией (игры, музыка, фотографии, фильмы), то теперь мы будем учится быстро избавляться от всех файлов и настроек, возвращая устройство в первоначальное состояние. Сегодня мы рассмотрим сброс всей информации Apple iPhone
с прошивкой iOS 7. Но если у вас не телефон, а плеер iPod touch или планшетный компьютер iPad, то вы тоже можете выполнить полный сброс, используя инструкцию ниже.
Стирать всю информацию с iPhone мы будем средствами самого телефона, а именно разделом – Сброс. Кроме полного сброса информации мы рассмотрим и другие виды сброса, доступные в настройках любого iPhone, iPod или iPad, которые тоже бывают полезны. Рассматриваемый сегодня способ является не единственным, так же быстро стереть абсолютно все с Айфона можно и другим способом – при помощи процедуры восстановления в iTunes. Есть и третий способ – удаленный сброс.
Если честно, сегодняшний сброс я делаю ради тебя наш читатель, в моем iPhone накопилось множество информации, удалять которую совсем не хочется. А вообще сброс настроек или полный сброс советую применять:
- Когда у вашего устройства вот-вот появится новый хозяин
- После множества экспериментов и тестирования тысяч приложений
- Сброс иногда помогаем при сбоях в работе прошивки iOS
Так как моя информация мне нужна, то перед сбросом я сделаю следующее:
Вот теперь я готов к выполнению полного сброса. Прежде чем мы начнем необходимо знать, что сразу же после сброса нам понадобится точка доступа Wi-Fi или установленная в компьютере программа iTunes с доступом в интернет. Хотя наверно мобильный интернет тоже сгодится. Еще одна очень важная особенность именно для владельцев iPhone – телефон должен быть официально разлочен. Если у вас залоченная модель, то сброс не выполняйте. Ну а пользователям iPad и iPod touch боятся нечего. Ну что поехали.
Первое что необходимо это хороший уровень заряда аккумуляторной батареи, если у вас не 100% заряда, то лучше подключите iPhone к питанию.


Похожие статьи
На зарядку поставили, теперь идем в стандартное приложение «Настройки », выбираем раздел «Основные ». Проматываем в самый низ, там и находится раздел «Сброс ». Здесь мы видим следующие виды сброса:
Как сбросить iPhone
Как же правильно сбросить iPhone или другой iOS девайс.
Все способы сбросить настройки на Iphone и Ipad. Hard Reset Apple!!!
В этом видео я покажу все способы сделать Hard Reset технике Apple!! Сброс настроек , или в простонародье Hard Reset на…
- Сбросить все настройки
- Стереть контент и настройки
- Сбросить настройки сети
- Сбросить словарь клавиатуры
- Сбросить настройки «Домой»
- Сбросить предупреждения геопозиции
Похожие статьи
Разберем первые три вида самых популярных сбросов:
Сброс настроек Apple iPhone
Самый первый идет «Сброс всех настроек», очень удобная штука, когда необходимо сбросить все настройки iPhone, не потеряв при этом информацию в телефоне.


Жмем кнопку Сброс всех настроек , появляется уведомление:
Вы действительно хотите продолжить? Все настройки будут сброшены. Информация и медиафайлы останутся.
Подтверждаем сброс еще несколькими нажатиями – Сбросить все настройки. Процедура сброса настроек длится меньше минуты, применяет в iPhone все первоначальные настройки, в том числе среди стандартных приложений, будильники тоже потерлись, но приложения, музыка, фото, контакты и видео остаются на месте. Закладки в Safari и заметки в календаре тоже остались целые.
Полный сброс содержимого iPhone
Вторая кнопка сверху «Стереть контент и настройки», позволяет не только сбросить настройки, но и стереть все данные с iPhone или другого устройства. Очень полезно при продаже или дарении гаджета побывавшего в употреблении.


Похожие статьи
Если вы хотите удалить все с iPhone – нажимаем кнопку Стереть контент и настройки , видим предупреждение:
Вы действительно хотите продолжить? Все медиафайлы, данные и настройки будут стерты. Это действие необратимо.
Пару раз подтверждаем кнопкой – «Стереть iPhone «. Телефон выключился и через 2 минуты включился снова, в некоторых случаях процедура сброса может длиться дольше, все зависит от модели и объема заполненной памяти.
Важно! При покупке подержанного iPhone, прежде чем расплатиться, всегда делайте сброс при помощи кнопки – Стереть контент и настройки, это позволит вам избежать, в будущем, возможной блокировки активации.
После включения iPhone попросил выполнить активацию, в ходе которой нам понадобился интернет (Wi-Fi или iTunes в компьютере с доступом в интернет). Во время активации iPhone о чем-то сплетничает соединяется с серверами Apple. Соответственно без интернета полностью сброшенный iPhone не запустить. iPhone или iTunes предложили мне: Настроить iPhone как новый или Восстановить из резервной копии , я выбрал первое. По завершении всех этапов активации мы получаем чистый пустой iPhone, где ни осталось и следа прежнего хозяина. Мы попытались найти в iPhone хоть что-нибудь, но ничего не осталось, кнопка «Стереть контент и настройки» удалила все:
Сбросить настройки сети
Сброс настроек сети тоже иногда применяется обычными пользователями. Помогает, когда iPhone отказывается соединяться с настроенной точкой доступа Wi-Fi или при проблемах с настройками мобильного интернета. Если iPhone не может найти сеть мобильного оператора, к примеру, когда вы вставили SIM-карту другого поставщика услуг, то данный сброс иногда помогает. В общем если у вас какие-либо сетевые неполадки, пробуйте данный сброс. Информацию и другие настройки не трогает.
На сегодняшнем примере мы узнали – как сделать полный сброс iPhone , рассмотрели другие виды сброса. Ну а завтра я попытаюсь вернуть всю мою сброшенную информацию обратно свой в телефон путем восстановления из резервной копии.