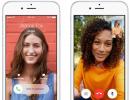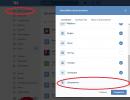Як скинути налаштування Андроїд до заводських (тобто видалити всі дані з телефону, планшета)
Доброго дня!
Якою б "розумною" не була система Андроїд, таки трапляються з нею з такі моменти, коли доводиться вдаватися до скидання налаштувань (його ще називають Hard Reset). Наприклад, таке нерідко трапляється при проблемах з Wi-Fi, Bluetooth, з "перевантаження" пам'яті телефону, при появі незрозумілих гальм і підвісів, та ін.
Також із цим завданням можна зіткнутися, якщо раптом надумаєте продавати телефон (адже зовсім не хотілося б, щоб чужа людина побачила особисте листування?!).
Відразу хочу зазначити, що в процесі скидання з пам'яті пристроюбуде видалено всі програми та ігри, всі SMS повідомлення та контакти, облікові записи пошти і т.д. Загалом телефон/планшет стане повністю із заводськими налаштуваннями (приблизно таким, яким він був при покупці).
Примітка! Якщо у вас встановлена SD-карта - всі дані на ній залишаться цілими * (принаймні так було з тими пристроями, з якими працював я)! Тобто. очищується саме пам'ять пристрою!
Тому, якщо у вас є потрібні контакти, фото, відео та файли перед скиданням, збережіть їх на жорсткий диск ПК або в хмарному сховищі (наприклад, ).
Власне, тепер можна перейти ближче до справи.
Спосіб 1: через налаштування системи
Мабуть, це найочевидніший і найпростіший із усіх способів. Підходить у будь-яких випадках, коли ви можете спокійно увійти в налаштування Андроїда (знаю, що це не завжди можливо, тому якщо у вас більш глобальна проблема - див. наступні пункти статті).
Отже, потрібно відкрити розділ "Відновлення та скидання" в налаштуваннях Андроїда. Див. приклад нижче.


Після натиснути на кнопку "Скинути установки телефону" . Зверніть увагу, що система вас також попередить, що будуть видалені дані з облікового запису Google, всі програми та дані в них, музика, фото, відео та ін.

Власне, за цим способом коментувати більше нічого.
Спосіб 2: через режим Recovery mode (або Factory mode)
Якщо ваш пристрій зависло, є проблема зі входом у меню налаштувань - то в цьому випадку скидання можна виконати через спец. меню "Recovery mode/Factory mode".
Для його виклику:

Спосіб 3: за допомогою сервісних кодів
Якщо знати спец. коди, то можна досить серйозно змінити налаштування системи Андроїд. Є коди і для скидання налаштувань (тобто переходу до заводського стану пристрою).
Примітка! Подані нижче коди можуть підійти не до всіх пристроїв (особливо до нових, які постійно вносять якісь зміни...). Тому всі коди нижче представлені для ознайомлення (не несу відповідальності за ваш апарат та ПЗ).
Вводять коди досить легко. Необхідно перейти в режим набору номера та ввести один із таких варіантів:
- *2767*3855#
- *#*#7378423#*#*
- *#*#7780#*#

Введення сервісного коду (Не "грайтеся" з кодами просто так - можете просто стерти всі дані...)
Спосіб 4: як видалити дані з телефону/планшета, якщо він був втрачений
На жаль, майже з кожним у житті трапляються неприємності. Одна з таких - втрата телефону/планшета (я зараз навіть не розглядаю причину: чи вкрали його, чи просто випустили, чи ще що...). Головне: що його в руках у вас немає, а в ньому досить багато конфіденційних даних (і які якнайшвидше хотілося б видалити).
- У цьому випадку вам потрібно зайти з комп'ютера в свій обліковий запис на ;
- Далі встановити програму (пряме посилання на Google Play) . Зазначу, що програми можна встановлювати на смартфон, навіть якщо у вас немає його під рукою.
- Після чого, перейшовши на веб-сайт програми Find My Device, ви зможете:
- стерти всі дані з пристрою;
- зателефонувати йому;
- або просто заблокувати.

Комп'ютери люблять чистоту, як на жорсткому диску, так і від пилу на апаратній частині. Якщо з другим питанням можна простіше розібратися – просто провести чистку, то з першим все не так легко. Основна проблема початківців – бажання встановити якомога більше «корисних» програм і невміння правильно користуватися дисковим простором комп'ютера, що спричиняє неполадки в його роботі. Коли ситуація знаходиться на піку, користувачам нічого не залишається, як здійснити скидання до заводських налаштувань Windows. У нашій статті докладно буде описано, як відновити систему до виду "з коробки" для різних версій, починаючи з Windows 7.
Що таке скидання до заводських налаштувань Windows
Почнемо з того, що заводські налаштування – конфігурація ПК, яка встановлена спочатку і є основною для цієї одиниці техніки. Всі зміни, які були зроблені користувачем під час використання, «збивають» заводські налаштування і комп'ютер вважається не новим. Скидання налаштувань «з коробки» – перехід до початкового стану, тобто. звільнення від налаштувань користувача взагалі, а, у деяких випадках, навіть від файлів та інших даних, які після нього залишилися.
Скидати рекомендується тільки тоді, коли це дійсно необхідно. Звертаємо увагу, що, якщо ви раніше встановлювали Windows або самі, або за допомогою майстрів комп'ютерних систем, у вас може не вийде перейти до заводських налаштувань. Вся суть полягає в тому, що при неправильній переустановці (тупо з однієї болванки, на яку записана піратська копія Windows), на жорсткому диску пропадає спеціальний розділ відновлення, на якому зберігається копія інсталяційної версії.
Це вказує на те, що просто так не вийде перейти на заводські налаштування - буде потрібно такий же дистрибутив, який був використаний спочатку, а не будь-який інший (навіть якщо версії Windows збігаються). В іншому випадку, ви не повернете комп'ютер до початкового вигляду (у програмному відношенні). Тому, ставтеся до переустановки Windows більш розсудливо і серйозно – якщо користуєтеся послугами майстрів, просіть їх встановлювати Windows так, щоб розділ відновлення торкнувся не був. Якщо все ж таки розділ відновлення був видалений - все що ви можете зробити - встановити будь-яку зручну версію Windows методом чистої інсталяції (з видаленням всіх даних) і хоч якось, але створіть видимість скидання до заводських налаштувань.
Як скинути Windows 7 до заводських налаштувань
На жаль, "сімка" не підтримує швидкого скидання до заводських налаштувань, що є перепоною для повернення комп'ютера до вихідного вигляду без використання додаткових знань. Якщо ви маєте завдання повернути комп'ютер у вихідний стан, ви можете скористатися такими варіантами:
- Через в «Додаткові варіанти завантаження»;
- За допомогою вашого дистрибутива, який йшов у комплекті з ПК чи ноутбуком.
Якщо ви більше схиляєтеся до другого варіанту, то вам необхідно просто завантажитися з дистрибутива і вибрати там відновлення системи. Далі все відбуватиметься за накатаною.
У випадку з першим варіантом необхідно потрапити в меню «Додаткові варіанти завантаження». Для більшості комп'ютерів (ноутбуків) це можна зробити клавішею F8, яку потрібно натискати відразу після початку завантаження комп'ютера (не виходячи з режиму очікування або глибокого сну). Коли його буде завантажено, вам необхідно вибрати пункт «Усунення несправностей комп'ютера».
Далі відбудеться перехід у вікно "Параметри відновлення системи". У ньому є деякі можливості, які можна використовувати до завантаження системи загалом. Серед них і буде ховатися або вбудоване скидання, або фірмове. У цьому випадку, наприклад, у нас варіант з відновленням заводських налаштувань ноутбука Toshiba.

Необхідно буде перейти в цей пункт і наслідувати підказки вбудованої утиліти, щоб у вас вдалося відновити заводські налаштування. Зверніть увагу, що всі файли на жорсткому диску, якими ви користувалися/зберігали, буде видалено безповоротно.
Як скинути Windows 8|8.1 до заводських налаштувань
У випадку з Windows 8, справи сприятливіші. У системному інтерфейсі передбачено використання вбудованої програми повернення до заводських налаштувань безпосередньо з «Панелі управління», а також із «Додаткових варіантів завантаження». Розглянемо це докладніше поліпшення розуміння.

Як скинути Windows 10 до заводських налаштувань
У «десятці» залишився той же функціонал відновлення, що і в Windows 8, але, щоб потрапити туди, необхідно пройти трохи інший шлях.

Ні для кого не секрет, що при тривалому використанні Windows система починає повільніше працювати, а то і відверто класти. Це може бути пов'язане із засміченням системних директорій та реєстру «сміттям», діяльністю вірусів та багатьма іншими факторами. І тут є сенс скинути параметри системи до початкового стану. Подивимося, як повернути заводські налаштування на Віндовс 7.
Існує кілька методів скидання параметрів Виндовс до заводського стану. Перш за все слід визначити, як саме ви хочете зробити скидання: повернути початкові налаштування тільки операційній системі, або, крім цього, повністю очистити комп'ютер від усіх встановлених програм. У разі відбудеться повне видалення всіх даних із ПК.
Спосіб 1: "Панель управління"
Скидання параметрів Windows можна зробити, запустивши необхідний для цієї процедури інструмент через "Панель управління". Перед активацією цього процесу обов'язково зробіть резервну копію системи.
- Клацайте «Пуск». Зайдіть у "Панель управління".
- У блоці «Система та безпека»вибирайте варіант «Архівування даних комп'ютера».
- У вікні вибирайте найнижчий пункт "Відновити системні параметри".
- Далі перейдіть за написом «Розширені методи відновлення».
- Відкривається вікно, що містить два параметри:
- «Використовуйте образ системи»;
- «Перевстановлення Windows»або .

Виберіть останній пункт. Як ви бачите, він на різних ПК може мати різну назву залежно від заданих параметрів виробником комп'ютера. Якщо у вас відображається назва «Повернути комп'ютер у стан, заданий виробником»(найчастіше такий варіант буває у ноутбуків), то вам досить просто клацнути по цьому напису. Якщо ж користувач бачить пункт «Перевстановлення Windows»Перш ніж натиснути на нього, потрібно вставити в дисковод інсталяційний диск ОС. Варто зауважити, що це має бути виключно той екземпляр Windows, який зараз встановлений на комп'ютері.
- Яким би найменуванням зазначеного вище пункту не було, після натискання на нього відбувається перезавантаження комп'ютера та відновлення системи до заводських налаштувань. Не лякайтеся, якщо ПК перезавантажуватиметься кілька разів. Після завершення цього процесу параметри системи будуть скинуті до початкових, а всі встановлені програми будуть видалені. Але колишні налаштування при бажанні все-таки можна повернути, оскільки файли, що видаляються з системи, перенесуться в окрему папку.




Спосіб 2: Точка відновлення
Другий спосіб передбачає використання точки відновлення системи. У цьому випадку буде змінено лише системні налаштування, а завантажені файли та програми залишаться недоторканними. Але головна проблема полягає в тому, що якщо ви бажаєте скинути параметри саме до заводських налаштувань, то щоб це зробити потрібно створити точку відновлення відразу, як тільки ви придбали ноутбук або встановили ОС на ПК. А це роблять далеко не всі юзери.
- Отже, якщо є створена перед початком використання комп'ютера точка відновлення, заходьте в меню «Пуск». Вибирайте «Всі програми».
- Далі зайдіть у каталог «Стандартні».
- Перейдіть до папки «Службові».
- У директорії шукайте позицію "Відновлення системи"і клацайте по ньому.
- Запуск вибраної системної утиліти. Відкривається віконце відновлення ОС. Тут просто тисніть «Далі».
- Потім відкривається список точок відновлення. Обов'язково встановіть галочку біля пункту "Показувати інші точки відновлення". Якщо існує не один варіант, і ви не знаєте, який саме вибрати, хоча твердо впевнені, що створювали точку із заводськими налаштуваннями, то в цьому випадку вибирайте найраніший за датою пункт. Її значення відображається у стовпці "Дата та час". Виділивши відповідний пункт, натисніть «Далі».
- У наступному вікні вам залишається лише підтвердити, що ви бажаєте відкотити ОС саме до обраної точки відновлення. Якщо є впевненість у своїх діях, то натисніть «Готово».
- Після цього відбувається перезавантаження системи. Можливо, вона відбуватиметься кілька разів. Після завершення процедури ви отримаєте ОС із заводськими налаштуваннями на комп'ютері.







Як бачимо, існує два варіанти скинути стан операційної системи до заводських налаштувань: шляхом переустановки ОС та поверненням параметрів до раніше створеної точки відновлення. У першому випадку всі встановлені програми буде видалено, а в другому – змінено лише системні параметри. Яким саме з методів користуватися залежить від цілого ряду причин. Наприклад, якщо ви не створювали точку відновлення відразу після встановлення ОС, то у вас залишається лише той варіант, який був описаний у першому способі цього посібника. Крім того, якщо ви бажаєте очистити комп'ютер від вірусів, теж підійде тільки цей метод. Якщо користувач не хоче заново встановлювати всі програми, які є на ПК, то потрібно діяти другим способом.
Ви можете скинути налаштування браузера Chrome у будь-який момент, щоб відновити налаштування за промовчанням. Під час встановлення деякі програми та розширення без вашого відома змінюють налаштування Chrome, наприклад пошукову систему. Скидання налаштувань браузера дозволяє швидко вирішити цю проблему. Збережені закладки та паролі при цьому не видаляються.
При цьому деякі налаштування, наприклад шрифти або спеціальні можливості, не будуть скинуті. Щоб створити новий профіль, додайте користувача .
Що станеться після скидання
Наступні налаштування профілю Chrome будуть змінені на всіх пристроях, де виконано вхід до Chrome:
- Пошукова система за замовчуванням– буде встановлена система Google. Докладніше про те, як задати пошукову систему за замовчуванням.
- Головна та стартова сторінки.Докладніше про те, як налаштувати головну та стартову сторінки.
- Сторінка швидкого доступу.Докладніше про те, як налаштувати сторінку швидкого доступу.
- Закріплені вкладки.Докладніше про те, як закріпити вкладки.
- Налаштування контенту, наприклад, блокування спливаючих вікон або використання мікрофона. Докладніше про те, як змінити налаштування контенту.
- Файли cookie та дані сайтівнаприклад товари у вашому кошику в інтернет-магазині. Докладніше про файли cookie та дані сайтів …
- Розширення та теми.Детальніше про розширення та теми …
Проблеми під час скидання налаштувань
Браузер сам скидає мої налаштування
Деякі програми, які ви інсталюєте, можуть змінювати налаштування Chrome без відома. З метою безпеки браузер відстежує такі випадки під час кожного запуску. Якщо щось не так, Chrome автоматично відновлює стандартні налаштування.
Скидання браузера, або скидання налаштувань браузера - зміна налаштувань браузера на стандартні настройки. У процесі використання програми веб-браузера інтернету, в браузері змінюються налаштування деяких параметрів, які негативно впливають на роботу програми.
Параметри браузера змінюються з різних причин: через невірні дії користувача, часто сторонні програми самостійно змінюють налаштування браузера без згоди користувача (заміна стартової сторінки, пошукової системи тощо), в браузер встановлюються розширення та плагіни, які змінюють параметри роботи програми і т. д. Через це у роботі браузера виникають помилки, не виконуються деякі функції.
Тому має сенс вирішити проблеми без використання радикального рішення: повного видалення браузера з комп'ютера, а потім його нової установки. Багато проблем може вирішити скидання налаштувань браузера (очищення браузера), в результаті якого буде відновлено параметри за промовчанням.
Я рекомендую спочатку скористатися функцією відновлення налаштувань, тому що в такий спосіб вирішується більшість проблем. Я сам часто використовую цю функцію для відновлення працездатності браузерів.
У браузерах процес зміни налаштувань відбувається по-різному. Наприклад, у браузері Google Chrome розширення відключаються, а у браузері Mozilla Firefox всі розширення видаляються. Тому уважно читайте попередження для того, щоб добре розуміти всі наслідки цього кроку.
У цій статті я розповім про те, як скинути налаштування Google Chrome, Яндекс.Браузер, Mozilla Firefox, Opera, Internet Explorer, Microsoft Edge. У браузерах, що мають кілька профілів, скидання параметрів відбудеться в активному профілі, в якому запущено цю функцію.
Як скинути налаштування браузера Google Chrome
У браузері Google Chrome в результаті скидання налаштувань браузера будуть скинуті налаштування того профілю браузера, в якому виконано скидання параметрів. Увійдіть до «Налаштування та керування Google Chrome». У контекстному меню натисніть «Параметри». У вікні «Параметри» натисніть посилання «Показати додаткові параметри».
На сторінці ви побачите кнопку «Скинути налаштування», яка використовується для відновлення налаштувань браузера Google Chrome за промовчанням. Далі натисніть кнопку «Скинути налаштування».

В результаті скидання параметрів браузера Chrome будуть скинуті налаштування головної сторінки, налаштування сторінки швидкого доступу, буде встановлено пошукову систему за умовчанням (Google), відкріплено закріплені сайти, видалено файли cookie, інші часові файли, відключено розширення у браузері.
Як скинути налаштування Яндекс Браузера
Скинути налаштування браузера Яндекс можна способом, подібним до браузера Google Chrome. Для цього увійдіть до «Налаштування Яндекс.Браузера». У контекстному меню натисніть на пункт «Налаштування». Потім натисніть кнопку «Показати додаткові параметри».
У параметрі «Скинути налаштування» натисніть кнопку «Скинути налаштування» для відновлення початкових налаштувань у браузері.

У вікні «Скинути налаштування» натисніть кнопку «Скинути».

Далі відбудеться скидання Яндекс.Браузера. Усі зміни повернуться до вихідних значень: закріплені вкладки будуть відкріплені, розширення відключені, тимчасові файли, кеш, cookie файли будуть видалені, буде включено пошукову систему за умовчанням (Yandex).
Як скинути налаштування браузера Mozilla Firefox
У браузері Mozilla Firefox відкрийте меню, натисніть кнопку "Відкрити меню Довідка" (значок "знак питання"). У контекстному меню натисніть «Інформація для вирішення проблем».
На сторінці, що відкрилася, ви побачите розділ «Налагодження Firefox» з кнопкою «Очистити Firefox…».

В результаті очищення з браузера Firefox буде видалено: розширення, додані пошукові системи, змінені налаштування браузера, теми, сертифікати безпеки, параметри плагінів і т.д.
Збережуться такі параметри: закладки, історія, паролі, файли cookie, інформація для автозаповнення форм.
У вікні «Очищення Firefox» проінформують про те, що після скидання браузера Firefox значення параметрів браузера будуть встановлені за замовчуванням. Натисніть кнопку «Очистити Firefox».

Як скинути налаштування браузера Opera
У браузері Opera немає окремого функціоналу для скидання параметрів налаштувань браузера. Можна змінити настройки браузера в налаштуваннях Опери. Тому скидання налаштувань браузера Opera за допомогою штатного засобу неможливе. Єдиний варіант: видалення вручну профілю, а також кеша браузера.
Для виконання цих дій вимкніть браузер Opera.
Профіль користувача в браузері Опера та кеш браузера розташовані наступним шляхом:
C:\Users\ім'я_користувача\AppData\Roaming\Opera Software\Opera Stable C:\Users\ім'я_користувача\AppData\Local\Opera Software\Opera Stable
Перейдіть до Провідника цим шляхом, а потім видаліть вміст цих папок.
Після запуску Opera знову створить новий профіль з налаштуваннями браузера за замовчуванням.
Як скинути налаштування браузера Internet Explorer
У вікні браузера Internet Explorer натисніть кнопку «Сервіс». У вікні «Властивості браузера» відкрийте вкладку «Додатково». Тут ви побачите налаштування «Скинути параметри Internet Explorer». Скидання параметрів браузера Internet Explorer до значень за промовчанням використовуйте при непрацездатності браузера.
Натисніть кнопку «Скинути…».

Скидання браузера Internet Explorer передбачає відновлення параметрів за промовчанням наступних установок:
- панелей інструментів та надбудов
- Увімкнення параметрів браузера за промовчанням: параметрів конфіденційності, параметрів безпеки, додаткових параметрів, налаштування огляду з вкладками, параметрів спливаючих вікон
Можна також видалити особисті параметри. Для цього позначте пункт «Видалити особисті параметри».
У цьому випадку будуть відновлені служби пошуку, прискорювачі, домашня сторінка за промовчанням, видалені тимчасові файли, журнал, файли cookie, паролі, дані веб-форм, захисту від відстеження, фільтрації ActiveX та Do Not Track.
Щоб запустити процес відновлення параметрів за замовчуванням, натисніть кнопку «Скинути».

Щоб зміни набули чинності, перезавантажте комп'ютер.
Як скинути налаштування браузера Edge
Увійдіть до параметрів браузера Microsoft Edge. У контекстному меню натисніть «Параметри». Далі знайдіть пункт "Очистити дані браузера", а потім натисніть кнопку "Виберіть, що потрібно очистити".
За замовчуванням вибрано деякі настройки. Натисніть кнопку «Більше», щоб вибрати додаткові параметри.

Виберіть потрібні пункти, натисніть кнопку «Очистити».
Висновки статті
Щоб відновити установки браузера за промовчанням, зробіть скидання параметрів (очищення) браузера. У такий спосіб можна вирішити багато проблем, що виникають у роботі програми. Налаштування браузерів Google Chrome, Mozilla Firefox, Opera, Яндекс.Браузер, Internet Explorer, Microsoft Edge повернуться до початкових параметрів.