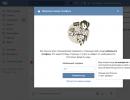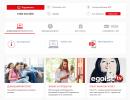Як вимкнути автозапуск програм на ноутбуці Як вимкнути автозапуск програм? Налаштування автозапуску
Є кілька способів, і кожен має свої переваги та недоліки, так що приступимо до вивчення. Найпростіший спосіб це знайти в меню «Пуск» папку «Автозавантаження». Усі ярлики, які тут знаходяться, завантажуватимуться разом із Windows. Залежно від мови операційної системи, ця папка може називатися "Автозавантаження" або "Startup".

Як бачите, у мене завантажується BingDesktop, Punto Switcher та SpeedFan. Для виключення програми з папки «Автозавантаження» потрібно просто клацнути правою кнопкою і видалити ярлик. Але разом із завантаженням Windows запускається набагато більше процесів та програм, ніж представлено в цій папці.
Вбудована утиліта для керування автозавантаженням
Це найлегший і доступний спосіб для Windows 7. Щоб запустити утиліту «msconfig» натискаємо комбінацію клавіш «Win + R» і в віконці вводимо слово «msconfig»

Перед нами з'являється віконце, в якому потрібно перейти на вкладку «Автозавантаження». Тут представлені всі програми розділу автозапуску, які прописані в реєстрі Windows 7.

Що ми тут бачимо:
- Елемент автозавантаження – це назва програми
- Виробник – розробник софту
- Команда – шлях до програми із ключами запуску
- Розташування – розділ реєстру або папки, в якому розташована команда
- Дата відключення – відповідно, дата коли цей пункт був вами вимкнений
Тепер знаходимо у списку програму, знімаємо з неї галочку та натискаємо «ОК». Msconfig запропонує нам перезавантажитись, але цього можна не робити.

Управління автозавантаженням у Windows 8/10
Чарівність цієї програми в тому, що вона знаходить всі можливі місця, звідки взагалі щось може завантажуватися і дозволяє відключити приховані програми за допомогою одного кліка! І все це абсолютно безкоштовно! Установка не потрібна, але під час першого запуску потрібно підтвердити ліцензійну угоду, натиснувши кнопку «Agree».

Запустити файл "autoruns.exe" або "autoruns64.exe" для 64-розрядної Windows. Другий файл autorunsc.exe призначений для запуску в режимі командного рядка. Вікно Autoruns виглядає так:

У верхній частині представлені вкладки, кожна з яких вказує на розташування об'єктів автозапуску. Це не лише програми, а й бібліотеки (dll-ки), тулбари, віджети, драйвери, служби та ще багато всього. На першій вкладці Everything представлено все відразу по порядку. На вкладці «Logon» ви знайдете програми, які ми могли відключити попередніми способами.
У середній частині власне перелік програм. Щоб відключити програму з автозапуску, досить просто зняти з неї галочку. Якщо галочка зліва від запису знята, то вона вже відключена. Жовтим кольором позначаються рядки, які у автозавантаженні, та його файли видалені, тобто. вони не завантажаться у будь-якому випадку. Рожевим кольором відзначаються програми без опису (колонка "Description") або без виробника (колонка "Publisher"), що натякає на вірусне походження, але зовсім не обов'язково що це вірус.
Клікнувши по будь-якому рядку правою кнопкою, і вибравши «Search Online…» у браузері відкриється рядок пошуку з ім'ям файлу, що запускається, щоб можна було проаналізувати, наскільки досліджуваний об'єкт безпечний. У нижній частині вікна відображається докладніша інформація. Як визначити рівень довіреності додатків я розповів .
За допомогою кнопки Save на панелі інструментів можна зберегти поточний стан автозавантаження, і потім порівняти через якийсь час, з метою з'ясувати чого нового додалося. До речі, теж дуже корисний інструмент. Зауважив, що Autoruns чомусь не перевіряє параметри запуску userinit.exe і explorer.exe, тому ці ключі краще перевіряти вручну, про це далі.
Редагування автозапуску у реєстрі
Тепер плавно переходимо до ручного редагування реєстру. Натискаємо «Win + R» та вводимо у рядку «regedit». Перед вами відкриється редактор реєстру, у якому потрібно перейти до розділу автозавантаження.

Їх там два:
- глобальний для всієї системи, з якої програми запускаються під будь-яким користувачем: "Комп'ютер\HKEY_LOCAL_MACHINE\Software\Microsoft\Windows\CurrentVersion\Run"
- оточення поточного користувача: "Комп'ютер\HKEY_CURRENT_USER\Software\Microsoft\Windows\CurrentVersion\Run"
Заходимо в обидва розділи реєстру по черзі і знаходимо у списку праворуч додаток, який потрібно виключити з автозапуску, і видаляємо запис за допомогою правої кнопки миші. Трохи нижче є ще один розділ, які називаються «RunOnce». У цих розділах можуть «сидіти» команди для одноразового виконання, наприклад, для завершення встановлення якогось програмного пакета. Можна пошукати і там, але, швидше за все, буде порожньо.
На відміну від утиліти «msconfig», у редакторі реєстру ми можемо переглянути ще лазеки, звідки щось може запуститися. Я покажу два найбільш уразливі місця, обидва вони знаходяться на шляху: "Комп'ютер\HKEY_LOCAL_MACHINE\Software\Microsoft\Windows NT\CurrentVersion\Winlogon"
Зверніть увагу на ці два параметри:
Там має бути саме те, що ви бачите на картинці (можуть відрізнятись шляхи). Якщо після "userinit.exe," або після "explorer.exe" прописано ще щось, то воно також буде автоматично запускатися разом з Windows. У 99% випадків це вірус! Просте редагування цих записів навряд чи допоможе. Адже, якщо вірус перебуватиме у пам'яті, він швидко перезапише запис знову. Тому вам знадобиться повна.
Що ще можна зробити?
Якщо ви спробували всі ці методи, але визначити і відключити програму так і не вдалося, то подивіться ще в роботи і планувальник завдань. Можливо, програма запускається звідти. У Autoruns є відповідні вкладки «Services» для служб та «Sheduled Tasks» для запланованих завдань.
Без Autoruns можна легко переглянути служби, якщо натиснути "Win + R" і ввести у вікні "services.msc". Перед вами відкриється вікно «Служби», в якому потрібно пошукати назву програми, яку шукаєте.

Як запустити планувальник завдань та пошукати там заплановані завдання.
Ще вам на замітку:
- у безпечному режимі запуску Windows не запускається більшість об'єктів автозапуску
- якщо програма, яка поставила себе в автозавантаження, буде запущена знову, і вона вважатиме, що їй все-таки потрібно бути в автозавантаженні, вона знову туди пропишеться! Тому потрібно шукати в її налаштуваннях, де можна вимкнути автозапуск.
Якщо ви користуєтеся ще якимось цікавим способом, прошу розповісти про це в коментарях.
Автозапуск програм – це абсолютно необхідна функція нормальної роботи комп'ютера. За допомогою автозапуску операційна система самостійно запускає програми, які повинні працювати постійно під час роботи комп'ютера. Але деякі розробники програм зловживають цією функцією. В результаті багато програм, які абсолютно не потрібні користувачеві постійно, завантажуються автоматично і створюють постійне навантаження на комп'ютер, не виконуючи жодної корисної роботи. У цьому матеріалі ви дізнаєтесь, як вимкнути автозапуск програм у Windows 7.
Вимкнути автозапуск програм у Windows 7 можна кількома способами. По-перше, ви можете відкрити налаштування програми та вимкнути функцію автозапуску. Але, на жаль, далеко не всі програми мають такі функції в налаштуваннях. Крім цього, якщо ви хочете відключити автозапуск відразу кількох програм, то цей спосіб буде не дуже зручний і забере багато часу. У таких випадках ви можете скористатися утилітою MSCONFIG або спеціальними програмами для вимкнення автозапуску програм.
Спосіб № 1. Відключаємо автозапуск програми за допомогою її налаштувань.
Відкрийте потрібну програму та перейдіть до її налаштувань. Тут вам потрібно знайти функцію автозапуску та вимкнути її. Продемонструємо це з прикладу програми uTorrent.
Запускаємо програму та відкриваємо меню «Налаштування». У цьому меню вибираємо пункт "Параметри програми".
Після цього перед вами відкриється вікно із налаштуваннями програми. Знайдіть функцію автозапуску цієї програми та вимкніть її. У випадку uTorrent, ця функція знаходиться на вкладці «Загальні».

Після налаштування програми закриваємо вікно натисканням на кнопку «OK» для того, щоб зберегти зміни. Все таким нескладним способом ми відключили автозапуск програми uTorrent у Windows 7.
Спосіб №2. Відключаємо автозапуск за допомогою утиліти MSCONFIG.

Тут відображається список програм, які запускаються автоматично відразу після старту операційної системи Windows 7. Для того щоб вимкнути їх автозапуск, достатньо зняти позначку навпроти назви програми та зберегти налаштування натисканням на кнопку «Застосувати».
Потрібно зазначити, що деякі програми можуть не відображатися у вкладці Автозавантаження. Це відбувається, якщо вони запускаються як служби. Щоб вимкнути автозапуск таких програм, перейдіть на вкладку «Служби» та встановіть позначку навпроти функції «Не відображати служби Майкрософт».

Після цього ви побачите всі програми, які запускаються автоматично як служби на комп'ютері. Вимкнути автозапуск таких програм також дуже просто. Для цього достатньо зняти позначку навпроти назви служби та зберегти налаштування.
Спосіб №3. Відключаємо автозавантаження програм за допомогою спеціальних програм.
Також можна скористатися сторонніми програмами. Так однією з найбільш просунутих і зручних програм управління автоматичним запуском є . Після запуску ця програма сканує операційну систему та збирає дані про всі програми, які запускаються автоматично. Ці програми поділяються на групи та відображаються в окремих вкладках програми Autoruns.

Для того, щоб за допомогою Autoruns достатньо зняти позначку навпроти потрібної програми. Більшість програм, що завантажуються автоматично, доступні користувачеві на вкладці «Logon». Щоб вимкнути автозапуск служб, потрібно перейти на вкладку «Services».
Сьогодні майже будь-яка встановлена програма додає себе до автозавантаження. Тобто запускається при включенні комп'ютера чи ноутбука. Що в цьому поганого? Все просто: чим більше їх набереться, тим повільніше включатиметься ваш ПК або ноутбук. А при нестачі оперативної пам'яті він глючить і гальмуватиме. Відповідно, щоб цього не допустити, а заразом оптимізувати роботу комп'ютера, потрібно відключити автозапуск програм у Windows. Не обов'язково всіх – достатньо видалити лише зайві та ті, якими ви рідко користуєтеся.
- Відкрити «Пуск» та вибрати пункт «Виконати».
- У вікні, що з'явилося, написати msconfig і натиснути Enter.
- У новому вікні перейти на вкладку «Автозавантаження» та зняти галочки з непотрібних пунктів.
Ось так просто забрати з автозавантаження зайві програми. Після зміни налаштувань та натискання кнопки "ОК" система попросить вас перезавантажити ПК або ноутбук. Робити це обов'язково, але бажано.
Якщо після перезавантаження комп'ютера ви виявили, що не вистачає якогось софту, завжди можна ще раз відкрити це вікно і поставити галочки в потрібних пунктах.
Як прибрати автозавантаження програм у Windows 7
Цей спосіб працює і на «сімці». Тільки він трохи відрізняється.

Які програми в автозавантаженні можна вимкнути? Бажано лише ті, які ви знаєте. Якщо назва програми вам незнайома, краще не чіпайте її. Деякі з них є службовими та потрібні для нормальної роботи комп'ютера чи ноутбука. І якщо ви їх відключите – наслідки можуть бути непередбачуваними.
Щоб це зробити, перейдіть до Пуск – Усі програми – Автозавантаження.

Саме тут відображається софт, який завантажується при включенні комп'ютера (але список, швидше за все, буде неповним). І щоб прибрати його з автозавантаження, достатньо видалити зайві пункти (тобто натиснути ПКМ – Видалити).
Управління автозавантаженням в операційних системах Віндовс 8 та 10 здійснюється через диспетчер пристроїв
Відповідно, щоб вимкнути автозапуск програм у Windows 10 або 8:
- Натисніть клавіші Ctrl+Shift+Esc.
- Натисніть кнопку «Докладніше».
- Перейдіть на вкладку "Автозавантаження" (або "Startup", якщо у вас є англійська версія).
Нарешті, як і обіцяв, наведу універсальні поради, як налаштувати автозавантаження у будь-якій версії Віндовса. Робиться це за допомогою додаткового програмного забезпечення.
Наприклад, можна почистити автозавантаження через CCleaner. Це чудовий софт, який видаляє різне сміття та оптимізує роботу комп'ютера. Отже, щоб усунути автозапуск програм при включенні ноутбука або ПК:
- Запустіть CCleaner.
- Перейдіть на вкладку Сервіс.

Тут відображено софт, який завантажується разом із ОС. Виділіть потрібний пункт і натисніть кнопку "Вимкнути" (або двічі клацніть по ньому).

Також можна перейти на інші вкладки, наприклад Google Chrome. Тут відображені всі плагіни (розширення), що включені у вашому браузері і при необхідності ви можете вимкнути непотрібні.

Ще можна прибрати зайві програми з автозавантаження у Windows за допомогою чудової утиліти Auslogics BoostSpeed, яка розроблена для оптимізації роботи ПК. Щоб це зробити:
- Запустіть її.
- Перейдіть на вкладку "Інструменти".
- Виберіть "Автозапуск".

А далі все просто: виділяєте потрібні пункти та прибираєте галочки. За потреби можете натиснути на рядок «Показати дод. елементи», після чого список додатків збільшиться у кілька разів. Але пам'ятайте – відключайте лише те, що знаєте.

Багато хто з них нахабно, без дозволу користувача лізе в автозавантаження і може знову автоматично запускатися при включенні комп'ютера навіть після виконання вищеописаних маніпуляцій. У такому разі потрібно зайти в налаштування софту та прибрати відповідну галочку.
Щоб було зрозуміло, покажу, як це робиться на прикладі відомого месенджера Skype.


Готово. Скайп тепер більше не відкриватиметься при включенні ПК, і вам не потрібно для цього лізти в налаштування Віндовс або використовувати додатковий софт. Аналогічно можна вимкнути автозапуск будь-якої програми.
Щоправда, ця процедура дещо відрізнятиметься. Потрібний пункт може бути будь-де і називатися по-іншому, але суть приблизно та ж.
Автозапуск - штука дуже корисна, особливо якщо йдеться про додатки, які повинні бути відкриті постійно. Наприклад, скайп чи антивірус. Але часто там сидять зайві програми: вони лише заважають працювати та вантажать систему.
Наприклад, торрент-клієнт uTorrent. Звичайно, якщо ви постійно щось завантажуєте, тоді це, може, і непогано, але в більшості випадків він не потрібний. То навіщо зайвий раз завантажувати систему і витрачати Інтернет трафік?!
Способів вимкнення автозапуску існує кілька. Я розповім про кожен з них, адже часто викорчувати програму не так легко. Почнемо з найпростішого.
Спосіб №1
Відключення автозапуску у самій програмі
Часто автозавантаження можна вимкнути у самому додатку. Для цього відкрити програму, зайти в її налаштування та забрати в потрібному місці галочку. Покажу на прикладі uTorrent.
1 . У правій верхній частині вікна натискаємо кнопку «Параметри» та у списку вибираємо пункт «Параметри програми».
2 . У віконці (у розділі «Загальні»), що відкрилося, прибираємо галочку навпроти пункту «Запускати uTorrent разом з Windows» і «Запускати згорнуто», тиснемо «Застосувати» і ОК.

Як бачите, все дуже просто. Але, на жаль, працює далеко не завжди. У деяких програмах така настройка може бути глибоко захована або взагалі відсутня.
Спосіб №2
Чистимо папку «Автозавантаження»
Загалом у Windows, причому, у будь-якій версії (XP, 7, 8, 10) є спеціальна папка, де лежать ярлики програм, які завантажуються разом із системою. Знаходиться вона у Пуську, у «Всіх програмах» і називається «Автозавантаження».
Знайшли в ній ненависну програму - видаляйте не замислюючись. Робиться це зазвичай: правою кнопкою миші - Видалити.

Якщо у вас немає папки, відкрийте її через пошук. Для цього в Пуску, у рядку пошуку надрукуйте shell:startup та відкрийте знайдену папку. Видаліть зайві програми і після цього так само відкрийте і почистіть папку shell:common startup

Теоретично воно, звичайно, так, але на практиці там є тільки частина програм, які знаходяться в автозапуску. І не факт, що серед них ви знайдете ту, якої хочете позбутися.
Спосіб №3
Редагування конфігурації системи
Один із найнадійніших способів прибрати програму з автозапуску. Працює практично завжди.
1 . Відкриваємо Пуск, у вікні пошуку вводимо msconfig і вибираємо знайдений файл.

Забираємо галочки з непотрібних програм, після чого натискаємо «Застосувати» та ОК.
Окрім звичайного софту до цього списку потрапляють ще й службові програми, відключати завантаження яких украй не рекомендується. Тому прибирати пташки варто тільки в тому випадку, якщо ви точно впевнені, що це "та сама" (непотрібна) програма.

Зазвичай після цього з'являється маленьке віконце, де Windows пропонує перезавантажити систему. Робити це необов'язково. У будь-якому випадку, при наступному включенні комп'ютера зміни набудуть чинності.
Спосіб №4
Видаляємо автозавантаження в CCleaner
CCleaner - це така програмуліна, яка допомагає звичайному користувачеві очищати систему від будь-якого барахла (видаляти сміття, чистити реєстр та багато іншого). Навіть через неї можна налаштувати автозапуск.
Часто ця програма вже встановлена на комп'ютері і знаходиться в Пуск - Всі програми - папці CCleaner. Але якщо його немає, а ви б хотіли утримувати систему в чистоті та порядку, то можна цю утиліту безкоштовно скачати та встановити ось звідси.
1 . Запускаємо програму, вибираємо пункт Сервіс (Tools), переходимо в Автозавантаження (Startup). Тут має бути відкрито вкладку Windows.
Програми, що знаходяться в режимі автозапуску, будуть виділені більш насиченим кольором і навпроти них у стовпці "Включено" (Enabled) буде написано Так або Yes.

2 . Клацаємо по програмі, яку хочемо прибрати з автозавантаження, і натискаємо кнопку «Вимкнути» (Disable) праворуч вгорі.

3 . Перезавантажуємо комп'ютер, щоб зміни набули чинності.
Спосіб №5
Відключаємо автозапуск через реєстр
Реєстр - це місце, де знаходяться всі налаштування системи Windows. Працювати в ньому потрібно акуратно, адже якщо зробити щось «не те», можна ускладнити собі життя.
Особливо талановитим, наприклад, вдається повністю вивести із стоячи систему, після чого комп'ютер просто відмовляється працювати. Так що якщо ви не впевнені, краще не ризикувати: використовуйте способи, про які я писав вище.
1 . Відкриваємо редактор реєстру. Зробити це можна через пошук у "Пусці", набравши туди слово regedit

2 . Відкриваємо папки в наступній послідовності (зліва): HKEY_CURRENT_USER - Software - Microsoft - Windows - CurrentVersion - Run

3 . З правої сторони будуть команди, які і запускають ті чи інші програми. Ось звідси їх треба видалити.

І перевірте сусідню папку RunOnce. Повний шлях до неї: HKEY_CURRENT_USER\Software\Microsoft\Windows\CurrentVersion\RunOnce. Тут також можуть бути команди, які запускають будь-які програми. Видаляємо їх так само.
А ще можна перевірити і, якщо потрібно, почистити ці дві папки:
- HKEY_LOCAL_MACHINE\SOFTWARE\Microsoft\Windows\CurrentVersion\Run
- HKEY_LOCAL_MACHINE\SOFTWARE\Microsoft\Windows\CurrentVersion\RunOnce
Які програми прибрати з автозапуску, а які краще залишити
Для максимально швидкого завантаження та роботи Windows автозапуск бажано максимально звільнити від зайвого. Проте старатися не варто, адже це може призвести до серйозних проблем, особливо якщо зачепити службові програми.
Такі програми, як iTunes, uTorrent, Mail.ru, Яндекс, можна спокійно видалити. Зазвичай вони безпосередньо при установці спеціально додаються в автозавантаження і нічого корисного не роблять.
А ось все, що має у своїй назві такі слова як Intel, Nvidia, Microsoft краще залишити. І, звичайно, не чіпати антивірус - він повинен працювати постійно з моменту включення комп'ютера до його вимкнення.
Із меседжерами ситуація неоднозначна. Швидкість завантаження системи, безумовно, страждає, але ручний запуск потребує додаткового часу. А іноді можна взагалі забути запустити який-небудь Skype і в результаті пропустити важливий дзвінок або повідомлення. Тож вирішуйте самі.
А взагалі, якщо сумніваєтеся, можна надрукувати назву програми в пошуковій системі Яндекс або Google і дізнатися, що вона робить. Швидше за все, там буде написано, можна її без наслідків видалити з автозапуску чи ні.
Для початку, давайте все-таки розберемося, що таке авто запуск або як ще називають, автозавантаження програм. Це такий процес, який дозволяє самостійно завантажуватися програмам після включення та запуску Windows. Бувають ситуації коли ви випадково або з потреби завантажили якусь програму і вона вам періодично потрібна, але немає необхідності щоб кожен раз вона запускалася після старту операційної системи, а весь час вимикати її справа втомлива. Так само не маловажним плюсом відключення програма з автозапуску стане те, що вони не будуть під'їдати вашу оперативну пам'ять, перебуваючи в постійній дії. У цій статті ми розглянемо як виключити програми з автозавантаження/авто запуску у Windows 7, Windows 8 та за допомогою додаткових універсальних утиліт.
Вимкнення автозапуску в Windows 7
Даний спосіб можливо вам вже знайомий, якщо ви вже давно користуєтеся комп'ютером, то могли і без якоїсь додаткової інформації самі випадково його виявити, але для новачків все ж таки інформація може виявитися новою.
Заходимо в меню «Пуск» > «Всі програми» та знаходимо папку «Автозавантаження».

Все, що там знаходиться - запускається при включенні комп'ютера. А щоб ці програми не запускалися досить просто їх звідти видалити.
Використовуємо стандартну утиліту windows 7 - MSConfig
Дана утиліта, MSConfig, вже за замовчуванням є на вашому комп'ютері і встановлювати її не треба, досить просто запустити та використовувати.
А запустити її дуже просто:
Відкрийте знову меню «Пуск» і натисніть msconfig у стоку пошуку.
Вона відразу буде знайдена, вам залишиться клацнути по її ярлику для запуску.

Якщо з якихось причин у вас в меню «Пуск» немає рядка пошуку, то можна просто натиснути клавіші Win+R і запуститься таке віконце:

Туди вводимо msconfig і тиснемо "Ок".
В результаті у нас має запуститися утиліта msconfig. Виглядає вона таким чином:

Перейдіть одразу на вкладку «Автозавантаження». Забираючи галочки, ви відключите не потрібні програми. Але якщо ви не розумієте, за що кожна з них відповідає, краще не відключайте.
Після того як ви натиснете "Ок", вам запропонують перезавантажити комп'ютер, але ви можете цього не робити.

Ця утиліта дуже зручна, але вона також мало функціональна, т.к. не здатна надати нам можливість відключення всіх (будь-яких) програм з автозапуску.
Тому ми розглянемо ще кілька способів.
Вилучення з реєстру windows 7 вручну
Запускаємо редактор реєстру. Для цього натискаємо нам звичне поєднання клавіш Win + R або знову в рядку пошуку в меню Пуск набираємо вже слова regedit.
Запускається дуже страшне незрозуміле вікно з безліччю тек більше схожих на абракадабру, ніж на назви.

Але ми не лякаємося, а спокійно в усьому розуміємось і набираємось знань!
Серед цих папок, в далеких нетрях знаходяться два розділи автозапуску «сімки»:
загальний (локальний реєстр), який використовується для всіх користувачів, адреса така:
Комп'ютер\HKEY_LOCAL_MACHINE\Software\Microsoft\Windows\CurrentVersion\Run
персональний реєстр - для поточного користувача, за такою адресою:
Комп'ютер\HKEY_CURRENT_USER\Software\Microsoft\Windows\CurrentVersion\Run
Тобто вам необхідно потрапити до папки Run, розгортаючи по черзі папок дерева.
У них знаходяться файли, які запускаються разом з Windows і ви їх запросто можете видалити як завжди - натиснувши правою кнопкою миші і вибравши «видалити».

Ви можете спочатку зайти на першу адресу, почистити там, а потім взятися за другу.
Вимкнення автозапуску програм за допомогою стороннього софту
Зараз ми поговоримо про сторонню програму Autoruns, яка поширюється абсолютно безкоштовно (freeware), але при цьому дуже потужна і функціональна - вона буквально в пару кліків може відключити все, що здатне автоматично запуститися при включенні комп'ютера.
На оф. На сайті - англійська версія, але ми в ній легко розберемося, навіть без знання цієї іноземної мови.
Завантажений архів має розширення.zip і його можна розпакувати будь-яким архіватором.
У папці є 4 файли. Нас цікавить autoruns.exe, який ми і запускаємо.

При першому запуску нас попросять ухвалити ліцензійну угоду, що ми і зробимо натиснувши кнопку «Agree».

Програма виглядає так:

Нам відразу ж відкрито вкладку «Everything», яка є список абсолютно всіх об'єктів автозапуску.
Але щоб там не загубитись, є вкладки, в яких все це розбито окремо: Winlog, Drivers, Explorer тощо.
Якщо зняти галочку, ми відключимо автозапуск. Якщо клацнути по рядку, то внизу можна побачити опис об'єкта: версію програми, шлях її знаходження на комп'ютері, розмір тощо.

У вкладці «Logon» список програм, які ми могли відключити і попередніми способами, описаними в статті.
Ви можете помітити, що деякі рядки виділені рожевим кольором - це просто об'єкти, які не мають докладного опису, а жовтим кольором відзначені ті, файли яких видалені і вже не можуть завантажитись, але просто числяться у списку. Тобто. їх можна і не видаляти.
Знову ж таки, будьте обережні при відключенні того, про що нічого не знаєте. Можливо це потрібно для основної роботи Windows 7 і після відключення цих служб комп'ютер не буде працювати так, як треба.
Для найбільш лінивих ми надаємо відеоурок всього процесу:
Вимкнення автозапуску в Windows 8
Для відключення авто запуску додатків у ОС Windows 8 необхідно здійснити трохи інші операції. Викликаємо "Диспетчер завдань". Робиться це комбінацією клавіш Ctrl + Alt + Delete, або ж правою кнопкою миші натискаємо на панелі завдань і вибираємо відповідний рядок у меню.


У системі Windows 8, на відміну від раніше версії Windows 7 тепер передбачена нова колонка, яка покаже Вам, як сильно впливає програма на швидкодію вашого комп'ютера.
Натисніть на рядок стовпця Вплив на запуск для того, щоб відсортувати програми по завантаженню на систему і зможете легше зробити аналіз та вимкнути непотрібні ресурсоємніші програми. Після відсортування програму натисніть лівою кнопкою миші по ним і в цьому вікні на кнопку "Вимкнути".
Так само, як і у випадку з Windows 7 після відключення непотрібних програм - необхідно буде перезапустити Windows.
Вимкнення автозапуску за допомогою спеціальних програм.
У цьому випадку ми будемо використовувати програму CCleaner. Вона багатофункціональна і вже давно добре зарекомедувала себе! За допомогою неї можна не тільки налаштувати автозавантаження на своєму комп'ютері, але й так само підвищити продуктивність вашого ПК, відчистити реєстр ОС, збільшити простір на жорсткому диску та багато інших приємних дрібниць.
Після того як завантажили програму CCleaner, запускаємо її з ярлика на робочому столі і лівому меню програми вибираємо меню "Сервіс", а після переходимо в розділ "Автозавантаження".

Програми будуть відображатися у вигляді вкладок, щоб їх вимкнути, достатньо натиснути на них та у правому меню програми натиснути на кнопку "Вимкнути". Також після всіх процедур відчистки автозавантаження бажано буде перезавантажити систему.