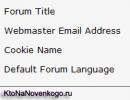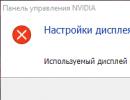Простий спосіб відновлення пошкодженого реєстру Windows. Способи чищення реєстру у Windows Видалення з реєстру віндовс xp
Якщо Ви зіткнулися з проблемою, коли хочете встановити програму, а ваша операційна система видає помилку: "Цю програму вже встановлено". Це часто відбувається через те, що ви вже встановлювали цю програму, після чого видалили її, але залишився запис у реєстрі. Якщо у вас стався подібний казус або просто хочете почистити реєстр, читайте далі або дивіться відео. Вам буде корисно знати, як очистити реєстр вручну.
Вітаю. На цій сторінці я розповім вам, як почистити реєстр вручну. Це допоможе вам не тільки тоді, коли програма не встановлюється, це буде корисно для того, щоб тримати реєстр у чистоті. Тобто ви дізнаєтесь, як видаляти непотрібні записи у реєстрі. Починаємо.
Як почистити реєстр?
Для того, щоб почистити реєстр, ви можете скористатися сторонніми програмами. Подібних програм досить багато, наприклад, CCleaner, Reg Organizer тощо. Про ці програми я розповідав у цих нотатках: і .
Ці програми хороші, але не завжди до кінця чистять реєстр. І для того, щоб краще почистити реєстр, ми скористаємося ручним методом.
Чищення реєстру вручну
Перебуваючи на робочому столі, натисніть клавіші Windows+R. Відкриється утиліта "Виконати". У вікно цієї утиліти введіть наступний напис «regedit» та натисніть «OK». Відкриється Редактор реєстру. Тут ми і працюватимемо.
Перебуваючи в редакторі реєстру, натисніть Ctrl+F, відкриється вікно пошуку. У цьому вікні введіть назву програми, яку потрібно видалити. Майте на увазі, потрібно вводити точну назву програми. Але будьте обережні! Бувають програми зі схожими назвами, наприклад, у вас встановлена програма Microsoft Office, а також встановлена програма OpenOffice.
Якщо в пошуку просто ввести слово «Office», ви можете зіпсувати працездатність не тієї програми, запису якої ви хочете видалити. Тому в такому випадку я б вводив точну назву програми, наприклад OpenOffice, тоді ви не торкнетесь запису програми Microsoft Office.
Також я не раджу в пошуку вказувати надто довгі назви, наприклад, «Apache OpenOffice», тому що не у всіх записах реєстру буде вказано слово «Apache». У найгіршому випадку пошук не знайде записів на подібний запит. Сподіваюся, тут усе зрозуміло.
Ми розібралися, як вводити назву програми, запис якої хочемо видалити. Ввели назву, натиснули «Знайти далі».
Тепер редактор реєстру буде шукати файли, в яких буде слово, яке ви вказали в пошуку. Як тільки він знайде такий файл, пошук зупиниться, і ви побачите виділений файл, який вам потрібно видалити.
Просто натисніть кнопку Delete і підтвердіть видалення. Щоб продовжити пошук, натисніть кнопку «F3». Далі з'явиться наступний файл, який також видаліть. Зробіть те саме, поки редактор реєстру не напише, що пошук завершено «Пошук у реєстрі завершено». Можете, про всяк випадок, перевірити чи віддалено, натисканням «Ctrl+F» і «Знайти далі», якщо з'явиться повідомлення, що пошук завершено, тоді можете закривати редактор реєстру, ви своє завдання виконали.
Тепер про можливі «позаштатні» ситуації. Буває таке, що під час видалення вам напишуть, що не можна видаляти файл. Що ж робити у такому разі? У такому разі вам потрібно видалити в «Безпечному режимі». Тобто потрібно перезавантажити комп'ютер і увійти в безпечний режим тим способом, який ви знаєте. Наприклад, якщо у вас операційна система Windows 7, після перезавантаження, як тільки з'явилася перша картинка, натисніть і тримайте кнопку «F8», у меню виберіть «Безпечний режим».
У безпечному режимі зробіть те саме, що ви робили раніше. Відкрийте редактор реєстру та видаляйте файли із записами. От і все. Як бачите, все просто! Але, якщо вам не до кінця все ясно, подивіться відео нижче, на відео я показував чищення реєстру вручну на прикладі віддаленої програми.
Спробуйте, у Вас все вийде. Успіхів вам!
Відео: Чистка реєстру вручну.
Як ми робимо прибирання в квартирі, впорядковуючи речі, так само потрібне і своєчасне прибирання в програмах комп'ютера. За запуск встановлених програм і зв'язок файлів у системі загалом відповідає реєстр. При видаленні ПЗ навіть вбудованими засобами Windows, в ОС у будь-якому випадку залишаються «хвости», неправильні ключі тощо. Тому будь-якому ПК необхідне регулярне очищення реєстру Windows 10. Робити це можна і вручну, за допомогою редактора. Як і , це системна утиліта, що дозволяє керувати своїм ПК. Однак далеко не кожен навіть найдосвідченіший і знаючий користувач здатний знайти потрібний запис та зіставити його з віддаленим ПЗ. Адже зв'язки можуть бути розкидані всіма гілками, яких у редакторі величезна кількість. Тому рекомендується користуватися утилітами, основне призначення яких і полягає в очищенні.
CCleaner
Ця програма спочатку призначалася для очищення диска, але потім його функціонал збільшувався. Зараз до нього включено і чищення реєстру Windows 10.
При установці не забудьте вибрати російську мову у верхньому правому кутку. Коли інсталяція закінчилася, запустіть програму та виберіть потрібну вкладку.
Тут ви можете відрегулювати позиції, за якими проводитиметься очищення. Щоб запустити процес, натисніть «Пошук проблем».

Потім натисніть "Виправити проблеми".

Краще зробити резервні копії файлів, що виправляються.

Ви можете по одному виправляти проблеми, а можете зробити все разом. Для цього потрібно натиснути "Виправити зазначені".

Процес виконується досить швидко і результат тішить.

Очищення реєстру Windows 10 CCleaner виконується швидко та легко. На сьогоднішній день це одна з найпопулярніших утиліт. Це з її багатофункціональністю. Одна програма замінює безліч. Так що CCleaner по праву можна назвати найкращою програмою для очищення реєстру та виправлення помилок для Windows 10.
Wise Registry Cleaner
Ще один спосіб як почистити реєстр на Windows 10. Завантажуємо з офіційного сайту.
При першому запуску з'явиться вікно із пропозицією зробити копію. Погоджуємось.

Можна вибрати створення повної копії або . Ми створили точку відновлення, тому що відкат простіше виконати, ніж ручне відновлення.


Швидке очищення виконується досить швидко. Її рекомендується використовувати, якщо часто проводите цю процедуру. А ось глибоке сканування необхідно робити з деякою періодичністю, наприклад, раз на тиждень.

Утиліта знайшла більше помилок, ніж CCleaner.

Натисніть кнопку «Виправити». Процес виконався миттєво, але 72 помилки виправити не вдалося.
Reg Organizer 8.0
Завантажити утиліту можна тут.
На сайті докладно описано як користуватися програмою та як чистити реєстр у Windows 10. Встановіть після скачування та запустіть програму.

Можна виконати кілька дій: швидко перевірити систему; почистити її; очистити історію браузера, кеш і т.д. Це стосується логінів, паролів та інших приватних даних; оптимізувати та провести дефрагментацію; налаштувати автозапуск; видалити непотрібні програми.

Щоб вибрати дію, клацніть у лівій панелі. Після натискання на кнопку «Сканувати» програма вимагає закрити програми, що беруть участь у очищенні.

Щоб цього уникнути, налаштуємо утиліту, прибравши галочки з очищення кешу. Потрапити до налаштувань можна за допомогою кнопки «Змінити», яка розташована зверху ліворуч.


Після закінчення можна побачити, скільки місця звільниться на диску. Програма платна, тому для повного функціоналу необхідна ліцензія. Крім зазначених функцій, додаток ще має редактор, тонкі налаштування та робить скріншоти інтерфейсу.
Registry Life
Ще одна утиліта для чищення реєстру Windows 10. Дозволяє очистити та оптимізувати систему. При цьому абсолютно безкоштовна. Завантажити можна тут.

Крім реєстру, ще можна оптимізувати автозапуск і скасувати зміни. Налаштувань у програмі не так багато, як у аналогічних утиліт.

Після сканування можна запустити виправлення знайдених проблем. Досвідчені користувачі можуть переглянути неправильні записи.

Виправлення виконуються швидко.

Додатково можна встановити утиліту Soft Organaizer, яка забезпечує зручну роботу з програмами.

Для доступу до всіх її можливостей необхідно придбати ліцензію.
Auslogics BoostSpeed
Ще один чистильник. Завантажити можна тут.
Після запуску розпочинається сканування.

Щоб запустити очищення, натисніть кнопку «Виправити».

Крім очищення, ви можете провести тюнінг операційної системи. Фактично це її оптимізація з різних напрямків.

Також доступні керування особистими даними, прискорення роботи ПК та різні утиліти.

Мабуть, ця програма не поступається за продуктивністю та функціональністю CCleaner. Очищення реєстру Windows 10 стандартними засобами Розробники Microsoft передбачили можливість і проведення очищення реєстру Windows 10 вручну. Для цього було створено редактор, де користувач може самостійно змінювати параметри та видаляти непотрібне. Ми не рекомендуємо проводити цю процедуру:
1. Ви не зможете якісно та детально вичистити все.
2. Існує ризик видалення необхідних параметрів, що призведе до збою в операційній системі.
Для найцікавіших опишемо цей спосіб.

2. Створіть резервну копію. Для цього необхідно експортувати дані до файлу на диску. Файл та його місцезнаходження ви вкажете самостійно.

3. Зайдіть у розділ Software у налаштуваннях поточного користувача HKEY_CURRENT_USER. Там розташовані ключі всіх програм.

4. Знайдіть ту, яку ви видаляли, а запис для неї залишився. Натисніть праву кнопку та оберіть «Видалити».

Таким чином, вам необхідно перебрати всі віддалені програми.
Сподіваємося, що наша стаття допоможе вам вибрати програму для очищення, і ваш комп'ютер радуватиме вас швидкодією.
Рано чи пізно кожен користувач Windows 7 стикається з помітним зниженням продуктивності операційної системи. Як правило, ця проблема викликана заповненістю реєстру різним сміттям на кшталт порожніх ключів, посилань на віддалені ярлики тощо. Ще однією ознакою таких неполадок є виникнення нетипових помилок системи. З появою таких неприємностей необхідно провести чищення реєстру.
Автоматично
Автоматичне чищення має на увазі процедуру, яка не вимагає безпосередньої участі користувача та проводиться за допомогою спеціальних програм. Цей спосіб вважається найбезпечнішим, оскільки під час використання не зачіпаються важливі для системи файли.
На просторах інтернету можна знайти безліч програм чищення реєстру Windows 7. Однак краще скористатися перевіреними утилітами, що зарекомендували себе, серед яких можна відзначити CCleaner і TuneUp Utilities.
Оптимізація програмою CCleaner
 CCleaner - дуже популярний додаток для очищення та оптимізації значень. Програма доступна для безкоштовного скачування, але має платну версію Professional, яку рекомендують використовувати в бізнесі. Підходить для всіх версій Windows.
CCleaner - дуже популярний додаток для очищення та оптимізації значень. Програма доступна для безкоштовного скачування, але має платну версію Professional, яку рекомендують використовувати в бізнесі. Підходить для всіх версій Windows.
Щоб правильно оптимізувати реєстр утилітою CCleaner, потрібно виконати такий алгоритм дій:
- Завантажте та встановіть програму. Запустіть його.
- Виберіть "Реєстр". У вкладці «Цілісність реєстру» позначте галочками всі пункти та натисніть «Пошук проблем».
- Клацніть на кнопці «Виправити». Якщо програма запропонує вам зберегти резервну копію, погоджуйтесь - цей файл допоможе вам відновити дані, якщо під час виправлення щось не піде. Резервну копію можна зберегти будь-де, аби ви самі не забули, який шлях збереження обрали.
- Тепер можна переходити до виправлення. Ви можете переглядати виявлені проблеми та виправляти їх окремо, або видалити все одразу кнопкою «Виправити всі вибрані проблеми».
- Після закінчення видалення натисніть кнопку «Закрити» і знову здійсніть пошук проблем. У разі їх виявлення повторіть процедуру виправлення. Вчиняйте так, поки під час перевірки не побачите повідомлення про відсутність неполадок.
Чищення за допомогою TuneUp Utilities
TuneUp Utilities, або AVG PC TuneUp - багатофункціональна утиліта для налаштування та оптимізації операційної системи, до функціоналу якої входять опції очищення та дефрагментації реєстру. Програма є умовно-безкоштовною- користувачеві пропонується ознайомлювальний тріальний період, після якого для доступу до всіх функцій необхідно придбати ліцензію. Як і CCleaner, підходить для всіх версій О. С. Windows.
Щоб виправити проблеми реєстру за допомогою TuneUp Utilities, зробіть таке:

Щоб завершити оптимізацію реєстру, можна провести його дефрагментацію, усуваючи цим дефекти і структурні помилки. Робиться це дуже просто:
- Натисніть кнопку "Дефрагментація реєстру" на вкладці оптимізації.
- Натисніть "Далі" для виконання аналізу. Утиліта попередить вас про те, що для успішного проведення процесу потрібно закрити інші програми - дотримуйтесь цієї поради та натисніть ОК.
- Дочекайтеся завершення процесу. Після цього виберіть із запропонованих варіантів («Запустити знову та оптимізувати» або «Оптимізація при наступному запуску системи») відповідний та натисніть «Так».
За допомогою TuneUp ви зможете не тільки виправити помилки у реєстрі, але й виконати безліч інших корисних функцій, починаючи з оптимізації продуктивності ПК та закінчуючи налаштуванням візуального оформлення.
Вручну
 Вдаватися до такого методу можна тільки досить досвідченим користувачем, оскільки невміле поводження з реєстром може серйозно нашкодити операційній системі. У деяких випадках може знадобитися навіть повна інсталяція Windows. Тому якщо ви не до кінця розумієте, що саме збираєтеся робити, краще навіть не думати про те, як почистити реєстр у Windows 7 вручну.
Вдаватися до такого методу можна тільки досить досвідченим користувачем, оскільки невміле поводження з реєстром може серйозно нашкодити операційній системі. У деяких випадках може знадобитися навіть повна інсталяція Windows. Тому якщо ви не до кінця розумієте, що саме збираєтеся робити, краще навіть не думати про те, як почистити реєстр у Windows 7 вручну.
Якщо ви непохитні у своєму рішенні, перед правкою реєстру обов'язково зробіть його резервну копіюабо створіть точку відновлення системи (переважно вибрати друге) - це дозволить повернути все на свої місця, якщо щось піде не за планом. Для виконання всіх дій, описаних нижче, вам потрібно мати права адміністратора.
Отже, для ручного очищення необхідно зробити таке:
- Створіть точку відновлення. Для цього клацніть на кнопці Пуск, увійдіть у Панель керування та виберіть пункт «Система та безпека». Перейдіть до розділу «Система». У лівій частині вікна виберіть «Захист системи». У діалоговому вікні, що відкрилося, натисніть «Створити», введіть назву точки відновлення і натисніть О. К. Коли процес успішно завершиться, клацніть «Закрити».
- Щоб потрапити до реєстру, відкрийте меню Пуск, введіть у пошуковому рядку команду regedit та натисніть Enter.
- Знайдіть гілку HKEY_CURRENT_USER і відкрийте розділ Software.
- Знайдіть неактуальні відомості про деінстальовані програми та видаліть їх.
- Відкрийте розділ HKEY_LOCAL_MACHINE і перейдіть до Software, а потім повторіть пункт 4.
- Підтвердьте зміни та перезавантажте ПК.
Ця інструкція стане в нагоді в першу чергу користувачам, які запитують, як почистити реєстр від вірусів - адже найчастіше шкідливе ПЗ неможливо повністю видалити з системи звичайними способами. У разі вірусного зараження виконуйте всі операції з безпечного режиму, інакше ви навряд чи зможете знищити всі записи, залишені шкідливими програмами. До речі, зверніть особливу увагу на розділи автозапуску – найчастіше віруси прописуються саме там, щоб мати можливість знову і знову впроваджуватись у систему під час її перезавантаження.
Описані інструкції допоможуть вам підвищити продуктивність системи, видалити сліди вірусної активності та уникнути помилок. Однак не забувайте робити резервні копії файлів, що змінюються, щоб уникнути незапланованої переустановки системи.
Здрастуйте адмін! Питання, як очистити реєстрвід сміття: залишилися ключів, параметрів, значень віддалених програм, але зробити це хочу правильно, так як є сумний досвід.
Зовсім недавно встановлював собі на комп'ютер одну програму і з подивом виявив, що разом з нею встановилася інша, якийсь чистильник операційної системи та реєстру. Найцікавіше ця програма стала запускатися разом із Windows, постійно пропонуючи очистити комп'ютер від різного сміття. Заради інтересу я вирішив спробувати і натиснув ОК, почався процес очищення реєстру від непотрібних записів, через хвилину перевірка закінчилася і програма видала звіт, було знайдено 1024 помилки, які утиліта запропонувала виправити, я погодився і знову натиснув ОК, помилки реєстру були видалені і вже не завантажився!
При наступному завантаженні на чорному екрані вийшла помилка Windows\system32\config\system... і ще щось. Насилу операційну систему вдалося відновити за вашою статтею .
Ще на вашому сайті знайшов цікаву статтю, де робите чищення реєстру від ключів залишених вірусом не вдаючись до жодних програм. Тому я і вирішив вам написати, спитати як очистити реєстрвід сміття, та й чи взагалі потрібно це, адже багато користувачів взагалі ніколи не очищають реєстр і не замислюються про це.
Як очистити реєстр
1) Що таке реєстр!
2) Чи так необхідне очищення реєстру.
3) Чи знаєте ви, що якщо шкідлива програма залишить свої ключі у реєстрі, то жоден чистильник реєстру їх не знайде. Як знайти непотрібні ключі в реєстрі ручками не вдаючись до жодних програм.
3) Як очистити реєстр програмою EnhanceMySe7en
4) Як очистити реєстр програмою CCleaner
Привіт друзі! Хороше запитання і щоб на нього відповісти, я в двох словах розповім вам що таке реєстр і як він використовується Windows.
Реєстр - найважливіший компонент Windows, що з'явився у стародавній Windows 3.1 у вигляді файлу Req.dat.
Реєстр містить у собі величезну базу даних чи сховище конфігураційної інформації всіх встановлених в операційну систему програм і Windows. Інформація про всіх користувачів, розширення файлів, драйвери, підключені пристрої, активації і так далі, все це зберігається в реєстрі.
Будь-яка програма при своїй установці в операційну систему залишає свої конфігураційні дані в реєстрі і також будь-який додаток не видаляє всі дані з реєстру при своїй деінсталяції (видаленні) з комп'ютера. Це є загальновідомий факт.
Наприклад, я видалю з комп'ютера програму Adobe Photoshop, а потім перевірю реєстр на наявність ключів цієї програми і вони там знайдуться,

Те саме буде з програмою Download Master.

А якщо видалити з Windows більш серйозну програму, наприклад, то зверніть увагу, скільки вона залишить після себе в реєстрі сміття. А якщо уявити, що ми користуємося операційною системою рік!

Стає ясно, що всього цього мотлоху, залишеного програмами після свого видалення з комп'ютера, в реєстрі залишається досить багато, але ось ще яке питання друзі мої - А чи заважає весь цей мотлох швидкодії операційної системи? Те, що заважає, довести нікому так і не вдалося. Чи не доказ того, що сам розробник Windows всім відомий Майкрософт так і не створив спеціального інструменту для свого дітища, який би здійснював автоматичне очищення реєстру. є, теж присутній, а ось очистити реєстр можна лише ручками спеціальним вбудованим у Windows редактором regedit.
У яких випадках проводжу очищення реєстру я сам
Друзі свого часу я до нудоти експериментував з різними чистильниками реєстру, але до переконливого результату так і не прийшов. Я вважаю, що немає великої необхідності в постійному автоматичному чищенні реєстру, оскільки жодне автоматичне очищення таке гарне як вам здається. Якщо ви видалили якусь програму і вона залишила свої ключі в реєстрі, то Windows до цих ключів ніколи не звернеться і через ці ключі жодною мірою не відбуватиметься падіння швидкодії системи і виходити будь-які помилки. Сміття в реєстрі може становити кілька десятків кілобайт непотрібних розділів і не чинити на швидкість системи відчутного впливу
Але як видаляти непотрібні записи в реєстрі ви все ж таки повинні знати і ось чому.
Наприклад наведу реальний випадок. Мій знайомий підхопив шкідливу програму, яка запускала виконуваний файл з папки C: Windows AppPatch hsgpxjt.exe. Вірус ми успішно видалили, але створені в реєстрі шкідливою програмою записи залишилися, оскільки при завантаженні системи з'являлося таке вікно.

Жодна з існуючих автоматичних чистилок реєстру мені тоді не допомогла, вони просто не знайшли шкідливих записів.
Довелося ручками знайти в реєстрі шкідливі ключі, розташовані в кущах реєстру.
HKEY_CURRENT_USER\Software\Microsoft\Windows\CurrentVersion\Windows
Додані ключі
Load REG_SZ C:WINDOWSapppatchhsgpxjt.exe
Run REG_SZ C:\WINDOWS\apppatch\hsgpxjt.exe
HKEY_CURRENT_USER\Software\Microsoft\Windows\CurrentVersion\Run
Доданий ключ
userinit REG_SZ C:\Windows\apppatch\hsgpxjt.exe

Про цей випадок я написав докладну статтю "" можете почитати. З цієї статті ви зможете дізнатися, як знайти непотрібні ключі в реєстрі за допомогою вбудованого в Windows редактора regedit.
А що побажати користувачам, які хочуть мати під руками автоматичний інструмент для очищення реєстру.
Як очистити реєстр програмою EnhanceMySe7en
Перед використанням програм чистильників реєстру раджу створити точку відновлення системи (перш ніж впасти підстелимо солом'янку)
У свій час я користувався програмою EnhanceMySe7en, це дуже хороший твікер для Windows 7, включає два десятки зручних інструментів для керування Windows 7. EnhanceMySe7en містить також менеджер автозавантаження, дефрагментатор жорсткого диска, інструмент для моніторингу вінчестера і диспетчер процесів (деякі інструменти доступні ). Ця класна програма на жаль англійською мовою, але Вам все буде зрозуміло і так.
Офіційний сайт програми http://seriousbit.com/tweak_windows_7/
Натискаємо Download v3.7.1, 12.6 MB і завантажуємо безкоштовну версію,

Вона не містить деякі інструменти, наприклад, дефрагментатор жорсткого диска.
Щоб запустити очищення реєстру потрібно пройти на вкладку Tools і натиснути лише одну кнопку Registry Cleaner.

Потім можете подивитись деталі Details або відразу натиснути на кнопку Delete Видалити помилки.

Ось і все, реєстр очищений.

Як очистити реєстр програмою CCleaner
Ще простіша програма CCleaner, якою користується переважна кількість користувачів. Вона встановлена буквально у всіх, кому це треба і не треба. Мені іноді здається, що вона входить у набір стандартних програм Windows. Який би мені комп'ютер не принесли на ремонт, то вона там обов'язково вже встановлена.
Завантажити програму можна на її офіційному сайті
http://ccleaner.org.ua/download/
Можете портативну версію CCleaner, що працює без встановлення та носити її із собою на флешці. Є версія навіть для Mac.

Завантажили, запускаємо програму від імені адміністратора.

Насамперед йдемо в Налаштування та обираємо російську мову.

Вкладка Реєстр. Натискаємо кнопку Пошук проблем.

Вперше програма знайде дуже багато помилок.

Натискаємо Виправити.


І вибираємо місце для збереження резервної копії.

Потім можна переглянути всі помилки реєстру або просто натиснути кнопку Виправити зазначені.

Дана резервна копія буде вам потрібна, якщо після очищення реєстру щось піде не так. Що може йти не так? Наприклад, якась вже активована програма заново попросить активацію, але не турбуйтеся, це буває дуже рідко. У цьому випадку натисніть подвійним клацанням правої миші на резервному файлі реєстру

Дайте відповідь Так
Може теоретично занапастити всю систему. За відсутності навичок самостійного завжди можна скористатися одним із безлічі спеціальних додатків. На ринку представлена маса таких пропрієтарних програм, але зустрічаються і аналоги з відкритим кодом.
Функції Little Registry Cleaner
Little Registry Cleaner (LRC) - один з найпростіших і зручніших додатків для хоч з відкритим кодом, хоч із закритим. Будь-які помилки та пошкодження виправляються буквально у два кліки. Але можливості далеко LRC не обмежуються скануванням та відновленням реєстру. Нижче наведено повний список функцій LRC:
Пошук та видалення непотрібних та/або некоректних записів реєстру;
управління списком програм, що стартують під час запуску системи, за допомогою Диспетчера автозавантаження (Startup Manager);
запуск Редактора реєстру (regedit) із меню;
використання списків ігнорування;
відновлення реєстру;
видалення програм за допомогою Диспетчера програм (Application Manager);
простий інтерфейс користувача.
Судячи з цього списку, творці програми явно поскромничали з назвою («маленький засіб для чищення реєстру»). На щастя для користувачів, всі заявлені функції дійсно працюють, і до того ж непогано.
Процес установки Little Registry Cleaner стандартний: достатньо і запустити інсталятор подвійним клацанням. Після встановлення ярлик програми з'явиться в підпапці Little Registry Cleaner в меню Пуск (Start).
Управління Little Registry Cleaner (за винятком налаштування) здійснюється з основного вікна (рис. A).
Рисунок A. Основне вікно Little Registry Cleaner дає швидкий доступ до всіх функцій програми.
Користуватись Little Registry Cleaner дуже легко. Щоб запустити, достатньо натиснути кнопку «Сканувати реєстр» (Scan Registry) в основному вікні. Після нетривалого сканування програма виводить повідомлення про знайдені помилки (рис. B).

Малюнок B. Схоже, LRC виявив кілька помилок.
Усунути знайдені помилки можна, натиснувши кнопку «Виправити помилки» (Fix Problems).
Крім чищення реєстру, одна з найкращих функцій LRC – . Її принадність у цьому, що видаляються як програми, а й пов'язані із нею .
Щоб видалити програму, потрібно вибрати опцію «Диспетчер видалення» (Uninstall Manager) у меню «Сервіс» (Tools). Відкриється діалогове вікно, показане на рис. C. Звідси можна:
видаляти програми;
видаляти непотрібні записи реєстру, що залишилися після видалення програм.