Як вимкнути мікрофон на ноутбуці Як вимкнути мікрофон на ноутбуці Як вимкнути мікрофон на ноутбуці windows 7
Оснащується вбудованим мікрофоном. І за замовчуванням цей мікрофон працює постійно, що не подобається багатьом користувачам. Адже теоретично це може призвести до витоку інформації.
Щоб уникнути можливого витоку інформації, цей вбудований у ноутбук мікрофон можна відключити. Для цього передбачено два способи: програмне відключення мікрофона та за допомогою спеціальної клавіші.
Вимкнення мікрофона на ноутбуці програмним способом
Для того щоб вимкнути мікрофон на ноутбуці вам потрібно. Для цього клацніть правою кнопкою мишки по іконці динаміка на панелі завдань і виберіть пункт «Записувальні пристрої».
Після цього перед вами відкриється вікно Звук на вкладці Запис. Тут можна вимкнути мікрофон. Для цього потрібно просто клікнути правою кнопкою по мікрофону і у вікні вибрати пункт «Вимкнути».

Якщо ви потім вирішите включити мікрофон, це робиться аналогічним чином. Клакаєте правою кнопкою мишки ви вимкненому мікрофону і вибираєте пункт "Увімкнути".

Вимкнення мікрофона на ноутбуці за допомогою спеціальної клавіші
Крім цього, часто на клавіатурі ноутбука є спеціальна клавіша для відключення мікрофона. Ця кнопка позначена іконкою у вигляді перекресленого мікрофона. Щоб вимкнути мікрофон за допомогою цієї клавіші, потрібно натиснути її разом з клавішею Fn.
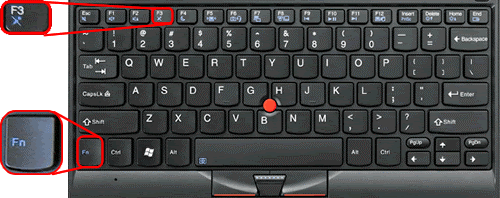
Також на корпусі ноутбука може бути окрема кнопка або перемикач для увімкнення та вимкнення мікрофона. Але такий варіант зустрічається рідше.
Як вимкнути непотрібний мікрофон?
Відповідь майстра:
Зазвичай, коли ми підключаємо до комп'ютера якийсь новий пристрій, воно починає конфліктувати зі старим, якщо таке вже було. Це продовжується, поки Ви не відключите старий пристрій. Приблизно також відбувається при підключенні мікрофона, за наявності вбудованого. Тобто, поки Ви не відключите вбудований, будуть проблеми з новим.
Отже, передусім потрібно підключити новий мікрофон у потрібне гніздо, яке позначено відповідною піктограмою. Якщо потрібно, встановіть необхідні драйвера або інше програмне забезпечення з диска, що додається. Після цього краще перезавантажити комп'ютер, щоб уникнути проблем, і перевірити, чи з'явився мікрофон на вкладці «Обладнання» (у разі вдалої установки він має з'явитися).
Далі слід відкрити "Панель управління" комп'ютером і знайти пункт, який відповідає за налаштування та роботу зі звуком та пристроями. Далі потрібно вибрати саме пункт, який відповідає за звуки та аудіопристрої. Після цього буде доступне вікно з налаштуваннями всіх параметрів аудіо та мовлення.
Далі слід змінити пристрій запису промови з вбудованого мікрофона на новий, який Ви підключили, та прийняти зміни. Якщо потрібно, виконайте перевірку обраного обладнання за допомогою спеціальної утиліти, що знаходиться там же на цій вкладці. Як правило, із цим проблем не виникає, тому що все елементарно і просто, все має спрацювати без проблем та питань.
Далі не завадить перезавантажити Ваш комп'ютер, навіть якщо цього начебто і не потрібно. Після перезавантаження перевірте регулятори гучності Windows, а також налаштуйте програму, якщо вона встановлювалася при підключенні мікрофона разом із драйверами. Виставте потрібний рівень гучності, налаштуйте еквалайзер, якщо він є, а також інші необхідні функції.
Тепер можете відкрити потрібну програму, яка буде використовуватися для захоплення або запису мови та виконати попереднє налаштування, якщо потрібно. Якщо Ви користуватиметеся Skype, тобто сенс виконати пробний дзвінок у спеціально створену для цього службу, це допоможе Вам оптимально налаштувати мікрофон для подальшого використання.
Також варто відзначити, що краще використовувати мікрофони відомих виробників, оскільки вони забезпечать гарну якість зв'язку, яка перевершуватиме якість неякісно виконаних підробок. Тим більше трапляється так, що неякісні мікрофони можуть вивести з ладу мікрофонний роз'єм.
Мікрофон на ноутбуці - один з пристроїв, що рідко використовуються. Чи не відразу після покупки його замінюють зовнішнім, або вбудованим у навушники пристроєм. При цьому більшість користувачів просто забувають про нього, користуючись периферією. Однак, залишаючись активним, вбудований мікрофон може стати загрозою для вашої приватності, оскільки він залишається вразливим для шкідливого ПЗ (вірусів).
Щоб уникнути несанкціонованого збору інформації про користувача, та й просто, щоб уникнути конфліктів із зовнішніми пристроями, мікрофон ноутбука найкраще повністю відключати.
В цілому, відключити мікрофон на ноутбуці можна двома способами - або за допомогою спеціальних клавіш, або за допомогою програмних елементів Windows.
Найпростіший і очевидніший спосіб – використовувати клавіші, передбачені для відключення апаратури виробником. Якщо окремих кнопок під маніпуляції зі звуком та мікрофоном немає, придивіться до клавіатури. Найчастіше опція вимкнення мікрофона розташовується як додаткове значення прямо на одній з функціональних клавіш, і активується натисканням на неї у поєднанні з кнопкою Fn.

Вимкнути мікрофон в інтерфейсі Windows
Якщо ця клавіша у пристрої відсутня, не працює або вам необхідно відключити вбудований звукозаписний пристрій більш надійним способом, доведеться скористатися засобами самої системи.
У спеціальному розділі «Записувальні пристрої»
Найпростіший і найшвидший спосіб відключення мікрофона, який працює для всіх версій Windows. Налаштування цієї опції знаходиться прямо під рукою будь-якої миті.

Якщо потрібно знову активувати вбудований мікрофон, це можна зробити в цьому ж меню.
Примітка!Однак, у деяких випадках, пристрої, які на даний момент було вимкнено, перестають відображатися у видачі.
Тоді необхідно викликати контекстне меню, натиснувши на порожню ділянку вікна, і поставити галочку навпроти пункту «Показати вимкнені пристрої».

У «Диспетчері пристроїв»
Диспетчер пристроїв – це інструмент Windows, що дозволяє безпосередньо керувати всіма пристроями комп'ютера, як зовнішніми, так і інтегрованими. Через нього мікрофон можна фактично фізично відключити, щоб однозначно уникнути обходу з боку зловмисників або зловмисників.
У версіях Windows раніше десятий «Диспетчер» можна знайти за допомогою пошуку серед програм у меню «Пуск».

Диспетчер пристроїв також можна відкрити за допомогою засобу «Виконати». Для цього необхідно натиснути клавіші Win (клавіша з логотипом Windows) і R. У вікні, у рядку команд потрібно набрати «devmgmt.msc», і натиснути «ОК». "Диспетчер" відкриється відразу ж.

За допомогою редактора реєстру
Найбільш складний, однак, найнадійніший із представлених способів. Підходить в цілому для більш досвідчених користувачів і вимагає уваги та концентрації, щоб не пошкодити дані комп'ютера.
Редактор реєстру – це спеціальний інструмент налагодження комп'ютера.
- Щоб його відкрити, набираємо у пошуку «regedit», та клацаємо на знайдений інструмент.

- Для того, щоб дістатися потрібних властивостей, необхідно знайти їх серед величезної кількості різноманітних характеристик, так що будьте уважнішими. Серед розділів знаходимо «HKEY_LOCAL_MACHINE», у ньому розгортаємо підрозділ SOFTWARE, потім «Microsoft», у ньому – «Windows», далі «CurrentVersion», тут шукаємо «MMDevices», вибираємо перший варіант «Audio», і, нарешті, відкриваємо меню "Capture".

- У цьому розділі необхідно шукати потрібний пункт вручну, тому що в такому складному середовищі налагодження задля стабільності роботи не передбачено простого пошуку. А саме, у кожному пункті з нечитаною цифробуквенною назвою потрібно перевірити підрозділ «Properties» на наявність у ньому файлу зі значенням (третій стовпець) «Мікрофон». Далі, клацнути на сам розділ, в якому було знайдено файл.

- У вибраному пункті потрібно вибрати параметр для налагодження DeviceState, і відкрити його подвійним кліком.

- Система видасть невелике вікно змін для вибраного параметра. Тут, у рядку для введення значень, введіть «10000001», і підтвердіть зміни натиснувши «ОК». Параметр зміниться, повністю вимкнувши вбудований мікрофон. Тепер зламати його та прослухати вас практично неможливо.

От і все! Ви знаєте всі можливі способи відключення мікрофона з усіма нюансами.
Відео — Як вимкнути мікрофон на ноутбуці
Відключити вбудований у ноутбук чи веб-камеру мікрофон часто буває складно, зокрема у випадках, коли драйвер ними встановлюється разом із програмним забезпеченням на материнську плату. Мікрофон можна відключити в будь-якому випадку, все залежить тільки від конфігурації комп'ютера.
Вам знадобиться
- - Доступ до панелі управління;
- - Зовнішній мікрофон.
Інструкція
1. Дізнайтеся про конфігурацію комп'ютера щодо підключення пристроїв веб-камери та мікрофона, які вбудовані в ноутбук. Це можна зробити в інтернеті, прочитавши докладні огляди коляцій вашої моделі пристрою.
2. Якщо мікрофоні камера мають той самий провід підключення до материнської плати, відключити його доведеться лише разом із нею. Для цього зайдіть у диспетчер пристроїв у властивостях меню «Мій комп'ютер» на вкладці обладнання або за допомогою клавіш Win+PauseBreak.
3. Виявіть ваш адаптер запису аудіо і відео в списку обладнання і відключіть його за допомогою меню правої кнопки миші. У цьому випадку відключиться та мікрофон. Якщо пристрої мають різні дроти підключення, виявіть окремо пристрій для запису аудіо і вимкніть його окремо.
4. Вставте зовнішній мікрофону відповідний роз'єм на звуковій карті вашого ноутбука. Після цього перевірте, чи не відключився вбудований пристрій, як зазвичай це буває за умовчанням здебільшого. Після цього зайдіть в керування звуками та аудіопристроями на панелі керування комп'ютером і виберіть пункт налаштування обладнання для запису аудіо за замовчуванням у меню, що випадає, на відповідній вкладці.
5. Виберіть зовнішній мікрофоняк стандартний пристрій, якщо цього не було зроблено механічно. Зверніть увагу, чи відключився внутрішній мікрофон, але пізніше використання змінених параметрів. Якщо він працює як і раніше, зменшіть його гучність до мінімуму.
6. Якщо ваш мікрофонвбудований у знімну веб-камеру, легко відключіть її або налаштуйте параметри в утиліті, що встановлюється з драйвером пристрою для здійснення функцій керування.
Після запису голосу, музики та іншого звукового супроводу, потрібно знати, як відключити на ноутбуці мікрофон. Внаслідок цього ви не порушите внутрішню роботу операційної системи, а також збережете від пошкодження ваш звуковий пристрій для подальшої роботи.

Вам знадобиться
- Папка “Звуки та аудіопристрої” (“Звуки”).
Інструкція
1. Зайдіть через меню "Пуск" в "Панель управління". Відкрийте папку «Звуки та аудіопристрої». У новому маленькому вікні з аналогічним найменуванням "Властивості: звуки та аудіопристрою" перейдіть по верхній вкладці "Аудіо". Виявіть середнє поле запису звуку. Після цього виберіть пристрій, що використовується – «Мікрофон».
2. Натисніть кнопку «Гучність». З'явиться віконце «Ярус запису». У розділі «Мікрофон» зніміть галочку з квадратика «Віддати перевагу». Закрийте вікно, потім натисніть «Застосувати» та «Оk».
3. Дізнайтеся також, як вимкнути на ноутбуці мікрофону нових версіях операційної системи Windows, таких, як “Vista” і “Windows 7”. Там папка «Звуки та аудіопристрої» називається примітивно «Звуки». Відкрийте її та перейдіть до розділу «Запис».
4. Виберіть пристрій для запису «Мікрофон». Клацніть на ньому мишкою, щоб відкрити розділ «Властивості: мікрофон». Перейдіть на вкладку «Загальні». Внизу вікна знайдіть поле «Використання пристрою» та вимкніть його. Клацніть “Ok”, щоб зберегти параметри.
Відео на тему
Корисна порада
Цей спосіб працює як для зовнішнього динамічного мікрофона, так і для внутрішнього, вбудованого у ваш ноутбук.
Відключення вбудованої веб-камерина комп'ютерах, які працюють під керуванням Windows, може бути виконано стандартними засобами самої системи і не вимагає залучення додаткового програмного забезпечення.

Інструкція
1. Викличте основне системне меню, натиснувши кнопку «Пуск», і перейдіть в пункт «Панель управління» для вимкнення вбудованої веб-камери. Розкрийте посилання «Принтери та інше обладнання» та розгорніть вузол «Сканери та камери». Виявіть рядок та зміну вбудованої камери і розкрийте цей елемент подвійним клацанням миші. Застосуйте прапорець у рядку «Вимкнуто» і перевірте збереження змін, натиснувши кнопку OK.
2. Поверніться в основне меню «Пуск» для здійснення альтернативного способу вимкнення вбудованої веб-камерита натисніть правою кнопкою миші контекстне меню елемента «Мій комп'ютер». Вкажіть пункт «Властивості» і перейдіть на вкладку «Обладнання» діалогового вікна. Розкрийте посилання «Диспетчер пристроїв» та розгорніть вузол «Пристрої для обробки зображень». Виявіть рядок з іменем USB Video Device та викличте його контекстне меню кліком правої кнопки миші. Вкажіть команду «Вимкнуто» та переконайтеся, що вибрано, натиснувши кнопку OK.
3. У ноутбуках відключення та повторне включення вбудованої веб-камериможе бути виконано одночасним натисканням функціональних клавіш F та Fn.
4. Перезавантажте систему та скористайтесь функціональною клавішею F8 (залежить від моделі комп'ютера) для переходу в режим BIOS. Перейдіть до меню нешкідливого завантаження та виявіть вкладку або рядок з ім'ям Integrated Pereferia. Перевірте, чи не вибрано опцію Integrated. Рекомендується також виявити свою камерута вказати параметр Disabled. Збережете зроблені метаморфози і знову перезавантажте систему для використання обраної дії.
5. Відключення вбудованої веб-камериНа комп'ютері, що працюють під управлінням ОС Linux, можна виконати особливою командою modprobe -r uvcvideoв терміналі.
До складу більшості сучасних мобільних комп'ютерів входить безліч додаткових пристроїв. Ця специфіка дозволяє максимально використовувати можливості ноутбуків, не включаючи периферійне обладнання.

Вам знадобиться
- драйвери для ноутбука.
Інструкція
1. Досить часто мобільні комп'ютери наділяють вбудованим мікрофоном. Винятково актуальна наявність зазначеного пристрою в ноутбуціз веб-камерою. Для успішного використання мікрофона його потрібно активувати і налаштувати належним чином.
2. Увімкніть ноутбук і дочекайтеся завантаження операційної системи Windows. Клацніть на іконці меню «Пуск» і відкрийте властивості пункту «Мій комп'ютер». Перейдіть до вкладки «Обладнання» та відкрийте меню «Диспетчер пристроїв».
3. Виявіть серед іншого обладнання мікрофон. Якщо навпаки найменування цього пристрою розміщено у вигляді знака оклику, оновіть його драйвери. Найкраще використовувати справжні файли, що надаються розробниками ноутбука.
4. Завітайте на сайт фірми, що випускає дані мобільні комп'ютери. Відкрийте розділ завантажень та завантажте комплект драйверів, призначених для ноутбука вашої моделі. Оновіть робочі файли вручну, використовуючи диспетчер пристроїв.
5. Щоб перевірити мікрофон, використовуйте вбудовану утиліту «Звукозапис». Відкрийте меню «Пуск», виберіть каталог «Типові» та відкрийте вказану програму. Натисніть кнопку «Запис» та перевірте працездатність мікрофона.
6. Розглядаючи той факт, що звукоприймач може бути розміщений досить далеко від джерела сигналу, має сенс налаштувати параметри мікрофона. Відкрийте панель керування та виберіть меню «Устаткування та звук».
8. Змініть параметри у графі «Мікрофон». Якщо вибрана потужність є незадовільною, активуйте функцію «Посилення». Натисніть кнопку «Застосувати».
Відео на тему
Сучасні ноутбукиоснащують багатьма придатними пристроями. Часто можна зустріти мобільний комп'ютер, наділений інтегрованою web-камерою. Її присутність дозволяє проводити відеоконференції без застосування додаткового обладнання.

Вам знадобиться
- – драйвери для камери;
- - Програма для роботи з web-камерою.
Інструкція
1. Перед початком роботи з web-камерою необхідно правильно налаштувати цей пристрій. Безумовно, для стабільного функціонування камери потрібна наявність певних драйверів. Підключіть мобільний комп'ютер до Інтернету. Завітайте на сайт розробників даного ноутбука.
2. Відкрийте розділ завантажень та заповніть запропоновану таблицю. Вкажіть точну назву моделі мобільного ПК. Це не дозволить допустимих помилок, пов'язаних із встановленням неправильного комплекту драйверів.
3. Завантажте запропоновані файли. Оновіть драйвери для веб-камери. Використовуйте для цього функції меню Диспетчер пристроїв. Якщо завантажені файли мають формат exe, виконайте їхню установку звичним способом.
4. Відкрийте керівництво користувача до мобільного комп'ютера. Якщо ви не маєте паперової копії, скачайте електронну версію інструкції з сайту. Дізнаєтеся про поєднання клавіш, необхідне для активізації web-камери.
5. Встановіть програму для налаштування відеозахоплення. Для цього можна використовувати не тільки знамениті месенджери. Якщо ви завантажили програму з офіційного сайту розробників, використовуйте її для налаштування пристрою.
6. Активуйте web- камерута запустіть вибрану програму. Оцініть якість зображення, що передається на дисплей. Налаштуйте параметри камери. Встановіть необхідні показники яскравості та контрастності.
7. Почніть налаштувати мікрофон. Якщо ви використовуєте вбудований динамік, розуміється посилити його сприйнятливість. Відкрийте панель керування. Виберіть «Обладнання та звук».
8. Відкрийте підпункт «Керування звуковими пристроями». Перейдіть до вкладки «Зв'язок», виберіть потрібний мікрофон та натисніть кнопку «Властивості». У новому діалоговому меню відкрийте вкладку "Яруси". Виберіть сприйнятливість мікрофона та його посилення, якщо потрібно.
Відео на тему
Корисна порада
Виконуйте насамперед перевірку диспетчера пристроїв.
Власники ноутбуків часто ставлять питання про те, як на ноутбуці відключити мікрофон. Тут справа навіть не в тому, що на персональних комп'ютерах це зробити простіше, а скоріше в тому, що сам користувач не має даних знань. Загалом, що на ПК, що на ноутбуці операції схожі, крім деяких нюансів. У рамках цієї статті відповімо питання про те, як вимкнути мікрофон на ноутбуці. Windows 10 і Ubuntu - операційні системи, що розглядаються.
Відключаємо мікрофон на Windows
В операційній системі Windows, як і у всіх інших, є кілька шляхів, як вимкнути вбудований мікрофон на ноутбуці. Зараз ми розглянемо найпопулярніші з них. Розголос будуть схильні як вбудовані мікрофони, так і зовнішня гарнітура.
Спочатку, звичайно, варто сказати, що на більшій кількості ноутбуків є спеціальна кнопка на клавіатурі для відключення мікрофона. На цій клавіші буде намальована піктограма мікрофона, а вона найчастіше у верхній області, там, де розташовані клавіші, що починаються на F. Зауважте, що часто ця функція активується при натисканні в поєднанні з клавішею Fn.
Тепер давайте перейдемо до самих системних налаштувань. Мікрофон (як внутрішній, так і зовнішній) можна вимкнути у налаштуваннях звуку. Спочатку давайте перейдемо туди.
Для цього увійдіть в Щоб туди потрапити, натисніть меню "Пуск", далі натисніть на "Панель управління", що знаходиться на бічній панелі праворуч. Знайдіть категорію "Устаткування та звук", увійдіть туди. Тепер перейдіть до "Звука". Перед вами відкриється віконце, в ньому відразу натисніть на вкладку "Запис". Там ви зможете спостерігати всі підключені зараз мікрофони - як зовнішні, так і внутрішні. Щоб вимкнути будь-яку, натисніть на ньому ПКМ і в меню виберіть однойменну опцію.

Зверніть увагу: якщо мікрофонів кілька і ви не знаєте, який з них відключити, то можна по ньому постукати, в цьому випадку в "Звук" поруч із цим мікрофоном буде заповнюватися зелена шкала. Таким чином ви дізнаєтеся, до якого мікрофона відноситься значок у налаштуваннях.
Тепер ви знаєте, як вимкнути внутрішній мікрофон на ноутбуці в операційній системі Windows. Але це не єдиний спосіб, тому рухаємося далі.
Відключаємо через утиліту Realtek
Відразу варто сказати, що цей спосіб підійде лише тим користувачам, які мають мікрофон від компанії Realtek. Справа в тому, що даний виробник разом із продуктом надає і утиліту, яка допомагає взаємодіяти з апаратом. Найчастіше ця утиліта встановлюється автоматично разом із драйвером, а потім знайти її можна у системному треї.
Відкрийте трей і натисніть на іконці Realtek. Перед вами відкриється Швидше за все, буде видно дві вкладки - це "Динаміки" та "Мікрофон". Перейдіть на другу. Тепер перед вами всі налаштування мікрофона. Тут, крім того, що можна відключити запис мікрофона, можна ще включити опцію придушення шуму або луна, а також багато іншого. Ось тепер ви знаєте, як на ноутбуці вимкнути мікрофон, якщо він у вас від компанії Realtek.
Відключаємо мікрофон у Skype
Найчастіше люди хочуть відключити мікрофон у той час, коли користуються програмою Skype. У цьому випадку можна навіть не морочитися над пошуками системних конфігурацій, все робиться набагато простіше.
Тут також є два варіанти, як на ноутбуці вимкнути мікрофон. Спочатку давайте розберемо найпростіший і найвідоміший. Щоб його здійснити, вам лише потрібно звернути свою увагу на велику круглу кнопку з піктограмою мікрофона. Зауважте, що вона з'являється лише під час безпосередньої розмови. Якщо натиснути її, ваш співрозмовник перестане вас чути. Щоб повернутися до початкового стану, натисніть кнопку повторно.

Це був простий спосіб, але є й складніший. Для цього перейдіть до Щоб це зробити, на верхній панелі натисніть "Інструменти" і далі перейдіть в "Налаштування...". На лівій панелі перейдіть до "Налаштування звуку" і у графі "Мікрофон" пересуньте повзунок у крайнє ліве положення. Зверніть увагу, що після цього ваші співрозмовники перестануть вас чути зовсім.
Відключаємо мікрофон в Ubuntu
Ми вже розповіли, як на ноутбуці відключити мікрофон у ОС Windows, але обійшли стороною менш відому ОС Ubuntu. Хоча вона теж має багато фанатів.

Щоб вимкнути в ній мікрофон, потрібно у верхньому правому куті натиснути на індикатор гучності. Перед вами відкриється маленьке віконце, в якому можна натиснути індикатор мікрофона, і він відразу ж вимкнеться. Якщо ви хочете вибрати мікрофон, який потрібно вимкнути, перейдіть в "Параметри звуку". Там, на вкладці "Вхід", буде зображено всі мікрофони. Вибирайте потрібний і у верхній частині вікна натисніть "Вимкнути звук". Все, мікрофон вимкнено.





