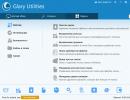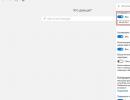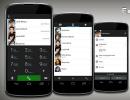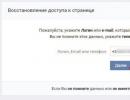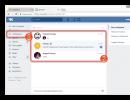Хмара зайти на обліковий запис. Вхід до iCloud з комп'ютера Windows
У цій статті ми розповімо кілька способів, як зайти в хмару iCloud з комп'ютера або ноутбука на Windows або через будь-який браузер.
Навіщо це потрібно? Наприклад, щоб перекинути файл або фото на комп'ютер. Або зайти до чужого Apple ID. З комп'ютера додати до смартфону нотатки, події та нагадування в календарі або знайти втрачений iPhone.
Вхід до Айклауду через сайт
Найпростіший спосіб увійти в iCloud без встановлення додаткового софту - відкрити сайт icloud.com. Це можна зробити з комп'ютера, смартфона або телевізора з браузером. Для входу введіть пошту та пароль Apple ID. Тут можна створити новий Apple ID.
Після входу сайт запропонує змінити мову та часовий пояс, поставити аватарку.
Через браузер доступні всі дані з вашого пристрою: пошта, список контактів, календар, фото, хмара iCloud Drive, нотатки, нагадування, онлайн-версії програм Pages, Numbers, Keynote, пошук друзів на карті або ваших пристроїв Apple. В iCloud Drive можна завантажувати та завантажувати файли прямо через браузер.
Вхід до iCloud.com через мобільний Safari
Якщо відкрити iCloud.com на Айфоні через Сафарі, замість вікна авторизації будуть рекомендації щодо налаштування хмари.

Так відображається iCloud у мобільному Сафарі.

Відкриваємо повну версію сайту.

Працює!
iCloud для Windows
Щоб працювати з хмарою не через браузер, а за допомогою провідника Windows, встановіть програму iCloud з офіційного сайту Apple https://support.apple.com/ru-ua/HT204283.
- Завантажте та запустіть iCloud для Windows.
- Перезавантажте комп'ютер.
- Якщо програма не відкрилася автоматично під час запуску системи, знайдіть її вручну через Пуск і запустіть.
- Введіть дані облікового запису Apple ID для входу.
- Галочками виберіть функції, які програма синхронізуватиме на всіх пристроях. Натисніть кнопку «Застосувати».
Якщо увімкнути функцію Фото, у провіднику Windows створюється окрема папка «Фото iCloud». Нові фото та відео з комп'ютера потраплять до «Вивантаження», щоб дивитися їх на Apple пристроях. Фото з яблучних пристроїв потраплятимуть до папки «Завантаження» для перегляду на комп'ютері чи ноутбуку. Папка Загальні містить файли, якими ви поділилися з іншими користувачами.
Якщо увімкнути функцію iCloud Drive, у провіднику з'явиться окрема папка. По суті це аналог Яндекс Диска. Усі файли всередині цієї папки синхронізуються та зберігаються у хмарі Apple.
Також можна увімкнути синхронізацію контактів та пошти з Outlook.
Всі функції iCloud після встановлення стають доступними через Пуск. Але більшість із них відкривають офіційний сайт, як це було написано у першому способі. Тобто при натисканні на Пошту, відкриється не програма, а веб-інтерфейс у браузері.
При вимкненні iCloud на Windows з комп'ютера будуть видалені всі файли з папок програми, але вони залишаться в хмарі.
Ще одна особливість програми – вхід на Windows не відображається у списку моїх пристроїв через сайт.
Якщо Ви переключилися на Андроїд, але бажаєте користуватися Вашою поштою Apple і не знаєте, як це зробити, то наша інструкція створена спеціально для Вас. У цій статті ми розповімо Вам про те, як здійснити вхід до айклауду з андроїда та налаштувати пошту від айфону на новому пристрої.
Багато засобів Apple функціонують виключно на рідному ПЗ. Наприклад, Ви не зможете користуватися iMessage на Android. На щастя, таких проблем не виникає з iCloud.
В першу чергу Вам знадобиться пароль програми
Наразі Apple за замовчуванням використовує двофакторну автентифікацію на iPad, iPhones та комп'ютери Mac OS. Таким чином, перше, що Вам потрібно зробити, це встановити пароль програми. Не лякайтеся, зробити це дуже просто, але без такої операції Вас завалять повідомленнями про невірні дії (або електронну адресу, або пароль введені неправильно).
Потрібно зайти з браузера на офіційний сайт Apple. Для Вас це вже знайома та звична форма входу, де раніше створювався обліковий запис та обліковий запис Apple ID. Тут Ви зможете працювати зі своїм Apple ID. Увійдіть до облікового запису (може знадобитися айфон або інший гаджет для проходження двофакторної автентифікації) та вивчіть розділ безпеки.
Заголовок буде говорити "Паролі додатків" ("APP-SPECIFIC PASSWORDS"). Ви також побачите посилання, за допомогою якого можна створити пароль.
Убийте назву пароля. Підійде "Android Email". Ви зможете виявляти, які сторонні програми у Вас працюють для доступу до Apple ID.
Натисніть кнопку «Створити». Після цього Ви побачите згенерований в автоматичному режимі пароль. Він знадобиться Вам уже за хвилину.
Як зайти в iCloud пошту з андроїда через налаштування
Щоб встановити обліковий запис email айклауда на андроїд девайс, відкрийте секцію "Налаштувань" на смартфоні. Все залежатиме від моделі Вашого гаджета. Найчастіше для такої мети слід лише промотати вниз до потрібної Вам іконки. Не виключено, що Вам доведеться скролити ще раз, оскільки вперше там будуть лише певні ярлики.
Тепер потрібно знайти меню облікових записів. На смартфоні Pixel 2 (Андроїд 8) це меню називається "Користувачі & Акаунти" (Users & accounts).
Відмотайте вниз, доки Ви не побачите «Додати обліковий запис» (+Add account).
Потім натисніть опцію “Personal (IMAP)”. Поруч знаходиться значок Gmail. Вбийте Ваш e-mail.
За ідеєю, додавати "@me" або "@icloud.com" не потрібно. Однак, якщо без них нічого не працює, додайте і цю частину.
Параметри сервера повинні бути автоматично ідентифіковані. У верхньому лівому куті слід вбити згенерований раніше пароль програми.
Ваш email повинен почати синхронізуватися та відображатися в Gmail app поряд з іншими email акаунтами. Щоб переключитися між обліковими записами, натисніть іконку меню (три горизонтальні лінії у верхньому лівому куті), а потім натисніть на електронну адресу, або на округлі ярлики (це необхідно для відображення інших облікових записів).
Щоб побачити Ваш email, натисніть на @me або @icloud.
Налаштовуємо вручну iCloud IMAP, якщо не допомогли попередні кроки
Якщо Вам знадобиться ручна установка, завжди зможете скористатися наступною інформацією:
Якщо вам потрібно ввести email або юзернейм для вихідного сервера, зробіть ставку на повний email адресу. Якщо у Вас виникли проблеми з безпекою, віддайте перевагу не SSL, а TSL.
Висновки
Щоб зайти в iPhone з телефону андроїд не потрібно спеціальних навичок і знань. Для цього достатньо згенерувати персональний пароль на офіційному сайті компанії Apple і ввести його у відповідне поле при додаванні нового облікового запису в налаштуваннях андроїд девайсу.
Якщо у Вас виникнуть питання, обов'язково ставте їх у коментарях до цієї інструкції.
Подробиці Benks Створено: 20 січня 2018 Оновлено: 20 січня 2018Користувачі стали менше перейматися безповоротною втратою інформації, що зберігається на їхньому телефоні. Раніше при механічному пошкодженні девайсу, його втраті доводилося миритися з тим, що відновити фотографії, улюблені мелодії, записані відео було неможливо. В даний час, якщо заздалегідь створити iCloud, можна без проблем забезпечити успішне зберігання вмісту, який був розміщений спочатку на телефоні. Про ці унікальні можливості чули багато власників сучасних девайсів. Однак деякі з них вважають, що вхід до iCloud можливий лише за умови, що є Айфон, підключений до мережі.
Насправді це помилкова помилка, оскільки кожен може за бажання зайти в Айклауд не тільки з телефону, але і з комп'ютера. Багато користувачів активно використовують таку унікальну можливість, оскільки вхід до iCloud з комп'ютера дозволяє завантажувати будь-які фотографії, відеоролики і відразу їх переглядати на великому екрані.
Як увійти в Айклауд з ПК
Увійти до Айклауду з комп'ютера доводиться і в тих випадках, коли користувач втратив свій iPhone. Щоб здійснити таку витівку, важливо правильно пройти процес авторизації. Ми допоможемо вам розібратися, як пройти цей шлях, не припустившись жодної помилки. При цьому акцентуємо вашу увагу, що вхід до iCloud здійснюється декількома способами, тому можна ознайомитися з усіма варіантами, а потім підібрати та зупинити свій вибір на максимально відповідному варіанті.
Через браузер
Більшість користувачів впевнено називають найпростішим способом, що дозволяє увійти до Айклауду, вхід через браузер. Такий спосіб поширюється на всі сучасні девайси, у яких встановлено різні операційні системи. До речі, скориставшись таким варіантом, вдається зайти до iCloud навіть із телевізора останніх моделей.
Отже, спочатку відкрийте браузер, яким ви звикли користуватися, здійснюючи пошук в Інтернеті. Далі, в адресному рядку, пропишіть адресу офіційного сайту iCloud. Ця адреса зовсім нескладна, оскільки ідентична назві, вам потрібно просто набрати icloud.com.
Після цього на екрані з'явиться вікно, в якому будуть розташовані два рядки, заповнивши які вдасться зайти до iCloud. У першому рядку пропонуємо вам прописати адресу вашої пошти, створеної раніше вами на iCloud, а у другому рядку традиційно прописуємо придуманий пароль.

Як тільки вам вдасться зайти в свій обліковий запис, ви відразу зможете знайти доступні розділи, які були раніше активовані, відповідно, зараз ви можете вже відразу ж здійснювати резервне копіювання контенту. На жаль, іноді доводиться помічати, що всі розділи є повністю порожніми. Це свідчить про те, що функцію резервного копіювання просто вимкнено. Пропонуємо вам взяти ваш Айфон та здійснити кілька нескладних маніпуляцій, завдяки яким згодом можна буде успішно синхронізувати будь-які сучасні девайси.

Отже, візьміть Айфон, увійдіть до його "Налаштування", далі знайдіть розділ iCloud. Здійсніть перехід до нього, а потім ще раз перейдіть до iCloud Drive.

На сторінці, що відкрилася, тумблер повинен вказувати, що цей пункт активований. Якщо ви виявили, що тумблер вимкнений, рекомендуємо вам його обов'язково включити. Такі нескладні дії допоможуть вам набути спокою щодо того, що весь важливий для вас контент буде за будь-яких ситуацій збережений.

За допомогою утиліти
Існує ще один спосіб, за допомогою якого вдається набагато швидше зайти в обліковий запис, відповідно, швидше завантажувати фото, контакти, нагадування, відео та інший контент. Однак такий спосіб передбачає використання спеціальної утиліти, завантажити яку можна з офіційного сайту компанії. Ця утиліта розрахована на те, щоб успішно взаємодіяти з операційною системою Windows.
Тішить, що така утиліта є безкоштовною пропозицією компанії Apple, тому не доводиться нести додаткові фінансові витрати. Після того як ви завантажуєте її, здійсніть інсталяцію, обов'язково перезавантажте комп'ютер. Запустіть утиліту, клікнувши традиційно по ярлику. У вікні, введіть Apple ID, а потім пароль, не забудьте натиснути кнопку «Увійти».

Після входу перейдіть до розділу «Налаштування» і внесіть там усі необхідні вам зміни.
Після цього буде потрібно невеликий проміжок часу, щоб усі дані успішно синхронізувалися. Після цього ви зможете подивитись результат, виявити всі контакти, зберігання яких раніше забезпечував тільки ваш Айфон. Після встановлення утиліти ви зможете легко копіювати та переміщати контакти з ПК на Айфон, а також у зворотному напрямку.

Якщо ви вперше починаєте використовувати таке хмарне сховище, то вас приємно здивує пошта, яка також є тут. Принцип її роботи не відрізняється від інших поштових додатків. Пошта дозволяє переглянути всю вхідну та вихідну кореспонденцію, вивчити контакти, які збережені в ній. Така пошта дозволяє створити листа та надіслати його адресату, контакти якого містяться в адресній книзі. Пошта iCloud за своєю функціональністю успішно конкурує з іншими поштовиками.
Також така утиліта дозволяє швидко копіювати контакти, далі їх експортувати на ПК у форматі vCard. Це дозволяє згодом збережені в такий спосіб контакти перекидати на інший Айфон.
Дуже подобається багатьом користувачам те, що завдяки такій утиліті можна легко переглянути нагадування, створені в «Календарі». Можна зайти в розділ «Нотатки», де ви зберігали важливі матеріали, записи. Відмінно те, що тепер можна зайти в будь-який розділ не лише взявши в руки iPhone, але й сидячи за домашнім або робочим комп'ютером.
Багато хто вважає за краще створити таке хмарне сховище, а також інсталювати спеціальну утиліту від компанії Apple ще й з інших причин. Зокрема, якщо створити обліковий запис в iCloud, згодом можна скористатися функцією «Мої друзі». Вона дозволяє подивитися, де безпосередньо знаходяться ваші рідні чи друзі у конкретний момент. Утиліта впевнено демонструє їхнє місцезнаходження.
iCloud - Windows Explorer
Дуже приваблює користувачів ще одна неймовірно корисна функція, завдяки якій кількість тих, хто бажає створити обліковий запис в iCloud, стрімко зростає. Функція «Знайти Айфон» передбачає:
- відстеження місця, де знаходиться гаджет;
- включення примусового звукового повідомлення;
- виведення на екран певного листа;
- виконання повного скидання налаштувань.
Безумовно, для того щоб така функція успішно здійснювалася, необхідно заздалегідь її активувати на телефоні, а також ввести спеціальний пароль. Ще дуже важливо, щоб ваш пристрій обов'язково був підключений до інтернету.
До речі, багатьох зацікавлених користувачів починає мучити питання, а скільки інформації можна успішно зберігати у такому хмарному сховищі. Для кожного користувача виділяється близько 5 ГБ простору, орієнтованого на встановлені програми. З цієї причини користувач може без проблем створити такі програми, в яких потребує. Також користувач може створити бекапи цих додатків.
Якщо ж дуже важливо мати простір, що перевищує 5 ГБ, можна звернутися з таким проханням у технічну підтримку. Розробники завжди йдуть назустріч, тільки доведеться таку додаткову послугу сплатити.
Як ви могли переконатись, нічого складного при використанні iCloud немає. Достатньо лише зайти в обліковий запис, активувати контакти, а також ті розділи, в яких ви потребуєте, далі створити синхронізацію та насолоджуватися своїми результативними діями.
За допомогою офіційного сервісу iCloud від компанії Apple ви можете синхронізувати всі свої пристрої, а також заощадити вільне місце на iPhone, перенаправивши деякі файли на сервери хмар. Одне з основних завдань цього сервісу полягає у зберіганні фото та їх передачі на синхронізовані пристрої. Завдяки iCloud, ви можете в будь-який момент подивитися всі знімки, що зберігаються там, а також вивантажити їх на комп'ютер або інший гаджет Apple.
Перш ніж намагатися переглянути фотографії та інші файли через програму iCloud, необхідно ввімкнути синхронізацію та активувати ряд функцій у налаштуваннях пристрою.
Налаштування сховища iCloud
Для налаштування хмари на айфоні потрібно виконати такі пункти:
Програма «Налаштування» відкриває доступ до керування сервісом iCloud
 Розділ iCloud відповідає за налаштування синхронізації з хмарним сервером
Розділ iCloud відповідає за налаштування синхронізації з хмарним сервером
 В iCloud можна зберігати не лише медіафайли, але й резервні копії пристрою
В iCloud можна зберігати не лише медіафайли, але й резервні копії пристрою
 Розділ «Фото» відповідає за детальні умови синхронізації знімків
Розділ «Фото» відповідає за детальні умови синхронізації знімків
 Для продовження налаштувань синхронізації з хмарним сховищем потрібно вибрати оптимальний варіант
Для продовження налаштувань синхронізації з хмарним сховищем потрібно вибрати оптимальний варіант
 Після включення функції «Вивантажити в мій фотопотік» фото автоматично зберігаються на всіх зв'язаних пристроях Apple
Після включення функції «Вивантажити в мій фотопотік» фото автоматично зберігаються на всіх зв'язаних пристроях Apple
 Після включення функції «Вивантажити фото серій» відбувається часткова синхронізація фотографій
Після включення функції «Вивантажити фото серій» відбувається часткова синхронізація фотографій
 "Загальний доступ до фото iCloud" дає можливість переглядати знімки інших людей
"Загальний доступ до фото iCloud" дає можливість переглядати знімки інших людей
 Нестача місця у хмарному сховищі супроводжується появою відповідних повідомлень
Нестача місця у хмарному сховищі супроводжується появою відповідних повідомлень
 Розділ «Основні» відкриває доступ до ряду налаштувань хмарного сховища
Розділ «Основні» відкриває доступ до ряду налаштувань хмарного сховища
 У розділі «Статистика» можна побачити інформацію про доступну пам'ять у iCloud
У розділі «Статистика» можна побачити інформацію про доступну пам'ять у iCloud
 У розділі «Сховище» можна змінити обсяг доступної пам'яті в iCloud
У розділі «Сховище» можна змінити обсяг доступної пам'яті в iCloud
 Розділ «Змінити план сховища» дозволяє змінити обсяг доступного місця в iCloud
Розділ «Змінити план сховища» дозволяє змінити обсяг доступного місця в iCloud
 Для розширення iCloud натисніть кнопку «Купити»
Для розширення iCloud натисніть кнопку «Купити»
Після того, як всі налаштування iCloud були зроблені, а пристрій синхронізувався з хмарними серверами, ви зможете дивитися всі фотографії через будь-який пристрій.
Як переглянути фото у хмарі через iPhone, iPad та iPod touch
Перегляд фотографій із пристроїв Apple супроводжується такими діями:
 Програма «Фото» знаходиться на робочому столі пристрою
Програма «Фото» знаходиться на робочому столі пристрою На нижній панелі інструментів програми відкривається доступ до трьох розділів
На нижній панелі інструментів програми відкривається доступ до трьох розділів
Як дивитися фотки в iCloud з комп'ютера
Для перегляду фотографій через Mac OS або Windows потрібно:
 Програма «Фото» відрізняється зручним інтерфейсом
Програма «Фото» відрізняється зручним інтерфейсом
 Додаток «Фото» для комп'ютера містить додатковий розділ «Проекти»
Додаток «Фото» для комп'ютера містить додатковий розділ «Проекти»
Як переглянути знімки на сайті iCloud
Отримати доступ до галереї iCloud можна без використання додаткового софту. Для цього достатньо:
 Для авторизації на сайті iCloud потрібно ввести дані вашого Apple ID
Для авторизації на сайті iCloud потрібно ввести дані вашого Apple ID У розділі «Фотографії» можна переглядати всі медіафайли, які були надіслані у хмару з Apple пристроїв.
У розділі «Фотографії» можна переглядати всі медіафайли, які були надіслані у хмару з Apple пристроїв.Як вивантажити файли з iCloud на iphone/комп'ютер
Витягти вміст у хмарному сховищі файли на один з ваших пристроїв можна кількома способами.
Копіювати дані через пошту
Щоб скинути фотографії за допомогою пошти, потрібно:
 Для запуску програми «Фото» топніть по його іконці
Для запуску програми «Фото» топніть по його іконці
 Для виділення необхідних фотографій натисніть кнопку «Вибрати»
Для виділення необхідних фотографій натисніть кнопку «Вибрати»
 Усі знімки, які потрібно скопіювати, повинні бути позначені синьою галочкою
Усі знімки, які потрібно скопіювати, повинні бути позначені синьою галочкою
 У контекстному меню виберіть спосіб передачі фото
У контекстному меню виберіть спосіб передачі фото
Як витягти вміст в iCloud фото за допомогою USB-кабелю
Вивантажити фотографії з хмари через кабель USB можна за допомогою наступних маніпуляцій:
 USB-кабель дозволяє з'єднати між собою смартфон та ноутбук
USB-кабель дозволяє з'єднати між собою смартфон та ноутбук
 Пункт «Імпортувати фотографії та відео» дозволить перемістити всі файли в один клік
Пункт «Імпортувати фотографії та відео» дозволить перемістити всі файли в один клік
 Після вибору необхідних налаштувань натискаємо кнопку «ОК»
Після вибору необхідних налаштувань натискаємо кнопку «ОК»
Якщо вам потрібно імпортувати лише один знімок, перейдіть до списку папок пристрою та вручну знайдіть потрібний елемент, а потім скопіюйте його та перенесіть у пам'ять комп'ютера. Ви можете відсортувати папки за датою, щоб прискорити пошук.
Вийняти знімок через програму «Захоплення зображення»
На всіх ноутбуках з операційною системою Mac OS за замовчуванням додано програму «Захоплення зображення», за допомогою якої можна імпортувати фотографії. Якщо ви користуєтеся Windows, доведеться встановити її окремо.
 За допомогою кабелю USB комп'ютер з'єднується з пристроєм
За допомогою кабелю USB комп'ютер з'єднується з пристроєм «Захоплення зображень» використовується для швидкого імпортування фотографій із пристрою Apple
«Захоплення зображень» використовується для швидкого імпортування фотографій із пристрою Apple
Дістати зображення через програму iFunBox
iFunBox - безкоштовний файловий менеджер для Mac OS та Windows.
 Додаток доступний для платформ Mac OS та Windows
Додаток доступний для платформ Mac OS та Windows
 iPhone підключається до комп'ютера за допомогою USB-кабелю
iPhone підключається до комп'ютера за допомогою USB-кабелю На панелі інструментів програми iFunbox є кнопка «Скопіювати на Mac»
На панелі інструментів програми iFunbox є кнопка «Скопіювати на Mac»
Відео: як переглянути файли в iCloud
iCloud – дуже корисний сервіс, завдяки якому ви можете керувати всіма своїми фотографіями з кількох пристроїв одночасно. Обмінюйтесь знімками з іншими користувачами, зберігайте їх на хмарних серверах та отримуйте доступ до них у будь-якому місці, де є Wi-Fi. Вивантажувати фотографії з серверів iCloud можна також у будь-який момент через комп'ютер або інший портативний пристрій.
Електронна пошта з інструменту для спілкування перетворилася на засіб першої необхідності: ми використовуємо її для спілкування з друзями, для побудови та розвитку бізнесу, для реєстрації на різних сайтах та доступу до платіжних систем та інтернет-банкінгу. Сучасному користувачу без електронної пошти не обійтися, прихильнику пристроїв та сервісів Apple не обійтися без адреси електронної пошти з @icloud.com наприкінці.
Під катом інформація як створити пошту iCloud на iPhone/iPad та комп'ютерах Mac, та активувати обліковий запис iCloud.







Адреса електронної пошти @icloud.com є одночасно ідентифікатором Apple ID. Його можна використовувати для доступу до функцій і служб Apple: магазин App Store, iCloud, Знайти iPhone, FaceTime, iMessage, Game Center та інші. Повний список служб та функцій Apple, доступ до яких здійснюється за допомогою Apple ID, доступний за посиланням . Для того, щоб використовувати зареєстрований e-mail як Apple ID, підключіть її в налаштуваннях iPhone в меню iCloud.

Ідентифікатор Apple ID, що закінчується на @icloud.com, є безпечнішим і у випадку (підберуть пароль), зловмисники не зможуть його змінити (). Пароль завжди можна скинути за допомогою резервної адреси електронної пошти, відповівши на контрольні запитання, або за допомогою служби підтримки Apple . Під час звернення до служби підтримки необхідно підтвердити свою особу — вказати дату народження, Ім'я та Прізвище.
Підключіть обліковий запис @icloud.com у налаштуваннях вашого iPhone, iPad та комп'ютера Mac у меню «iCloud» і ніхто, і ніколи не зможе ваш пристрій за допомогою функції «Знайти iPhone» (включити режим зникнення) та блокування активації, і не отримає доступу до ваших фото, контактів, нотаток, календаря, зв'язування ключів та збережених в iCloud.
Як створити пошту iCloud на комп'ютері Mac
Для того, щоб зареєструвати адресу електронної пошти @icloud.com у середовищі OS X на Mac:
- Перейдіть до «Системних налаштувань» у меню «iCloud» і натисніть на написі «Створити Apple ID».


- Виберіть країну проживання та вкажіть повну дату народження. Вкотре раджу вводити реальні дані, щоб за необхідності мати можливість підтвердити свою особистість при зверненні до служби підтримки Apple.

- У рядку "Apple ID" виберіть пункт "Отримати безкоштовно e-mail до iCloud", в полі "E-mail" вкажіть "іменну частину" поштової скриньки, а потім Ім'я, Прізвище та пароль до облікового запису. Якщо ви бажаєте підписатися на розсилку новин про продукти та послуги Apple встановіть галочку у відповідному полі та натисніть «Далі».

- Виберіть 3 контрольні питання і дайте на них відповіді, які не забудете за жодних обставин (необхідні для доступу до налаштувань безпеки Apple ID та ). Вкажіть резервну адресу електронної пошти та натисніть «Далі».


Адреса електронної пошти @icloud.com буде успішно зареєстрована, про що ви отримаєте відповідне повідомлення. Щоб підтвердити резервну адресу електронної пошти, перейдіть за посиланням з листа та введіть e-mail та пароль.

Якщо ви хочете використовувати зареєстровану адресу електронної пошти як ідентифікатор Apple ID для завантаження контенту з App Store та iTunes Store, синхронізації контактів, фото, нотаток, календаря, закладок Safari, зв'язки ключів та функції «Знайти iPhone», підключіть обліковий запис на Mac у системних налаштувань у меню «iCloud».
Як зареєструвати адресу електронної пошти @icloud.com на комп'ютері Windows
Створити пошту iCloud на комп'ютері під керуванням Windows неможливо і нікуди від цього не подітися. Попередньо зареєструйте поштову скриньку @icloud.com на iPhone, iPad або комп'ютері Mac (як це зробити читайте вище), а потім через веб-браузер у середовищі Windows перейдіть на сайт icloud.com у веб-додаток "Mail" (Пошта).
Створити пошту iCloud може будь-який бажаючий, вона безкоштовна (5 ГБ вільного простору на сервері Apple), не містить реклами та ефективна у боротьбі зі спамом. Незручності завдає лише те, що зареєструвати адресу @icloud.com можна лише на пристроях Apple: iPhone, iPad або Mac, підключених до Інтернету.