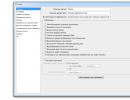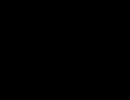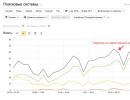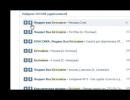Як налаштувати пензель у фотошопі. Як налаштувати пензель у фотошопі Зміна непрозорості та заливки
Програма фотошоп дуже добре піддається налаштуванню. Крім установок кожної палітри, інструменту чи панелі, ми можемо вносити значні зміни до основних параметрів самої програми, що впливають на весь її функціонал.
Налаштування фотошопудозволяють вмикати або вимикати функції, змінювати режими роботи інструментів та коригувати роботу програми на вашому комп'ютері.
Такі зміни відбуваються у вікні, яке називається Установки. Щоб відкрити меню, виберіть команду меню Редагування - Налаштування - Основніабо натисніть клавіші Ctrl+K.
Як бачите, у цьому меню є інші команди. Це і є всі категорії налаштувань фотошопу. Минаючи зайві натискання миші, можна відразу перейти до конкретної категорії.
Докладно розглянемо кожну категорію окремо та їх основні установки.
Категорія «Основні»
Натисніть, щоб збільшити

Основні (General)надає доступ до параметрів, які не вписуються в інші категорії. Більшість параметрів говорять самі за себе, наприклад параметр Масштабувати коліщатком миші.
За промовчанням програма фотошоп відображатиме діалогове вікно Палітра кольорівщоразу при виборі вами кольору. Якщо вам зручніше замість цього використовувати палітру кольорів операційної системи, можете вибрати відповідний пункт зі списку «Палітра кольорів», що розкривається.
Якщо ви завантажите та встановите інші палітри кольорів, такі як палітра програми Painter, вони також з'являться в цьому меню. Але оскільки палітра кольорів Adobe призначена для роботи з Photoshop та всіма його вбудованими функціями, використання іншої палітри може означати втрату швидкого доступу до вкрай важливих функцій, таких як бібліотеки кольорів.
Параметр Історія змін - еЯкщо ви встановити цей прапорець, фотошоп буде відстежувати все, що відбувається із зображеннями. Це неоціненний інструмент для людей, яким необхідно показати, наприклад, які дії вони вчинили із зображенням під час виставлення рахунку клієнтам або складання юридичної документації на всі виправлення, внесені ними у зображення.
Ще один значущий параметр у цьому стосується двох цікавих функцій, що називаються Масштабування з анімацієюі Захоплення малювання. Якщо комп'ютер працює повільно, спробуйте вимкнути одну або обидві функції, скинувши відповідні прапорці.
Категорія «Інтерфейс»
Натисніть, щоб збільшити

Налаштування Інтерфейсу (Interface) дозволяють змінити зовнішній вигляд фотошопу. Ви можете підвищити продуктивність на слабкому комп'ютері, вибравши в списках групи, що розкриваються. Кордонваріанти НЕ показувати. Таким чином, він не витрачатиме обчислювальну потужність на створення цих тіней навколо вікон документів або навколо вікна самої програми.
Крім того, якщо ви знаєте всі інструменти і не хочете бачити маленькі жовті підказки, які з'являються при наведенні на них або на елементи управління покажчика миші, скиньте прапорець Показувати підказки. Якщо ви бажаєте, щоб нові документи відкривалися в окремих вікнах, а не на нових вкладках, скиньте прапорець Відкрити документи у вкладках.
Категорія "Обробка файлів"
Натисніть, щоб збільшити

Завдяки налаштуванням, за умовчанням кожного разу при збереженні файлу програма відображає діалогове вікно, в якому запитується, чи хочете зберегти зображення максимально сумісними з PSD і PSB файлами. Збереження документів з максимальною сумісністю підвищує ймовірність того, що вони підтримуватимуться іншими програмами, такими як Adobe InDesign. Якщо докучливе вікно вас дратує, виберіть у списку, що розкривається. Максимізувати сумісність файлів PSD та PSBваріант Завждиі ви ніколи більше не побачите це діалогове вікно.
Ще один корисний параметр знаходиться внизу, за допомогою якого можна змінити кількість документів, які програма буде відображати в меню «Останні документи». Значення цього поля автоматично встановлюється на 10, але його можна змінити.
Категорія «Продуктивність»
Натисніть, щоб збільшити

Налаштування Продуктивності(Performance) впливають на те, наскільки ефективно працює фотошоп на комп'ютері. Наприклад, обсяг пам'ять, з яким можна працювати програмі, впливає на її продуктивність. В групі Використання пам'яті, в полі Зайнято під Photoshopспочатку встановлено, що програма використовуватиме до 70 відсотків доступної оперативної пам'яті. Якщо вам хочеться збільшити значення до 100 відсотків для кращої продуктивності, не робіть цього. Іншим програмам також потрібна пам'ять комп'ютера і, залишаючи значення встановленим на 60-70 відсотках, ви гарантуєте, що вони отримають свою справедливу частку.
Також можна змінити кількість виконаних дій, які запам'ятовується програмою.
Якщо на жорсткому диску комп'ютера не вистачає простору, подумайте про те, як додати інший жорсткий диск, який фотошоп зможе використовувати як робочий диск, щоб записувати тимчасові файли, що створюються при редагуванні зображень, таких як різні стани. Коли ви додаєте новий внутрішній жорсткий диск або підключаєте зовнішній диск, він з'являється у списку робочих дисків. Ви можете дозволити програмі використовувати його, встановивши прапорець навпроти імені диска у стовпці Активнийі перетягнувши його на першу позицію. Якщо ви підете цим шляхом, то фотошоп працюватиме трохи енергійніше, оскільки у програми замість одного з'являється два жорсткі диски, з яких можна зчитувати і на які можна записувати інформацію.
Якщо вам потрібно підвищити продуктивність програми, скиньте прапорець Включити промальовування. Недолік відключення цього параметра в тому, що ви не зможете використовувати можливості, що залежать від нього, такі як захоплення малювання та поворот виду.
Категорія «Курсори»
Натисніть, щоб збільшити

Параметри категорії Курсори(Cursors) дозволяють визначити вид курсорів миші у процесі роботи із зображеннями. У цьому випадку немає правильного або неправильного варіанта, спробуйте різні варіанти відображення курсорів і подивіться, який вам підходить.
У програмі є два типи курсорів: малюючіі інші. При виборі різних варіантів фотошоп показує приклад того, як виглядає кожен курсор. У нижній частині діалогового вікна знаходиться індикатор кольору Перегляд пензля, керуючий кольором зразка пензля, що відображається при зміні розміру пензля за допомогою клавіш Alt+права кнопка мишіта перетягування миші вліво або вправо. Щоб змінити колір зразка, клацніть по індикатору, виберіть новий колір у діалоговому вікні Виберіть колір для перегляду пензля, а потім натисніть кнопку ОК.
Категорія «Прозорість та колірне охоплення»
Натисніть, щоб збільшити

Налаштування категорії Прозорість та колірне охоплення (Transparency & Gamut)дозволяють коригувати вигляд прозорих областей. Як і налаштування курсору, ці параметри винятково косметичні, тому не бійтеся експериментувати.
Індикатор у групі Попередження при виході за межі охоплення кольорівдозволяє встановити колір виділення, який показує, де на зображенні кольори виходять за межі безпечного діапазону колірного режиму, з яким ви працюєте, або принтера, який ви використовуєте.
Категорія «Одиниці вимірювання та лінійки»
Натисніть, щоб збільшити

Одиниці вимірювання та лінійки(Units & Rulers) дозволяють визначити одиниці виміру, які використовуватимуться у програмі. Список, що розкривається Лінійкидозволяє вибрати одиниці виміру лінійок документа. Можна вибрати такі одиниці виміру як: пікселі, дюйми, сантиметри, міліметри, пункти, піки або відсотки.
Якщо ви працюєте з великою кількістю документів, призначених для друку – сантиметри або піки, ймовірно, ваш найкращий вибір. Якщо ви створюєте зображення переважно для Інтернету, виберіть пікселі.
У списку, що розкривається Текствиберіть пункти, якщо вам не потрібно працювати з текстом, який вимірюється в пікселах або міліметрах, що може бути зручно, коли необхідно вирівняти текст для макета веб-сторінки.
Налаштування групи Колонкакорисні при створенні графіки, яка повинна вписатися в стовпець певного розміру в програмі на зразок Adobe InDesign.
Категорія «Напрямні, сітка та фрагменти»
Натисніть, щоб збільшити

Налаштування групи Напрямні, сітка та фрагменти(Guides, Grid & Stices) дозволяють вам вибирати кольори напрямних, сіток та фрагментів розкривання. Ви також можете встановити інтервал між лініями сітки і число поділів, які з'являються між жирними лініями сітки за допомогою введення значень у поля «Лінія через кожні» та «Внутрішній поділ на», відповідно.
Щоб заощадити час, відрегулюйте налаштування в групі Дозвіл за промовчанням для нових документів. З цієї хвилини фотошоп автоматично встановлюватиме у діалоговому вікні новийвказані тут налаштування.
Категорія «Зовнішні модулі»
Натисніть, щоб збільшити

Ви можете робити у фотошопі ще цікавіші речі, встановивши сторонні програми, звані зовнішніми модулями(Plugins).
Елементи керування даної категорії дозволяють отримати доступ до зовнішніх модулів, розташованих поза папкою Photoshop, що може допомогти уникнути їх втрати, якщо доведеться встановлювати заново програму.
Категорія «Шрифти»
Натисніть, щоб збільшити

Елементи керування категорії Шрифти(Type) дозволяють вмикати та вимикати режим Прямі лапки, а також керувати параметром , що використовується в меню шрифтів на панелі атрибутів та на панелі Символ. Оскільки перегляд гарнітури шрифту дуже зручний при виборі шрифту, у CS5 цей параметр активовано за замовчуванням.
Якщо ви хочете бачити зразки шрифтів, скиньте прапорець Розмір зразка для перегляду шрифту, і фотошоп відображатиме лише назви шрифтів.
Якщо ви працюєте з азіатськими символами, встановити прапорець Показувати параметри азіатського текстуі переконайтеся, що прапорець Увімкнути захист відсутніх гліфівтакож встановлено. Тепер, спробувавши використовувати літеру або символ шрифту, який не встановлено на вашому комп'ютері, ви не отримаєте дивних ієрогліфів або квадратиків.
Помітили помилку в тексті - виділіть її та натисніть Ctrl+Enter. Дякую!
Інструмент пензель є одним із найчастіше вживаних у фотошопі. Не кажучи про те, що й інші інструменти, що малюють, мають з пензлем практично ідентичні налаштування. У процесі написання статей для блогу я зіткнувся з тим, що доводиться постійно описувати одні й ті самі дії щодо на будівництві, це не є ефективно.
Тому вирішив написати окремий пост, в якому на прикладі інструменту «Пензель» показати більшість налаштувань характерних для малюючих та ретушуючих (наприклад) інструментів програми Photoshop. До речі, клавішу F1 ще ніхто не скасовував і більш вичерпну довідку за параметрами пензля ви можете отримати там.
Налаштування курсору пензля та інструментів для малювання
Ще на самому початку роботи в програмі, зараз теж не пізно, в настоянках фотошопу доступних на шляху Редагування - Налаштування - Курсори (Edit - Preferences - Cursors) бажано встановити наступні налаштування:
Painting Cursors (Рисуючі курсори) – Normal Brush Tip (Нормальний кінчик пензля), установка цього параметра дозволить вам бачити реальний розмір інструменту та уявити область його впливу. Під час роботи можна перейти на подання Precise (Точний), натиснувши клавішу Caps Lock.
Other Cursors (Інші курсори) перемикаємо на Standard, настойка дозволяє бачити який інструмент у вас в руках, що не малюють наприклад « » (L), дуже зручно при перемиканні між ними за допомогою «гарячих» клавіш.
Brash Preview (Попередній перегляд) – у «звичайній» роботі не використовується його не виявляється. Однак при зміні розміру і жорсткості всіх інструментів, що малюють, дає можливість побачити розмір і розтушовування області впливу. Саме тому як параметр є тільки один варіант Color дає можливість встановити колір, яким підсвічуватиметься область впливу під час зміни розміру. Як правило, налаштування змінювати не потрібно колір за умовчанням цілком підходить для цієї мети.
Коли налаштування в закладці Cursors проведені тиснемо на ОК, переходимо до «водних процедур», роботи з пензлем.
Для тренування відкриємо якусь картинку. На панелі інструментів візьмемо «Brash» Пензель (гаряча клавіша V).
Зміна розмірів, жорсткості та непрозорості кисті по ходу роботи
Найчастіша операція з налаштування – це зміна розмірів, жорсткості країв та непрозорості інструменту. Причому під час роботи змінювати ці параметри потрібно часто, швидко і бажано не відволікаючись. Зробити це можна так:
Просто натисніть праву кнопку миші – відкриється діалог вибору параметрів, в якому можна змінити практично все. Перед вами відкриється практично той же діалог вибору параметрів, що і при використанні відповідного пункту на панелі інструменту.

Можна змінити форму пензля, вибрати потрібний пензель із встановлених, використовуючи віконце перегляду відбитків. Завантажити новий набір пензлів, зменшити або збільшити розмір мініатюр, ці та інші настоянки доступні після кліка по іконці шестерні.
Найчастіше змінювані під час роботи: Size (Розмір) – більше значення параметра більше кисть і навпаки. Hardness (Жорсткість) - аналогічно першому параметру, більше значення жорсткіше кисть, більш "грубі" у неї краї. Ці два параметри на мій погляд зручніше змінювати так:
Натискаємо Alt, кисть переключиться в режим вибору кольору, курсор набуде форми піпетки. Затискаємо праву кнопку миші (як правило, верхню кнопку пера планшета), при горизонтальному переміщенні вправо-ліворуч розмір збільшується – зменшується. При переміщенні вгору – вниз жорсткість менше – більше. Тепер стає зрозумілим сенс налаштування Brash Preview.

Поруч на панелі параметрів інструменту знаходиться список режимів накладання Mode, що випадає, схожий з аналогічним з палітри шарів. Різниця між ними в тому, що перший відноситься безпосередньо до вибраного інструменту і дозволяє працювати з різними режимами накладання на одному шарі. При цьому шар повинен бути піксельний. Випробуємо в реальних умовах цю можливість. У мене є картинка з гірським краєвидом, зроблю небо яскравішим.

Беру пензель із м'якими краями відповідного розміру та кольору, у списку Mode режим накладання Soft Light (М'яке Світло) обробляю пензлем небо.

Тепер додам кілька світлих сонячних плям на траву, змінюю колір кисті режим накладання на Overlay (Перекриття) і вперед.

Такий спосіб обробки картинок досить непоганий тільки після його застосування не можна нічого послабити як у випадку з використанням окремих шарів. Зате скоригувати силу дії кисті можна до її застосування. Цій меті служать два параметри, що йдуть слідом за списком режимів накладання:
Opacity (Непрозорість) – регулює інтенсивність кольору фарби. У реальному житті можна порівняти з роботою каскою щойно з банки 100% і поступово розведеною до повного розчинення 1%. Flow (Натиск) – регулює інтенсивність сходження фарби з пензля за один прохід. Дія цих параметрів майже однакова, проте різниця все ж таки є побачити її можна неозброєним оком. Для її виявлення самостійно зробіть наступний експеримент:
Пензлем з непрозорістю 40% будь-якого кольору проведіть лінію від одного краю картинки до іншого так щоб початкова і кінцева точка була явно видна. Щоб отримати пряму лінію під час роботи, натисніть клавішу Shift. Поверніть значення непрозорості до 100% змініть тиск 40% проведіть таку ж лінію, як то кажуть знайдіть відмінності між ними.
Я продовжу обробку своєї картинки, поставлю на пагорб текст, що відповідає нагоді.

Звичайно не можна сказати, що він стоїть на пагорбі, швидше ширяє над ним, виправлю цю ситуацію за допомогою пензля імітує пучки трави, а заразом розглянемо цілу палітру налаштувань інструменту.
Палітра параметрів пензля Brash
Викликати цю палітру можна пройшовши шляхом Window – Brush (Вікно – Пензель) або тиснувши на чарівну клавішу F5. Відкриється палітра, що складається з двох вкладок Brush, до неї повернемося трохи пізніше і Brush Presets (Набори Кистей), особливо цікавого в ній нічого немає за винятком того, що пензлики представлені не одним відбитком, а лінією. Виберемо пензель для імітації трави 112 "чарівним" чином після цього параметр розміру Size зміниться на 112 пікс. (Це просто фантастика).

Повернемося на вкладку Brush ми виберемо пункт Brush Tip Shape ( Форму відбитка пензля) тут вам практично все знайоме крім параметра Spacing (Інтервали), що задає відстань між відбитками кисті в лінії у відсотках від розміру інструменту. Так як трава не росте суцільним парканом, встановлю цей параметр в 24%. Контролювати зміни, викликані тим чи іншим налаштуванням можна за вікном попереднього перегляду нижче за параметри.

Перейдемо на пункт Shape Dynamics (Динаміка форми), що дозволяє змінюватися формі відбитків пензля під час роботи. Мене цікавлять такі параметри: Size jitter (Коливання розміру), тому що в одному пучку трава, яку збираюся імітувати не буває одного розміру, встановлю значення для цього параметра в 100% що дозволить зміняться розмірам від 0 до реально встановленого. Параметр має пункт установки режиму керування (Control) виберу Pen Pressure (натиск пензля) чим сильніше тисне на перо планшета, тим швидше змінюється розмір.
Значення мінімального діаметра (Minimum Diameter) від якого почнуться коливання розміру встановлюю 4%. Так як травинки стирчать із землі під різним кутом зміню параметр Angle jitter (Коливання кута) вкажу 8%, відсоток вираховується від повного кола в 360 градусів. Управляти параметром не (Control - Off).
Також через неоднорідність форми травинок зміню параметр Roundness jitter ( Коливання форми). Зміни відбуваються у відсотках реального діаметра. Так само, як і в попередніх випадках, є можливість встановлення управління та завдання початкового значення змін.

Перейдемо на Scattering (Розсіювання) параметр, що дозволяє встановити розсіювання відбитків пензля щодо «центральної лінії». Зміню наступні параметри Scatter (Розсіювання) 20%. Значення задаються у відсотках розміру відбитка. Чекбокс Both Axes (Обидві осі) говорить сам за себе розсіювання відбувається у двох осях (X Y).
Count (Лічильник) встановлює кількість відбитків, що розкидаються, для травинок думаю 6 буде цілком достатньо. Count jitter (Коливання лічильника) - відсоткове відношення, що дозволяє динамічно змінювати кількість відбитків, що утворюються, 93% мені цілком підійде. Параметр керування для обох параметрів вимкнено off.

Налаштовуючи пензель зручно створити порожній тимчасовий шар і пройтись ним після зміни кожного параметра. Це дає можливість протестувати інструмент у «бойових умовах». Після завершення налаштування тимчасовий шар просто видаляється.
Наступна настройка Color Dynamic (Динаміка кольору), яка дозволить мені змінювати колір під час роботи від кольору переднього плану до фонового, встановлених на панелі інструментів програми. Ознайомимося з налаштуваннями цієї настройки: Параметр Foreground/Background Jitter ставлю 100%, чому написав вище. Керування параметром віддам натиску пензля Pen Pressure.
Коливання Hue (тон) вираховується з кольору переднього плану в 9%. Насиченості (Saturation) вважається між кольором переднього плану та білим – 19%. Яскравості (Brightness) дбайливо вирахованої між чорним та кольором переднього плану – 15%. Чому такі налаштування я вам не скажу, ставив на око, може буде добре. Параметр Purity (Чистота), що впливає на насиченість кольору, залишив без змін. Для забезпечення гладкої лінії при швидкому переміщенні інструменту встановлю прапорець Smoothing (Згладжування)

Тепер, коли налаштування пензля для імітації трави закінчено перейду до картинки, взявши зразки кольору для переднього плану та фону зі світлих і темних ділянок трави оброблю пензлем основу напису, не забувши при цьому встановити адекватний розмір інструменту. У процесі роботи можна (навіть потрібно) змінювати розмір відбитка та кольору, в результаті вийшло ось що:

Якщо так суперечливо просувається робота додам ще кілька елементів в композицію, для початку створимо новий пензель, про те як це зробити читайте нижче.
Створення власного пензля у фотошопі
Користуватися в програмі можна не тільки встановленими пензлями, спеціально завантаженими з інтернету наборами, але й кистями власного виготовлення. Робиться це так: Вибираємо відповідну картинку, адекватного розміру та задачам використання. Я маю таку.

А далі починається "чорна магія" - вимовляємо заклинання "Трах - Тібідох - Тібідох", йдемо шляхом Edit - Define Brush Presets (Редагування - Визначити набір пензлів) відкриється діалог завдання імені нового пензля в поточному наборі. Даємо ім'я тиснемо ОК.

Нова кисть, "хвала кочерзі", доступна в поточному наборі.

Налаштування параметрів я використовував ті ж, що і для трави, правда параметри трохи змінив які? Подумайте, вони всі показані у статті. Колір переднього плану встановити # e411ab білий фон. В результаті вийшла така картинка:

На цьому опус закінчую сподіваюся, він був корисний для вас.
Практичне використання
Познайомитися з практичним використанням інструменту можна у матеріалі
Це список найбільш корисних гарячих клавіш у Photoshop за промовчанням, які можна використовувати для прискорення робочого процесу. Деякі з них рідко згадуються, деякі більш відомі, а деякі доступні лише у Photoshop CS5.
1. Збільшуємо зображення.
Затискаємо Ctrl+Пробіл і, натиснувши ПКМ (з'явиться курсор з лупою), тягнемо вліво або вправо. Це найшвидший спосіб збільшення та зменшення зображення з однієї клавіші (тільки в CS5 і лише з увімкненим GPU).
2. Вибираємо колір.
Alt + Shift + клацання правою кнопкою миші (Win) або Ctrl + Alt + Ctrl + Click (Mac). Дуже зручний вибір кольору (тільки CS5 і тільки з GPU включено). У вкладці Загальні можемо змінити вигляд цієї палітри, хочете кругла, хочете квадратна, та її розмір теж на вибір:

3. Дивимося з висоти пташиного польоту.
Утримуйте клавішу H + клік ПКМ, зміниться розмір зображення. Це чудово працює з великими зображеннями, які при 100% не розміщуються на екрані Photoshop. Швидкий спосіб вмістити зображення на екран, а потім, пересунувши область, перейти до перегляду зображення в потрібному місці.
4. Розмір та жорсткість пензля.
Ctrl+Alt+Right Click (Win) або Control+Option+Click (Mac). Перетягніть мишею праворуч і ліворуч, щоб змінити розмір пензля. А якщо рухати мишу вгору чи вниз, то зміниться жорсткість кисті. Це працює тільки з CS5 в обох напрямках. У CS4 працює лише зміни розміру пензля. Ви можете змінити колір пензля у прев'ю з червоного на будь-який інший у налаштуваннях курсорів. Крім того, щоб мати можливість бачити пензель попереднього перегляду, необхідно, щоб було включено GPU. Це в Установках (Performance):

5. Малюємо прямі лінії.
Утримуючи натиснутою клавішу Shift, ми можемо малювати прямі лінії або рівно прати гумкою, наприклад. Працює майже з кожним інструментом для малювання.
6. Переміщення.
Утримуйте натиснутою клавішу Ctrl і незалежно від того, який інструмент у вас вибраний, активується інструмент Переміщення (Move). Це найшвидший спосіб швидко перемістити елемент, а потім повернутися до попереднього інструменту.
7. Одночасне збільшення.
Якщо у нас відкрито кілька документів у Photoshop і нам знадобилося збільшити їх все відразу, то нам допоможе ця команда Shift+Ctrl+Space (Win) або Shift+Ctrl+Space (Mac). Затиснувши ці клавіші і клацнувши по одному з документів, ви змусите їх збільшитися.
Примітка: а якщо до цієї комбінації затиснете ще й Alt, то вони всі дружньо зменшаться.
8. Ховаємо панелі.
Клацніть Tab і сховаємо панелі. Ви завжди можете показати їх знову, натиснувши Tab ще раз або просто наведіть курсор миші на краї, щоб показати панелі на час.
Примітка: особисто у мене панелі вперто не хочуть з'являтися на якийсь час.
9. Перегляд зображень у повноекранному режимі у Міні Брідж (Mini Bridge).
Відкривши Міні-Брідж та виділівши зображення, натискаємо клавішу Пробіл, вибране зображення збільшиться на повний екран. Далі натискаючи стрілочки, гортаємо всю цю справу і дивимося. Потім знову Пробіл і ми в Photoshop.
10. Змінюємо розмір тексту.
Виділяємо текст і затискаємо Ctrl+Shift+. (Точка) або, (кома). Таким чином, збільшуємо або зменшуємо текст.
Примітка: працює у мене на будь-якій розкладці, натискати потрібно саме ті клавіші, де в англійській розкладці знаходяться ці крапки і кома. Тобто якщо дивитися на нашу клаву, то це літери Б. і Ю.
11. Вибираємо букви для тексту.
Тобто це означає те, що затиснувши Ctrl + Shift + K, ви зможете швидко перемикатися між малими і великими літерами при наборі тексту. Переконайтеся, що у вас вимкнено Caps Lock, щоб була можливість використовувати цю функцію.
12. Трекінг та кернінг.
Це використовується на панелі Символів (Symbols). Тобто, вибравши якісь налаштування тексту в цій палітрі, будь то кернінг, трекінг, розмір, затискаємо клавішу Alt і тиснемо ліву або праву клавіші зі стрілками. Таким чином, ми змінюємо у тих полях введені значення.
Примітка: особисто у мене стрілки працюють вгору та вниз, а не вліво та вправо.
13. Інтерліньяж. (Leading)
Виділяємо текст, затискаємо Alt + стрілки вгору та вниз. Цим ми можемо змінювати налаштування функції Інтерліньяж (Leading) тим самим, змінюючи відстань між рядками у тексті.
14. Зміщення лінії тексту.
Якщо ми хочемо одному і тому ж рядку тексту задати різні позиції, то скористаємося клавішами Alt + Shift + стрілки: вгору і вниз.

15. Заливання (Fill)
Ці гарячі клавіші нам стануть у нагоді для швидкого заливання тексту або векторних фігур кольором переднього або заднього плану. Ось вони – Ctrl + Backspace – колір переднього плану (Foreground Color), Alt + Backspace – колір заднього плану (Background Color). Клавішами Shift + Backspace викликаємо налаштування заливки (Fill), але для цього доведеться раструвати шар з текстом або векторною фігурою.
16. Скидання внесених змін у будь-якому діалоговому вікні.
Ну, наприклад, вікно Розмиття Гауссом. Ви розмили там щось і вам не підходять ваші зміни. Побачимо кнопки ОК та Скасувати. Так ось, якщо ми затиснемо кнопку Alt, то кнопка Скасувати зміниться на "Скинути".
17. Зміна непрозорості та заливання.
Ви можете зробити зміну непрозорості та заливки відразу на кількох шарах (у Photoshop CS5). Для цього виділили їх, натиснули на непрозорість, наприклад, і ввели числові значення. Так само і із Заливкою.
18. Інверсія.
Ctrl+I. Це швидкий спосіб інвертувати колір або інвертувати маску шару.
Примітка: або інвертувати виділення.
19. Перемикання курсорів.
Якщо ви не бажаєте бачити краї курсору або навпаки бажаєте дуже, то вам допоможе кнопка Caps Lock.
20. Скинути налаштування.
Якщо ви накосячили з налаштуваннями у Photoshop і хочете повернути налаштування за промовчанням, то вам допоможе наступне:
При запуску Photoshop утримуйте Ctrl+Alt+Shift, у той час як Photoshop завантажується. З'явиться вікно, де підтвердите скидання налаштувань.
21. Змінюємо колір.
Натисніть кнопку (X). Це швидкий спосіб переключитися між кольором переднього та заднього плану.
22. Маска.
Alt + клік на масці шару. Відмінний спосіб перегляду та редагування маски шару. З цією ж комбінацією повертаємось у звичайний режим:

23. Вимикаємо маску.
Shift+клік на масці шару. Ви можете швидко переглянути зображення без дії маски.
З цією ж комбінацією повертаємо маску назад.
24. Перетин виділення.
Alt + Shift + проведемо інструментом виділення (Selection Tool). Якщо у вас вже є виділення і потрібно відсікти або додати його, то вам допоможе ця комбінація.
25. Об'єднати видимі.
Бонус. Великодні яйця.
Затиснувши клавішу Alt і, утримуючи ліву кнопку миші, клацнути чорний трикутник у правому верхньому куті панелі Шари (Layers) і вибрати в меню Параметри панелі (Panel Options). Цей маг (Мерлін) - довгоживуче пасхальне яйце, що присутнє у Photoshop з версії 3.0.
Затиснувши клавішу Ctrl, вибрати Help (Довідка) - About Photoshop (Про програму Photoshop). Ви побачите заставку та опис своєї версії.
Висновок.
Звичайно, ви можете використовувати Photoshop і без клавіш, але ваша робота в програмі може бути набагато швидше і продуктивніше, якщо ви використовуватимете їх. Це допоможе вам скоротити час, який ви витрачаєте на включення різних меню і їх пошуки.
Від себе додам, що можна використовувати клавіші від F5 до F9. Вони також призначені у Photoshop за промовчанням.
Ще зручно змінювати перегляд клавішею F, при повноекранному режимі можна викликати палітру, наприклад, палітру шарів F7.
При вибраному інструменті Пензель (Brush) або Піпетка, затискаємо клавішу Alt і рухаємо курсор зображення, тим самим вибираючи відповідний колір:

Я думаю, кожен знайде в цій статті корисне для себе тому приклад, як ми вже не можемо обійтися без гарячих клавіш таких як - Ctrl + T, Ctrl + D, Ctrl + N.
Читайте також статті:
Гарячі клавіші фотошопу: , .
Курсор – це картинка, яку ми бачимо на моніторі комп'ютера під час використання маніпуляторів типу "миша". За замовчуванням у всіх Windows ним є трикутний покажчик з невеликим хвостиком. Але людині властиво хотіти відрізнятимуться від інших, і саме через це у багатьох з'являється бажання кастомізувати інтерфейс.
Звичайно, можна скористатися вже готовими шаблонами, або завантажити новий курсор з Інтернету. Але краще зробити свій власний та абсолютно унікальний! Тепер розглянемо детальніше інструкцію про те, як зробити курсор для миші.
Спочатку нам потрібно встановити необхідне ПЗ:
- Photoshop,
- IcoFX.
Ви можете знайти та завантажити ці програми в Інтернеті, після чого вам потрібно їх встановити.
Створюємо зображення курсора у Фотошопі
Насправді, для створення курсору не обов'язково користуватися Фотошопом, але це універсальна програма, за допомогою якої ви зможете створити будь-яке зображення курсору, нічим не обмежуючись.
Тепер перейдемо безпосередньо до створення робочої поверхні, на якій малюватимемо наш курсор. Для цього у Фотошопі зайдемо в меню "Файл" та виберемо пункт "Новий". У діалоговому вікні в якості параметрів виставимо розмір 120 Х 120 пікселів і вкажемо роздільну здатність 72 dpi. Як колірний режим виберемо RGB.
Створимо форму для курсору
Для створення форми курсору у Фотошопі скористаємося векторним інструментом – Сustom Shape Tool. Вибираємо його та на панелі з налаштуваннями вибираємо картинку курсору. Якщо у вас вона відсутня, необхідно клікнути по круглій іконці зі стрілочкою, розташованою в тому ж вікні, і вибрати пункт "Все". Ця дія відобразить усі доступні шаблони цього інструменту.
Тепер виберіть потрібний курсор, після цього натисніть SHIFT і проведіть мишкою по робочій поверхні у фотошопі. У налаштуваннях інструменту необхідно обов'язково увімкнути опцію Shape Layers. Ця опція дозволить створити шар заливки, якого автоматично прикріпить векторну маску.
Зробимо трансформацію курсору у Фотошопі
Тепер трансформуємо курсор, перейшовши до пункту меню "Редагувати", де необхідно вибрати "Вільна трансформація". Після цього буде відображена рамка для трансформування, рухаючи яку ви помістите курсор на полотні так, щоб його кінчик був у лівому верхньому кутку.
Тепер нам доведеться ще раз його трансформувати, щоб він став повернутий знизу нагору. Для цього перейдіть до пункту меню "Редагувати" і виберіть "Вільна трансформація", тепер розгорніть курсор, а потім зменшіть його, рухаючи рамку трансформації.
Використовуємо графічний стиль для курсору
Відкриваємо пункт меню "Шари", в ньому вибираємо пункт "Стиль шару" та клацаємо по "Варіанти змішування". Після цих дій з'явиться діалогове вікно із двома областями. З лівого боку буде відображено меню, а з правого налаштування. На лівій панелі виберіть пункт "Стиль", після чого ви потрапите до переліку всіх збережених у Фотошопі стилів.
Якщо у вас там немає нічого, натисніть на круглій кнопочці, розташованій праворуч і виберіть в меню пункт "Веб". Так ви завантажите всі стилі, які розташовані в розділі веб. Клацніть двічі за вибраним стилем, і він буде використаний. Також, якщо ви досвідчений користувач Фотошопу, зможете створити свій власний стиль.
Зменшуємо курсор та об'єднуємо шари
Ми вже наближаємося до завершального етапу малювання, і ви вже практично знаєте, як зробити курсор миші, залишилося зовсім небагато. Тепер нам потрібно вимкнути заднє біле тло на панелі шарів, оскільки в ньому вже немає необхідності. Нам потрібен лише курсор і прозоре тло навколо нього.
Зараз ми повинні виділити всі шари, використовуючи клавішу SHIFT. Після чого перейти в розділ меню "Шари" та вибрати пункт "Об'єднати шари". Якщо раптом ви хочете зберегти файл із шарами, перед виконанням цієї операції потрібно заздалегідь зберегти зображення у форматі *.PSD.
Виконавши всі необхідні операції, ми можемо перейти до зменшення курсору. Оскільки всі шари були об'єднані в один, змінити його розмір буде досить просто. Перейдіть до меню "Зображення" та виберіть "Розмір зображення". У діалоговому вікні, що з'явилося, введіть новий розмір, замість 120 Х 120 пікселів впишіть 32 Х 32. Ось практично і все.
Зберігаємо картинку
Тепер натисніть "ОК" та збережіть зображення, але цього ще не достатньо, щоб використати наш новий курсор.
Зберігаємо зображення у форматі курсору Windows.
Зараз нам знадобиться програма, яку ми згадували ще на початку статті. Відкриваємо програму IcoFX, в ній переходимо в меню "File" і вибираємо пункт "Open". Тепер у діалоговому вікні вибираємо раніше збережений файл PNG і натискаємо "ОК".
Після цього нам потрібно зберегти його у форматі CUR. Для цього переходимо в меню "File" і вибираємо пункт "Save As", після чого в діалоговому вікні, що з'явилося, виставляємо формат Windows Cursor (*.cur) і натискаємо "ОК". Всі! Файл курсору готовий. Тепер залишилося встановити його як поточний курсор.
Заміна поточного курсору у Windows
Завершальний етап. Перейдіть до "Панель управління" і виберіть пункт "Мищ". У вікні, перейдіть на вкладку "Покажчики" і натисніть на ній кнопку "Завантажити". У вікні виберіть наш курсор у форматі *. CUR та натисніть "ОК".
Вітаємо! Тепер ви знаєте як зробити інший курсор у Windows і можете з гордістю похвалитися своїм творінням всім знайомим!