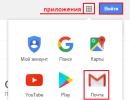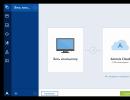Установка DEB пакета в Ubuntu. Правильная установка deb-пакетов в Ubuntu Установка деб файла на линукс
Можно устанавливать стороннее программное обеспечение. Для этого используются файлы с расширением.DEB. Их открывают через Центр приложений, терминал или утилиты. Легче всего это сделать при помощи графического интерфейса. Но пользователи, которые раньше не работали в такой ОС, вряд ли смогут разобраться без инструкции. В Ubuntu установка DEB-пакета немного отличается от запуска EXE-файлов в Windows.
Чтобы утилита работала без ошибок, её лучше загружать из Центра приложений Линукс (ЦП). Так вы точно получите официальное ПО. Оно будет самостоятельно обновляться. Можно поискать файлы на сайте разработчика нужной вам программы. Обращайтесь к неофициальным источникам в крайнем случае: например, когда на компьютере нет доступа в интернет . Также ручная установка DEB актуальна, если вы не нашли утилиту в ЦП.
Если на компьютере отключена сеть, это единственный способ поставить на него драйвера. Лучше искать их на сайте launchpad.net. Введите в строку поиска «Linux-Firmware». Далее выбирайте дистрибутив и архитектуру.
Для работы пакета нужны библиотеки, от которых он зависит. Такие объекты есть и в других ОС. Например, в Windows это DLL-файлы . При инсталляции ПО из Центра недостающие дополнения будут устанавливаться автоматически. А со сторонними утилитами всё не так просто. Если библиотек нет, и ЦП их не подгрузил, значит, их надо качать вручную.
Графический интерфейс
Самое простое - инсталляция DEB-пакета через графический интерфейс. Он напоминает проводник Win. Но отличия всё же есть.

Так вы запускаете файлы через Центр приложений. Он часто тормозит и «неправильно» открывает утилиты. Поэтому лучше использовать консоль.
Терминал
Вот как установить DEB-пакет на Ubuntu, используя консольные команды:

Другие утилиты
Существуют и другие утилиты для загрузки установщиков.
Gdebi
Если её у вас нет, скачайте через терминал. Введите команду «sudo apt install gdebi». Служба появится в контекстном меню файлов. Использовать её просто:

Можно и через консоль «sudo gdebi [Путь_к_директории]/[Имя_пакета].deb». Программа сама загрузит связанные библиотеки, если компьютер подключен к интернету, и они есть в репозитории.
Apt
Вот как выглядит установка DEB в Ubuntu через программу Advanced Packaging Tool. Она подходит для локальных пакетов:
- Запустите «Терминал».
- Перейдите в папку с нужным файлом «cd ~/[Имя_каталога]». В команде можно указать полный путь.
- И введите «sudo apt install ./[Имя_файла].deb». Точка с косой чертой («слешем») означает, что вы обращаетесь к текущей директории.
- Зависимости загрузятся автоматически, если они доступны.
Теперь вы знаете, как установить DEB-пакет на Linux Ubuntu. Способов много. Можно загружать программы с помощью интуитивно-понятного интерфейса или терминала. Дополнительные библиотеки, от которых зависит утилита, тоже надо качать. В результате вы поставите не один пакет, а несколько.
Вы давно установили операционную систему Ubuntu, настроили ее “под себя”, а самого главного все равно нет. Оно и понятно: для обеспечения должной функциональности не хватает самых необходимых программ, которые в Windows мы усердно искали, скачивали и устанавливали. Что и будем продолжать делать –- но уже в среде Linux.
Один из главных вопросов, который всегда вызывает стойкое непонимание со стороны “переходящих” линуксоидов (и убунтологов) – это установка программного обеспечения (ПО) под Ubuntu. Linux имеет своеобразную структуру системных файлов, отличающуюся от “dll-помойки”, как ее называют, Windows. Такое понятие, как инсталляция любой программы пару кликами, здесь не то чтобы отсутствует, но встречается достаточно редко (об этом читайте чуть ниже).
Deb-пакеты
Сейчас – подробнее о системе Ubuntu. По идее, все программы должны устанавливаться из т.н. исходников (sources) - файлов на языке C++, предназначенных для компиляции. Однако совсем не зря в свое время было разработано несколько так называемых пакетных систем. В некоторых операционных системах Linux распространена RPM (Red Hat Package Manager)-система, в других, таких как Debian и основанных на ней -– DEB (собственно, от слова “Debian”) и т. д…
Примечание. Системы DEB и RPM по своему замыслу частично похожи, но друг с другом все-таки несовместимы. Впрочем, существует специальная программа alien, которая преобразует пакеты из одного формата в формат с различной степенью “везения”
Практически все ПО в Ubuntu мы будем устанавливать из deb-пакетов. Пакет – это не инсталляционный файл, а бинарный архив с компонентами для установки плюс некоторая информация о версии пакета, его архитектуре и имеющихся зависимостях. По открытию deb-файла через утилиту-менеджер пакетов файлы распределяются по системным каталогам, создаются ссылки в меню –- и после этого программа готова к применению. По сравнению с процессом компиляции программ из исходного кода –- это очень легкий и быстрый метод инсталляции.
Что касается зависимостей, они условно делятся на обязательные и необязательные (исходя из названия, последние просто рекомендованы к скачиванию). Большинство пакетов взаимосвязаны с другими библиотеками, без наличия которых они попросту не устанавливаются. В чем плюс такого “пакетозависимого” подхода? Сами по себе deb-файлы занимают сравнительно не много места (обычно десятки-сотни килобайт) за счет того, что содержат только самые необходимые компоненты. По мере того, как вы устанавливаете все новые и новые пакеты, список зависимостей значительно возрастает. Впоследствии, при удалении какой-либо программы удаляются и все зависимые пакеты (если они уже не зависят от других пакетов). Вот такая своеобразная “альтернатива” dll-библиотекам Windows.
Репозитории
Еще одно понятие, с которым вам придется иметь дело – репозиторий, хранилище программного обеспечения. Мы не будем вдаваться в архитектуру репозитория, отметим только, что обычно он состоит из четырех категорий: Main, Restricted, Universe и Multiverse. Входящие в разделы universe и multiverse пакеты доступны только через Интернет и не могут быть включены в начальный дистрибутив Ubuntu. Именно поэтому, по причине отказа Ubuntu от несвободного ПО, у линуксоидов и возникают проблемы (временные) с кодеками, воспроизведением DVD, шрифтами и прочим.
Есть два источника установки пакетов – локальный и интернет-репозиторий, хотя следовало бы употребить слово ”репозиторий” во множественном числе, так как их - несметное количество.
Локальным источником является жесткий диск или сменный носитель в виде CD или DVD. Диски с репозиториями можно приобрести в интернет-магазинах, в том числе и белорусских. Наиболее полная версии для Ubuntu –- на 4 и более DVD, хотя полный официальный репозиторий занимает куда больше гигабайт, чем все эти диски, вместе взятые. Доступно русское зеркало , а также множество других источников для скачивания пакетов. По адресу http://packages.ubuntu.com/ вы всегда можете найти и скачать необходимый deb в достаточно наглядной форме (с отображением всех строгих/нестрогих зависимостей). Хотя заниматься этим собственноручно вам крайне не рекомендуем, поскольку для того, чтобы удовлетворить зависимости, придется скачать далеко не один пакет. В общем, занятие крайне утомительное. Поспрашивайте на форумах, у знакомых диски с репозиториями -– и вся проблема решится очень быстро.
Сейчас вкратце о принципе наименования пакетных файлов. Пример: имя conky_1.4.5-0ubuntu1_i386.deb. Как нетрудно догадаться, conky – это название программы, 1.4.5 – ее версия, ubuntu – поддерживаемая ОС, i386 – архитектура процессора - описание архитектур). Если в наименовании встретите суффикс.src, знайте, что вы имеете дело с пакетом, включающим исходные файлы. Суффикс am64 означает, что пакет предназначен для установки именно на 64-битном процессоре. Поскольку 32- и 64-битое ПО несовместимы, скачивать “чужие” пакеты бессмысленно. В том случае, если версия или архитектура программы не совместимы с системой, менеджер пакетов прекратит установку. Если у вас 32-битная версия Ubuntu, будьте внимательны, заказывайте диски с репозиториями именно под 32-разрядную систему.
Рассмотрим ситуацию: вы купили несколько DVD-репозиториев. В таком случае, согласно инструкции на этикетке диска, нужно занести репозитории в общую “базу”. Для этого в консоли для каждого диска нужно выполнить команду apt-cdrom add , и тогда диски автоматически будут добавлены в список репозиториев.
Этот список хранится по адресу /etc/apt/sources.list . Обновить его можно вручную: sudo gedit /etc/apt/sources.list или через пакетный менеджер Synaptic.
А еще в меню Gnome есть соответствующий пункт: Система? Администрирование? Источники приложений. Для добавления источника пройдите по этому адресу и выберите “ПО сторонних производителей”. Затем нажмите кнопку “Добавить” и введите строку APT, к примеру: deb http://ftp.debian.org sarge main . Теперь нажмите кнопку “Добавить источник” и закройте все окна. Вы можете устанавливать пакеты разными способами, но созданный вами список репозиториев будет доступен из интерфейса всех программ.
Обычно, когда вы встречаете описание какой-то утилиты, указывается ссылка на интернет-репозиторий и описание, как устанавливать нужные пакеты. Вообще, эта система весьма удобна для последующего обновления ПО: deb-менеджер сравнивает последние обновления в репозиториях с имеющимися у вас пакетами и, в случае обнаружения изменений, обновляет их.
Если делать update вручную, то sudo apt-get upgrade –- аналогичная команда в консоли. При установке менеджер выдает предупреждение о занимаемом дисковом пространстве со всеми зависимостями и, по вашему желанию, удовлетворяет их. Скачанные пакеты после установки не удаляются, а бережно хранятся в кэше: /var/cache/apt/archives/ , откуда вы можете их скопировать в другое место. Недокачанные (например, в случае обрыва связи) пакеты хранятся в директории /var/cache/apt/archives/partial/ . После восстановления связи обновление продолжится с того же самого места как ни в чем не бывало.
Установка deb-пакетов
Самый простой способ установки приложений – через меню Приложения? Установка/Удаление . Программы рассортированы по категориям, имеют описание (правда, с переводам дела обстоят не лучшим образом), рейтинг -– все это облегчает выбор среди внушительной подборки программ. Отметьте галочками нужные пакеты (или уберите, если пакет нужно удалить) и нажмите “Ok”. Ничего сложного!
Если работать через консоль, то аналогичными командами будут: apt-get install <название пакета> (установка), apt-get remove <имя пакета> (удаление).
Установленные программы должны появиться в списке Главного меню в назначенном ей разделе.
Примечание. Существует еще один способ установки программ -– по запуску специального скрипта (расширение может варьироваться -– .sh, .py и др.). В таком виде часто распространяются драйвера и пакеты all-in-one (“все в одном”). По ходу инсталляции скрипт задает вопросы, на которые пользователю обязательно нужно ответить. Для запуска исполняемого файла введите ./имя файла.расширение
Если двух упомянутых способов установки вам покажется недостаточно –- ничего страшного. Помимо вышеупомянутых aptitude , есть и другие менеджеры пакетов. Если рассматривать программы с графическим интерфейсом, то, прежде всего, следует отметить следующие три программы.
Synaptic (Synaptic Package Manager)
Synaptic - программа для управления как rpm-, так и и deb-пакетами, графическая оболочка apt. Она интегрирована в Ubuntu, поэтому проблем с поиском и установкой не будет. Данный менеджер установит пакеты, расположенные на жестком диске, через интернет, на сменном носителе. Если брать в сравнение аналогичные программы (YaST2, KPaсkage и другие), удобство использования Synaptic на порядок выше. Под этими словами подразумеваются: продуманные настройки, интерфейс и система меток. А еще -– относительно стабильная и быстрая работа. Это давно проверено на практике: когда количество всевозможных программ, библиотек исчисляется тысячами, подобные программы больше всего в почете.
Automatix
Более дружественная, чем стандартные “Установка/Удаление”, программа. Она предназначена для автоматизированной установки наиболее востребованных приложений, Ubuntu. Как итог - добавление возможностей, с которыми ОС изначально “не в ладу”. Это:
Мультимедиа-кодеки
- монтирование, чтение и запись ФС NTFS (актуально для Ubuntu 7.04 и ниже)
- возможность просмотра DVD
- дополнительные скрипты
- скрипты к Nautilus и другое.
С помощью программы Aptoncd можно создать ISO-образ со всеми установленными пакетами и записать его на CD/DVD диск. Затем этот репозиторий без проблем добавляется в общий список deb-источников. О способах, как это сделать, мы расскажем уже в следующем выпуске, в практической части этой главы.
Врезка. Полезные консольные команды
Распаковка:
архив gz/gz2 –- gunzip / gunzip2 <файл>
архив bz/bz2 –- bunzip / bunzip2 <файл>
архив tar –- tar xvf <файл>
Работа с пакетами:
apt-get install –reinstall <программа>
- установка пакета с перезаписью файлов
apt-get install <программа 1> <программа 2> <программа n>
- установка сразу нескольких программ
apt-get –d install <программа>
- запуск программы без ее распаковки
apt-get update
– обновление списков пакетов
sudo alien <пакет.rpm>
–- преобразование пакета rpm в deb
В Ubuntu Linux существует множество способов установки программ. Здесь можно и воспользоваться встроенным в систему магазином приложений, и пакетным менеджером, и устанавливать программы из репозиториев при помощи команд в терминале, а также скачивать пакеты программ из интернета, после чего устанавливать их - также различными способами. И в этой статье я хочу рассказать подробно о каждом способе установки программ в Ubuntu Linux.
Центр приложений Ubuntu
Центр приложений Ubuntu - это то, что в других системах обычно называется "Магазином приложений", например в Android это аналог Google Play. Найти его вы можете в главном меню Ubuntu, если начнете вводить в строке поиска слово "центр".
В центре приложений все довольно просто: слева располагаются категории ("Игры", "Офис", "Интернет" и так далее), сверху - строка поиска. Находим нужное приложение, жмем "Установить", вводим пароль администратора, немного ждем и все готово к использованию свежеустановленной программы.
В центре приложений находятся все программы, которые доступны в официальных репозиториях (т.е. "хранилищах") Ubuntu, а также платные и бесплатные программы и игр из сторонних источников. Если вы захотите установить бесплатную программу из сторонних источников, то несмотря на то, что цена программы будет указана как нулевая, вместо кнопки "Установить" вы все равно увидите кнопку "Купить" - не пугайтесь, смело жмите. И знайте, что в любом случае без вашего ведома денег с вас никогда здесь не возьмут, даже если вы попытаетесь устанавливать платные программы - прежде чем ее купить, вам придется заполнить свои платежные данные (номер кредитной карты и прочее), так что случайность тут уж точно исключена.
Знайте, что в центре приложений Ubuntu можно найти далеко не все существующие для Ubuntu программы, но тем не менее, новичкам следует начинать поиск нужных приложений именно отсюда.
Пакетный менеджер Synaptic
Synaptic - это графическая утилита управления пакетами, которая использовалась в Ubuntu за долго до того, как в нем появился "Центр приложений". Сегодня по-умолчанию этой программы в Ubuntu вообще нет, а установить ее можно, например, щелкнув сюда . Напомню, что все установленные программы можно найти в главном меню Ubuntu, начав вводить ее название или то, для чего она предназначена, в строке поиск, как показано выше на изображении с "Центром приложений".
С помощью Synaptic можно очень просто и удобно просматривать, какие пакеты у вас уже установлены, удалять их, обновлять (если обновления доступны), а также искать в репозиториях нужные пакеты по имени или описанию. Для всего этого в Synaptic есть очень хороший набор фильтров по категориям ("Игры", "Администрирование", "Интернет" и т.д.), по состоянию ("Установленные", "Не установленные", "Установленные вручную", "Обновляемые" и т.д.), по происхождению (т.е. из какого источника установлена или может быть установлена та или иная программа) и другие.
Synaptic является гораздо более "профессиональной", если так можно выразиться, программой, по сравнению с "Центром приложений". Одно для поиска необходимых пакетов она бывает просто незаменима.

ِapt-get - управление пакетами из терминала
Следующий метод установки программ - apt-get. К слову сказать, apt-get умеет не только их устанавливать, но и удалять, обновлять, загружать списки пакетов из интернета и многое другое. Вообщем все то, что умеет Synaptic, но только из командной строки. И на первый взгляд то может выглядеть пугающе, особенно для новичков, однако не спешите - в большинстве случаев именно apt-get является самым простым и быстрым способом что-то установить в Ubuntu, и именно поэтому в большинстве инструкций по установке чего-либо в Ubuntu, которые вы найдете в интернете, содержат команды для терминала с использованием apt-get.
Использование apt-get предполагает, что вы точно знаете, чего вы хотите. Например, вы хотите установить текстовый редактор Geany, тогда вам необходимо выполнить следующую команду в терминале:
sudo apt-get install geany
Разберем написанное вкратце:
sudo - означает, что последующие после него команды будут выполняться от имени администратора системы (т.к. что-либо устанавливать или удалять имеет право только администратор);
apt-get - собственно вызывает сам пакетный менеджер apt-get, о котором мы говорим;
install - команда для установки пакета. Существует также много других команд, некоторые из них я укажу ниже в примерах;
geany - имя пакета, который надо установить, и в данном случае, это текстовый редактор Geany. Можно указать несколько пакетов, просто ставя между ними пробел.
Вот некоторые другие примеры использования apt-get:
Загрузить списки доступных приложений из интернета (грубо-говоря, "проверить обновления"):
sudo apt-get update
Установить все доступные обновления:
sudo apt-get upgrade
Установить плеер vlc и графический редактор gimp одной командой:
sudo apt-get install vlc gimp
Удалить вышеупомянутые также одной командой с сохранением их настроек в системе:
sudo apt-get remove vlc gimp
То же самое, но с очисткой все настроек:
sudo apt-get purge vlc gimp
Также при работе с apt-get можно использовать одну приятную особенность в терминале Ubuntu: автодополнение. Предположим, что вы не знаете имя пакета полностью, например, если хотите установить дополнения в Gimp, тогда можно написать в терминале "sudo apt-get install gimp" и нажать на клавишу "Tab" - вам автоматически будут предложены различные пакеты, начинающиеся на "gimp*".

Вот как очень просто что-либо установить с помощью командной строки и apt-get в Ubuntu. А теперь представьте, что если бы я объяснял вам, как новичку в Ubuntu, как установить Gimp, то дал бы вам всего одну команду: "sudo apt-get install gimp" в противовес целой эпопее о том, что в главном меню Ubuntu надо найти центр приложений Ubuntu, в строке поиска написать "Gimp", выбрать соответствующий пакет и нажать на кнопку "Установить", не беря во внимание еще скорость запуска самого центра приложений и нескольких метров пробега вышью по столу.
Установщик пакетов GDebi
Если в репозиториях Ubuntu нужной программы не нашлось, или же нашлось, но не последней версии (а такое бывает часто), то скорее всего вы зайдете на сайт разработчика программы или игры, и скачаете для установочный пакет в формате *.deb. Когда вы щелкните на нет дважды мышью, откроется "Центр приложений Ubuntu" и вы сможете его легко установить, нажав на соответствующую кнопку. Однако если вы делаете эту процедуру довольно часто, то вам наверняка надоест очень медленный запуск и работа "Центра приложений". И тогда вам на помощь придет очень маленькая и быстрая утилита GDebi, которую можно установить щелкнув , или командой в терминале:
sudo apt-get install gdebi
После того, как она установлена, щелкаем по скачанному пакету правой кнопкой мыши и выбираем "Открыть с помощью - GDebi package installer". GDebi откроет пакет и установит его быстрее, чем "Центр приложений Ubuntu".

Установка скачанных пакетов из терминала
Кроме графической утилиты GDebi, установить скачанные из интернета пакеты в Ubuntu можно и простой командой в терминале. Для этого надо выполнить команду:
sudo dpkg -i имя_пакета
Например, если вы скачали пакет с VirtualBox с официального сайта, и скорее всего теперь он лежит в папке "Загрузки" в вашей домашней директории, то установить его из терминала можно так:
sudo dpkg -i ~/Загрузки/virtualbox-4.3_4.3.8-92456~Ubuntu~raring_amd64.deb
ٌК слову сказать, что здесь также работает автодополнение, поэтому можно только начать вводить имя файла с пакетом и нажать на Tab - оставшаяся часть имени файла допишется сама. Также dpkg поддерживает и шаблоны, то есть можно напиметь так:
sudo dpkg -i ~/Загрузки/virtualbox*.deb
Что очень удобно, если вы скачали программу, которая поставляется в виде множества пакетов (например многие игры или LibreOffice, скачанный с официального сайта) - можно просто сложить все пакеты в одну папку, а затем выполнить примерно такую команду:
sudo dpkg -i ~/Загрузки/*.deb
(в этом примере будут установлены ВСЕ пакеты из папки "Загрузки").
Установка программ из сторонних репозиториев
Большинство необходимых программ хранятся в официальных хранилищах пакетов ("репозиториях") Ubuntu, откуда они скачиваются всякий раз, когда вы что-то устанавливаете через центр приложений Ubuntu или apt-get в терминале. Однако некоторых приложений (например узко-профильных, редко-используемых или недавно появившихся) в официальных репозиториях Ubuntu нет, или же они есть - но старых версий. В таких случаях обычно требуется добавить в систему новый источник приложений ("репозиторий").
Обычно в статьях-инструкциях по установке чего либо уже приводятся готовые команды, который вам остается только скопировать в терминал и выполнить. Я хочу привести здесь пример таких команд с комментариями, чтобы разъяснить их начинающим пользователям Ubuntu.
Например, чтобы установить классическое меню ClassicMenu-Indicator, требуется сначала подключить его репозиторий, т.е. добавить в источники приложений вашей системы тот источник, откуда он должен устанавливаться и обновляться. На сайте разработчика приводиться готовая команда:
sudo add-apt-repository ppa:diesch/testing
sudo - выполнить от имени администратора системы;
add-apt-repository - добавить репозиторий;
ppa:diesch/testing - имя репозитория.
После того, как репозиторий добавлен, необходимо, чтобы система Ubuntu скачала список приложений, которые есть в этом источнике. Для этого служит команда:
sudo apt-get update
и наконец, установка пакета:
sudo apt-get install classicmenu-indicator
Подробно о работе apt-get мы говорили в начале этой статьи, поэтому если эти команды вам не понятны - вернитесь к соответствующем заголовку выше.
Установка программ из исходников
Часто сегодня можно слышать от лиц, весьма далеких от Linux, что если ты перейдешь на Ubuntu или другие дистрибутивы Linux - "будешь ставить программы из исходников". Конечно, возможность такая имеется, но необходимость - весьма сомнительная. А всего лет 10 назад, среднестатистический пользователь Linux устанавливал программы именно так - компилировал их из исходных текстов, зачастую встречая при этом множество "подводных камней". Если вы решили установить программу в Ubuntu из исходников сегодня - я действительно не думаю, что вам это необходимо. Прочитайте эту статью от начала до конца, чтобы увидеть, что все существующие современные программы для Linux, за очень редким исключением, можно установить либо из репозиториев, либо скачав пакет *.deb и просто щелкнув по нем мышью.
Если же вы все-таких решили отважиться на такой большой шаг - читайте файлы INSTALL и README, которые обычно поставляются в архиве с исходными текстами, в которых вы найдете инструкции по компиляции и установке программы - они могут сильно отличаться у разных программ.
Зачастую установка программ в Linux системах, в частности в Ubuntu, происходит стандартным путем: добавление репозитория, если надо - импорт ключа безопасности, обновление данных о новом репозитории и, непосредственно, установка приложения.
Однако, не всегда такой способ имеет место быть, так как не все приложения имеются в стандартных репозиториях или в добавленных вами, поэтому, рассмотрим еще один вариант установки приложений при помощи пакетов.deb. К примеру, браузер Chrome чаще всего устанавливается именно таким способом - с официальной страницы скачивается.deb пакет, при установке которого репозиторий Google подключается в систему автоматически для дальнейших обновлений программы.
Рассмотрим пример установки.deb пакета на примере программы Transcoder. На просторах сети Интернет вы нашли программу Transcoder, однако, чтобы ее установить, производитель предлагает скачать.deb пакет. Что же, сделаем так. Выбираем разрядность системы и скачиваем файл. В большинстве случаев, разработчик уже позаботился о том, чтобы пакет был готов к установке, случаи исключения рассматривать в статье не будем. Также, программы, у которых нет готового.deb пакета и нет собственного репозитория, можно найти в сторонних репозиториях.
Итак, файл скачан. Находим его в папке Downloads/Загрузки и просто запускаем его. После этого перед вами откроется окошко Центра приложений Убунту, как на рисунке ниже:

Нажимаем на кнопку Install/Установить и вводим пароль суперпользователя. Ждем некоторое количество времени, наблюдая картинку ниже:

По завершении всех операций, программа будет установлена в вашу систему, а найти ее вы можете в меню Dash.

Существует и альтернативный вариант установки deb пакета для пользователей, которые предпочитают окно терминала.
Перейдите в папку с загруженным файлом:
Cd ~/Downloads
(или cd ~/Загрузки, в зависимости от языка системы)
и выполните следующую команду:
Sudo dpkg -i название_скачанного_файла.deb
где название_скачанного_файла - название вашего файла. Введите пароль суперпользователя и ожидайте окончания установки.
Установочные файлы на iPhone/iPad бывают двух типов - DEB и IPA. IPA - это файлы игр и разных программ из iTunes AppStore. Устанавливаются и качаются они в один клик, также такие файлы можно найти и скачать в Интернете.
Особенности установки DEB
DEB - пакеты установки твиков и программ, которые можно загрузить из Cydia. Если вы будете загружать DEB-файлы из Cydia, то вы их больше не увидите, эти файлы сразу удалятся после установки программы. А вот если вы скачали пакет DEB на просторах Интернета, то вам потребуется ручная установка. Как установить DEB на iPad или на iPhone? Далее будут описаны четыре варианта установки.
Первый способ
Как установить DEB на iPhone? Первый метод - это установка через терминал. Это один из самых сложных вариантов. На вашем телефоне должен быть установлен терминал - либо MobileTerminal из Сидии или, как вариант, настроенный доступ на iPhone с компьютера. Вам нужно скопировать файл.deb в телефон (/var/mobile). Далее в нем нужно ввести следующее (во время набора символы не будут появляться, ничего страшного): su root alpine dpkg -i название_файла.deb. После каждой написанной строчки нажимаем Enter. Если файл не установится, то терминал сообщит вам об этом.
Второй способ
Как установить DEB-пакет на iPhone или iPad? Метод второй - установить через Cydia (если присутствует доступ к файлам по usb). Вам нужно скопировать DEB-файл по следующему адресу: /var/root/media/Cydia/AutoInstall. Если некоторых папок нет, то создайте их вручную. Далее перезагрузите телефон. После запуска девайса Cydia установит все файлы автоматически.
Третий способ
Как установить DEB? Метод третий - через Cider (требуется Cydia на девайсе). Запустите на компьютере Cider (не забудьте предварительно подключить телефон к компьютеру), при первом запуске программа создает все требуемые папки и файлы. В папку Archives, копируете нужные DEB-файлы. Затем запускаете Cider для того, чтобы программа увидела файлы. На вкладке "Синхронизация" будут отображены наши DEB-пакеты, нужно выбрать, куда скопировать их, - в кэш Cydia или в папку AutoInstall. Кэш Cydia: после того как вы скопировали файл, вам нужно запустить Сидию и в поиске выбрать программу, которую вы хотите установить, далее запустить установку, и она сразу установится, не скачиваясь из Интернета. Папка AutoInstall: нужно скопировать файл, перезагрузить ваш iPhone или iPad, и программка во время перезагрузки установится автоматически.
Четвертый способ
Как устанавливать DEB-файлы? Метод четвертый - установка через программу iFile. Данная работа проводится на самом телефоне или планшете. Для начала вам нужно установить требуемую программу iFile на ваш девайс из Сидии. Следующим шагом будет загрузка DEB-файла на ваш телефон или планшет. Переместить файл можно любым известным и доступным вам методом. Перемещаете файл в любую папку. После копирования, открываете файл DEB и нажимаете кнопку Install. Дождитесь окончания установки программы.
После установки при необходимости, можете перезагрузить ваш девайс. Выше были даны ответы на вопрос о том, как устанавливать DEB-файлы. Следуйте инструкции, и у вас все получится!