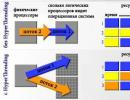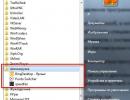Управление андроид смартфоном с компьютера. Как настроить удаленное управление на Android
Современные мобильные технологии вышли на высокий уровень. Теперь даже обычному пользователю может потребоваться удалённое управление смартфоном или планшетом Андроид. Для этого можно использовать специальные программные инструменты.
Как удалённо управлять устройствами Андроид
Существуют десятки программ, которые позволяют контролировать устройства, находясь при этом в другом здании, городе или даже стране.
Android Device Manager (ADM)
ADM прост и эффективен в работеЭто один из популярных и максимально простых бесплатных способов получить удалённый доступ к своему устройству. Для авторизации в этом приложении можно использовать учётные данные Google.
Выполняем следующие действия:
- Ставим галочку поле «Неизвестные источники».
 Поставить галочку в графе «Неизвестные источники»
Поставить галочку в графе «Неизвестные источники» - Находим меню «Настройки», заходим в раздел «Безопасность».
 Отмечаем соответствующие пункты и нажимаем кнопку «Активировать»
Отмечаем соответствующие пункты и нажимаем кнопку «Активировать» - Возвращаемся обратно и закрываем настройки. Утилита позволяет отследить местонахождение устройства, позвонить на него или удалить всю информацию. Android Device Manager работает при условии, что на гаджете включены интернет и геолокация.
- Открываем страницу «Удалённое управление Андроид» и находим в списке своё потерянное устройство.
- Нажимаем кнопку «Определить местоположение устройства» и ждём пару секунд до появления данных о последнем появлении смартфона в сети.
 Определите местоположение устройства
Определите местоположение устройства - Заходим в пункт «Блокировка» и отправляем сообщение на смартфон.
 Эту функцию следует применить, если определено, что гаджет находится в чужих руках
Эту функцию следует применить, если определено, что гаджет находится в чужих руках
Нажимаем кнопку «Прозвонить».
 Эту опцию следует использовать только если гаджет находится недалеко
Эту опцию следует использовать только если гаджет находится недалеко
Недостатки этой программы:
- нельзя получить более обширную функциональность;
- упомянутые действия не помогут вернуть гаджет, если он оказался в руках злоумышленников.
Если устройство окончательно утеряно, ADM поможет сбросить личные настройки (данные с карты памяти не будут затронуты).
 TeamViewer позволяет организовать удалённое соединение не только между компьютерами с настольными ОС, но также между ними и устройствами на базе разных мобильных платформ
TeamViewer позволяет организовать удалённое соединение не только между компьютерами с настольными ОС, но также между ними и устройствами на базе разных мобильных платформ Это приложение позволяет получить полный контроль над устройством.
Инструкция по установке и настройки программы:

Среди минусов программы - требуется стабильное скоростное соединение.
Если вы планируете использовать инструмент в коммерческих целях, придётся заплатить от 1 800 до 6 500 рублей в месяц.
 Это ещё одно приложение, которое прекрасно справляется с функцией удалённого управления мобильными устройствами
Это ещё одно приложение, которое прекрасно справляется с функцией удалённого управления мобильными устройствами Здесь алгоритм настройки немного другой, но всё же достаточно простой.
Если наше Android-устройство далеко и мы не имеем возможности взять его в руки, а очень надо, то особых проблем нет, если предварительно установить на него одно из приложений для удалённого доступа.
AirDroid - одно из лучших и наиболее универсальных приложений для удалённого доступа к смартфону или планшету под управлением Android через интернет (play.google.com).
- Полноценное веб-приложение, работающее через браузер, поэтому не имеет никакого значения, с какого компьютера вы будете подключаться к вашему гаджету - под Windows, OS X, Chrome или Linux.
- Настроив учётную запись AirDroid, можно получать доступ к вашему устройств как через домашнюю сеть по прямому IP-адресу, так и через интернет, зайдя по адресу web.airdroid.com с вашего аккаунта.
- AirDroid даёт прямой доступ ко всем контактам, хранящимся на удалённом аппарате, истории СМС-сообщений, скриншотам, файлам и всему остальному. Можно просматривать все установленные приложения и удалять любые из них, включать камеру, делать снимки и управлять вспышкой, открывать браузер и просматривать содержимое буфера обмена, получать данные об использовании памяти, батареи и сети и делать многое другое.
- В качестве средства безопасности предусмотрено включение фронтальной камеры; кроме того, при неправильном введении пароля разблокировки на самом аппарате, он сделает снимок злоумышленника.
Android Lost - похожее по функциональности, но гораздо более простое по интерфейсу и в настройке приложение для удалённого управления устройством под управлением Android, бесплатное (androidlost.com и play.google.com (давно не обновлялась) )
- Приложение рекламируется исключительно как средство поиска потерянного аппарата: можно включить звонок, виброзвонок или выбрать какой-то другой способ обнаружения смартфона; установить СМС-оповещение на другой номер на случай, если в утерянном аппарате будет заменена сим-карта. Наконец, воспользоваться GPS-приёмником в телефоне, чтобы он выслал вам свои координаты.
- Можно также настроить автоматическое ведение журнала активности, в котором будут регистрироваться сделанные и принятые звонки, СМС-сообшения, данные о статусе, карты и даже снятые фотографии. Такой журнал будет автоматически отсылаться на ваш адрес электронной почты.
- Еще возможно послать на аппарат текстовое сообщение, которое будет громко зачитано вслух, настроить переадресацию звонков, а также вести запись с микрофона и встроенных камер. Разумеется, Android Lost позволяет получить доступ к любым файлам, хранящимся в удалённом аппарате.
- Для использования Android Lost требуется регистрация на официальном сайте, через который и осуществляются все настройки и управление смартфоном или планшетом.
Agastya - получить доступ к аппарату через СМС (а не Веб-интерфейс, открываемый в браузере) (play.google.com).
- Agastya работает со всеми устройствами под управлением Android версии 2.2 и выше. После установки нужно ввести свой адрес электронной почты и выбрать четырёхзначный PIN-код для удалённого доступа к данным.
- Способов использования Agastya множество. К примеру, вы утром ушли на работу и забыли телефон дома. Чтобы не беспокоить родных или соседей и не сажать попусту батарею, вы можете отправить на него СМС-сообщение, отключающее звонок и вибромотор. Разумеется, при необходимости можно и включить отключённый звонок, отправив другой код.
- Другая ситуация: вам срочно потребовался номер из адресной книги аппарата, которого нет под рукой. Достаточно позаимствовать у кого-нибудь телефон и отправить на вашу трубку СМС с соответствующей командой - в ответ придёт сообщение с нужным номером. Agastya также умеет отправлять эсэмэски о пяти последних полученных звонках и о пяти СМС-сообщениях.
FTPServer - получить удалённый доступ к аппарату под управлением Androidи по протоколу FTP. Существует множество FTP-серверов для Android, но практически все они предназначены исключительно для доступа к файлам и папкам в памяти смартфона или планшета. Программа FTPServer умеет немного больше (play.google.com).
- После установки FTPServer нужно выбрать ID, пароль и специальный порт (выше 1023) для доступа к смартфону через FTP. При запущенном на телефоне приложении можно подключаться к аппарату по FTP через локальную сеть или через 3G или настроить перенаправление портов в вашем роутере, и устройство будет доступно и за пределами локальной сети.
- Установив FTP-соединение, можно, как обычно, записывать и считывать файлы либо, введя команду «SITE SHUTDOWN», удалённо выключить телефон: обычно такая возможность у «андроидных» FTP-серверов отсутствует.
IP Webcam - позволяет превратить встроенную в смартфон или планшет камеру в IP-камеру, способную транслировать картинку через интернет (play.google.com).
- После запуска IP Webcam можно настроить фоновую работу, отключив переход процессора в спящий режим при выключении подсветки экрана. Если выбрать режим «Stream on device boot», то есть «Включить потоковое вещание при загрузке устройства», получим полноценную автоматическую IP-видеокамеру.
- Чтобы увидеть картинку, нужно ввести IP-адрес камеры. Веб-интерфейс IP Webcam предоставляет вам на выбор несколько вариантов использования, включая просмотр потока в медиаплеере, браузере, на другом устройстве Android, в Skype, запись потока и сохранение полноразмерных фотоснимков с автофокусом или без него.
- --- текст на английском ---
- Можно также дополнительно установить на ПК приложение для удалённого наблюдения - к примеру, уже давно ставшую бесплатной программу Webcam Watcher (webcam-watcher.com), которая без проблем работает на самых медленных компьютерах.
- Применений у этого и других подобных приложений масса: можно установить камеру наблюдения, чтобы присматривать за няней вашего ребёнка, следить за ситуацией вокруг вашего дома или за тем, что вытворяют ваши дети-подростки в ваше отсутствие (впрочем, в последнем случае, скорее всего, ничего не получится: уж подростки-то вашу камеру точно быстро обнаружат).
Подробнее об этом, да еще с картинками и комментариями: computerra.r u (усе? ) //
еще через гугл можно, где-то в сервисах есть возможность управления, но на случай потери-кражи только...
Вывод изображения со смартфона на смартфон (mobcompany.info) - Необходимость вывести изображение с одного смартфона на другой может возникать в разных ситуациях: многопользовательские игры, использующие разделение экрана, удаленная помощь в настройках программы или аппарата, трансляция изображения со смартфона на большой экран и т.д.
- TeamViewer - .. К недостаткам TeamViewer можно отнести отсутствие поддержки управления. Можно лишь посмотреть, что происходит на дисплее и с помощью курсора указать пользователю нужный пункт. Для игр такой вариант не подходит, а вот помочь разобраться с какой-то проблемой - легко.
- RemoDroid - еще одна программа для трансляции изображения. Она отличается от предыдущей тем, что позволяет организовать еще и управление. Изображение на дисплее активно, при нажатии на кнопки и пункты меню - они срабатывают. Для игр - самое то, да и для управления подойдет.
- Чтобы использовать RemoDroid, нужно установить ее на оба смартфона. Затем на том устройстве, которое будет передавать изображение, следует нажать клавишу «stream». При этом, может потребоваться доступ Root, и это - важный недостаток, так как получить его с каждым годом все сложнее. На принимающем гаджете следует нажать кнопку «connect» и ждать, пока не отобразится устройство, к которому надо подключиться.
- Второй недостаток RemoDroid (кроме рут-доступа) - прямое взаимодействие устройств, без вмешательства стороннего сервера. Оно позволяет обойтись без регистрации и подключения учетных записей, но на 100 % работает, только если оба девайса находятся в одной локальной сети (подключены к одному роутеру). В противном случае - нужно иметь статический IP в сети, к которой подключен транслирующий изображение смартфон, и настроить на маршрутизации переадресацию (проброс) портов.
- Если аппарат, который будет передавать изображение, подключен по 3G или 4G - тогда нужно узнать временный IP, присвоенный оператором (например, с помощью сервиса вроде 2IP). Подключение для получения изображения, в данном случае, нужно выполнять вручную, вводя IP-адрес хост-устройства.
- Inkwire Screen Share + Assist - похожа по функциональности на TeamViewer, но отличается от нее простотой и возможностью создания голосового чата. Чтобы передать изображение с одного смартфона на другой - не нужно регистрироваться и создавать учетные записи. Достаточно установить ее на оба устройства и запустить.
- На передающем изображение смартфоне нужно выбрать «Share», на принимающем - «Access». Чтобы получить доступ, следует ввести 12-значный код, отображенный на хост-устройстве. После этого можно просматривать изображение с дисплея и общаться голосом. Это не самый удобный вариант для игр, но он хорошо подходит для удаленной помощи. Можно говорить другому человеку, что делать, дабы помочь разобраться с настройками или подсказать что-то еще.
- MirrorOp – программа, которая обладает схожей с предыдущими функциональностью и позволяет выводить изображение на смартфон. Программа условно бесплатная, но без активации время сеанса ограничивается 5 минутами. Для ее использования не нужно регистрироваться, но если смартфоны находятся в разных сетях - придется немного поколдовать с доступом по IP-адресу, как в случае с RemoDroid. Если оба аппарата подключены к одной сети - то создание подключение осуществляется в пару кликов.
- На передающем устройстве нужно установить программу «MirrorOp Sender», на принимающем - «MirrorOp Receiver». После запуска приложений - принимающий аппарат увидит список передающих изображение девайсов, к нужному следует подключиться. Как и в RemoDroid, для поддержки удаленного управления может потребоваться Root-доступ.
Несмотря на активное развитие мобильных устройств, планшеты и смартфоны до сих пор не способны заменить компьютеры при решении многих задач. Однако современные технологии позволяют мобильным аппаратам стать инструментом для взаимодействия с компьютером.
Удаленный доступ – это функция, которой можно найти массу применений. Многие пользователи компьютеров знают, что удаленно соединиться с другим PC можно, например, через программу TeamViewer. Доступна подобная возможность удаленного управления и на мобильных устройствах. В рамках данной статьи мы рассмотрим два решения удаленного управления компьютером со смартфонов и планшетов, каждое из которых имеет свои плюсы и минусы.
Зачем нужен удаленный доступ к компьютеру

Удаленный доступ к PC через мобильное устройство существенно облегчает жизнь пользователя, у которого компьютер используется в качестве основного инструмента для работы. Можно привести сразу несколько сценариев использования удаленного доступа к компьютеру со смартфона или планшета:
- Необходимость получить доступ к файлам или программам на компьютере;
- Желание контролировать процесс выполнения задачи. Например, загрузку чего-либо из интернета;
- Потребность в мобильности;
- Возможность контролирования выполнения задач на компьютере другим человеком.
Можно привести «бытовые» примеры удобства использования удаленного управления компьютером в рамках одной Wi-fi сети. Например, если фильм или сериал загружены на компьютер, можно подключиться к нему и смотреть через мобильное устройство или использовать его в качестве пульта. Если просмотр был начат на PC, удаленный доступ позволяет подключиться с мобильного устройства и продолжить просмотр на нем.
Как настроить удаленное управление компьютером со смартфона
Существует множество программ, которые позволяют удаленно подключиться к компьютеру с мобильного устройства. В рамках данной статьи мы рассмотрим, как это сделать с помощью двух программ - Splashtop и TeamViewer. У каждой из них имеются свои преимущества.
Настройка Splashtop
Программа Splashtop имеет массу преимуществ перед конкурентами:

Для работы приложения Splashtop необходимо скачать клиент «отдачи» на компьютер, с которого будет вестись трансляция, и клиент «приема» на мобильное устройство. После этого потребуется зарегистрироваться в приложении и можно начинать трансляцию.
Рассмотрим настройку удаленного управления через Splashtop подробнее:

Стоит отметить, что приложение Splashtop удобно использовать, когда требуется взаимодействовать с компьютером в одной Wi-fi сети. При этом функциональность удаленного подключения с мобильного устройства к PC через Splashtop вне сети Wi-fi является платной, и в таких ситуациях можно использовать бесплатно программу TeamViewer.
Настройка TeamViewer
 Приложение TeamViewer хорошо известно пользователям компьютеров. Оно позволяет удаленно с одного PC подключиться к другому. С некоторых пор в App Store и Google Play имеются мобильные вариации приложения. С их помощью можно подключиться к компьютеру в одной Wi-fi сети или удаленно через интернет. В данный момент по удобству интерфейса и качеству передачи информации мобильные версии программы TeamViewer уступают приложению Splashtop. Но если требуется подключаться к компьютеру вне сети Wi-fi бесплатно, ее можно использовать с этой целью. Кроме того, через TeamViewer, в отличие от Splashtop, можно подключаться к компьютерам сторонних пользователей удаленно с мобильного устройства, а также передавать файлы.
Приложение TeamViewer хорошо известно пользователям компьютеров. Оно позволяет удаленно с одного PC подключиться к другому. С некоторых пор в App Store и Google Play имеются мобильные вариации приложения. С их помощью можно подключиться к компьютеру в одной Wi-fi сети или удаленно через интернет. В данный момент по удобству интерфейса и качеству передачи информации мобильные версии программы TeamViewer уступают приложению Splashtop. Но если требуется подключаться к компьютеру вне сети Wi-fi бесплатно, ее можно использовать с этой целью. Кроме того, через TeamViewer, в отличие от Splashtop, можно подключаться к компьютерам сторонних пользователей удаленно с мобильного устройства, а также передавать файлы.
Настройка удаленного управления компьютером через мобильную версию TeamViewer происходит следующим образом:

Обратите внимание: Если требуется подключиться к стороннему компьютеру через TeamViewer, достаточно ввести его ID и пароль, которые пользователь компьютера может увидеть в приложении после его загрузки и установки.
Функции удаленного управления присутствуют во всех операционных системах для компьютеров. Также они присутствуют на мобильных устройствах с операционной системой Android. Они реализуются как разработчиками гаджетов, так и разработчиками приложений. Как осуществляется удаленное управление Android с компьютера и что для этого нужно? Попробуем разобраться в премудростях удаленного доступа с помощью нашего обзора.
В данном материале мы рассмотрим три приложения:
- Teamviewer – удобный софт для управления компьютером с Андроида и наоборот;
- AirDroid – управление Android-устройствами с компьютера;
- Tablet Remote – управление одним Android-устройством с другого.
Давайте посмотрим, как работают эти приложения и что нужно для успешного соединения отдельных устройств.
Управление телефоном Android с компьютера
Teamviewer – это не просто отдельное приложение для удаленного управления устройствами, а целый комплекс программ для различных целей. С помощью обычного десктопного приложения мы можем с легкостью управлять одним компьютером с другого компьютера. С данной задачей этот софт справляется на ура, поэтому его полюбили миллионы пользователей по всему миру – сказывается не только его удобство, но и бесплатность.
Как происходит управление телефоном Android с компьютера через Teamviewer? Для этого нужно установить приложение на компьютер и на сам телефон/планшет. Причем на трубку ставится не Teamviewer, а Teamviewer QuickSupport. В чем разница между этими приложениями?
- Teamviewer служит для подключения к компьютерам, чтобы можно было управлять ими с телефона/планшета;
- Teamviewer QuickSupport служит в качестве клиента для подключения с компьютера/планшета для управления самим телефоном/планшетом.
Для того чтобы приступить к управлению Андроидом, необходимо запустить на нем Teamviewer QuickSupport, считать с экрана ID и вписать 9-значное число в приложение на компьютере . Далее ставим на ПК галочку «Удаленное управление», нажимаем на кнопку «Подключиться к партнеру» и ожидаем реакции Android-устройства. Оно запросит разрешение – разрешаем и дожидаемся установления соединения. После этого на экране компьютера появится изображение содержимого дисплея вашего смартфона или планшета.
Теперь мы можем работать с рабочими столами, двигая их мышкой, перемещать ярлыки, лазить по настройкам и выполнять любые другие операции – все происходит точно так же, как и на самом дисплее. Зайдя на вкладку «Панель инструментов», мы сможем получить информацию об устройстве. Также в нашем арсенале появится доступ к удалению приложений, к функции снятия скриншотов, а также к списку сетей Wi-Fi. Все остальные операции выполняются непосредственно на транслируемой копии экрана.
Если приложение не позволяет управлять Android-устройством (работает только демонстрация экрана), попробуйте установить версию Teamviewer QuickSupport специально для вашего устройства. Например, в Play Market есть отдельные приложения для ZTE, Samsung, LG и многих других устройств.
Управление через AirDroid
Комплекс AirDroid включает в себя web-интерфейс для управления смартфонами и планшетами с экрана компьютера, а также клиентское приложение для Android-устройств. Предусмотрено два способа управления:
- Через разные сети – в этом случае доступ осуществляется посредством регистрируемой учетной записи;
- Через одну сеть Wi-Fi – авторизация осуществляется через QR-код, который нужно сфотографировать через клиентское приложение.
Мы попробуем разобраться со вторым способом, так как он более простой. Управление Android’ом с компьютера через AirDroid происходит следующим образом – подключаем оба устройства к одной сети, запускаем Android-клиент, на компьютере заходим на сайт AirDroid. В клиентском приложении нажимаем на значок QR-кода и фотографируем код с экрана компьютера, нажимаем «Войти» и попадаем в приятный web-интерфейс системы, где мы можем управлять некоторыми функциями Android-устройств.
AirDroid позволяет просматривать списки вызовов, работать с контактами, просматривать изображения из галереи, загружать картинки в телефон/планшет, просматривать ролики, удалять и устанавливать приложения, работать с рингтонами, общаться через SMS, работать с файлами и музыкой. Управление осуществляется через специальный интерфейс, открываемый в браузере – он чем-то напоминает рабочий стол компьютера .
Обратите внимание, что возможность видеть интерфейс планшета/смартфона в AirDroid отсутствует, прямого управления этим интерфейсом здесь нет. В связи с этим отсутствует и прямой запуск приложений. Если вас не устраивает такое управление вашим Android-устройством с компьютера, присмотритесь к комплексу приложений TeamViewer.
Для того чтобы получить доступ к устройству, которое подключено к интернету через другую сеть, пройдите простую регистрацию. Помните, что такой способ подключения несколько замедлит доступ к внутренностям вашего устройства – обмен данными в одной Wi-Fi сети происходит значительно быстрее.
Управление Android с Android
Удаленное управление Андроидом с Андроида осуществить трудно, так как подходящих приложений для этого почти нет. Teamviewer здесь не работает, прерывая соединение. Можно попробовать использовать AirDroid, но корректная работа его веб-интерфейса возможна далеко не во всех мобильных браузерах. Что же делать? Выходом из ситуации станет использование простого приложения Tablet Remote . Но это не совсем то управление, на которое мы рассчитываем.
Все дело в том, что приложение представляет собой некоторое подобие пульта дистанционного управления. В горизонтальном положении оно выполняет роль геймпада, а в вертикальном – роль мультимедийного пульта, позволяя переключать треки в плеерах и выполнять прочие действия. Такая связка оптимальна для удобного управления мультимедийным плеером, подключенным к телевизору.
Также в Play Market имеются некоторые другие приложения для управления Android через Android. Попробуйте протестировать их и найти наиболее оптимальный вариант.
Удаленное управление компьютером с Андроида
Как осуществляется удаленное управление компьютером с Андроида? В этом случае рекомендуем использовать вышеописанную программу TeamViewer. Устанавливаем ее на компьютер и на смартфон/планшет, запускаем. В десктопной версии приложения вы увидите пункт «Разрешить управление», где будут указаны ID и пароль . Именно эти данные понадобятся для входа. Выполняем следующие действия:
- Запускаем TeamViewer на телефоне/планшете;
- Вводим ID и дожидаемся установления соединения;
- Вводим в открывшееся поле пароль.
Спустя несколько секунд на экране вашего Android-устройства появится изображение рабочего стола. Теперь вы сможете выполнять с помощью смартфона/планшета все необходимые действия на удаленном компьютере.
Обратите внимание, что если вам понадобится выполнить перезагрузку компьютера, связь прервется – вы сможете попробовать соединиться повторно через несколько минут, когда ПК перезагрузится.
Планшеты пользуются все большим спросом как удобный инструмент для потребления цифровых данных. Кроме того, они предоставляют безграничный доступ почти к любым играм, фильмам, книгам. При этом если чтение текста на маленьком экране гаджета может быть вполне приемлемым, то просмотр фильмов (если не в дороге), требует большего размера диагонали экрана. Для этого планшет подключается как мультимедийное устройство к телевизору с большой или очень большой диагональю. Для того чтобы сделать это, необходимо знать, как управлять компьютером через "Андроид".
Синхронизация устройств
На самом деле подключить планшет к ПК совсем несложно. HDMI-кабель для этого стоит недорого и всюду есть в продаже. Но возникает следующая трудность - управление воспроизведением, так как длина кабеля не даст дотянуться к дивану, а беготня к устройству по мере надобности совсем неудобна. Хорошо бы было управлять на расстоянии, к примеру, используя смартфон. И это возможно, поможет бесплатная программа-утилита Tablet Remote. Благодаря ей несложно понять и выполнить инструкцию о том, как управлять "Андроидом" через "Андроид".

Что это за приложение?
Tablet Remote - это специализированная утилита, которая позволяет управлять планшетом с помощью мобильного телефона. В ней есть пару особенностей, которые надо знать.
Во-первых, это не система для дистанционного доступа, когда предоставляется полное управление устройством, вроде Team Viewer. Tablet Remote функционирует при помощи передачи по Wi-Fi или Bluetooth каналам. Из-за этого ограничена возможность таких действий, как управление яркостью, громкостью, воспроизведением и некоторыми другими.
Во-вторых, утилите не требуются права доступа для администратора, значит, запускается почти на каждом устройстве. Это сильно отличает её от других подобных утилит. Для начала использования программы требуется её установка на обоих устройствах. После запуска Tablet Remote на планшете пользователь увидит анимированный и необычный интерфейс.

Как управлять "Андроидом" через "Андроид": инструкция
Для начала требуется отметить обе существующие опции в разделе SETUP. Это позволит использовать программу как удаленную клавиатуру. Потом нужно открыть другой раздел - CONNECTION. Тут требуется нажатие иконки с изображением радара и ожидание обнаружения телефона планшетом.
До этого требуется запуск утилиты Tablet Remote на смартфоне. Когда подключение будет отображено на экране, нажмите по нему для соединения устройств. Для кого-то подобная настройка покажется непростой, но это потребуется только один раз. Далее достаточным будет только запуск программы и соединение гаджетов одним движением.
На устройстве, используемом как дистанционный пульт, настройка проще. Нужно запустить программу и зайти в раздел REMOTE. Тут находятся органы регулировки в виде кнопок для управления яркостью, громкостью, медиапроигрывателем и так далее. Важно, что пульт работает в двух режимах: ландшафтном и портретном. При обычном положении смартфон управляет на планшете воспроизведением видео или музыки. После изменения режима он функционирует как игровой контроллер. Отлично действует воспроизведение проигрывателями MX Video Player, Double Twist, PowerAmp.

Следовательно, с помощью утилиты Tablet Remote предоставляется реальная возможность удаленного управления для планшета, который подключен как медийная приставка к телевизору. Этот метод того, как управлять "Андроидом" через "Андроид", возможно, не столь удобен, как профильные решения с дистанционным пультом, зато является бесплатным и использует имеющиеся в наличии устройства без необходимости покупки новых.
Телефон как дистанционный пульт
Часто при просмотре телевизора сложно найти пульт, при том что мобильный телефон все время рядом. Возникает желание: «Идеально, если бы мобильный был телевизионным пультом». Сегодня это уже реальность - точно так же, как управлять ноутбуком через "Андроид". Управление телевизором возможно с любого смартфона на базе Android. Такую функцию поддерживает не каждый телевизор, но Smart TV от LG и Samsung могут воспринимать смартфон как дистанционный пульт. Наглядным примером будет управление телевизором Samsung Smart TV ES6100W с помощью смартфона LG Optimus L7, на базе ОС Android 4.0 с функцией Wi-Fi.
Будет работать как пульт управления телевизором и как тачпад для него. Чтобы превратить смартфон в пульт, потребуется соединение телевизора и телефона в единую локальную сеть. Это делается при помощи Wi-Fi-роутера, который объединит устройства в одну сеть. Затем на смартфон устанавливается программа Samsung Remote (только для телевизоров Samsung). Ее можно скачать в Google Play абсолютно бесплатно.
Завершение
После установки на телефон этой программы (она пригодна для любого смартфона на базе Android, следовательно, пультом может стать любой телефон) её можно запустить. Потом нужно включить телевизор, нажать кнопку Refresh в программе Samsung Remote на смартфоне, найти телевизор и подключиться.
После этого на экране телевизора появится информационное сообщение. Оно потребует разрешения использования смартфона в качестве пульта. Сразу после подтверждения телефон заработает как телевизионный пульт. Таким образом, выполнить настройки и проверить на практике, как управлять "Андроидом" через "Андроид", не представляет никакой сложности. Именно так можно облегчить себе жизнь и не искать по всей комнате пульт.

О программе Team Viewer
Помимо использования смартфона как пульта к телевизору, вполне возможно управлять компьютером через телефон "Андроид" с помощью специальной программы Team Viewer.
Изначально для теста возможностей и интерфейса программы необязательна установка ее на компьютер. Можно запустить Team Viewer на планшете или телефоне и ввести в поле ID цифры 12345 (не требуется пароль). В результате этого состоится подключение к демонстрационной Windows-сессии, где можно ознакомиться с функциональными возможностями и интерфейсом данной программы для управления при удаленном доступе к компьютеру.
Для полноценного использования TeamViewer потребуется её установка на компьютер, к которому планируется удаленное подключение. Достаточно установки TeamViewer Quick Support, но всё же лучше использовать бесплатную полную версию программы и настроить «неконтролируемый доступ». Он позволит подключаться к удаленному рабочему столу в любое время, если ПК в этот момент включен и имеет доступ в Интернет.
Как запустить эту программу?
После установки на компьютере нужного программного обеспечения нужно запустить Team Viewer на мобильном устройстве и ввести ID, после этого нажать кнопку «Удаленное управление». При запросе пароля указать либо пароль, сгенерированный автоматически программой, либо тот, который был установлен во время настройки «неконтролируемого доступа». После соединения появится сначала инструкция для использования жестов на дисплее устройства, а потом рабочий стол компьютера на планшете или телефоне. Таким образом, можно без особенных усилий управлять ПК через "Андроидэ".
На мобильном устройстве при помощи кнопок на нижней панели TeamViewer можно изменить управление мышью, вызвать клавиатуру или использовать жесты для Windows 8 в процессе подключения к компьютеру с этой операционной системой. Имеется возможность перезагрузить передавать клавишные комбинации и масштабирование щипком. Это может быть полезным для телефонов с небольшим экраном.
Процесс передачи файлов в TeamViewer для платформы Android
Кроме самого управления компьютером, можно использовать TeamViewer для файловой передачи в обе стороны между телефоном и компьютером. Для выполнения инструкции о том, как управлять Андроидом через Интернет, при вводе ID для подключения, нужно выбрать пункт «Файлы» внизу. В процессе работы с файлами в самой программе используются два экрана. Один из них является файловой системой удаленного компьютера, а другой - мобильного устройства, между которыми есть возможность файлового копирования.

В реальности использование TeamViewer на Android не является особо сложным даже для начинающих. После экспериментов с программой каждый сможет разобраться, как управлять компьютером через "Андроид".