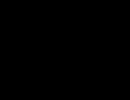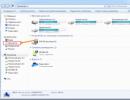Как увеличить работоспособность компьютера: программные, системные и технические способы. Диагностика компьютера на наличие неисправностей Самый простой способ добиться увеличение производительности компьютера
Само собой разумеется, что любой пользователь хотел бы знать, насколько быстрой является его компьютерная система. Проверка производительности компьютера с Windows 10 или любой другой системой на борту может производиться несколькими методами с задействованием встроенных средств самих операционных систем или при установке дополнительного программного обеспечения. Далее предлагается рассмотреть несколько базовых вариантов, после чего пользователь сам сможет выбрать именно ту методику, которая соответствует его потребностям в наибольшей степени. Естественно, не все сторонние программы равнозначны между собой, но на некоторых их возможностях остановимся отдельно.
Для чего нужна проверка производительности компьютера?
Начнем, пожалуй, с того, для чего все это нужно. Вот, предположим, пришел человек в магазин с целью покупки ноутбука. На витрине стоит так много разных моделей, что глаза разбегаются, и на вид все они похожи между собой.
Что выбрать из всего этого многообразия в смысле того, чтобы приобрести по-настоящему мощное устройство в плане быстродействия? В такой ситуации далеко ходить не нужно. Например, проверка производительности компьютера с Windows 7 в предустановленном виде может быть произведена за счет использования стандартного средства просмотра свойств системы через меню ПКМ на значке компьютера, расположенном на рабочем столе. Чуть выше строк с указанием типа процессора и объема оперативной памяти и будет указан индекс производительности. Сразу же обратите внимание на то, что для седьмой и восьмой версии его значение в максимуме может достигать 7,9. А вот в Windows 10 проверка производительности компьютера таким способом не предусмотрена (индекс в окне свойств отсутствует). Но об этом чуть позже будет сказано отдельно.
Простейший способ проверки быстродействия
По идее, любой пользователь знает, что отслеживать быстродействие компьютерной системы в реальном времени в любой Windows-системе можно на одноименной вкладке в «Диспетчере задач», где отображаются общие параметры.

Для того, чтобы получить максимум сведений, необходимо нажать кнопку вызова монитора ресурсов. Здесь уже информации будет больше, и можно отследить нагрузку на каждый системный компонент.
Также быстрая проверка производительности компьютера может быть произведена с вызовом инструментария системного монитора (perfmon в консоли «Выполнить»). Наряду с общими параметрами, здесь тоже можно открыть монитор ресурсов или использовать средство отслеживания быстродействия в виде специального монитора, который, опять же, показывает изменения в виде графика в реальном времени. Вообще, системный монитор в большей степени подходит системщикам или оверлокерам, а для рядового пользователя может представлять интерес исключительно в просмотре данных изменения быстродействия на текущий момент.
Использование командной строки
Теперь конкретно о том, что можно применить для десятой модификации Windows. Проверка производительности компьютера в самом простом случае может быть осуществлена с использованием инструментария командной строки (cmd).
В запущенной консоли необходимо ввести сочетание winsat formal-restart clean, после чего на экране отобразятся результаты. Неудобство этого метода состоит в том, что рядовому пользователю такая информация по быстродействию не скажет ровным счетом ничего.

Просмотреть более или менее понятый отчет можно посредством открытия файла Formal.Assessment (Recent).WinSAT.xml. Найти его можно, если в каталоге Windows перейти к папке Performance, затем открыть вложенную директорию WinSAT, а в ней использовать раздел DataStore. Сам файл обычно открывается через установленный по умолчанию веб-браузер. Если по каким-то причинам открыть его не получилось, можно воспользоваться стандартным «Блокнотом».
Инструментарий PowerShell
Не менее интересным и мощным выглядит инструментарий PowerShell, который многие пользователи явно недолюбливают по причине сложности использования (а некоторые о нем не знают вообще).

Тем не менее, вызовите консоль командой powershell в меню «Выполнить», введите команду Get-CimInstance Win32_WinSAT и нажмите клавишу ввода. На экране отобразятся индексы по всем направлениям оценки производительности. В строке WinSPRLevel будет указана общая усредненная оценка, сформированная на основе наименьшего значения быстродействия (в системах версий ниже десятой это именно тот показатель, который отображается в свойствах компьютера).
Индекс производительности для игр
Конечно же, проверка производительности компьютера в играх (если еще требуется оптимизация) может (и должна) производиться при помощи специализированных утилит. Но что делать, если в данный момент их под рукой нет?

Без получения подробной информации, чтобы узнать исключительно сам индекс, следует использовать консоль «Выполнить» и ввести в ней сочетание shell:games, после чего в правой части появившегося окна и будет показа общая оценка.
А вот для тестирования и оптимизации видеокарт лучше всего подойдут узконаправленные утилиты, специально для этого предназначенные (для других устройств, как правило, дополнительные тесты в них не предусмотрены).
Лучшие программы для проверки производительности компьютера
Но все вышеописанное относилось исключительно к встроенным инструментам самих Windows-систем. Как уже можно было заметить, уж очень подробной информации при их использовании вы не получите. Чтобы просмотреть подробные характеристики по всем устройствам, лучше обратиться к специализированным программам, среди которых особо можно выделить следующие:
- Winaero WEI Tool;
- AIDA64;
- SiSoftware Sandra Lite;
- 3DMark;
- PCMark 10;
- CINEBENCH;
- ExperienceIndexOK;
- CrystalDiskMark;
- PC Benchmark;
- Metro Experience Index;
- PassMark PerformanceTest и др.
Рассмотрим некоторые из них.
Winaero WEI Tool
Это приложение - популярная программа для проверки производительности компьютера с Windows на борту. Основное преимущество этой утилиты состоит в том, что она представлена в портативном виде (не требует установки на компьютер или ноутбук).

Правда, вся информация и интерфейс полностью англоязычные, тем не менее, даже при условии знаний языка на уровне школьной программы, понять, о чем идет речь, не так уж сложно. Опять же, справа будет представлен общий индекс. Кстати сказать, сразу же обратите внимание, что и средства системы, и дополнительные приложения рассчитывают оценки на основе наименьших показателей, по которым сразу же можно определить, какой компонент системы имеет минимальную производительность.
AIDA64
Перед нами еще одна программа для проверки производительности компьютера с Windows 10 или любой другой версией системы. По сути, она представляет собой бывшее приложение Everest.

Здесь в разделе Benchmark можно найти максимально подробную информацию по любому компоненту, установленному в компьютерной системе. Правда, обычному пользователю такие сведения вряд ли понадобятся, зато для любого системщика здесь имеется широкое поле деятельности. Единственный минус приложения состоит в том, что бесплатно использовать его можно только в течение тридцати дней.
3D Mark
Наконец, еще одна программа проверки производительности компьютера с 10-ой версией системы на борту.

Ее основное предназначение - тестирование графических параметров компьютерных систем (производительность центрального процессора, скорость работы видеокарты, использование текущей установленной версии платформы DirectX и т. д.). Для самых современных высокопроизводительных конфигураций данное приложение может проводить даже тесты с использованием разрешения экрана на уровне 4k. Сама же программа в некоторым смысле напоминает игру, а в процессе проведения тестов используется огромное количество всевозможных графических эффектов. Минус - цена порядка 30 долларов США.
PC Benchmark
Эту утилиту стоит отметить особо. Несмотря на то, что приложение поставляется в том же портативном исполнении, в нем имеется достаточно много интересных возможностей.

Ее использование сводится к тому, чтобы запустить приложение и активировать тест, который будет произведен в фоновом режиме. После этого начинается самое интересное. Дело в том, что программа тут же предлагает пользователю оптимизировать систему, а после ее выполнения в браузере открывается специальный отчет со сравнительными показателями до и после оптимизации.
Вместо итога
Какой метод проведения быстрой проверки выбрать, пользователь решает сам. Для получения минимальных сведений можно применять и инструменты Windows, но для получения расширенной информации все-таки лучше воспользоваться сторонними утилитами, в которых инструментарий гораздо шире.
Здесь не рассматривались программы-оптимизаторы (в некоторых случаях они тоже могут производить такие тесты). Например, в Advanced SystemCare Pro имеется встроенный модуль, а в обычных версиях приложения можно просто включить сканирование системы на предмет наличия неполадок с деактивированным пунктом авторемонта. Индекса, конечно, не получите, зато сразу же можно будет выявить проблемы на программном уровне. Впрочем, можно использовать и модуль аппаратной оптимизации, которая повышает быстродействие за счет улучшения управления драйверами устройств, установленными на компьютере. Также можно найти средства оптимизации оперативной памяти или работы
Многие владельцы ПК сталкиваются с различными ошибками и сбоями в работе компьютера, но не могут определить причину неполадки. В этой статье мы рассмотрим основные способы диагностики компьютера, позволяющие самостоятельно выявить и устранить различные проблемы.
Учтите, что качественная диагностика компьютера может занять целый день, выделите его с утра специально для этого, а не начинайте все ближе к вечеру.
Предупреждаю, что писать буду подробно как для новичков, которые ни разу не разбирали компьютер, чтобы предупредить о всех возможных нюансах, которые могут привести к проблемам.
1. Разборка и чистка компьютера
При разборке и чистке компьютера не спешите, делайте все аккуратно, чтобы ничего не повредить. Складывайте комплектующие в заранее подготовленное безопасное место.
До чистки начинать диагностику не целесообразно, так как вы не сможете выявить причину неисправности, если она вызвана засорением контактов или системы охлаждения. Кроме того, может не удастся завершить диагностику из-за повторных сбоев.
Отключите системный блок из розетки не менее чем за 15 минут до чистки, чтобы успели разрядиться конденсаторы.
Произведите разборку в следующей последовательности:
- Отключите от системного блока все провода.
- Снимите обе боковых крышки.
- Отсоедините разъемы питания от видеокарты и выньте ее.
- Выньте все планки памяти.
- Отсоедините и выньте шлейфы всех дисков.
- Открутите и выньте все диски.
- Отсоедините все кабели блока питания.
- Открутите и выньте блок питания.
Материнскую плату, процессорный кулер, корпусные вентиляторы снимать ненужно, можно также оставить DVD-привод, если он нормально работает.
Аккуратно продуйте системный блок и все комплектующие по отдельности мощным потоком воздуха из пылесоса без пылевого мешка.
Аккуратно снимите крышку с блока питания и продуйте его, не касаясь руками и металлическими частями к электродеталям и плате, так как в конденсаторах может быть напряжение!
Если ваш пылесос не работает на выдув, а только на вдув, то будет немного сложнее. Хорошо очистите его, чтобы он как можно сильнее тянул. При чистке рекомендуется использовать насадку с мягким ворсом.

Также, чтобы вычистить прибившуюся пыль, можно использовать мягкую кисть.

Тщательно очистите радиатор процессорного кулера, предварительно рассмотрев где и на сколько сильно он забился пылью, так как это одна из частых причин перегрева процессора и сбоев ПК.

Убедитесь также, что крепление кулера не сломалось, прижим не раскрылся и радиатор надежно прижат к процессору.
Будьте аккуратны при чистке вентиляторов, не давайте им сильно раскручиваться и не подносите близко насадку пылесоса если она без щетки, чтобы не отбить лопасть.
По окончании чистки не спешите собирать все обратно, а переходите к следующим этапам.
2. Проверка батарейки материнской платы
Первым делом после чистки, чтобы потом не забыть, я проверяю заряд батарейки на материнской плате, а заодно сбрасываю BIOS. Для того, чтобы ее вытащить, нужно надавить плоской отверткой на защелку в указанном на фото направлении и она сама выскочит.

После этого нужно замерить ее напряжение мультиметром, оптимально если оно будет в пределах 2.5-3 В. Изначальное напряжение батарейки 3 В.

Если напряжение батарейки ниже 2.5 В, то желательно ее уже поменять. Напряжение 2 В является критически низким и ПК уже начинает сбоить, что проявляется в сбросе настроек BIOS и остановках в начале загрузки ПК с предложением нажать F1 или еще какую-то клавишу для продолжения загрузки.
Если у вас нет мультиметра, то можете взять батарейку с собой в магазин и попросить, чтобы там проверили или просто заранее купите батарейку для замены, она стандартная и совсем недорогая.
Явным признаком севшей батарейки является постоянно слетающая дата и время на компьютере.
Батарейку нужно менять своевременно, но если у вас сейчас нет под рукой замены, то просто не отключайте системный блок от питания пока не поменяете батарейку. В таком случае настройки слетать не должны, но проблемы все равно могут возникнуть, так что не затягивайте.
Проверка батарейки хорошее время для полного сброса BIOS. При этом сбрасываются не только настройки BIOS, что можно сделать через меню Setup, но и так называемая энергозависимая память CMOS, в которой хранятся параметры всех устройств (процессора, памяти, видеокарты и т.д.).
Ошибки в CMOS часто являются причинами следующих проблем:
- компьютер не включается
- включается через раз
- включается и ничего не происходит
- включается и сам выключается
Напоминаю, что перед сбросом BIOS системный блок должен быть отключен из розетки, иначе CMOS будет подпитываться от БП и ничего не получится.
Для сброса BIOS на 10 секунд замкните отверткой или другим металлическим предметом контакты в разъеме батарейки, этого обычно достаточно для разрядки конденсаторов и полной очистки CMOS.

Признаком того, что сброс произошел будет сбившаяся дата и время, которые нужно будет установить в биосе при ближайшей загрузке компьютера.
4. Визуальный осмотр комплектующих
Внимательно осмотрите все конденсаторы на материнской плате на предмет вздутия и потеков, особенно в области процессорного сокета.

Иногда конденсаторы вздуваются не вверх, а вниз, что приводит к их наклону как будто их просто немного погнули или неровно припаяли.
Если какие-то конденсаторы вздулись, то нужно как можно скорее отдать материнку в ремонт и попросить перепаять все конденсаторы, включая те что находятся рядом со вздувшимися.
Также осмотрите конденсаторы и другие элементы блока питания, не должно быть вздутий, потеков, следов подгорания.

Осмотрите контакты дисков на предмет окисления.

Их можно почистить стирательной резинкой и после этого обязательно заменить шлейф или переходник питания, которым был подключен этот диск, так как он уже испорчен и из-за него скорее всего произошло окисление.
Вообще проверьте все шлейфы и разъемы, чтобы они были чистые, с блестящими контактами, плотно подключались к дискам и материнской плате. Все несоответствующие этим требованиям шлейфы нужно заменить.
Проверьте правильность подключения проводов от передней панели корпуса к материнской плате.

Важно чтобы была соблюдена полярность (плюс к плюсу, минус к минусу), так как на передней панели бывает общая масса и несоблюдение полярности будет приводить к замыканию, из-за чего компьютер может вести себя неадекватно (включаться через раз, сам выключаться или перезагружаться).
Где плюс и минус в контактах передней панели указано на самой плате, в бумажном руководстве к ней и в электронной версии руководства на сайте производителя. На контактах проводов от передней панели также бывает указано где плюс и минус. Обычно белый провод это минус, а плюсовой разъем может обозначаться треугольником на пластиковом коннекторе.

Многие даже опытные сборщики допускают здесь ошибку, так что проверяйте.
5. Проверка блока питания
Если компьютер до чистки вообще не включался, то не спешите его собирать, первом делом нужно проверить блок питания. Впрочем, в любом случае проверить БП не повредит, может именно из-за него компьютер сбоит.
Проверяйте блок питания в полностью собранном виде, чтобы избежать удара током, замыкания или случайной поломки вентилятора.
Для проверки блока питания замкните единственный зеленый провод в разъеме материнской платы с любым черным. Это даст сигнал блоку питания, что он подключен к материнской плате, иначе он не включится.

Затем включите блок питания в сетевой фильтр и нажмите кнопку на нем. Не забывайте, что на самом блоке питания также может быть кнопка включения/выключения.
Признаком включения блока питания должен стать крутящийся вентилятор. Если вентилятор не крутится, то возможно он вышел из строя и его нужно заменить.
В некоторых бесшумных блоках питания вентилятор может начинать крутится не сразу, а только под нагрузкой, это нормально и можно проверить в процессе эксплуатации ПК.
Замерьте мультиметром напряжения между контактами в разъемах для периферийных устройств.

Они должны находится примерно в следующем диапазоне.
- 12 В (желтый-черный) – 11.7-12.5 В
- 5 В (красный-черный) – 4.7-5.3 В
- 3.3 В (оранжевый-черный) – 3.1-3.5 В
Если какое-либо напряжение отсутствует или сильно выходит за указанные границы, значит блок питания неисправен. Лучше всего заменить его на новый , но если сам компьютер недорогой, то допускается ремонт, БП поддаются этому легко и недорого.
Запуск блока питания и нормальные напряжения хороший знак, но сам по себе еще не говорит о том, что блок питания хороший, так как сбои могут происходить из-за просадок или пульсации напряжения под нагрузкой. Но это уже определяется на последующих этапах тестирования.
6. Проверка контактов питания
Обязательно проверьте все электрические контакты от розетки до системного блока. Розетка должна быть современная (под европейскую вилку), надежная и не разболтанная, с чистыми упругими контактами. Такие же требования предъявляются к сетевому фильтру и кабелю от блока питания компьютера.
Контакт должен быть надежен, вилки и разъемы не должны болтаться, искрить или быть окисленными. Обратите на это пристальное внимание, так как плохой контакт часто является причиной выхода из строя системного блока, монитора и других периферийных устройств.
Если у вас есть подозрение в качестве розетки, сетевого фильтра, кабеля питания системного блока или монитора, то как можно быстрее поменяйте их, чтобы избежать выхода из строя компьютера. Не затягивайте и не экономьте на этом, так как ремонт ПК или монитора обойдется значительно дороже.
Также плохой контакт часто является причиной сбоев в работе ПК, которые сопровождаются внезапным отключением или перезагрузкой с последующими сбоями на жестком диске и как следствие нарушением работы операционной системы.
Еще сбои могут происходить из-за просадок или пульсаций напряжения в сети 220 В, особенно в частном секторе и отдаленных районах города. В таком случае сбои могут проявляться даже когда компьютер простаивает. Попробуйте замерить напряжение в розетке сразу после самопроизвольного отключения или перезагрузки компьютера и понаблюдайте за показаниями какое-то время. Так можно выявить длительные просадки, спасет от которых линейно-интерактивный ИБП со стабилизатором.
7. Сборка и включение компьютера
После чистки и осмотра ПК аккуратно соберите его и внимательно проверьте, что подключили все что нужно. Если компьютер до чистки отказывался включатся или включался через раз, то желательно подключать комплектующие по очереди. Если таких проблем не было, то пропустите следующий раздел.
7.1. Поэтапная сборка ПК
Сперва к материнской плате с процессором подключите разъем питания материнской платы и питания процессора. Не вставляете оперативку, видеокарту и не подключайте диски.
Включите питание ПК и если с материнской платой все нормально, должен закрутиться вентилятор процессорного кулера. Также, если к материнке подключена пищалка, обычно звучит звуковой код, указывающий на отсутствие оперативной памяти.
Установка памяти
Выключите компьютер коротким или (если не получится) длинным нажатием кнопки включения на системном блоке и вставьте одну планку оперативной памяти в ближайший к процессору цветной слот. Если все слоты одного цвета, то просто в ближайший к процессору.
Следите, чтобы планка памяти вставлялась ровно, до упора и защелкивались фиксаторы, иначе она может повредиться при включении ПК.

Если с одной планкой памяти компьютер завелся и есть пищалка, то обычно звучит код, сигнализирующий о том, что отсутствует видеокарта (если нет интегрированной графики). Если звуковой код сигнализирует о проблемах с оперативкой, то попробуйте вставить другую планку на тоже место. Если проблема продолжается или другой планки нет, то переставьте планку в другой ближайший слот. Если никаких звуков нет, то возможно все нормально, продолжайте дальше.
Выключите компьютер и вставьте вторую планку памяти в слот того же цвета. Если на материнке 4 слота одного цвета, то руководствуйтесь инструкцией к материнской плате, так чтобы память стояла в рекомендуемых для двухканального режима слотах. После чего вновь включите и проверьте включается ли ПК и какие звуковые сигналы издает.
Если у вас 3 или 4 планки памяти, то просто вставляйте их по очереди, каждый раз выключая и включая ПК. Если с какой-то планкой компьютер не стартует или выдает звуковой код ошибки памяти, значит эта планка неисправна. Также можно проверить и слоты материнской платы, переставляя рабочую планку в разные слоты.
На некоторых материнках есть красный индикатор, который светится в случае неполадок с памятью, а иногда и сегментный индикатор с кодом ошибок, расшифровка которых есть в руководстве к материнской плате.

Если компьютер запускается, то дальнейшее тестирование памяти происходит уже на другом этапе.
Установка видеокарты
Пришло время проверить видеокарту, вставив ее в верхний слот PCI-E x16 (или AGP для старых ПК). Не забудьте подключить дополнительное питание к видеокарте с соответствующими разъемами.

С видеокартой компьютер должен нормально стартовать, без звуковых сигналов, либо с одиночным звуковым сигналом, свидетельствующим о нормальном прохождении самотестирования.
Если ПК не включается или издает звуковой код ошибки видеокарты, значит она с большой вероятностью неисправна. Но не спешите с выводами, иногда нужно просто подключить монитор и клавиатуру.
Подключение монитора
Выключите ПК и подключите монитор к видеокарте (или материнке если нет видеокарты). Убедитесь, что разъем к видеокарте и монитору подключен плотно, иногда тугие разъемы входят не до конца, что является причиной отсутствия изображения на экране.

Включите монитор и убедитесь, что на нем выбран правильный источник сигнала (разъем к которому подключен ПК, если их несколько).

Включите компьютер и на экране должна появится графическая заставка и текстовые сообщения материнской платы. Обычно это предложение зайти в BIOS по клавише F1, сообщение об отсутствии клавиатуры или загрузочных устройств, это нормально.

Если компьютер молча включается, но на экране ничего нет, скорее всего что-то не так с видеокартой или монитором. Видеокарту можно проверить только переставив на рабочий компьютер. Монитор можно подключить к другому рабочему ПК или устройству (ноутбуку, плееру, тюнеру и т.п.). Не забывайте выбирать нужный источник сигнала в настройках монитора.
Подключение клавиатуры и мыши
Если с видеокартой и монитором все нормально, то идем дальше. По очереди подключайте сначала клавиатуру, затем мышку, каждый раз выключая и включая ПК. Если компьютер зависает после подключения клавиатуры или мышки, значит они требуют замены – такое бывает!
Подключение дисков
Если с клавиатурой и мышкой компьютер стартует, то начинаем по очереди подключать жесткие диски. Сначала подключайте второй диск без операционной системы (если есть).
Не забывайте, что кроме подключения интерфейсным шлейфом к материнской плате, к диску также нужно подключить разъем от блока питания.
После чего включите компьютер и если дело доходит до сообщений BIOS, значит все нормально. Если ПК не включается, зависает или сам выключается, значит контроллер этого диска вышел из строя и его нужно менять или нести в ремонт для спасения данных.
Выключите компьютер и подключите DVD-привод (если есть) интерфейсным шлейфом и по питанию. Если после этого возникают проблемы, значит привод сбоит по питанию и его нужно менять, ремонтировать обычно не имеет смысла.
В конце подключаем основной системный диск и готовимся ко входу в BIOS для первоначальной настройки перед запуском операционной системы. Включаем компьютер и если все нормально, переходим к следующему этапу.
При первом включении компьютера зайдите в BIOS. Обычно для этого используется клавиша Delete, реже другие (F1, F2, F10 или Esc), что указывается в подсказках в начале загрузки.

На первой вкладке установите дату и время, а на вкладке «Boot» выберите первым загрузочным устройством ваш жесткий диск с операционной системой.
На старых материнках с классическим BIOS это может выглядеть так.

На более современных с графической оболочкой UEFI немного по-другому, но смысл такой же.

Для выхода из биоса с сохранением настроек нажмите F10. Не отвлекайтесь и проследите как произойдет полная загрузка операционной системы, чтобы заметить возможные проблемы.
По завершении загрузки ПК проверьте работают ли вентиляторы процессорного кулера, блока питания и видеокарты, иначе производить дальнейшее тестирование не имеет смысла.
Некоторые современные видеокарты могут не включать вентиляторы до достижения определенной температуры видеочипа.
Если не работает какой-либо из корпусных вентиляторов, то это не страшно, просто запланируйте его замену в ближайшем будущем, не отвлекайтесь на это сейчас.
8. Анализ ошибок
Здесь по сути начинается диагностика, а все выше описанное было лишь подготовкой, после которой многие проблемы могли уйти и без нее начинать тестирование не имело смысла.
8.1. Включение дампов памяти
Если в процессе работы компьютера появлялись синие экраны смерти (BSOD), то это может существенно облегчить выявление неисправности. Обязательным условием для этого является наличие дампов памяти (или хотя бы выписанных самостоятельно кодов ошибок).
Для проверки или включения функции записи дампов нажмите на клавиатуре сочетание клавиш «Win+R», введите в появившуюся строку «sysdm.cpl» и нажмите ОК или Enter.

В появившемся окне перейдите на вкладку «Дополнительно» и в разделе «Загрузка и восстановление» нажмите кнопку «Параметры».

В поле «Запись отладочной информации» должно стоять «Малый дамп памяти».

Если это так, то у вас уже должны быть дампы предыдущих ошибок в папке «C:\Windows\Minidump».

Если эта опция не была включена, то дампы не сохранялись, включите ее хотя бы сейчас для возможности анализа ошибок, если они будут повторяться.
Дампы памяти могут не успевать создаваться во время серьезных сбоев с перезагрузкой или выключением ПК. Также некоторые утилиты очистки системы и антивирусы могут их удалять, необходимо отключить функцию очистки системы на время диагностики.
Если дампы в указанной папке есть, то переходим к их анализу.
8.2. Анализ дампов памяти
Для анализа дампов памяти с целью выявления того что приводит к сбоям есть замечательная утилита «BlueScreenView», которую вы вместе с другими утилитами для диагностики можете скачать в разделе « ».

Данная утилита показывает файлы в которых произошел сбой. Эти файлы принадлежат операционной системе, драйверам устройств или какой-либо программе. Соответственно, по принадлежности файла можно определить какое устройство или ПО стало виной сбоя.
Если вы не можете загрузить компьютер в обычном режиме, то попробуйте загрузится в безопасном, зажав клавишу «F8» сразу после исчезновения графической заставки материнской платы или текстовых сообщений BIOS.

Пробегитесь по дампам и посмотрите какие файлы чаще всего фигурируют как виновники сбоя, они выделены красным фоном. Кликните правой кнопкой мыши на одном из таких файлов и просмотрите его свойства (Properties).

В нашем случае несложно определить, что файл относится к драйверу видеокарты «nVidia» и большая часть ошибок была вызвана им.

Кроме того, в некоторых дампах фигурировал файл «dxgkrnl.sys», даже из названия которого понятно, что он относится к DirectX, непосредственно связанного с 3D графикой. А значит, наиболее вероятно, что в сбое виновата видеокарта, которую стоит подвергнуть тщательному тестированию, что мы также рассмотрим.
Таким же образом можно определить, что виной сбоя является звуковая карта, сетевая карта, жесткий диск или какая-то программа глубоко залезающая в систему типа антивируса. Например, если сбоит диск, то будет крашится драйвер контроллера.
Если вы не можете определить к какому драйверу или программе относится тот или иной файл, то поищите эту информацию в интернете по названию файла.
Если сбои происходят в драйвере звуковой карты, то скорее всего она вышла из строя. Если она интегрированная, то можно отключить ее через BIOS и установить другую дискретную. Тоже самое можно сказать и о сетевой карте. Однако, сетевые сбои могут быть вызваны , что часто решает обновление драйвера сетевой карты и подключение к интернету через роутер.
В любом случае не делайте поспешных выводов до полного окончания диагностики, может у вас просто сбоит винда или залез вирус, что решается переустановкой системы.
Также в утилите «BlueScreenView» можно посмотреть коды ошибок и надписи, которые были на синем экране. Для этого зайдите в меню «Options» и выберите вид «Blue Screen in XP Style» или нажмите клавишу «F8».

После этого, переключаясь между ошибками, вы будете видеть как они выглядели на синем экране.

По коду ошибки также можно найти возможную причину проблемы в интернете, но по принадлежности файлов это сделать проще и надежнее. Для возврата в предыдущий вид можно использовать клавишу «F6».
Если в ошибках все время фигурируют разные файлы и различные коды ошибок, то это признак возможных проблем с оперативной памятью, в которой крашится все подряд. Ее мы и подвергнем диагностике в первую очередь.
9. Тестирование оперативной памяти
Даже если вы думаете, что проблема не в оперативке, все равно проверьте ее в первую очередь. Иногда место имеет несколько неполадок, а если оперативка сбоит, то диагностировать все остальное довольно сложно из-за частых сбоев ПК.
Проведение теста памяти с загрузочного диска является обязательным условием, так как получить точные результаты в операционной системе Windows на сбойном ПК сложно.
Кроме того, «Hiren’s BootCD» содержит несколько альтернативных тестов памяти, на случай если «Memtest 86+» не запустится и еще множество полезных утилит для теста жестких дисков, видеопамяти и др.
Скачать образ «Hiren’s BootCD» вы можете там же где и все остальное – в разделе « ». Если вы не знаете как правильно записать такой образ на CD или DVD диск, обратитесь к статье где мы рассматривали , тут все делается точно также.
Настройте BIOS на загрузку с DVD-привода или используйте «Boot Menu» как описано в , загрузитесь с диска «Hiren’s BootCD» и запустите «Memtest 86+».

Тестирование может длиться от 30 до 60 минут, в зависимости от скорости и объема оперативной памяти. Должен завершиться один полный проход и тест пойдет по второму кругу. Если с памятью все нормально, то после первого прохода (Pass 1) ошибок быть не должно (Errors 0).

После этого тестирование можно прервать с помощью клавиши «Esc» и компьютер перезагрузится.
Если были ошибки, то придется тестировать каждую планку по отдельности, вынимая все остальные, чтобы определить какая из них битая.
Если битая планка еще на гарантии, то сделайте фото с экрана с помощью фотоаппарата или смартфона и предъявите в гарантийный отдел магазина или сервисный центр (хотя в большинстве случаев это не обязательно).
В любом случае использовать ПК с битой памятью и проводить дальнейшую диагностику до ее замены не целесообразно, так как будут сыпаться различные непонятные ошибки.
10. Подготовка к тестам комплектующих
Все остальное, кроме оперативной памяти, тестируется из-под Windows. Поэтому, чтобы исключить влияние операционной системы на результаты тестов, желательно сделать , при необходимости , временно и самые .
Если для вас это сложно или нет времени, то можно попробовать провести тестирование на старой системе. Но, если сбои происходят из-за неполадок в операционной системе, какого-то драйвера, программы, вируса, антивируса (т.е. в программной части), то тестирование железа не поможет это определить и вы можете пойти по ложному пути. А на чистой системе у вас будет возможность увидеть как ведет себя компьютер и полностью исключить влияние программной составляющей.
Лично я всегда делаю все как положено от начала и до конца как описано в этой статье. Да, это занимает целый день, но пренебрегая моими советами вы можете биться неделями, так и не определив причину проблемы.
Быстрее и проще всего протестировать процессор, если конечно нет явных признаков, что проблема скажем в видеокарте, о чем мы поговорим ниже.
Если ваш компьютер через некоторое время после включения начинает тормозить, зависает при просмотре видео, в играх, внезапно перезагружается или выключается под нагрузкой, то есть вероятность перегрева процессора. На самом деле это одна из наиболее частых причин подобных проблем.
На этапе чистки и визуального осмотра вы должны были убедиться, что процессорный кулер не забит пылью, его вентилятор вращается, а радиатор надежно прижат к процессору. Также надеюсь, что вы не снимали его при чистке, так как это требует замены термопасты, о чем я еще скажу.
«CPU-Z» мы будем использовать для стресс-теста с прогревом процессора, а «HWiNFO» для мониторинга его температуры. Хотя, лучше для мониторинга температуры использовать фирменную утилиту материнской платы, она точнее. Например, у ASUS это «PC Probe».
Для начала неплохо было бы узнать максимально допустимый тепловой пакет вашего процессора (T CASE). Например, для моего Core i7-6700K это 64 °C.

Узнать это можно перейдя на сайт производителя из поиска в интернете. Это критическая температура в теплораспределителе (под крышкой процессора), максимально допустимая производителем. Не путайте ее с температурой ядер, которая обычно выше и также отображается в некоторых утилитах. Поэтому мы будем ориентироваться не на температуру ядер по датчикам процессора, а на общую температуру процессора по показаниям материнской платы.
На практике, для большинства более старых процессоров, критической температурой выше которой начинаются сбои, является 60 °C. Самые современные процессоры могут работать и при 70 °C, что для них уже тоже критично. Реальную стабильную температуру своего процессора можно узнать из тестов в интернете.
Итак, запускаем обе утилиты – «CPU-Z» и «HWiNFO», находим датчик температуры процессора (CPU) в показателях материнской платы, запускаем тест в «CPU-Z» кнопкой «Stress CPU» и наблюдаем за температурой.

Если через 10-15 минут теста температура на 2-3 градуса ниже критичной для вашего процессора, то волноваться не о чем. Но, если имели место сбои при высокой нагрузке, то лучше погонять этот тест 30-60 минут. Если в процессе тестирования произойдет зависание или перезагрузка ПК, то следует подумать об улучшении охлаждения.
Учтите, что многое зависит еще и от температуры в помещении, возможно что в более прохладных условиях проблема не проявится, а в более жарких сразу даст о себе знать. Так что всегда нужно охлаждение с запасом.
В случае перегрева процессора проверьте, соответствует ли ваш кулер . Если нет, то нужно его менять, никакие ухищрения тут не помогут. Если же кулер достаточно мощный, но немного не справляется, тогда следует поменять термопасту на более эффективную, заодно и сам кулер возможно установится более удачно.
Из недорогих, но очень хороших термопаст, могу порекомендовать Artic MX-4.

Наносить ее нужно тонким слоем, предварительно удалив старую пасту сухой и затем смоченной в спирте ватой.
Замена термопасты даст вам выигрыш в 3-5 °C, если этого окажется недостаточно, то просто доустановите корпусные вентиляторы, хотя бы самые недорогие.
14. Тестирование дисков
Это самый длительный этап после теста оперативки, поэтому я предпочитаю оставлять его напоследок. Для начала можно провести тест скорости всех дисков с помощью утилиты «HDTune», на которую я даю « ». Это иногда помогает выявить зависания при обращении к диску, что говорит о проблемах с ним.

Посмотрите параметры SMART, где отображается «здоровье диска», там не должно быть красных строк и общий статус диска должен быть «ОК».

Перечень основных параметров SMART и за что они отвечают вы можете скачать в разделе « ».
Полный тест поверхности можно произвести с помощью этих же утилит из-под Windows. Процесс может занять 2-4 часа в зависимости от объема и скорости диска (где-то 1 час на каждые 500 Мб). По завершении теста не должно быть ни одного битого блока, которые выделяются красным цветом.

Наличие такого блока является однозначным приговором для диска и 100% гарантийным случаем. Быстрее спасайте ваши данные и меняйте диск, только не говорите в сервисе, что вы уронили ноутбук
Проверять можно поверхность как обычных жестких дисков (HDD), так и твердотельных накопителей (SSD). У последних правда нет никакой поверхности, но если HDD или SSD диск будет каждый раз зависать во время проверки, значит скорее всего сбоит электроника – нужно менять или чинить (последнее маловероятно).
Если у вас не получается произвести диагностику диска из-под Windows, компьютер сбоит или зависает, то попробуйте сделать это с помощью утилиты «MHDD» с загрузочного диска «Hiren’s BootCD».
Проблемы с контроллером (электроникой) и поверхностью диска приводят к окошкам с ошибками в операционной системе, кратковременным и полным зависаниям компьютера. Обычно это сообщения о невозможности прочитать тот или иной файл и ошибки обращения к памяти.

Такие ошибки можно принять за проблемы с оперативкой, в то время как вполне может быть виноват диск. Прежде чем паниковать попробуйте обновить драйвер контроллера диска или наоборот вернуть родной драйвер Windows как описано в .
15. Тестирование оптического привода
Для проверки оптического привода обычно достаточно просто записать диск с верификацией. Например, с помощью программы «Astroburn», она есть в разделе « ».

После записи диска с сообщением об успешной верификации, попробуйте полностью скопировать его содержимое на другом компьютере. Если диск читается и привод читает другие диски (за исключением плохо читающихся), значит все нормально.
Из проблем с приводом, с которыми я сталкивался, это сбои электроники, которые полностью вешали или не давали включаться компьютеру, поломки выдвижного механизма, загрязнение линзы лазерной головки и поломка головки в результате неправильной чистки. В большинстве случаев все решается заменой привода, благо они недорогие и даже если несколько лет не использовались, умирают от пыли.
16. Проверка корпуса
Корпус тоже иногда ломается, то кнопка заедает, то проводок от передней панели отвалится, то в USB-разъеме замкнет. Это все может привести к непредсказуемому поведению ПК и решается тщательным осмотром, очисткой, тестером, паяльником и другими подручными средствами.
Главное чтобы ничего не коротило, о чем может свидетельствовать неработающая лампочка или разъем. Если сомневаетесь, отсоедините все провода от передней панели корпуса и попробуйте так какое-то время поработать за компьютером.
17. Проверка материнской платы
Зачастую проверка материнки сводится к проверке всех комплектующих. Если все комплектующие по отдельности работают нормально и проходят тесты, операционная система переустановлена, но компьютер все равно сбоит, возможно дело в материнке. И тут уж я вам не помогу, провести ее диагностику и выявить проблему с чипсетом или процессорным сокетом под силу только опытному электронщику.
Исключение составляет вылет звуковой или сетевой карты, что решается отключением их в биосе и установкой отдельных плат расширения. В материнке можно перепаять конденсаторы, но скажем замену северного моста, как правило производить не целесообразно, так как это дорого и нет никаких гарантий, лучше сразу купить новую материнку.
18. Если ничего не помогает
Конечно, всегда лучше самостоятельно обнаружить проблему и определить лучший способ решения, так как некоторые недобросовестные ремонтники норовят навешать вам лапши на уши и содрать три шкуры.
Но может быть так, что вы выполните все рекомендации, но не сможете определить проблему, у меня такое бывало. В таком случае дело чаще в материнской плате или в блоке питания, может там микротрещина в текстолите и она время от времени дает о себе знать.
В таком случае ничего не поделаешь, несите весь системный блок в более-менее хорошо себя зарекомендовавшую компьютерную фирму. Не нужно носить комплектующие по частям, если вы не уверены в чем дело, так вопрос никогда не решится. Пусть там разбираются, особенно если компьютер еще на гарантии.
Специалисты компьютерного магазина обычно не парятся, у них много разных комплектующих, они просто что-то меняют и смотрят ушла ли проблема, таким образом достаточно быстро и просто устранив неполадку. Также у них есть достаточно времени для проведения тестов.
19. Ссылки
Transcend JetFlash 790 8GB
Жесткий диск Western Digital Caviar Blue WD10EZEX 1 TB
Transcend StoreJet 25A3 TS1TSJ25A3K
Инструкция
Если вам необходимо точно знать вашей системы, то данный способ очень удобен и подходит для более опытных пользователей, так как он не только быстродействие , но и отдельных частей . Для того чтобы определить уровень работы по данному способу, необходимо нажать комбинацию клавиш Alt + Ctrl + Delete;
Выбрать Диспетчер Задач;
Выбрать вкладку «Быстродействие»;
И на данной вкладке вы сможете увидеть, ваш в полноценном режиме, или же вам стоит модернизировать его.
Данным способом можно также воспользоваться, щелкнув правой кнопкой мыши по командной строке. Затем в появившемся контекстном меню выбрать Диспетчер Задач, который появится уже с нужной открытой нам .
ОС Windows оснащена полезной служебной программой, которая называется «Индекс производительности». Данный продукт замеряет показатели вашего компьютера, основываясь на пяти ключевых моментах, и показывает оценку каждого из них, и, естественно, общую. Причем, общая оценка не может быть выше минимального показателя среди компонентов. На данный момент оценка производительности исчисляется значениями от 1 до 5,9. А такие оценки как 6,0 и выше компания Microsoft оставила на потом, то есть для более мощных .
Для того чтобы воспользоваться данным приложением, вам необходимо:
Войти в панель управления;
Запустить приложение «Индекс производительности»;
Нажать на кнопку «Проверить»;
Таким образом, если производительности Windows показал оценку ниже 3, вам стоит задуматься об апгрейде или замене своей на новую. Если же показал выше 3, то вам не о чем беспокоиться.
Источники:
- проверить скорость компьютера
- Как выполнить тест производительности в Windows 8
Выбор способа проверки производительности зависит от конкретной задачи и направления деятельности пользователя. Выполняется проверка внутренними средствами операционной системой либо внешними программами.
Вам понадобится
- Что необходимо для проверки: сам компьютер и стабильно работающий интернет, желательно безлимитный со скоростью от 256 КВ/с (чем выше, тем лучше). Интернет нужен для закачки внешних проверяющих программ.
Инструкция
Для того, чтобы определить "номинальную", то есть заложенную производителем аппаратных и программных средств, можно просмотреть параметры компьютера
с помощью следующей последовательности действий.
Кликнуть правой кнопкой мыши на ярлыке "Мой компьютер".
Если ярлык не отображается на рабочем столе, зайти в меню "Пуск" и нажать так же правой кнопкой мыши на строке "Компьютер" или "Мой компьютер" - в зависимости от операционной системы надпись может иметь различный вид.
Из открывшегося меню выбрать строку "Свойства".
После просмотра основных параметров (помимо информации о и полном наименовании , здесь же указывается базовый компьютера
, тип системы, объем установленной оперативной памяти и другая информация) можно, щелкнув по кнопке "Индекс производительности" просмотреть производительность
отдельных компонентов системы.
Увидеть степень загрузки оперативной памяти и процессора на данный конкретный момент можно с помощью диспетчера задач - для его запуска нужно нажать сочетание клавиш Ctrl+Alt+Del. Если на установлена Windows 7, то нажатие сочетания клавиш выводит в меню, где помимо запуска диспетчера задач предлагается перезапустить, выключить компьютер или отправить его в "сон".
Для более детального, "реального" оценивания производительности компьютера стоит использовать внешние программы, например, everest , 3D mark (для 3D и игр), pc mark, cpu mark и другими. Если нужно узнать, подходит ли производительность компьютера для определенной игры, можно либо поставить программу Fraps , либо проверить ее на встроенных в игру бенчмарках. Косвенно оценить производительность компьютера по принципу "хватает - не хватает" для решения определенной задачи можно следующим образом - запустить дефргаментацию диска или большого количества мелких файлов с выбранной задачей (игрой, расчетной или визуализационной программой). Если основная задача выполняется с приемлемой для пользователя - значит, индекс производительности достаточно высок.
Связанная статья
Источники:
- как определить производительность компьютера
Быстродействие компьютера зависит от множества факторов. Как от используемого в системе оборудования, так и от программного обеспечения, а также от уровня загруженности компьютера. Для проверки быстродействия имеется множество способов и программ. В статье рассмотрены самые простые из них.

Инструкция
Для выхода из свойств системы нажмите кнопку "Отмена" или "ОК".
Полезный совет
Тактовая частота не является единственной характеристикой, всецело влияющей на производительность компьютера. Еще одним важным показателем является объем оперативной памяти, который, в отличие от частоты процессора, можно увеличивать без риска.
Давно прошли те времена, когда частота процессора была написана в его названии. Поменялись технологии процессоров, возросла конкуренция, и компании стали прятать частоту , показывая публике лишь какие-то рейтинги, придуманные в самой компании.

Инструкция
Тем не менее, за каждым условным рейтингом стоит вполне обычная тактовая частота. Сейчас на рынке процессоров два основных конкурента – это компании Intel и AMD. У каждой из них своя линейка процессоров и свои обозначения. И хотя производители уже не скрывают истинную частоту процессора , если она не названа, ее можно узнать на сайтах производителей http://www.intel.com и http://www.amd.com .
Если же процессор уже установлен в компьютер, то увидеть его частоту можно при включении. В том случае, если при включении, компьютер показывает логотип материнской платы, надо нажать Tab и появится экран POST, на котором видна модель процессора . Правда, не все версии БИОС отображают при этом его частоту .
Еще узнать частоту процессора можно нажав правой кнопкой мыши на «Мой компьютер» и выбрав «Свойства». Во вкладке «Общие» можно увидеть тип процессора и его частоту .
Однако наиболее полную информацию о процессоре можно получить, скачав небольшую бесплатную программку CPU-Z с сайта производителя http://www.cpuid.com/softwares/cpu-z.html . Скачайте архив и распакуйте его. Программа не требует установки, просто запустите файл cpuz.exe, и вы получите исчерпывающие данные о своем процессоре. Тут можно увидеть не только тактовую частоту и название модели, но и тип ядра, ревизию, напряжение питания, техпроцесс, по которому произведен процессор, количество ядер, поддерживаемые инструкции, частоту шины, размера кэша и многое другое. Кроме того программа дает полные данные и о материнской плате, памяти и .
Помимо CPU-Z информацию о процессоре можно узнать и с помощью других диагностических программ, таких, как SiSoft Sandra, Aida, Everest и т.д.
Для оценки производительности процессора необходимо знать несколько его параметров. Это количество ядер, величину объема кэш-памяти первого и второго уровней, а также текущую тактовую частоту . В Windows 7 эти параметры можно узнать несколькими способами.

Вам понадобится
- - программа AIDA64 Business Edition;
- - программа CPU-Z.
Инструкция
Откройте меню «Пуск», кликнув левой кнопкой мыши по кнопке «Пуск» на панели задач. В открывшемся меню наведите курсор на кнопку «Компьютер». Нажмите правую кнопку мыши и в открывшемся контекстном меню кликните по кнопке «Свойства». В открывшемся окне «Свойства компьютера» прочтите данные о текущей частоте процессора в подразделе «Система» ниже оценки производительности компьютера. Данный способ прост, не требует установки дополнительных программ, но малоинформативен.
Скачайте с официального сайта и установите на компьютер программу AIDA64 Business Edition. Запустите эту программу. При первом запуске вам предложат купить ключ и активировать или использовать пробный период (30 дней). В пробной версии функциональность программы будет ограничена (некоторые функции будут недоступны). С левой стороны окна программы выберите вкладку «Системная плата». В открывшемся списке выберите строку «ЦП». В открывшемся окне в подразделе «свойства ЦП» прочтите параметры частоты центрального процессора . Ниже, в подразделе Multi CPU прочтите текущее значение тактовой частоты процессора . Если установлен многоядерный процессор, в этом подразделе прочтите значения частоты для каждого ядра процессора . Данный способ более информативен, однако требует установки платной программы.
Для получения более полной информации о процессоре скачайте с сайта разработчика и установите на компьютер программу CPU-Z. После установки и запуска программы откроется окно, в котором расположены 6 вкладок. На первой (CPU) вкладке в разделе Processor прочтите информацию о типе, технологии производства, текущем напряжении питания и сокете процессора . Ниже, в разделе Clocks и Cache, прочтите значения частоты процессора , текущего множителя, величину кэш-памяти первого и второго уровней. В данном способе используется небольшая и легкая в использовании бесплатная программа. Этот способ позволяет получить исчерпывающие данные об установленном в одноядерном или многоядерном процессоре.
Видео по теме
Современный компьютер представляет собой высокотехнологичное электронное устройство, основным предназначением которого является хранение, переработка и передача информационных данных различного типа. Основными элементами компьютера, которые обеспечивают его корректную работу, являются микропроцессор, оперативная память, жесткий диск, видеокарта и много другое. Процессор по праву считается главным интеллектуальным центром. Основной его функцией является управление всеми составными частями компьютера. Мощность процессора зависит от количества транзисторов, из которых он состоит. Чем их больше, тем больше мощность.

Инструкция
Чтобы узнать мощность микропроцессора своего компьютера, кликните по ярлыку “Мой компьютер” правой клавишей мыши, в появившемся меню нажмите «Свойства». И вы увидите все характеристики вашей системы вплоть тактовой частоты процессора и его мощности.
Также на данный момент существует множество специальных программ, которые позволяют узнать все самые важные характеристики вашей системы и персонального компьютера. Одной из наиболее популярных программ является CPU-Z. Скачайте ее с официального сайта, далее установите на жесткий диск, запустите и нажмите «Проверить систему». На экране появиться вся информация о вашем компьютере.
В появившемся окне выберите функцию «Оценить компьютер». Ждите завершение операции проверки. Использовать компьютер в это время не рекомендуется, так как в процессе тестирования он работает на максимальных возможностях, и дополнительная нагрузка на систему может привести к сбою данного процесса. По его завершении выводится общая оценка ПК и оценка каждого комплектующего отдельно (процессор, видеокарта). Если вы вошли в этот раздел, и там уже стоит оценка производительности, значит система произвела тестирование автоматически.
Если ваша базовая оценка меньше 3,5, то это значит, что компьютер довольно слабый, и подойдет только для решения офисных задач. Оценка от 3,5 до 5 свидетельствует о средних характеристиках ПК. Вы сможете использовать большую часть софта, играть в игры на минимальных настройках графики. Оценка от 5 до 7 (на некоторых версиях Vista оценка 6) говорит о довольно высоком потенциале ПК. Вам доступны практически все программы, можете играть в большинство новых игр на высоких настройках графики. Оценка от 7 до 7,9 говорит об очень высокой мощности вашего компьютера . С таким индексом производительности операционной системы можно устанавливать любые программы и играть в самые технологичные видеоигры.
Видео по теме
Полезный совет
Базовая оценка определяется самым слабым комплектующим. Если у вас, например, для всех параметров оценка 6,0, а для 3D (видеокарта) 3,0, то для роста общей производительности нужно всего лишь заменить видеокарту.
Связанная статья
Источники:
- как повысить оценку в компьютере
При покупке мобильного компьютера, который раньше был в эксплуатации, необходимо правильно подсчитать его стоимость. Для этого нужно обратить внимание на целый ряд параметров.

Инструкция
Для начала оцените внешний вид . Если на корпусе присутствуют сколы, царапины или даже трещины, то лучше отказаться от покупки такого компьютера вообще. Вероятнее всего с ним небрежно обращались, что могло привести к порче определенных устройств.
Выясните «возраст» мобильного компьютера. Если ноутбуком пользовались больше двух лет, то его стоимость не должна превышать половины изначальной цены. Желательно предварительно выяснить, сколько стоил данный мобильный компьютер в момент покупки. Это поможет вам более точно оценить его настоящую стоимость.
Посмотрите характеристики компьютера. Особое внимание обратите на используемые платы оперативной памяти, видеоадаптер и центральный процессор. Лучше всего сравнивать их существующими аналогами. Если в установлена интегрированная видеокарта, то его стоимость значительно снижается. Данные видеоадаптеры не предназначены для работы с мощными графическими редакторами и сравнительно новыми играми.
Оцените состояние аккумулятора данного мобильного компьютера. Если им активно пользовались в течение двух-трех лет, то ее придется заменить. Естественно, этот факт должен отразиться на стоимости ноутбука. В данном случае необходимо уточнить возможность замены аккумуляторной батареи. Выясните, сможете ли вы приобрести новый аккумулятор. Данная модель может быть давно снята с производства.
Подсчитайте примерную итоговую стоимость выбранного мобильного компьютера. Учтите, что срок эксплуатации мобильных компьютеров меньше, чем у стационарных. Реальных срок службы таких устройств составляет 3-4 года. Лучше изначально проверить работоспособность устройства. Для этого выполните тест необходимых компонентов, чтобы не приобрести испорченный товар.
При покупке компьютера вас могли ознакомить с производительностью ПК в общих чертах: предоставить информацию о количестве ядер и частоте работы процессора, дать информацию о видеокарте или памяти. Но узнать общую производительность ПК можно только после специальных тестов, которые предоставляют комплексную информацию о компьютере.

Вам понадобится
- - Компьютер с ОС Windows;
- - программа AIDA64 Extreme Edition.
Инструкция
Операционная система Windows 7 обладает хорошим встроенным инструментом для тестирования общей производительности ПК. Если у вас эта операционная система, то других программ для тестирования вам скачивать не нужно. Для проверки производительности ПК проделайте следующие шаги. Нажмите правой кнопкой мышки по значку «Мой компьютер» и в контекстном меню выберите «Свойства». Дальше найдите раздел «Система». В нем выберите «Оценить компьютер».
Начнется процедура тестирования компонентов ПК. Во время тестирования видеокарты экран может на несколько секунд гаснуть. Поскольку во время операции тестирования будут использоваться все ресурсы компьютера, других программ лучше в это время не запускать.
После завершения тестирования вы получите общий результат и результат по всем основным компонентам. Оценивается процессор, жесткий диск, оперативная память и видеокарта. Базовая цифра равняется наиболее слабому компоненту ПК. Например, если все компоненты получили оценку 6, а скорость работы памяти - 4,5, то, следовательно, общая производительность ПК отстает из-за медленной работы оперативной памяти. Максимальный индекс производительности - 7,9. После тестирования вы будете знать производительность каждого компонента ПК.
Если у вас установлена другая операционная система, вы можете воспользоваться специальными программами. Скачайте из интернета приложение AIDA64 Extreme Edition. Установите его на свой компьютер. Запустите программу и дождитесь завершения загрузки информации о вашей системе.
В левой части окна программы есть строка «Тест». Нажмите по стрелочке рядом с этой строкой. Появится список компонентов, которые вы можете протестировать. Для проведения общего теста выберите опцию CPU Qween. После этого нажмите правой кнопкой мышки по любому участку правой стороны окна. В контекстном меню выберите «Обновить». Теперь ждите завершения операции тестирования. Ее результаты будут выделены желтым цветом. Чем выше эта цифра будет к максимально возможной (написана сверху), тем выше производительность компьютера.
Основным компонентом любого процессора является ядро. На нем лежат все функции исполнения команд и обработки данных, полученных из оперативной памяти. Ядро процессора является сложнейшим компонентом, но в его структуре можно выделить несколько самостоятельных блоков, таких как устройства выборки и хранения, блоки предсказания переходов, декодирования и исполнения команд.
Компоненты ядра процессора, отвечающие за полный цикл выборки и исполнения команд, для повышения общего быстродействия объединяются в конвейеры. Современные процессоры обычно имеют несколько конвейеров.
Большинство операций с данными в процессоре производится на арифметико-логическом устройстве. Сами данные (как исходные, так и результирующие) при этом хранятся в блоке регистров. Существуют регистры общего назначения, предназначенные в основном для арифметических операций, сегментные регистры, участвующие в адресации, а также специальные регистры, влияющие на работу процессора.
В качестве отдельной части вычислительного ядра процессора можно выделить математический сопроцессор. Это компонент, специально предназначенный для ускорения обработки вещественных чисел. Изначально сопроцессор существовал в виде отдельного модуля, но сегодня он повсеместно интегрирован в ядро.
Важной составляющей современных процессоров является блок предсказания переходов. Он позволяет начать декодирование последовательности команд на одном из конвейеров еще до того, как будет выполнена команда перехода на другом. Внедрение данной технологии позволило существенно повысить быстродействие.
Практически все современные процессоры содержат некоторый объем кэш-памяти. Кэш служит для минимизации числа обращений к ОЗУ, которые, по сравнению со скоростью обработки данных внутри процессора, происходят крайне медленно. Обычно кэш разделен на несколько уровней. Кеш первого уровня - самый быстрый, но и самый малый по объему. Он располагается на одном кристалле с ядром. Кеши более высоких уровней вмещают больше данных, но более медленные.
Подготовка
Создайте идеальные программные условия , чтобы провести тестирование. Только обеспечив минимальную загрузку системы, вам удастся получить максимально точное представление о работе оборудования.
Выключите все программы и ненужные процессы, которые запущены на данный момент. Закройте приложения, которые выполняются в фоновом режиме. Например, выключите торрент-клиент, программы-загрузчики файлов, отключите антивирусную защиту, закройте браузер. Выключите остальное программное обеспечение, которое запущено в системе на данный момент.
Программы тестирования
Тестирование производительности всего компьютера можно провести при помощи программы PCMark, которая доступна на официальном сайте разработчика Future Mark. Установите приложение и запустите его на вашем компьютере. Приложение имеет несколько тестов, которые могут протестировать способность вашего компьютера и установленных процессора, оперативной памяти и видеокарты как справляться с воспроизведением видео, так и определить скорость обработки сложной графики и рендеринга.
Для проведения нужного теста выберите соответствующую опцию в окне выбранной программы.
Проведя один тест, запустите его еще один раз, а если удастся добиться улучшения показателей производительности, снова повторите процедуру. Если в работе компьютера присутствуют неполадки, данная операция позволит более точно определить проблему. При необходимости вы можете воспользоваться дополнительными приложениями.
Известной программой для проведения тестов является SiSoftware Sandra. Этот программный пакет имеет богатый набор настроек и может произвести проверку системы полностью или проверить некоторые компоненты отдельно. Особенностью приложения является вывод собранных данных в виде наглядной диаграммы, которая позволяет продемонстрировать все самые слабые и сильные стороны вашей системы.
Стабильность работы компьютера можно определить при помощи программы AIDA64. Утилита позволит не только проверить производительность, но и определить наличие неполадок и перегревов в оборудовании.
Если вы не хотите прибегать к использованию программ для тестирования широкого спектра, а хотите протестировать, например, только процессор, на помощь придет приложение HyperPi. Оно позволяет определить вычислительную мощность ядер в процессоре за счет высчитывания числа Pi с точностью до миллионных долей знака. Альтернативной программой является Prime 95, которая также покажет параметры ядра процессора.
Источники:
- PCMark
- SiSoftware Sandra
- HyperPi
- как протестировать работу
Совет 13: По каким характеристикам выбирать процессор нужно обращать внимание на множество различных показателей. Процессор ПК является одной из наиболее важных деталей, которая оказывает непосредственное влияние на быстродействие устройства.
При выборе центрального процессора для персонального компьютера пользователь должен обращать внимание на следующие параметры: производитель, тип разъема (платформа CPU), тактовая частота, разрядность, количество ядер.
Всего существует два основных производителя процессоров: AMD и Intel. Некоторые пользователи считают, что процессоры Intel во всем превосходят своего конкурента, но такие люди глубоко заблуждаются. Какой-то большой разницы между производителями нет, так как все модели процессоров производятся на высокотехнологичном уровне.
Тип разъема
Тип разъема - один из самых важных параметров. В том случае если его пропустить или забыть об этом, то купленный процессор может не подойти к материнской плате, то есть процессор не установится в специальный разъем, который находится на ней. В итоге, номер сокета (его модель) должна полностью совпадать с сокетом, располагающимся на материнской плате компьютера. Например, у компании Intel одними из самых популярных являются: LGA 2011, LGA 1155 (LGA 775 и LGA 1156 сегодня практически нигде не используются). У AMD разъемы: AM3, Socket AM3+ и Socket FM1.
Тактовая частота
Тактовая частота процессора, пожалуй, один из самых известных параметров при его оценке или выборе. Именно от нее зависит количество операций, которые процессор сможет осуществлять в определенную единицу времени. В качестве примера можно привести процессор, обладающий тактовой частотой 3.4 Ггц, то есть за секунду он сможет выполнять обработку 3 миллиардов, 400 миллионов тактов.
Стоит отметить, что тактовая частота - далеко не единственный параметр, влияющий на работоспособность ПК. То есть, если тактовая частота будет высокой, а другие комплектующие (например, видеокарта, оперативная память и т.п.) будут не самыми ходовыми, то в итоге компьютер вряд ли будет работать очень быстро. Необходимо помнить, что лучший выход из ситуации - если все комплектующие ПК будут работать «в унисон».
Разрядность
Разрядность процессора также является немаловажным параметром. Выделяется несколько: 32-битные, 64 и 128-битные. Последний вариант встречается крайне редко, поэтому рассматривать его даже не имеет смысла. Обычному пользователю вполне хватит 32 или 64-разрядной системы. При выборе стоит помнить о том, что 32-битные системы поддерживают максимум 3.75 Гб оперативной памяти, а если ее на персональном компьютере больше, то нужно покупать процессор с 64-разрядной системой.
Количество ядер
Выбор процессора с каким-то определенным количеством ядер напрямую зависит от типа задач, которые будут решаться с помощью ПК. Например, если пользователь будет работать исключительно с текстовыми редакторами или «легкими» мультимедийными приложениями, то вполне хватит и 2 ядер. В противном случае нужно приобретать процессор, обладающий большим количеством ядер.
Видео по теме
Оценка производительности компьютера у меня 3,3, говорят это очень мало. Но лично мне какая разница, неужели я не смогу устанавливать игры или нужные мне программы? Какие критерии использует Windows 7 при оценке производительности и можно ли её повысить, без замены комплектующих? Сергей.
Расскажу смешной случай, мой знакомый купил компьютер, привёз домой и установил самостоятельно, включил и увидел оценку производительности компьютера 3.0, а в магазине ему демонстрировали 5.5. Естественно он поехал назад, менеджер по продажам включает при нём компьютер и все видят оценку 5.5. Приезжает он домой, включает системный блок и видит всё те же 3.0, с ним происходит истерика, мне уже звонит его жена, приезжай, говорит, не знаю что с мужем делать. На месте я конечно всё проверил на предмет правильного подсоединения системного блока и монитора, друга в это время отпаивали валерьянкой на кухне. Смотрю а на материнской плате, кроме мощной видеокарты интерфейса PCI Express на 1Гб памяти, присутствует так же встроенная или интегрированная графическая карта, на многих материнках такие есть, он туда и подсоединял, естественно оценка будет с ней ниже. Менеджер же, в магазине, подсоединял всё правильно и оценка соответственно была выше.
Оценка производительности компьютера
По моему мнению, оценка даётся, для понятия общей картины производительности вашего ПК, что бы вы знали примерные его возможности. Пришли вы например в магазин, покупать компьютер и что бы вам не говорили, проверить всё можно посмотрев на оценку производительности компьютера. Это во первых, а во вторых, по оценке, вы можете выбрать такой системник, какой вам нужен. Например, если вы хотите играть в трёхмерные игры и смотреть фильмы в цифровом формате без тормозов, ваша оценка должна быть не ниже 5.0. Если компьютер нужен вам для работы с офисными приложениями и выхода в интернет, оценка 3.0-4.0, вас вполне устроит.
Имейте в виду, что более низкая оценка менее 3.0 сделает вашу работу на компьютере невыносимой, дело в том что интерфейс Aero накладывает на быстродействие Windows 7 значительную нагрузку и вам его придётся просто отключить. Читайте нашу статью .
Другой случай, системный блок у нас уже есть, решили мы на него установить Windows 7 и сразу после инсталляции получили оценку производительности компьютера
и растерялись, у кого она больше, у кого меньше и задумались, по каким же критериям Windows 7 оценивает наш компьютер, а вот по каким.
- Количество ядер процессора.
- Объём оперативной памяти
- Объём памяти видеокарты
- Интерфейс обмена данными жёсткого диска. Если SATA, оценка будет больше.
Возможности вышеприведённых комплектующих, позволяют Windows 7 произвести оценку вашего компьютера, но как ни странно, даётся она всегда, по самому низко-производительному устройству. К примеру возьмём с вами мой ноутбук (иллюстрация ниже), видите операционная система присвоила ему оценку 5.0, только из-за видеоадаптера.
Как улучшить оценку производительности компьютера? Берём системный блок, прямо в нашем торговом зале, он не игрового типа, со слабой видеокартой и общую оценку, Windows 7 так же присвоила ему по маломощному устройству. Если я сейчас поменяю видеоадаптер на более сильный, изменится и оценка. Если вы апгрейдили свой компьютер, то есть заменили какую-то низко-производительную комплектующую на более мощную и хотите проверить изменилась ли оценка, сделать это можно так. Пуск->Панель управления->Система и безопасность->Система-> Индекс производительности Windows->Повторить оценку
, естественно она изменится на более высокую. Оценка производительности ноутбука.
Лишь люди, которым не приходилось удалять с фотографий линии электропередач или преобразовывать записи на компакт-дисках в MP3-файлы, довольны производительностью современных ПК. По мере роста квалификации и надежд, возлагаемых нами на ПК, усложняются и задачи, которые мы решаем на компьютерах, требуя все больше вычислительной мощности и времени. Время быстротечно, поэтому скорость остается важной характеристикой компьютера.
Если вы хотите "выжать" из машины максимум возможного, то лучший и наиболее распространенный способ - заменить старую машину на самую быстродействующую модель. Если вам это не по карману или ПК был куплен совсем недавно, то его производительность можно повысить с помощью ряда нехитрых приемов. Применить некоторые советы на практике (по крайней мере приступить к их реализации) можно очень быстро. Другие несколько сложнее или связаны с расходами. Иногда мы предлагаем полную аппаратную модернизацию, например, памяти или жесткого диска. Мы подробно расскажем о модернизации, всех ее этапах и поделимся некоторыми интересными открытиями, сделанными в тестовой лаборатории PC Magazine Labs.
Среди множества способов повысить быстродействие ПК есть полезные для любого пользователя - от новичка до специалиста.
1. Освобождение пространства на жестком диске
Один из самых простых способов ускорить работу ПК - освободить пространство на жестком диске. Если жесткий диск компьютера заполнен более чем на 90%, то все процессы в системе протекают чрезвычайно медленно. Простое решение - почистить диск вручную, самостоятельно отыскивая и удаляя лишние файлы, или с использованием утилиты Disk Cleanup операционной системы Windows.
Чтобы запустить автоматизированную процедуру, следует перейти в раздел My Computer (Мой компьютер) и щелкнуть правой клавишей мыши на пиктограмме Local Disk (C:). Выбрав из меню пункт Properties (Свойства), нужно щелкнуть на закладке General (Общие), а затем на кнопке Disk Cleanup (Очистка диска).
С помощью Планировщика задач Windows XP можно составить расписание периодической очистки диска в автоматическом режиме. Для этого необходимо открыть Панель управления и перейти в окно Scheduled Tasks | Add Task (Назначенные задания | Добавить задание), после чего удобный "мастер" быстро проводит пользователя по всем этапам подготовки расписания.
2. Дефрагментация жесткого диска
Очистка жесткого диска - самый простой способ повышения быстродействия; второй несложный метод - дефрагментация жесткого диска.
Операционные системы управляют малыми фрагментами файлов, которые называются кластерами. ОС упорядочивает кластеры, как книги в библиотеке, но при частом использовании файлов порядок нарушается и кластеры оказываются разбросанными по всему диску, поскольку в ходе операций они размещаются там, где для них достаточно места.
В этом и заключается проблема. При поступлении запроса к данным поиск всех кластеров файла превращается в подобие игры в прятки. И при каждом обращении за свежими данными тратятся драгоценные миллисекунды. Фрагментации подвержены как диски FAT (File Allocation Table, таблица размещения файлов), так и NTFS (New Technology File System, файловая система Windows).
После дефрагментации жесткого диска кластеры вновь располагаются в последовательном порядке. Для дефрагментации требуется время (для 40-Гбайт диска - иногда несколько часов), но запустить процесс можно за несколько секунд.
Сделать это просто. Перед тем как покинуть офис или отправиться спать, нужно щелкнуть на пиктограмме My Computer, а затем щелкнуть правой клавишей мыши на Local Disk (C:). Выбрав закладку Tools (Сервис) в меню Properties, следует щелкнуть на кнопке Defragment Now (Произвести дефрагментацию). С помощью Планировщика задач можно организовать, например, еженедельную дефрагментацию диска.
Процесс дефрагментации в Windows 95, 98 и Me нередко прерывается из-за активности диска. В этом случае следует перезагрузиться в режиме Safe Mode, а затем запустить утилиту Defrag.
Если возникают какие-нибудь затруднения или вы не удовлетворены результатами, то можно воспользоваться другой программой дефрагментации, например Diskeeper фирмы Executive Software (www.execsoft.com), PerfectDisk 2000 фирмы Raxco Software (www.raxco.com) или утилитой SpeedDisk из пакета Norton Utilities компании Symantec (www.symantec.com).
3. NTFS ускоряет доступ к диску
Файловая система NTFS, реализованная в Windows NT, 2000 и XP, располагает множеством развитых функций, которых нет в файловой системе FAT (применяемой в Windows 95 и 98), в том числе для ускоренной обработки крупных файлов (например, вездесущей графики). Как правило, выигрыш в скорости измеряется лишь миллисекундами, но в случае больших и часто используемых файлов разница становится ощутимой. Еще более важное достоинство файловой системы NTFS - повышенные надежность и безопасность.
Но следует помнить, что файлы и диски, преобразованные в формат NTFS, несовместимы с DOS и старыми утилитами Windows 95/98/Me. Если перенести диск NTFS на машину Windows 95, 98 или Me, то прочитать его будет невозможно. Чтобы узнать, какая файловая система установлена на машине, следует перейти в раздел My Computer, щелкнуть правой клавишей мыши на пиктограмме накопителя и выбрать пункт Properties; на экране появится название файловой системы - NTFS или FAT.
Новый диск можно просто разбить на разделы и отформатировать как NTFS-диск в процессе установки. В Windows есть возможность преобразовать жесткие диски FAT в формат NTFS (если на них достаточно свободного пространства) с помощью запускаемой из командной строки утилиты Convert.exe. Сначала следует открыть окно Command (Start | Programs | Accessories | Command Prompt, Пуск | Программы | Стандартные | Служебные | Командная строка), затем в командной строке (C:\) ввести с клавиатуры команду CONVERT C:/FS:NTFS /V. (Вместо C: в командной строке можно указать иной символ накопителя или ввести CONVERT /?, чтобы получить подсказку.) Как и в случае с дефрагментацией, процесс запускается очень быстро, но само преобразование занимает много времени, поэтому лучше выполнять его ночью.
Если вам свойственна рассеянность - очки для чтения должны лежать где-то рядом, - то вы наверняка знакомы с функцией поиска Windows. Время поиска можно многократно сократить, просто проиндексировав диск (именно благодаря индексации поисковые механизмы Web работают так быстро). Для индексации требуется время, но достаточно просто запустить процесс; затем можно пойти перекусить, и к вашему возвращению процедура, вероятно, будет завершена.
Индексация - непрерывный процесс, который активизируется в моменты создания, изменения или перемещения файлов либо если Windows "полагает", что пользователь не работает с машиной (хотя в действительности это может быть не так). Если индексация не нужна или не используется, ее можно отключить.
Главная проблема индексации в операционных системах Windows 95/98/Me - утилита FindFast комплекса Office. Ее следует отключить, удалив из списка программ, запускаемых при начальной загрузке. Windows 2000 и XP располагают собственной службой индексации, которой можно управлять из меню Start | Settings | Control Panel | Administrative Tools | Computer Management | Services and Applications | Indexing Service (Пуск | Настройка | Панель управления | Администрирование | Управление компьютером | Службы и приложения | Службы индексирования). Механизм индексации можно включать и выключать, а также управлять им, когда он активизируется.
Если диск почти полон, индексация невероятно замедляется. Чтобы снять эту проблему, освободите пространство на жестком диске (совет 1).
Многих пользователей раздражает длительная процедура начальной загрузки. Владельцы машин Windows 2000 и XP могут избавить себя от таких пауз, оставляя свои компьютеры постоянно включенными, но в других версиях Windows такой прием часто приводит к системным авариям, после которых невозможно возобновить работу. Если вы не хотите переплачивать электрической компании, то попробуйте ускорить загрузку, исключив лишние обращения к дискам.
С помощью функции расширенной настройки параметров BIOS можно изменить порядок просмотра дисков. Процедура загрузки сократится на несколько секунд, если операционная система сразу обратится к жесткому диску. Некоторые BIOS позволяют пропустить обращение к НГМД в процессе начальной загрузки; выберите данный режим, если BIOS вашей машины именно такова. В противном случае можно указать порядок просмотра накопителей операционной системой; по возможности первым должен проверяться диск C:. Необходимость в загрузке системы с НГМД или CD возникает лишь при неполадках с жестким диском, когда операционную систему приходится загружать с другого носителя (например, с аварийного диска).
В BIOS машин Windows NT, 2000 и XP, выпущенных не более двух лет назад, есть режим Quick Boot (Быстрая загрузка), который не предусматривает длительных тестов после включения питания. В результате существенно сокращается время загрузки.
Альтернативное решение для новых машин - вообще отказаться от загрузки. Вместо того чтобы выключать ПК, можно перевести его в режим ожидания или - что даже предпочтительно для ноутбуков, работающих от батарей, - "спячки". Для этого следует воспользоваться кнопкой "программного отключения" на клавиатуре или передней панели нового ПК. (Для аппаратного отключения в обход процедуры закрытия Windows следует нажать кнопку питания и удерживать ее не менее 4 с.)
В Windows 95, 98 и Me также имеются режимы ожидания и "спячки", но из-за недостаточной стабильности эти операционные системы не могут долго работать в энергосберегающем режиме. Чтобы избежать катастрофических сбоев, пользователю придется перезагружать компьютер через один-два дня.
Дополнительный совет: если у вас нет Windows XP, но есть машина с достаточной памятью (не менее 256 Мбайт) и деньги, то переход на XP позволит еще больше сократить время загрузки. С помощью бесплатной утилиты BootVis.exe фирмы Microsoft можно увидеть, какие операции поглощают время в процессе начальной загрузки Windows XP.
6. Режим ПДП для дисков
Ошеломляющее быстродействие современных жестких дисков (скорости передачи свыше 33 Мбайт/с) достигается благодаря технологии прямого доступа к памяти (ПДП): данные пересылаются в память, минуя микропроцессор. Это очень полезная функция, но в некоторых версиях Windows и программах инсталляции дисков реализован консервативный подход к скорости. Режим ПДП не включается, даже если жесткий диск или накопитель CD предусматривает таковой (как практически все современные устройства). Встроенная функция ПДП накопителей активируется дисковым контроллером.
Чтобы выяснить, какой режим действует, следует перейти в меню Start | Settings | Control Panel | System | Hardware | Device Manager (Пуск | Настройка | Панель управления | Система | Устройства | Диспетчер устройств) , а затем дважды щелкнуть на значке контроллера IDE ATA/ATAPI. В открывшемся окне нужно дважды щелкнуть на пункте Primary IDE Channel (Основной контроллер IDE) и выбрать закладку Advanced Settings (Дополнительные параметры), если она есть на экране; если ее нет, то, скорее всего, контроллер не позволяет пользователю управлять режимом ПДП.
Часто закладка Advanced исчезает, если загружена программа Intel Application Accelerator. Отыскать Intel Application Accelerator можно в списке Add or Remove Programs (Установка и удаление программ) Панели управления. Ее можно деинсталлировать и посмотреть, появится ли после этого закладка Advanced, проверить параметры ПДП, а потом вновь инсталлировать Intel Application Accelerator. Перед деинсталляцией следует загрузить Intel Application Accelerator с Web-узла www.intel.com. Убедитесь, что режим ПДП может быть активизирован как для первичного, так и для вторичного накопителя IDE.
7. Упрощенный видеорежим
Владельцы ЖК-мониторов могут увеличить скорость, если немного снизят разрешение и глубину представления цвета экранного изображения. Принцип прост: чем больше данных нужно передать, тем больше времени на это требуется. Не следует терять времени, пересылая бесполезные байты. Видеосистема может обеспечивать 32- или 24-бит глубину представления цвета, но большинство ЖК-мониторов не воспроизводят всех оттенков. Уменьшив глубину цвета до 16 бит, можно увеличить скорость пересылки данных и сэкономить несколько микросекунд.
Разумный компромисс полезен и при выборе разрешения ЖК-дисплеев и ЭЛТ-мониторов. Для работы с разрешением свыше 1024 x 768 пиксел на 17-дюйм экране требуется острое зрение и монитор высокой четкости, а рассматривать мелкие детали приходится, почти касаясь носом экрана. Выбор более высокого разрешения приведет лишь к пустой трате микросекунд, а читать мелкие текст и графику будет еще сложнее. Режим с высоким разрешением полезен лишь для развертывания на экране больших электронных таблиц.
8. Обновление файлов DirectX
Одна из самых трудных задач даже для компьютеров с современными многогигагерцевыми процессорами - синтез видеоизображений для игр и интерактивных программ. Как правило, в таких случаях для быстрого обновления экрана используется технология Microsoft DirectX.
Вывод мультимедиа и видеоизображений можно немного ускорить с помощью новейшей, самой быстрой версии DirectX - в настоящее время это версия 9. Ее можно загрузить бесплатно, оплатив лишь время сетевого соединения. Нужно обратиться в центр загрузки ПО фирмы Microsoft по адресу www.microsoft.com/windows/directx и выбрать версию DirectX, соответствующую вашей операционной системе.
9. Удаление лишних программ и утилит из списка автозагрузки
Известно ли вам, что при инсталляции нового ПО и аппаратных устройств в компьютер нередко записываются незаметные глазу утилиты, автоматически загружаемые при запуске ПК? Каждая из этих небольших программ чуть снижает быстродействие машины. Прекратите пустое расточительство. Пришло время избавиться от лишних утилит автозагрузки.
В состав Windows 98, Me и XP входит утилита MSconfig.exe, которая позволяет контролировать все загружаемые при запуске ПК программы через простую систему меню. Эту программу можно использовать и с другими версиями Windows. Однако лучше выбрать утилиту Startup Cop лаборатории PC Magazine, совместимую со всеми версиями Windows.
Достаточно загрузить файл Startcop.zip с узла www.pcmag.com, распаковать его, поместив в удобную папку, и щелкнуть на пиктограмме Setup. После завершения инсталляции Startup Cop позволит выбрать программы, которые следует загружать при начальном запуске.
10. Повторная инсталляция Windows
Это самый лучший прием для машин, прослуживших более одного года.
Возможно, вы заметили, что ваш ПК работает медленнее, чем в первые дни после покупки. Причина не только в том, что прошел восторг от обладания новой игрушкой. Странствия по Web и инсталляция новых программ неизбежно снижают скорость Windows. В машину загружаются утилиты и драйверы, которые не выполняют никаких полезных функций и даже приносят вред (например, шпионские программы, щедро загружаемые с низкопробных Web-узлов). Файлы распадаются на разбросанные по диску фрагменты. Непомерно разрастается Реестр. Положение можно слегка поправить, деинсталлировав программы, но эта мера зачастую не устраняет всех проблем. В машине остаются драйверы и даже части программ, которые поглощают память и дисковое пространство. Добавьте сюда собственные данные, копившиеся целый год. Можно потратить многие часы, устраняя проблемы одну за другой, или полностью очистить систему примерно за час.
На первый взгляд переинсталляция ОС может показаться трудной задачей, но она приносит значительные выгоды. Во-первых, нужно провести резервное копирование всех программ и данных. И не только из соображений безопасности: в процессе копирования пользователь систематизирует и приводит в порядок файлы.
В настоящее время лучший носитель для хранения файлов данных - CD. Сделав резервные копии, следует переформатировать жесткий диск. Конечно, при этом будут уничтожены все программы и данные. Пусть идея переформатирования кажется вам устрашающей, но это ключ ко всему процессу повторной инсталляции.
Чтобы переформатировать диск, следует щелкнуть на пиктограмме My Computer, затем правой клавишей мыши щелкнуть на Local Disk (C:) и выбрать пункт Format (Форматирование) из раскрывающегося меню.
После форматирования можно инсталлировать Windows с компакт-диска Windows Setup или Recovery CD, предоставленного изготовителем компьютера. Каждую прикладную программу придется восстанавливать отдельно - хороший повод, чтобы отказаться от всех ненужных программ. Затем восстановите файлы данных - и машина порадует вас прежней скоростью.
Не забудьте записать все пароли и пользовательские идентификаторы, а также скопировать необходимые указатели Web, так как в процессе повторной инсталляции теряются все специальные настройки, в том числе и куки-файлы. Эта мера позволит сэкономить массу времени на процедурах перерегистрации.
11. Оптимизация файла подкачки
Если ПК не располагает памятью максимальной емкости, то, скорее всего, для переключения между программами используется файл подкачки. Это специальный файл на диске, используемый операционной системой в качестве виртуальной памяти для хранения сегментов программ и данных, для которых не хватает места в оперативной памяти.
Фрагментация файла подкачки, как и других файлов, приводит к снижению производительности ПК. К сожалению, дефрагментация диска проходит при участии файла подкачки, поэтому его эта процедура не затрагивает и он остается неоптимизированным. (Несмотря на утверждения Microsoft, что дефрагментация файла подкачки не приводит к ускорению Windows 95/98/Me, многие экспериментаторы имеют другое мнение.)
Чтобы дефрагментировать файл подкачки, нужно удалить его, затем дефрагментировать диск и восстановить файл. Для этого нужно щелкнуть на кнопке Start | Control Panel | System | Performance | Virtual Memory (Пуск | Панель управления | Система | Быстродействие | Виртуальная память) и выбрать пункт "Let me specify my own virtual memory settings" (Параметры виртуальной памяти устанавливаются вручную). Путь в Windows 2000 - Start | Control Panel | System | Advanced | Performance | Virtual Memory. Запишите текущие параметры, чтобы восстановить их в будущем, а затем отключите виртуальную память, установив флажок Virtual Memory (Не использовать виртуальную память) или указав ее размер равным 0. Перезагрузите ПК.
На машинах Windows 95/98/Me следует запустить программу проверки диска Scandisk в режиме Thorough (Полная проверка), щелкнув на пиктограмме My Computer, затем правой клавишей мыши на пиктограмме диска, и выбрать закладку Tools. На машинах Windows 2000 и XP нужно щелкнуть правой клавишей мыши на пиктограмме диска, выбрать пункт Properties (Свойства), а затем закладку Tools (Сервис) и функцию Check Now (Проверить). После проверки следует активизировать виртуальную память. Для этого нужно восстановить прежние параметры и режим автоматического управления виртуальной памятью. Вновь перезагрузите ПК.
Вопреки заявлениям Microsoft, многие специалисты полагают, что время подкачки можно сократить, установив фиксированный размер файла подкачки. Самый простой способ сделать это - указать одинаковые максимальный и минимальный размеры файла, которые были приравнены нулю перед дефрагментацией файла подкачки. Многие специалисты рекомендуют увеличить файл подкачки до размеров, в несколько раз превышающих системную память, хотя поиск в большом файле выполняется дольше. Хороший коэффициент - 2,5, поэтому для ПК с 256-Мбайт ОЗУ рекомендуется 640-Мбайт файл подкачки.
12. Фиксация ядра Windows в ОЗУ
Windows с готовностью удаляет из памяти собственные компоненты, чтобы освободить место для других программ. Однако компоненты Windows относятся к числу наиболее часто используемых, и их подкачивание может серьезно замедлить работу компьютера. Если ПК располагает памятью достаточной емкости (512 Мбайт), то лучше сократить время подкачки, зафиксировав ядро Windows в ОЗУ.
Обратите внимание, что все операции подкачкой ядра контролируются средствами Реестра, а любая ошибка при изменении Реестра может нарушить работу ПК. Следует воспользоваться программой Regedit (обычно она расположена в папке Windows или WinNT). Для доступа к ней нужно щелкнуть на My Computer | Local Disk (C:) | Windows | Regedit.
В левой части окна следует развернуть раздел HKEY_LOCAL_MACHINE\SYSTEM\CurrentControlSet\Control\Session Manager\Memory Management. Выделите параметр DisablePagingExecutive в правой панели, а затем щелкните на пункте Modify меню Edit и введите значение 1. Щелкнув на кнопке OK, закройте Regedit и перезагрузите компьютер.
13. Оптимизация скорости Интернет-соединения
Скорость нового Интернет-соединения совсем не обязательно оптимальна. Интернет-провайдер обеспечивает соединение, но добиться эффективного его использования - задача пользователя.
Единственное, что могут сделать владельцы коммутируемых модемов, - убедиться, что реальная скорость имеющегося соединения находится на максимально возможном уровне. За согласование скорости связи с Web отвечает модем, но скорость передачи данных между ПК и модемом (даже внутренним модемом) должен установить пользователь. Убедитесь, что в окне свойств модема (в Панели управления) установлена скорость 115 200 бит/с.
Владельцы широкополосных линий DSL и кабельных модемов могут приблизить скорости своих соединений к максимальной, настроив временные параметры и размеры пакетов. Сначала следует проверить скорость соединения. Многие сайты (такие, как www.broadbandreports.com) позволяют измерить скорость соединения и рекомендуют способы оптимизации пересылок информации. Для выявления проблем имеется утилита Tracert.exe, поставляемая вместе со всеми версиями Windows. Еще лучше прибегнуть к услугам коммерческого программного пакета, который генерирует отчеты не на непонятном техническом жаргоне, а на английском языке, например VisualRoute (условно-бесплатная программа, загружаемая с узла www.visualware.com).
Конечно, богатые компании всегда могут нанять программиста, который решит их проблемы. Несколько Интернет-ускорителей (программные пакеты) автоматически оптимизируют соединения и обеспечивают более высокую скорость передачи данных. Достойны внимания такие продукты, как Dr. Speed (цена при прямых поставках 29,95 долл., www.aluriasoftware.com), Turbo Surfer (29,95 долл., www.turbo-surfer.com) и Web-Rocket (29,95 долл., www.ascentive.com).
14. Сжатие файлов
Метод уменьшения размеров отдельных файлов имеет существенные преимущества перед сжатием целых дисков, а его надежность доказана многими годами практического применения.
С помощью программ сжатия или архивирования файлов можно сэкономить как пространство на жестком диске, так и время пересылки файлов. Эти программы сжимают файлы, исключая избыточные данные с применением эффективных алгоритмов кодирования. Кроме того, они позволяют группировать файлы. Пользователь может систематизировать файлы и пересылать их группами. Например, юрист объединит все файлы, относящиеся к одному клиенту, в единственный, удобный для обработки файл. Заметим только, что успешно сжимаются файлы DOC, но ни одна программа не обеспечит заметного сжатия крупных изображений в форматах GIF и JPEG; они и так уже сжаты.
Windows XP располагает встроенными функциями сжатия. Достаточно щелкнуть правой клавишей мыши на файле или папке, выбрать из раскрывающегося меню пункт Send To (Отправить), а затем пункт Compressed (zipped) Folder.
Пользователи других операционных систем могут получить бесплатную демонстрационную версию известной программы WinZip с узла www.winzip.com. Там же можно приобрести и коммерческую версию (29 долл.). Версию Standard Edition программы PKZip фирмы PKware можно купить за 24,95 долл. на сайте www.pkware.com (ее прежняя версия была удостоена отличия "Редакция советует" в обзоре "Утилиты ZIP", PC Magazine/RE, 9/2002, с. 141).
15. Переход на USB 2.0
Максимальная пропускная способность шины первой версии стандарта Universal Serial Bus составляла всего 12 Мбит/с. Теоретически скорость нового стандарта USB 2.0 в 40 раз выше, 480 Мбит/с. Многие новые периферийные устройства работают со скоростью USB 2.0, но если ПК располагает лишь портом USB 1.1, то увеличить скорость не удастся.
Если обзавестись портом USB 2.0, любые периферийные устройства USB 2.0, подключенные к машине, будут работать быстрее. Адаптер USB 2.0 на плате PCI стоит менее 50 долл., и его можно просто вставить в любое свободное гнездо расширения. (Windows 95 и NT несовместимы со спецификацией USB.)
16. Расширение памяти
Одна из самых эффективных мер повышения быстродействия ПК: если у вас есть свободные деньги, купите дополнительные модули памяти. Если Windows не хватает оперативной памяти, то ОС использует виртуальную память на жестком диске; чем больше объем памяти, тем реже приходится обращаться к виртуальной памяти и тем меньше потери производительности.
В разделе "Модернизация памяти" изложены все необходимые сведения по этой теме. Прежде чем приступать к решению этой задачи, познакомьтесь с результатами нашего теста модернизации памяти: благодаря расширению ОЗУ со 128 до 256 Мбайт существенно улучшились оценки Business Winstone (на 31%) и Multimedia Content Creation (на 50%). Затем инсталлируйте новую память, руководствуясь нашей подробной диаграммой.
17. Настройка BIOS
Крупные изготовители ПК (такие, как Dell и HP) не зря скрывают функции BIOS от глаз пользователя: они стремятся оградить его от ошибок, которые могут нанести серьезный ущерб. К настройке BIOS нельзя относиться легкомысленно, так как выбор неверных параметров может привести к полному отказу компьютера и превратить вас в постоянного клиента службы технической поддержки. Однако малые и специализированные поставщики часто оставляют доступ к BIOS открытым и позволяют изменять любые параметры ПК. Ключ к параметрам BIOS - меню Advanced (Дополнительно) программы установки BIOS.
Прежде чем сделать первые шаги, нужно разобраться, как вернуть BIOS в исходное состояние. Все ПК с изменяемыми параметрами BIOS предусматривают какой-нибудь способ восстановления заводских значений параметров (с которыми ПК обретает работоспособность). Изучите руководство и выясните, как вернуть BIOS в исходное состояние; обычно для этого достаточно переставить перемычку на системной плате.
Едва заметные изменения иногда приносят самый верный результат. В частности, следует обратить внимание на параметры памяти; ее частоту можно повысить сверх номинальной, но это рискованно. Можно изменить время задержки строба адреса столбца (column address strobe, CAS). Например, при изменении этой величины с трех до двух тактов слегка повысится производительность, но на типичных программах для сферы бизнеса выигрыш будет совсем незначительным.
18. Ускорение видеоакселератора
Если вы не увлекаетесь сложными играми, такими, как Unreal Tournament, то не следует беспокоиться о скорости видеоподсистемы машин, выпущенных в последние несколько лет. Однако серьезным любителям игр нужна самая быстродействующая графическая плата, причем только что появившаяся в продаже. Не забудьте загрузить новейшие драйверы и версию DirectX. (О модернизации графической платы читайте в PC Magazine/RE, 4/2003, с. 116.)
Большинство современных ПК обладают достаточным быстродействием, чтобы декодировать цифровое видео в формате MPEG. Но если вы хотите иметь преимущество в онлайновых играх или в состязаниях со своим собственным ПК, то вряд ли станете мириться с медленным обновлением экрана, пропущенными кадрами и потерей деталей изображения.
19. Замена системной платы
Вместо того чтобы менять старый ПК, можно ограничиться чуть более мягкой мерой и заменить системную плату. Вы можете сократить расходы, сохранив старые компоненты, не влияющие на производительность, например корпус, клавиатуру и базовые накопители. В настоящее время большинство системных плат продается без комплектации, значит, вам придется приобретать новый микропроцессор и модули памяти.
Заменить современную плату стандартной конструкции (ATX или аналогичной) просто - не сложнее, чем заменить плату расширения. Тем не менее хорошенько оцените расходы; экономия по сравнению с покупкой нового ПК может оказаться слишком незначительной и не оправдает потраченных усилий.
В некоторых машинах можно заменить микропроцессор, не меняя системной платы. Загляните в руководство пользователя. Легче заменить микропроцессор и сэкономить на стоимости платы. В любом случае без более быстродействующей памяти переход на новую системную плату не принесет серьезных преимуществ.
20. Откажитесь от коммутируемого соединения
Самый дорогостоящий, но наиболее плодотворный способ ускорить свою работу - переход к широкополосному соединению. Кабельные, DSL (digital subscriber line - цифровая абонентская линия) и спутниковые каналы обеспечивают постоянную связь с гораздо более высокой скоростью, чем коммутируемые соединения; нет нужды набирать телефонный номер, чтобы прочесть электронную почту или быстро обратиться в Web.
Ваш выбор зависит от того, какие каналы обеспечивают местные Интернет-провайдеры, и степени вашего недовольства кабельной или телефонной компанией. Если вы серьезно нуждаетесь в услугах Web или хотите побеждать на аукционах и в онлайновых играх, то скоростное соединение с Интернетом вам просто необходимо.
Модернизация памяти
Итак, вы воспользовались советами нашего первого раздела, дефрагментировали жесткий диск и переинсталлировали операционную систему, но производительность ПК по-прежнему оставляет желать лучшего. Самый недорогой и простой способ усовершенствовать ПК - модернизировать или расширить системную память.
Установка дополнительных модулей памяти уже имеющегося типа поможет существенно увеличить производительность при приемлемых затратах. Однако переход к другому типу памяти не всегда выгоден.
Прежде чем предпринимать какие-нибудь шаги, следует выяснить, память какого типа установлена в компьютере. Если вашему ПК два или три года и он оснащен процессором Pentium III или Athlon, то, скорее всего, в нем используются 133- или 100-МГц модули типа SDRAM. Модернизировать память SDRAM можно лишь путем увеличения числа модулей в компьютере. За последний год изготовители отказались от SDRAM в пользу памяти типа DDR (double data rate - удвоенная скорость передачи данных) SDRAM и RAMBUS (или RDRAM).
Если машина была куплена в течение последнего года, то почти наверняка она оснащена памятью DDR или RDRAM. Как видно из названия, тактовая частота DDR вдвое выше, чем у SDRAM, и поначалу она составляла 200 МГц (PC1600) и 266 МГц (PC2100). В настоящее время частота повышена до 333 МГц (PC2700) или 400 МГц (DDR400). RDRAM работает с частотой 400 МГц (PC800) или 533 МГц (PC1066), но большинство реализаций двухканальные; это значит, что модули RDRAM покупаются парами.
Проблема совместимости
При покупке ПК или системной платы необходимо четко знать, какой тип памяти вам нужен. Заменить память на другой тип не менее сложно, чем ЦП; сделать это можно, но со значительными расходами и трудностями и нередко с заменой системной платы. Можно заменить память на более быстродействующее ОЗУ того же типа (например, DDR266 на DDR333), но это имеет смысл, только если вы намерены повысить тактовую частоту ПК.
Из-за особенностей набора микросхем и интерфейса ОЗУ и системной платы нельзя инсталлировать DDR SDRAM на машине RDRAM и наоборот. Если в ПК установлена 133-МГц память SDRAM, то для модернизации необходимы 133-МГц модули SDRAM с двухрядным расположением микросхем (DIMM).
Следует учесть и скорость: если системный набор микросхем рассчитан только на 266-МГц память DDR (если шина памяти работает с жестко заданной частотой 266 МГц), то бессмысленно использовать модули DDR333 или DDR400. Смешение скоростей может привести к нежелательным результатам: модули RDRAM нужно устанавливать идентичными парами, если же инсталлировать один модуль PC800, а другой PC1066, то системная шина будет работать с более низкой частотой 400 МГц модуля PC800.
Быстродействие разных типов памяти можно приблизительно оценить по их пропускной способности. Например, пропускная способность 133-МГц памяти SDRAM составляет 1,06 Гбайт/с, т. е. теоретически она обеспечивает передачу через шину памяти 1,06 Гбайт данных в секунду. Пропускная способность одноканальной DDR266 (PC2100) SDRAM - 2,1 Гбайт/с; DDR333 (PC2700) - 2,7 Гбайт/с и DDR400 (PC3200) - 3,2 Гбайт/с.
Новая двухканальная память DDR отличается удвоенной пропускной способностью. В настоящее время модули RDRAM выпускаются только в двухканальной конфигурации: PC800 c 3,2-Гбайт/с и PC1066 с 4,2-Гбайт/с пропускной способностью. Показатели одноканальной памяти DDR400 (PC3200) теоретически должны быть близки к результатам двухканального модуля PC800. Мы проверили это утверждение на тестах.
Тесты памяти
Сотрудники лаборатории PC Magazine Labs протестировали модули памяти различного уровня скорости и расширили ОЗУ компьютера до 1 Гбайт, чтобы выяснить, какие результаты приносит каждый вид модернизации. Мы использовали тесты Business Winstone и Multimedia Content Creation Winstone для измерения производительности на повседневных прикладных программах и тесты SiSoft Sandra для оценки исключительно пропускной способности памяти.
Несмотря на новизну DDR400, ее скорость не всегда была самой высокой, даже среди решений DDR: по оценке на тестах Business Winstone она опережала DDR266 и DDR333 всего на 2%. Оценка Multimedia Content Creation снизилась на одну десятую балла (менее чем 0,3%) после замены DDR333 на DDR400. DDR400 - новый, несертифицированный тип памяти, поэтому такие неожиданности возможны. Следующие варианты будут более быстрыми и стабильными.
Похожие результаты были получены при тестировании RDRAM: оценка Business Winstone памяти PC1066 превышала показатель PC800 всего примерно на 2%. Оценки двух типов памяти на тесте Multimedia Content Creation оказались одинаковыми. Очевидно, что простая замена памяти на более быстрые DIMM-модули не принесет значительного выигрыша в скорости.
Однако увеличение объема памяти ПК сулит большие преимущества. До недавнего времени 128- и 256-Мбайт память была обычной для компьютера. В настоящее время типичным становится 512-Мбайт ОЗУ. Мы решили посмотреть, какими будут последствия расширения системного ОЗУ со 128 до 256 Мбайт, 512 Мбайт и, наконец, до 1 Гбайт.
Самый заметный скачок быстродействия произошел при увеличении памяти со 128 до 256 Мбайт: балл Business Winstone вырос на 31%, а результат Multimedia Content Creation - на 50%. Мы объясняем такое улучшение особенностями работы тестовых наборов Winstone: чтобы воспроизвести реальные условия работы, эталонные программы открывают несколько программ, например Word и Photoshop, и имитируют такие операции, как открывание, редактирование и сохранение файлов. Как и настоящий пользователь, тесты Winstone открывают программы и переключаются между ними. Пока программы открыты, они занимают системную память.
Мы обнаружили, что в среде Windows XP для работы с несколькими открытыми программами без обращений к жесткому диску и виртуальной памяти 128-Мбайт памяти маловато. Благодаря виртуальной памяти удается увеличить число выполняемых задач, сохраняя информацию и программы на значительно более медлительном жестком диске, а не в системной памяти.
При наращивании памяти до 512 Мбайт и 1 Гбайт быстродействие ПК возросло, хотя эффект был не таким впечатляющим, как при переходе со 128 на 256 Мбайт. Казалось бы, мультимедиа-программам требуется как можно больше памяти, но в действительности эффект от модернизации с ростом объема ОЗУ становится менее существенным: при расширении ОЗУ с 256 до 512 Мбайт производительность повысилась на 8 и 10% для бизнес- и мультимедиа-программ соответственно. При переходе с 512 Мбайт на 1 Гбайт быстродействие возрастает лишь на 5 и 7%.
Таким образом, 256 Мбайт - минимальная конфигурация для Windows XP и 512-Мбайт машины становятся новым стандартом, наиболее подходящим для энтузиастов и любителей игр. Лишь инженерам, видеоредакторам и художникам-графикам требуются ПК с памятью не менее 1 Гбайт.
Цена и выбор
Существуют сотни Web-узлов и форумов, участники которых обсуждают преимущества и недостатки выбора ОЗУ по ценовым критериям. Как правило, эти статьи пестрят словами надежность и завышение тактовой частоты. Для машин с процессорами, реальная тактовая частота которых выше указанной в спецификации, обычно требуется более быстрая память, нежели для массовых ПК.
Купив недорогую память, можно сэкономить несколько долларов, но не исключено, что в конечном итоге придется расплачиваться системными сбоями, особенно если компьютер работает с высокой нагрузкой или эксплуатируется круглосуточно без выходных. Дорогостоящая память, как правило, нужна тем, у кого часто возникает недовольство компьютером и желание выбросить его из окна: любителям игр и специалистам по обслуживанию серверов, чьи машины должны как можно дольше соответствовать передовым требованиям. Любители игр хотят, чтобы компьютер безупречно выполнял сложные игровые программы, даже когда его тактовая частота значительно превышает номинальное значение. Компьютеры технического персонала должны работать круглосуточно и без выходных, независимо от нагрузки. В любом случае "голубой экран смерти" вызывает взрыв эмоций, близких к слепой ярости.
Такие компании, как Crucial Technology, Kingston Technology и Simple Tech, выпускают надежные модули памяти. Их изделия станут хорошим приобретением для типичного владельца домашнего ПК или пользователя из сферы бизнеса. Однако вы рискуете потерять гарантию, если инсталлируете любые модули памяти в компьютер, параметры которого отличаются от номинальных, например, в машину с завышенной тактовой частотой.
Через Web можно купить дешевую 512-Мбайт память всего за 80 долл., но возможно, за нее придется расплачиваться испорченным настроением и простоями. Если вы намерены повысить тактовую частоту или иным способом "разогнать" ПК, то покупайте память у поставщика с хорошей репутацией. Компания Corsair тестирует память с повышенной нагрузкой и дает гарантию на весь срок эксплуатации.
Во время подготовки данной статьи к печати 512-Мбайт память продавалась чаще всего по цене 100 долл. за модуль SDRAM, 200 долл. за модуль DDR266 и более 200 долл. за модуль PC800 RDRAM. На стоимость модулей памяти могут повлиять такие события, как слияние полупроводниковых компаний, закрытие заводов и перебои с поставками. Цены у поставщиков качественной памяти, таких, как Corsair, немного выше, чем у других изготовителей, особенно за изделия новой технологии.
Несмотря на постоянные колебания цен, расширение памяти остается самым эффективным и простым способом аппаратной модернизации. Нередко после наращивания памяти пользователи не спешат приобретать новый компьютер.
Модернизация жесткого диска
Замена жесткого диска - довольно нервное занятие, особенно если вспомнить об угрозе потери накопленных за много лет данных. В этой статье мы приводим все необходимые сведения о жестких дисках - различных типах, скоростях и результатах испытаний в лаборатории PC Magazine Labs. Мы подробно расскажем о замене жесткого диска, с иллюстрациями, которые помогут вам выполнять необходимые шаги.
В течение многих лет для подключения жестких дисков к ПК использовался интерфейс ATA (Advanced Technology Attachment). Как и микропроцессорные коды x86, интерфейс ATA со временем менялся, но его новые реализации совместимы со старыми технологиями. Число в конце обозначения ATA-интерфейса приблизительно соответствует его пропускной способности. Например, ATA/33 имеет максимальную пропускную способность 33 Мбайт/с, ATA/100 - 100 Мбайт/с и т. д.
Если подключить диск ATA/33 или ATA/66 к интерфейсу ATA/133 новой машины ПК Pentium 4, то компьютер будет считывать и записывать данные на этот диск, но скорость операций будет ограничена малой пропускной способностью диска. Точно так же, если подключить диск ATA/133 к системной плате с адаптером ATA/66, то данные будет пересылаться со скоростью 66 Мбайт/с.
Если учесть, что по системной шине данные передаются со скоростью от 1,6 до 5 Гбайт/с, то понятно, почему жесткие диски ATA/100 считаются узким местом даже в супермощных машинах.
Параллельный или последовательный?
Считается, что параллельный интерфейс (термин, относящийся к старым моделям ATA) быстрее последовательного. Это не всегда так. В прошлом параллельные технологии - такие, как IEEE 1284 (параллельный порт для принтеров) и SCSI, - были быстрее последовательных, типа RS-232 (помнит ли кто-нибудь жесткие диски с последовательным 500-кбит/с интерфейсом?). Тем не менее скорость таких современных двухточечных технологий, как USB 2.0 и Serial ATA, еще выше.
Бесспорно, теоретическая пропускная способность Serial ATA - 150 Мбайт/с - самая высокая, и некоторые изготовители жестких дисков используют Serial ATA под названием SATA150. По пропускной способности этот интерфейс незначительно превосходит 133-МГц параллельный интерфейс ATA/133, но быстродействие следующих поколений устройств Serial ATA составит 300 Мбайт/с (SATA II/SATA300) и 600 Мбайт/с (вероятно, SATA III). На данном этапе развитие параллельной технологии ATA зашло в тупик: благодаря преимуществам Serial ATA в будущем жесткие диски будут проектироваться в расчете на этот интерфейс.
Одно из важнейших преимуществ Serial ATA заключается в том, что последовательные кабели более пригодны для современных быстрых ПК с высокой температурой внутри корпуса. На смену 80-жильному параллельному кабелю ATA с максимальной длиной 45 см приходит 4- или 7-жильный кабель Serial ATA с максимальной длиной 1 м. Это смогут оценить компьютерные энтузиасты и пользователи рабочих станций, нуждающиеся в "башнях" с несколькими накопителями: более тонкие и длинные кабели создают меньше препятствий для вентиляции, а в отсеках просторного, как у рабочей станции, корпуса, который так нравится энтузиастам, можно разместить накопители по своему вкусу.
В настоящее время главным мотивом перехода может быть удобство новых кабелей Serial ATA. Как видно из результатов нашего тестирования интерфейсов, при подключении в остальном идентичных жестких дисков ATA/100 и SATA150 к тестовой машине оценки последнего были всего на 3% выше на тестах Business Winstone и на 2% выше на тестах Multimedia Content Creation.
Одна из основных причин малых различий в скорости - интерфейс: теоретически скорость передачи данных между платой контроллера и диском может составлять 150 Мбайт/с, но плата контроллера установлена на 32-разрядной шине PCI с максимальной теоретической пропускной способностью 132 Мбайт/с. Шина PCI будет оставаться ограничивающим фактором до тех пор, пока фирмы Intel, VIA и др. не реализуют функции Serial ATA непосредственно в своих наборах микросхем. В 2003 г. фирма Intel должна выпустить набор микросхем ICH5 со встроенными схемами Serial ATA.
Крутятся диски
Еще один фактор - скорость вращения шпинделя: у устройств ATA она обычно составляет 4200, 5400 или 7200 об/мин, тогда как для дисков SCSI характерны значения 7200, 10 тыс. или 15 тыс. об/мин. Как показали наши тесты быстродействия, у дисков с более высокой скоростью вращения выше и производительность, особенно при выполнении задач, связанных с интенсивным использованием диска, таких, как подготовка мультимедиа-материалов. Однако такие устройства создают больше шума и сильнее нагреваются. Таким образом, шум, издаваемый 15 000-об/мин диском с обязательными вентиляторами, будет настоящей пыткой для пользователя, находящегося всего в полуметре от настольного ПК. Шум - главная причина, по которой диски с частотой вращения шпинделя 10 и 15 тыс. об/мин устанавливают в кондиционируемых помещениях центров обработки данных, вдали от офисов.
Чтобы оценить влияние скорости вращения диска на производительность ПК, в лаборатории PC Magazine Labs подключили к машине два почти одинаковых 120-Гбайт диска Western Digital, один со скоростью вращения 5400 об/мин, а другой - 7200 об/мин. Результат 7200-об/мин накопителя был на 4% лучше, чем у 5400-об/мин устройства на тесте Business Winstone, и на 9% лучше на тестах Multimedia Content Creation, связанных со сравнительно интенсивной нагрузкой на дисковую подсистему. Благодаря более скоростному диску повышались результаты машины на офисных задачах, но на мультимедиа-программах улучшение было более заметным.
Цель замены жесткого диска, как и модернизации системной памяти, - расширение возможностей ПК. Наращивание системной памяти позволяет запускать больше программ. После модернизации жесткого диска можно инсталлировать больше программ. Сотруднику компании, который работает лишь с электронной почтой и посещает Web, достаточно 20-Гбайт диска. Но потребности домашних пользователей, хранящих на своих компьютерах тысячи MP3- и видеофайлов, безграничны.
Размер кэша
Размер кэша - еще один фактор, который может повлиять на быстродействие диска: мы провели тестирование с двумя типичными вариантами кэша: 2 и 8 Мбайт. Как и предполагалось, диск с 8-Мбайт кэшем показал лучший результат на тестах Business Winstone и Multimedia Content Creation. Оценки улучшились на 6 и 5% соответственно.
Кэш способствует повышению производительности благодаря упреждающему считыванию и подготовке данных для использования остальными компонентами компьютера. Кэш, расположенный на печатной плате дискового накопителя, обеспечивает дополнительное повышение эффективности для буферов и кэшей, имеющихся у других подсистем ПК.
В период подготовки данной статьи королем на рынке дисков ATA для настольных компьютеров был Maxtor MaXLine II емкостью 300 Гбайт (рекомендуемая изготовителем цена чуть менее 450 долл.). Компании IBM, Maxtor, Seagate и Western Digital выпускают диски большой емкости от 120 до 200 Гбайт (в ценовом диапазоне от 200 до 350 долл.). Скорость вращения шпинделя 300-Гбайт гиганта с 2-Мбайт кэшем от фирмы Maxtor составляет 5400 об/мин; 200-Гбайт Western Digital WD Caviar 200 WD2000JB и 180-Гбайт IBM Deskstar 180GXP - это 7200-об/мин модели с 8-Мбайт кэшем.
Эти диски удовлетворят потребности даже самых заядлых энтузиастов, загружающих массу материалов из сети, хотя для хранения и редактирования видеоархива целого города они все же не годятся.
Модернизация диска
Замена жесткого диска позволяет не только расширить пространство для хранения данных, но и увеличить производительность ПК. На тестах модернизации жесткого диска мы использовали компьютер Dell с 866-МГц процессором Pentium III и 30-Гбайт 7200-об/мин жестким диском Quantum Fireball Plus LM с 2-Мбайт кэшем (в настоящее время компания Quantum стала подразделением Maxtor). Затем мы установили в машине 120-Гбайт 7200-об/мин жесткий диск Seagate ST3120024A с 8-Мбайт кэшем. Цель модернизации - увеличить пространство для хранения данных, но хорошим подарком будет повышенное быстродействие: оценка Business Winstone после обновления машины увеличилась на 14%, а балл Multimedia Content Creation - на 8%.
Накопителями SCSI оснащаются в основном серверы, которые нуждаются в высокой производительности, обеспечиваемой этим интерфейсом. Пропускная способность Ultra320 SCSI - 320 Мбайт/с, но такие проблемы, связанные с SCSI-накопителями, как нагревание, шум, стоимость, а также проблемы интерфейса, не позволяют использовать их в массовых ПК. Fibre Channel - еще один скоростной интерфейс, используемый в основном в рабочих станциях, сетях устройств памяти (SAN) и серверах.
Преимущества модернизации жесткого диска очевидны: наряду с увеличением емкости хранилища, новая технология обеспечивает и повышенную производительность, но последний показатель в значительной мере зависит от скорости диска.
Модернизация ЦП
Многие пользователи уверены, что лучший способ повысить скорость медленного ПК - установить новый, более быстродействующий процессор. Однако семь раз подумайте, прежде чем открыть корпус машины. ЦП - мозг компьютера, и обращаться с ним нужно осторожно.
Заменить ЦП гораздо труднее, чем память или жесткий диск. Процессоры - сложные и дорогостоящие устройства, а увеличение производительности зависит от конфигурации машины. Не стоит терять преимущества нового ЦП из-за слабости остальных компонентов ПК.
Прежде чем принять решение о замене ЦП, следует убедиться, что ПК располагает памятью достаточной емкости - не менее 256 Мбайт. Если вы работаете с программами, которые создают интенсивную нагрузку на диск, - например, ввод и редактирование изображений, - то полезно обновить жесткий диск. (Рекомендации по замене диска приведены в предыдущем разделе статьи.)
Любителям игр и другим пользователям программ графического рендеринга следует подумать об инсталляции нового графического адаптера на базе новейшего набора микросхем, например ATI Radeon 9700 Pro.
Системные платы и наборы микросхем
Для модернизации ЦП недостаточно заменить собственно процессор; процедура затрагивает системную плату и набор микросхем. Системные платы рассчитаны на некоторый диапазон тактовых частот ЦП, поэтому одинаковые системные платы могут использоваться в различных моделях ПК. Например, одна и та же плата может быть установлена в дорогой машине и в компьютере для массового потребителя.
Так, системная плата Tyan Trinity i845E совместима с целым рядом процессоров Pentium 4, от 1,6 до 2,4 ГГц при скорости внешней шины (front-side bus, FSB) 400 МГц, и от 2,4 до 3,06 ГГц при 533-МГц шине. И если ПК оснащен этой системной платой, то заменить 1,6-ГГц процессор на 2,4-ГГц модель будет не так уж трудно. Но без более скоростной внешней шины нельзя перейти на 3,06-ГГц процессор, так как он несовместим с платой.
При модернизации микросхем Intel следует помнить, что смешение архитектур нередко приводит к проблемам. Фирма Intel часто меняет интерфейсы микросхем, и Pentium III нельзя заменить на Pentium 4 - по крайней мере сделать это непросто. Произвести такую замену можно (см. врезку "Замена старого ЦП"), но мы рекомендуем всем пользователям, за исключением высококвалифицированных специалистов, ограничиться модернизацией в рамках одной архитектуры.
Модернизировать микросхемы AMD гораздо проще, так как компания уже несколько лет не меняла расположения выводов процессора. Это одно из важных конкурентных преимуществ Athlon.
Предостережение: прежде чем приступить к модернизации ЦП, следует убедиться, что вся документация для компьютера и системной платы имеется под рукой. Эта информация необходима, чтобы определить, с какими микросхемами совместима системная плата и как настроить системную конфигурацию для нового ЦП.
Повышение тактовой частоты
Иногда предприимчивые пользователи сохраняют старый процессор, но увеличивают тактовую частоту, чтобы "выжать" из него максимум производительности. Данный метод называется завышением тактовой частоты (overclocking). Благодаря любителям игр, которым всегда не хватает скорости, этот метод получил широкую известность.
Например, 2,66-ГГц Pentium 4 располагает 533-МГц внешней шиной и умножителем частоты с коэффициентом 5X (533 МГц5 = = приблизительно 2,66 ГГц). Умножитель частоты используется в ЦП для увеличения частоты внешней шины. Если поднять коэффициент умножения до 5,5X, то частота ЦП возрастет до 2,93 ГГц (533 МГцЧ 5,5), т. е. примерно на 270 МГц. Если увеличить множитель до 6X, то частота ЦП поднимется до 3,2 ГГц (533 МГц6).
Необходимо сразу же предупредить, что завышение тактовой частоты может привести к нестабильности системы, а в крайних случаях даже к полной непригодности процессора из-за перегрева. Большинство изготовителей ПК считают завышение тактовой частоты нарушением условий гарантии.
Этот метод привлекателен тем, что позволяет повысить скорость вычислений без затрат на покупку нового ЦП и забот по замене процессора, - но он не так уж прост. Завышение тактовой частоты затрагивает не только процессор. Необходимо установить новые радиаторы и вентиляторы; в противном случае перегрев может привести к аварии. Обязательно нужно иметь под рукой полный комплект документации для системной платы, чтобы отыскать генератор тактовой частоты и перемычки умножителя или найти соответствующие меню в настройках системной КМОП-памяти.
Метод завышения тактовой частоты, пусть и не требующий затрат, не всегда удается реализовать на практике. Не у всех процессоров можно повысить тактовую частоту; у некоторых моделей умножитель "зашит" непосредственно в микросхеме ЦП. У процессоров других семейств частоту можно повысить, но уровень повышения для каждого частотного диапазона разный. Кроме того, результаты зависят от конкретной версии BIOS системной платы.
Не следует забывать о перегреве и напряжении. Все ЦП выделяют тепло, и с повышением тактовой частоты возрастает температура. В некоторых случаях можно чуть понизить напряжение ЦП, чтобы уменьшить нагрев на высоких скоростях. Но иногда для защиты от перегрева требуется более крупный вентилятор.
Одним словом, нет универсального способа повышения тактовой частоты любого ЦП. К каждому процессору необходимо подходить индивидуально, двигаясь вперед малыми шагами, чтобы "нащупать" допустимые пределы повышения частоты.
Если вы не уверены в своих силах, то можно почерпнуть полезные советы в Интернете, например на сайте ExtremeTech (www.extremetech.com). Многочисленные советы опытных пользователей опубликованы в группе форумов www.overclocking.com, а также www.hardocp.com.
Сайт www.overclockers.com содержит множество советов и описаний полезных приемов. Здесь же в базе данных можно найти результаты экспериментов по повышению частоты.
Например, чтобы выяснить, насколько можно повысить частоту 2,8-ГГц Pentium 4, достаточно указать тип процессора и провести поиск по отчетам и рекомендациям людей, которые уже решали эту задачу.
Итак, вы познакомились со всеми достоинствами и недостатками модернизации ЦП, не забывайте только, что это сложный процесс. Если вы готовы принять вызов, то желаем вам удачи. Но если остальные компоненты ПК устарели, то лучшим выходом будет покупка совершенно нового компьютера.