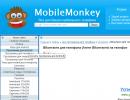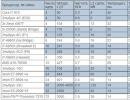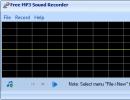கணினி கட்டுப்பாட்டு குழு மற்றும் அமைப்புகள். விண்டோஸில் கண்ட்ரோல் பேனலை எவ்வாறு திறப்பது விண்டோஸ் எக்ஸ்பியில் கண்ட்ரோல் பேனலை எவ்வாறு திறப்பது
ஆரம்ப பிசி பயனர்கள் கண்ட்ரோல் பேனலை எவ்வாறு திறப்பது என்று அடிக்கடி ஆச்சரியப்படுகிறார்கள். இது என்ன வகையான சேவை? இது எதற்காக? நான் எப்படி அதில் நுழைய முடியும்? இவை அனைத்திற்கும் மேலும் பலவற்றிற்கான பதில்கள் நிச்சயமாக கீழே காணலாம். உண்மையில், ஒரு புதிய பயனர் கூட பணியைச் சமாளிக்க முடியும். குறிப்பாக அவர் கீழே உள்ள வழிமுறைகளைப் பின்பற்றினால்.
சேவை விளக்கம்
மடிக்கணினி அல்லது கணினியில் "கண்ட்ரோல் பேனல்" திறப்பது கடினம் அல்ல. வெறுமனே, இந்த செயல்பாடு சில வினாடிகள் எடுக்கும், ஆனால் அது பின்னர். முதலில், நாம் எந்த பயன்பாட்டைப் பற்றி பேசுகிறோம் என்பதைக் கண்டுபிடிப்போம்.
"கண்ட்ரோல் பேனல்" என்பது இயக்க முறைமையில் கட்டமைக்கப்பட்ட ஒரு சேவையாகும். இது அமைப்புகள் மற்றும் சில விண்டோஸ் சேவைகளை நிர்வகிக்கும் நோக்கம் கொண்டது. எடுத்துக்காட்டாக, இங்கே நீங்கள் நிறுவப்பட்ட பயன்பாடுகளின் பட்டியலைத் திறக்கலாம் அல்லது இயக்க முறைமை அமைப்புகளை மாற்றலாம்.
விண்டோஸ் எக்ஸ்பி
விண்டோஸ் கண்ட்ரோல் பேனலை எவ்வாறு திறப்பது? பதில் நேரடியாக நீங்கள் பயன்படுத்தும் இயக்க முறைமையின் பதிப்பைப் பொறுத்தது.
சில பயனர்கள் இன்னும் விண்டோஸ் எக்ஸ்பியில் வேலை செய்கிறார்கள். பாதையைப் பின்பற்றுவதன் மூலம் நீங்கள் படிக்கும் சேவையை இங்கே திறக்கலாம்: "தொடங்கு" - "அமைப்புகள்" - "பேனல்...". நீங்கள் வேறு எதுவும் செய்ய வேண்டியதில்லை.
விண்டோஸ் 7
ஆனால் இது ஆரம்பம்தான். கண்ட்ரோல் பேனலைத் திறக்க மற்றொரு வழி உள்ளது. உலகளாவிய தீர்வுகளைப் பற்றி பின்னர் பேசுவோம். முதலில், சில இயக்க முறைமைகளில் பயன்படுத்தப்படும் நுட்பங்களைப் படிப்போம்.

அடுத்த பிரபலமான உருவாக்கம் விண்டோஸ் 7 ஆகும். இங்கே, ஸ்டார்ட் மெனு படத்தைக் கிளிக் செய்து, பட்டியலின் வலது பக்கத்தில் உள்ள தொடர்புடைய வரியில் வட்டமிடவும். "கண்ட்ரோல் பேனல்" இந்த மெனுவில் இயல்பாக அமைந்துள்ளது.
விண்டோஸ் 10 மற்றும் அதன் சேவைகள்
விண்டோஸ் 10 இல் கண்ட்ரோல் பேனலை எவ்வாறு திறப்பது? இதேபோன்ற கேள்வி பல நவீன பிசி பயனர்களை கவலையடையச் செய்கிறது, ஏனெனில் சமீபத்திய கணினிகள் மற்றும் மடிக்கணினிகள் குறிப்பிடப்பட்ட இயக்க முறைமையுடன் கடைகளுக்கு வழங்கப்படுகின்றன. முதலில் அவளுடன் பணிபுரிவது அசாதாரணமானது.
முன்னர் குறிப்பிடப்பட்ட சேவையை அணுக, பயனர் பின்வரும் படிகளைச் செய்ய வேண்டும்:
- விண்டோஸ் 10 இல், பூதக்கண்ணாடி படத்தைக் கிளிக் செய்யவும்.
- தோன்றும் வரியில் "கண்ட்ரோல் பேனல்" என தட்டச்சு செய்யவும்.
- பொருத்தமான சேவையைத் தேர்ந்தெடுக்கவும்.
முக்கியமானது: நீங்கள் படிக்கும் வரியில் வலது கிளிக் செய்து, "பணிப்பட்டியில் பின்" விருப்பத்தைத் தேர்ந்தெடுக்கவும். இந்த நுட்பம் பணிப்பட்டியில் சேவை ஐகானைக் காண்பிக்கும். சிலர் "செட் டு ஹோம் ஸ்கிரீன்" விருப்பத்தைத் தேர்ந்தெடுக்க விரும்புகிறார்கள்.

விண்டோஸ் 10 அதன் சொந்த ரகசியங்களைக் கொண்டுள்ளது, இது இயக்க முறைமை சேவைகள் மூலம் விரைவாக செல்ல உதவுகிறது. பயனர் Win + X ஐ அழுத்த வேண்டும். இதற்குப் பிறகு, பல்வேறு நிரல்கள் மற்றும் பயன்பாடுகளுடன் கூடிய மெனு திரையில் தோன்றும். இந்த பட்டியலில், "கண்ட்ரோல் பேனல்" ஐக் கண்டுபிடித்து, LMB உடன் அதைக் கிளிக் செய்யவும்.
ஆனால் அதெல்லாம் இல்லை! விண்டோஸ் 10 பயனர்கள் தொடக்க மெனு மூலம் கண்ட்ரோல் பேனலைத் திறக்கலாம். இங்கே நீங்கள் "அனைத்து பயன்பாடுகளும்" விருப்பத்தைத் தேர்ந்தெடுக்க வேண்டும், பின்னர் "சேவை" தொகுதிக்குச் செல்லவும். பயனர் பயனுள்ள சேவைகளின் சிறிய பட்டியலைக் காண்பார். கர்சருடன் முன்பு படித்த பயன்பாட்டைத் தேர்ந்தெடுப்பது மட்டுமே மீதமுள்ளது.
உதவிக்கான கட்டளை வரி
முன்னர் பட்டியலிடப்பட்ட நுட்பங்கள் ஒரு குறிப்பிட்ட இயக்க முறைமையில் கண்ட்ரோல் பேனலைத் திறக்க உதவுகின்றன. இது எப்போதும் வசதியானது அல்ல. எனவே, அடுத்து நிகழ்வுகளின் வளர்ச்சிக்கான உலகளாவிய விருப்பங்களைப் பற்றி பேசுவோம். வழங்கப்பட்ட வழிமுறைகள் அனைத்து விண்டோஸுக்கும் ஏற்றது. ஒரு பாலர் கூட அவர்களை சமாளிக்க முடியும்.

கட்டளை வரி மூலம் கண்ட்ரோல் பேனலை எவ்வாறு திறப்பது? இதைச் செய்ய, நீங்கள் செய்ய வேண்டியது:
- கட்டளை வரியைத் திறக்கவும். உங்கள் விசைப்பலகையில் Win + R கலவையை அழுத்தலாம்.
- தோன்றும் வரியில், "கண்ட்ரோல்" கட்டளையை உள்ளிடவும். சில சந்தர்ப்பங்களில் நீங்கள் "கண்ட்ரோல் பேனல்" எழுத வேண்டும்.
- "சரி" பொத்தானைக் கிளிக் செய்யவும். விசைப்பலகையில் Enter ஐ அழுத்தினால் போதும்.
இது முடிந்தது. பயனர் பட்டியலிடப்பட்ட கையாளுதல்களை முடித்த பிறகு, "கண்ட்ரோல் பேனல்" சாளரம் திரையில் தோன்றும். வேகமான, எளிமையான மற்றும் மிகவும் வசதியானது. ஒவ்வொரு மேம்பட்ட பயனரும் இந்த முறையைப் பற்றி அறிந்திருப்பது பரிந்துரைக்கப்படுகிறது, ஏனெனில் சில நேரங்களில் நீங்கள் கட்டளை வரியைப் பயன்படுத்தி OS ஐ நிர்வகிக்க வேண்டும்.
டெஸ்க்டாப்பில்
கடைசி விருப்பம் ஒரு சிறப்பு குறுக்குவழியைப் பயன்படுத்துவதாகும். விண்டோஸில், பயனர்கள் சில சேவைகளை டெஸ்க்டாப்பில் காட்ட முடியும். இந்த வழியில் அவர்கள் குறுகிய காலத்தில் தொடங்க முடியும்.
விண்டோஸ் 7 இல் கண்ட்ரோல் பேனல் ஷார்ட்கட்டைக் காட்ட, பயனர் செய்ய வேண்டியது:
- "தொடங்கு" பகுதிக்குச் செல்லவும்.
- "கண்ட்ரோல் பேனல்" என்று பெயரிடப்பட்ட வரியின் மீது உங்கள் கர்சரை வைக்கவும்.
- தொடர்புடைய வரியில் வலது கிளிக் செய்யவும்.
- "டெஸ்க்டாப்பில் காட்சிப்படுத்து" விருப்பத்தைத் தேர்ந்தெடுக்கவும்.
அவ்வளவுதான். பயனர் விண்டோஸ் 10 ஐ இயக்கினால், நீங்கள் "முகப்புத் திரைக்கு அமை" விருப்பத்தைத் தேர்ந்தெடுக்கலாம். இந்த படிகளுக்குப் பிறகு, குறுக்குவழியில் இருமுறை கிளிக் செய்வதன் மூலம் தொடர்புடைய சேவைக்கான குறுக்குவழி "கண்ட்ரோல் பேனலில்" காட்டப்படும்.
நீங்கள் படிக்கும் சேவையை டெஸ்க்டாப்பில் காட்ட இன்னும் பல வழிகள் உள்ளன. எது சரியாக?
தனி குறுக்குவழி
எடுத்துக்காட்டாக, ஒரு பயனர் குறுக்குவழியை உருவாக்கி அதற்கு "கண்ட்ரோல் பேனல்" மதிப்பை ஒதுக்கலாம்.
இதைச் செய்ய, நீங்கள் செய்ய வேண்டியது:
- டெஸ்க்டாப்பில் வலது கிளிக் செய்யவும்.
- "உருவாக்கு" - "குறுக்குவழி" விருப்பத்தைத் தேர்ந்தெடுக்கவும்.
- தோன்றும் வரியில் கட்டுப்பாட்டை எழுதுங்கள்.
- செயல்முறையை உறுதிப்படுத்தவும்.
இப்போது, குறுக்குவழி மூலம் “கண்ட்ரோல் பேனலை” திறக்க, தொடர்புடைய டெஸ்க்டாப் பொருளைக் கிளிக் செய்யவும். வேகமான மற்றும் மிகவும் வசதியானது.

தனிப்பயனாக்குதல் அமைப்புகள்
விண்டோஸ் தனிப்பயனாக்குதல் அமைப்புகளின் மூலம் "கண்ட்ரோல் பேனல்" குறுக்குவழியை நிறுவுவதே கடைசி சூழ்நிலை.
யோசனையை உயிர்ப்பிப்பதற்கான வழிமுறைகள் பின்வருமாறு:
- டெஸ்க்டாப்பில் ஏதேனும் காலி இடத்தில் வலது கிளிக் செய்யவும்.
- "தனிப்பயனாக்கம்" விருப்பத்தைத் தேர்ந்தெடுக்கவும்.
- "குறுக்குவழிகளை அமை" என்ற வரியைக் கிளிக் செய்யவும்.
- "கண்ட்ரோல் பேனல்" க்கு அடுத்துள்ள பெட்டியை சரிபார்க்கவும்.
- செயல்முறையை உறுதிப்படுத்தவும்.
எடுக்கப்பட்ட செயல்களுக்குப் பிறகு, பயனர் டெஸ்க்டாப்பில் ஒரு புதிய குறுக்குவழியைப் பார்க்க முடியும். "கண்ட்ரோல் பேனலை" திறப்பது இப்போது இரண்டு கிளிக்குகளில் சாத்தியமாகும். தேவைப்பட்டால், நீங்கள் அதே வழியில் சேவை குறுக்குவழியை அகற்றலாம்.
இந்த பேனல் எதற்காக என்று எல்லா பயனர்களுக்கும் தெரியாது, எனவே இந்த அளவுரு என்ன என்பதை முதலில் கண்டுபிடிப்போம். கண்ட்ரோல் பேனல் என்பது விண்டோஸுடன் பணிபுரிவதற்கான அடிப்படை செயல்களைச் செய்ய உங்களை அனுமதிக்கும் கருவிகளின் தொகுப்பாகும், அதாவது: நிரல்களை முழுமையாக நிறுவல் நீக்குதல், கணினி புதுப்பிப்புகளை நிர்வகித்தல், வன்பொருளை அமைத்தல், பயனர் கணக்குகளை நிர்வகித்தல், பிணைய அமைப்புகளை உள்ளமைத்தல் போன்றவை. இந்த கட்டுரையில், விண்டோஸில் கண்ட்ரோல் பேனலைத் திறப்பதற்கான பிரபலமான வழிகளைப் பார்ப்போம், மேலும் இந்த தாவல் விடுபட்டால் தொடக்க மெனுவுக்குத் திரும்பவும்.
விண்டோஸ் 7 தொடக்கத்தில் இல்லாதபோது கண்ட்ரோல் பேனலை எவ்வாறு திறப்பது
தொடங்குவதற்கு, தொடக்க மெனுவில் தேடலைப் பயன்படுத்தலாம் ( start என்பது கீழ் இடது மூலையில் உள்ள பொத்தான்) மெனுவைக் கிளிக் செய்து, தேடல் பட்டியில் எங்கள் பேனலின் பெயரை உள்ளிடவும்; தேடல் முடிவுகள் உங்களை நீண்ட நேரம் காத்திருக்காது.

"ரன்" உரையாடல் பெட்டியைப் பயன்படுத்தி கட்டுப்பாட்டுப் பலகத்தைத் திறக்கிறோம், இது +r என்ற விசை கலவையால் அழைக்கப்படுகிறது, திறக்கும் சாளரத்தின் வரியில், கட்டளையை உள்ளிடவும் "கட்டுப்பாடு" சரி என்பதைக் கிளிக் செய்யவும்.

நீங்கள் கட்டளை வரியையும் பயன்படுத்தலாம். தொடக்கத் தேடலில், cmd ஐ உள்ளிட்டு, கிடைத்த கோப்பைத் திறக்கவும்.

கட்டளை வரி சாளரத்தில், கட்டளையை உள்ளிடவும் கட்டுப்பாடுமற்றும் விசையை அழுத்தவும் நுழைய. கட்டுப்பாட்டு குழு தொடங்க வேண்டும்.

டெஸ்க்டாப்பில் கண்ட்ரோல் பேனல் ஷார்ட்கட்டையும் உருவாக்கலாம்; இதைச் செய்ய, டெஸ்க்டாப் சூழல் மெனுவுக்குச் செல்லவும், அங்கு நாம் தாவலுக்குச் செல்கிறோம். உருவாக்கமற்றும் உருப்படியைத் தேர்ந்தெடுக்கவும் முத்திரை.

கட்டுப்பாட்டுப் பலகத்தைத் திறப்பதற்குப் பொறுப்பான கோப்பிற்கான பாதையை உள்ளிடும் இடத்தில் ஒரு சாளரம் திறக்கும் சி:\windows\system32\control.exeஅடுத்த பொத்தானைக் கிளிக் செய்யவும் .

உருவாக்கப்படும் குறுக்குவழிக்கு ஒரு பெயரை ஒதுக்கி, பொத்தானை அழுத்தவும் தயார்.

உங்கள் டெஸ்க்டாப்பில் பேனல் ஷார்ட்கட் தோன்றும்.

மற்றொரு சுவாரஸ்யமான வழி, ஒரு குறிப்பிட்ட விசை கலவையை அழுத்துவதன் மூலம் குறுக்குவழியைப் பயன்படுத்தி அதைத் திறப்பது. அழைப்பதற்குத் தேவையான விசைகளை ஒதுக்க, உருவாக்கப்பட்ட குறுக்குவழியின் பண்புக்குச் செல்லவும்.

அடுத்து நாம் தாவலில் ஆர்வமாக உள்ளோம் முத்திரை,வரியில் எங்கே" விரைவான அழைப்பு", உங்களுக்கு வசதியான கீ கலவையை அழுத்திப் பிடிக்கவும், நீங்கள் தேர்ந்தெடுத்த கலவை வரியில் தோன்றிய பிறகு, சரி என்பதை அழுத்தவும். இப்போது விசைகளைப் பயன்படுத்தி, நீங்கள் கட்டுப்பாட்டுப் பலகத்திற்குச் செல்லலாம்.

கண்ட்ரோல் பேனலை ஸ்டார்ட் மெனுவுக்குத் திரும்புகிறது
கண்ட்ரோல் பேனலை விண்டோஸ் 7 ஸ்டார்ட் மெனுவிற்குத் திரும்ப, இந்த மெனுவில் வலது கிளிக் செய்து பொருத்தமான உருப்படியைத் தேர்ந்தெடுப்பதன் மூலம் அதன் பண்புகளுக்குச் செல்லவும்.

திறக்கும் சாளரத்தில், "தாவல்" க்குச் செல்லவும். தொடக்க மெனு", அங்கு நாம் பொத்தானை அழுத்தவும் "என்கட்ட".

அமைப்புகள் சாளரத்தில், உருப்படியைக் கண்டறியவும் கட்டுப்பாட்டு குழு,நாம் புள்ளியை எங்கே குறிக்கிறோம் இணைப்பாகக் காட்டவும்சரி என்பதைக் கிளிக் செய்யவும்.

விண்டோஸ் 8 இல், தொடக்க மெனு முழு மானிட்டர் திரையில் காட்டப்படும், ஆனால் இந்த மெனுவின் மேல் வலது மூலையில் உள்ள பூதக்கண்ணாடி ஐகானைக் கிளிக் செய்வதன் மூலம் தேடல் பட்டியைப் பயன்படுத்தி கட்டுப்பாட்டுப் பலகத்தைத் திறக்க இதைப் பயன்படுத்தலாம்.

மற்றொரு விருப்பம், சாளரத்தின் வலது பக்கத்தில் உள்ள பாப்-அப் மெனுவிற்குச் செல்லவும், மவுஸ் கர்சரை நகர்த்துவதன் மூலம், தாவலுக்குச் செல்லவும். விருப்பங்கள்,எங்களுக்கு ஆர்வமுள்ள புள்ளி எங்கே அமைந்துள்ளது.

சரி, தேடலை நாடாமல், தொடக்க மெனுவில் கண்ட்ரோல் பேனலைக் காணலாம். இதைச் செய்ய, தொடக்கத்தில், அனைத்து பயன்பாடுகளின் இருப்பிடத்துடன் கூடிய சாளரத்திற்குச் செல்லவும், விண்டோஸ் 8 இன் எனது பதிப்பில், இது கீழே செல்லும் அம்புக்குறி.

திறக்கும் சாளரத்தில், உருப்படியைக் காணலாம் கட்டுப்பாட்டு குழுமற்றும் அதை திறக்க.

பற்றிஇந்தக் கட்டுரையைப் பற்றிய உங்கள் கருத்தைத் தெரிவிக்கவும், திடீரென்று உங்களுக்கு ஏதேனும் தவறு நடந்தால் உங்கள் கேள்விகளைக் கேளுங்கள்.
உங்கள் கவனத்திற்கு நன்றி!
உதவி பகுதி
விண்டோஸ் 7 சிஸ்டம் கண்ட்ரோல் பேனல்.
விண்டோஸ் 7 இல், கண்ட்ரோல் பேனலின் இரண்டு காட்சிகள் உள்ளன: வகை, இயல்புநிலை மற்றும் ஐகான் மூலம். கட்டுப்பாட்டுப் பலகத்தின் வலதுபுறத்தில் காட்சி புலம் உள்ளது, அதன் வலதுபுறத்தில் பார்வைக் காட்சி உள்ளது. நீங்கள் முக்கோணத்தில் கிளிக் செய்தால், மூன்று முறைகள் கொண்ட ஒரு குழு தோன்றும்: வகை, பெரிய சின்னங்கள், சிறிய சின்னங்கள்(வலதுபுறம் உள்ள படம்). பெரிய ஐகான்கள் சிறிய ஐகான்களின் அதே முறைகளைக் காண்பிக்கும், ஆனால் அளவு பெரியதாக இருக்கும். எனவே, சிறிய ஐகான்கள் பயன்முறையில் சொடுக்கவும், ஒரு சாளரம் தோன்றும், அதன் தோற்றம் கீழே காட்டப்பட்டுள்ளது. இந்த வகையை நாங்கள் மேலும் பயன்படுத்துவோம்.

இந்த பேனல் மூலம் பார்க்கப்பட்டால், கட்டுப்பாட்டுப் பலகத்தின் இயக்க முறைகளின் விளக்கம் ஏன் கொடுக்கப்படுகிறது? ஒரு புதிய பயனர், அமைப்புகளின் விருப்பங்களைப் பற்றிய யோசனையைப் பெற, இந்த முறைகளை விரைவாக மதிப்பாய்வு செய்வது நல்ல யோசனையாக இருக்கும். ஆனால் எதிர்காலத்தில், அவர் விரும்பிய பயன்முறையை எளிதாகக் கண்டுபிடிக்க முடியும்.
வெவ்வேறு கணினிகளில் பயன்முறைகளின் பட்டியல் மாறுபடலாம், ஏனெனில் சில கணினி உள்ளமைவுகள், எடுத்துக்காட்டாக, ஆடியோ சாதன இயக்கியை நிறுவும் போது, கூடுதல் முறைகள் வழங்கப்படலாம். கூடுதலாக, புதிய இயக்கிகள் சேர்க்கப்படும் போது, பயன்முறையின் தோற்றம் மாறலாம்; எடுத்துக்காட்டாக, மவுஸ் இயக்கியை நிறுவும் போது, புதிய தாவல்கள் மவுஸ் பயன்முறையில் தோன்றும்.
விண்டோஸ் எப்போது வேண்டுமானாலும் மேம்படுத்தலாம்விண்டோஸ் 7 இன் வெவ்வேறு பதிப்புகளின் ஒப்பீட்டு திறன்களைப் பற்றி அறியவும் தற்போதைய பதிப்பைப் புதுப்பிக்கவும் உங்களை அனுமதிக்கிறது (கட்டணத்திற்கு). புதிய பதிப்புகள் கூடுதல் அம்சங்களைக் கொண்டுள்ளன. வீட்டுப் பயனருக்கு, தேவைக்கேற்ப கூடுதல் அம்சங்கள் முக்கியமானவை அல்ல.

விண்டோஸ் கார்ட் ஸ்பேஸ்ஒரு வகை பயனர் வணிக அட்டையை உருவாக்க உங்களை அனுமதிக்கிறது மற்றும் நீங்கள் தளத்தில் நுழையும்போது, கணினி இந்தத் தகவலை வழங்குகிறது. இது நடைமுறையில் வீட்டு பயனர்களால் பயன்படுத்தப்படுவதில்லை.
ஆட்டோரன்டிரைவில் ஒரு வட்டு செருகப்பட்டால் முன்னிருப்பாக என்ன செய்ய வேண்டும் என்பதை அமைக்க உங்களை அனுமதிக்கிறது. பயன்முறை பார்வை வலதுபுறத்தில் காட்டப்பட்டுள்ளது. ஒவ்வொரு சந்தர்ப்பத்திற்கும், கீழ்தோன்றும் மெனுவிலிருந்து ஒரு செயலைத் தேர்ந்தெடுக்கலாம்.
நிர்வாகம் உபகரண மேலாண்மை, பாதுகாப்பு முறைகள், செயல்திறன் போன்றவற்றைக் காண்பிப்பதற்கான நிர்வாகக் கருவிகளைக் கொண்டுள்ளது. வீட்டுக் கணினிகளில், ஒரு விதியாக, கணினி மேலாண்மை பயன்முறையைத் தவிர, இது பயன்படுத்தப்படாது, இது வட்டுகளைப் பிரிக்க உங்களை அனுமதிக்கிறது (முந்தைய பாடங்களைப் பார்க்கவும்) மற்றும் பின்வருவனவற்றைக் கொண்டுள்ளது முறைகள்: ஃபயர்வால் விண்டோஸ் மேம்படுத்தப்பட்ட பாதுகாப்பு முறையில், துவக்கி iSCSI , தரவு மூலம் ( ODBS ), கணினி கட்டமைப்பு, பணி திட்டமிடுபவர், நிகழ்வு பார்வையாளர், சேவைகள், நினைவக கண்டறியும் கருவி, கணினி மேலாண்மை .
காப்பு மற்றும் மீட்புமுக்கியமான தரவை காப்பகப்படுத்த அல்லது மீட்டமைக்க உங்களை அனுமதிக்கிறது. இந்த முறை முந்தைய பாடங்களில் விவாதிக்கப்பட்டது.
 விண்டோஸ் ஃபயர்வால்
இணையம் உட்பட நெட்வொர்க்குகள் வழியாக உங்கள் கணினியில் தீங்கிழைக்கும் புரோகிராம்கள், முக்கியமாக புழுக்கள் ஊடுருவுவதற்கு எதிரான பாதுகாப்பு. இது தீங்கிழைக்கும் மின்னஞ்சல் இணைப்புகளுக்கு எதிராக பாதுகாப்பை வழங்காது, வைரஸ் தடுப்பு நிரல்களால் ஸ்கேன் செய்யப்பட வேண்டும், மேலும் தெரியாத நபர்களிடமிருந்து தெரியாத இணைப்புகளைத் திறக்காமல் இருப்பது நல்லது. இந்த பாதுகாப்பு செயல்படுத்தப்பட்டால் நல்லது. இணையத்தில் வேலை செய்வதில் சிக்கல் இருந்தால், தாவலில்விதிவிலக்குகள் வேலை செய்யாத நிரலுக்கு அடுத்துள்ள பெட்டியை சரிபார்க்கவும்.
விண்டோஸ் ஃபயர்வால்
இணையம் உட்பட நெட்வொர்க்குகள் வழியாக உங்கள் கணினியில் தீங்கிழைக்கும் புரோகிராம்கள், முக்கியமாக புழுக்கள் ஊடுருவுவதற்கு எதிரான பாதுகாப்பு. இது தீங்கிழைக்கும் மின்னஞ்சல் இணைப்புகளுக்கு எதிராக பாதுகாப்பை வழங்காது, வைரஸ் தடுப்பு நிரல்களால் ஸ்கேன் செய்யப்பட வேண்டும், மேலும் தெரியாத நபர்களிடமிருந்து தெரியாத இணைப்புகளைத் திறக்காமல் இருப்பது நல்லது. இந்த பாதுகாப்பு செயல்படுத்தப்பட்டால் நல்லது. இணையத்தில் வேலை செய்வதில் சிக்கல் இருந்தால், தாவலில்விதிவிலக்குகள் வேலை செய்யாத நிரலுக்கு அடுத்துள்ள பெட்டியை சரிபார்க்கவும்.
மீட்புகணினி நிலையை மீட்டெடுக்க உங்களை அனுமதிக்கிறது முந்தைய நிலையில் இருந்து. சிஸ்டம் ரெஜிஸ்ட்ரி மீட்டமைக்கப்படுவது போல் தெரிகிறது. பயனர் கோப்புகள் உட்பட பிற தரவு பயன்படுத்தப்படவில்லை அல்லது மாற்றப்படவில்லை. கீழே உள்ள படத்தில் காட்டப்பட்டுள்ளபடி, இந்த பயன்முறையில் சரிசெய்தல் பயன்முறையும் உள்ளது.

டெஸ்க்டாப் கேஜெட்டெஸ்க்டாப்பில் வைக்கக்கூடிய கேஜெட்களுடன் கூடிய சாளரத்தைக் காட்டுகிறது (பாடங்களில் முன்பு விவாதிக்கப்பட்டது).
தேதி மற்றும் நேரம் முந்தைய பாடங்களில் விவாதிக்கப்பட்ட தேதி மற்றும் நேரத்தை மாற்ற உங்களை அனுமதிக்கிறது.
இருப்பிட சென்சார் மற்றும் பிற சென்சார்கள்கணினியில் உள்ள உணரிகளின் பட்டியலை வழங்குகிறது. கணினியின் இருப்பிடத்தை நிறுவுவதற்கும், அருகிலுள்ள கஃபே, அருங்காட்சியகம், தெருவைக் கண்டறிய தரவுகளை அனுப்புவதற்கும் மொபைல் கணினிக்கு (லேப்டாப்) இருப்பிட உணரி பயன்படுத்தப்படுகிறது.
சாதன மேலாளர்கணினியில் நிறுவப்பட்ட சாதனங்களின் பெயர்களை பட்டியலிடுகிறது (இடதுபுறத்தில் உள்ள படத்தைப் பார்க்கவும்). ஒரு குழுவில் சாதனங்களைப் பார்க்க, எடுத்துக்காட்டாக, கண்காணிப்பாளர்கள், அதன் பெயரின் இடதுபுறத்தில் அமைந்துள்ள + அடையாளத்தை நீங்கள் கிளிக் செய்ய வேண்டும். இதன் விளைவாக, குழுவிற்கு சொந்தமான சாதனங்களின் பட்டியல் தோன்றும். ஒவ்வொரு சாதனத்திற்கும், நீங்கள் I/O முகவரிகளைப் பார்க்கலாம்.  பெயருக்கு அடுத்ததாக கேள்விக்குறி அல்லது ஆச்சரியக்குறி இருந்தால், கணினி ஆதார முரண்பாடு உள்ளது அல்லது இந்த சாதனத்திற்கான இயக்கி நிறுவப்படவில்லை. சாதனத்தின் பெயரில் வலது கிளிக் செய்தால், பின்வரும் முறைகள் தோன்றும்: இயக்கியைப் புதுப்பிக்கவும்(புதிய இயக்கியைக் கண்டறிய வழிகாட்டியை அழைக்கவும்), சாதனத்தை தற்காலிகமாக முடக்கவும், சாதனத்தை அகற்றவும், சாதன உள்ளமைவைப் புதுப்பிக்கவும்மற்றும் சாதன அளவுருக்களை பண்புகள் பயன்முறையில் காண்பிக்கவும். சாதனத்தின் வகையைப் பொறுத்து பண்புகள் பயன்முறை சாளரம் வேறுபட்ட தோற்றத்தைக் கொண்டுள்ளது, ஆனால், ஒரு விதியாக, இது ஒரு பொதுவான தாவலைக் கொண்டுள்ளது, இதில் சாதனத்தின் விளக்கமும், கண்டறியும் பொத்தானும் உள்ளது, இது கண்டறிவதற்கான உதவி அமைப்பைத் திறக்கிறது. சாதன தவறுகள். இயக்கி தாவல் இந்த இயக்கியின் பண்புகளைக் கண்டறியவும், இயக்கியைப் புதுப்பிக்கவும் (புதிய ஒன்றை நிறுவவும்), மீண்டும் உருட்டவும் (கடைசியை அகற்றி இறுதி இயக்கியை நிறுவவும்), நீக்கவும் (கிடைக்கும் சாதனங்களின் பட்டியலிலிருந்து சாதனங்களை அகற்றவும்) அனுமதிக்கிறது. விவரங்கள் தாவல் வகுப்பு, பெயர் மற்றும் பல உட்பட சாதனத்தைப் பற்றிய பல்வேறு தகவல்களைப் பார்க்க உங்களை அனுமதிக்கிறது.
பெயருக்கு அடுத்ததாக கேள்விக்குறி அல்லது ஆச்சரியக்குறி இருந்தால், கணினி ஆதார முரண்பாடு உள்ளது அல்லது இந்த சாதனத்திற்கான இயக்கி நிறுவப்படவில்லை. சாதனத்தின் பெயரில் வலது கிளிக் செய்தால், பின்வரும் முறைகள் தோன்றும்: இயக்கியைப் புதுப்பிக்கவும்(புதிய இயக்கியைக் கண்டறிய வழிகாட்டியை அழைக்கவும்), சாதனத்தை தற்காலிகமாக முடக்கவும், சாதனத்தை அகற்றவும், சாதன உள்ளமைவைப் புதுப்பிக்கவும்மற்றும் சாதன அளவுருக்களை பண்புகள் பயன்முறையில் காண்பிக்கவும். சாதனத்தின் வகையைப் பொறுத்து பண்புகள் பயன்முறை சாளரம் வேறுபட்ட தோற்றத்தைக் கொண்டுள்ளது, ஆனால், ஒரு விதியாக, இது ஒரு பொதுவான தாவலைக் கொண்டுள்ளது, இதில் சாதனத்தின் விளக்கமும், கண்டறியும் பொத்தானும் உள்ளது, இது கண்டறிவதற்கான உதவி அமைப்பைத் திறக்கிறது. சாதன தவறுகள். இயக்கி தாவல் இந்த இயக்கியின் பண்புகளைக் கண்டறியவும், இயக்கியைப் புதுப்பிக்கவும் (புதிய ஒன்றை நிறுவவும்), மீண்டும் உருட்டவும் (கடைசியை அகற்றி இறுதி இயக்கியை நிறுவவும்), நீக்கவும் (கிடைக்கும் சாதனங்களின் பட்டியலிலிருந்து சாதனங்களை அகற்றவும்) அனுமதிக்கிறது. விவரங்கள் தாவல் வகுப்பு, பெயர் மற்றும் பல உட்பட சாதனத்தைப் பற்றிய பல்வேறு தகவல்களைப் பார்க்க உங்களை அனுமதிக்கிறது.
நற்சான்றிதழ் மேலாளர்சில தளங்களுக்கான உள்நுழைவு மற்றும் கடவுச்சொல்லைச் சேமிக்க உங்களை அனுமதிக்கிறது, இதனால் நீங்கள் தானாக உள்நுழையலாம்.
வீட்டுக் குழுநெட்வொர்க்கிங் செய்ய பயன்படுத்தப்படுகிறது மற்றும் இந்த கையேட்டில் குறிப்பிடப்படவில்லை.
 விண்டோஸ் டிஃபென்டர்வைரஸ் தடுப்பு நிரலாகும். அவாஸ்ட்! போன்ற இலவசம் உட்பட பிற வைரஸ் தடுப்பு நிரல்களைப் பயன்படுத்துவது நல்லது. வலதுபுறத்தில் காட்சி நிரல் சாளரத்தின் பார்வை.
விண்டோஸ் டிஃபென்டர்வைரஸ் தடுப்பு நிரலாகும். அவாஸ்ட்! போன்ற இலவசம் உட்பட பிற வைரஸ் தடுப்பு நிரல்களைப் பயன்படுத்துவது நல்லது. வலதுபுறத்தில் காட்சி நிரல் சாளரத்தின் பார்வை.
ஒலிகணினியில் நிகழும் நிகழ்வுகளுக்கு ஒலிகள் தாவலில் ஒலி துண்டுகளை அமைக்க உங்களை அனுமதிக்கிறது, எடுத்துக்காட்டாக, விண்டோஸை விட்டு வெளியேறுதல்,உலாவல் தேர்ந்தெடுக்கப்பட்ட நிகழ்வுக்கு உங்கள் சொந்த ஒலி கோப்பை அமைக்க உங்களை அனுமதிக்கிறது. திட்டங்கள் என்பது ஜோடி உறுப்புகளின் பட்டியலாகும், இதில் ஒரு உறுப்பு நிகழ்வு மற்றும் அதற்கு ஒதுக்கப்பட்ட ஒலிக் கோப்பைக் கொண்டுள்ளது. ஒரு கணினி பயனரால் உருவாக்கப்பட்ட பல்வேறு சுற்றுகளைக் கொண்டிருக்கலாம். இரண்டு தாவல்கள் உள்ளன: பின்னணிமற்றும் நுழைவு, இது சாதனங்களின் பட்டியலைக் கொண்டுள்ளது. சாதனத்தின் பெயரைக் கிளிக் செய்தால், சரிசெய்யக்கூடிய சாதன பண்புகளுடன் ஒரு சாளரம் தோன்றும்.
அறிவிப்பு பகுதி சின்னங்கள்அறிவிப்புப் பகுதியில் எந்த ஐகான்கள் இருக்கும் என்பதைத் தேர்வுசெய்ய உங்களை அனுமதிக்கிறது. எடுத்துக்காட்டாக, வால்யூம் அல்லது பவர் ஐகானை நீக்கலாம்.
விசைப்பலகைஒரு விசையை அழுத்துவதற்கும் திரையில் இரண்டாவது எழுத்தின் தோற்றத்திற்கும் இடையிலான நேரத்தை அமைக்க வேகம் உங்களை அனுமதிக்கிறது ( எழுத்து மீண்டும் தொடங்கும் முன் தாமதம்:) , வேகத்தை மீண்டும் செய்யவும்- மூன்றாவது, நான்காவது மற்றும் பிற சின்னங்களின் தோற்றத்திற்கு இடையில். கீழே ஒரு சோதனைப் புலம் உள்ளது, அங்கு நீங்கள் சின்னங்களின் தோற்றத்தின் வேகத்தை சரிபார்க்கலாம் மற்றும் கீழே அமைக்கப்பட்டுள்ளது கர்சர் ஒளிரும் வீதம்.
நிறுவப்பட்ட விசைப்பலகையின் வகையையும், உற்பத்தியாளரின் பெயர், விசைப்பலகை இணைக்கப்பட்டுள்ள கணினி போர்ட், சாதனத்தின் நிலை, அதாவது சாதனம் சாதாரணமாக அல்லது பிழைகளுடன் செயல்படுகிறது என்பதைக் குறிக்கிறது. நீங்கள் தரமற்ற விசைப்பலகையைப் பயன்படுத்தினால், புதிய இயக்கியை நிறுவ பண்புகள் பொத்தான் உங்களை அனுமதிக்கிறது.
சுட்டிமவுஸ் பொத்தான்கள் இடது மற்றும் வலது சுட்டி பொத்தான்களை இடமாற்றம் செய்ய அனுமதிக்கிறது ( பொத்தான் பணிகளை மாற்றவும்), மேலும் மாற்றவும் இரட்டை கிளிக் வேகம். ஸ்கேன் பகுதியில், நீங்கள் மவுஸ் பொத்தானை இருமுறை கிளிக் செய்யலாம், இது திரைப் படத்தில் கோப்புறை ஐகானைத் திறக்கும், அதாவது இருமுறை கிளிக் செய்வது, இருமுறை கிளிக் செய்வது அல்ல.
சுட்டிகள் ஒரு குறிப்பிட்ட கணினி செயலுக்கு மவுஸ் கர்சர் வகையை ஒதுக்க உங்களை அனுமதிக்கிறது, எடுத்துக்காட்டாக, மறுஅளவிடுதல் (ஜன்னல்கள்), பின்னணியில் வேலை செய்தல், முக்கிய பயன்முறையில் மற்றும் பல. இந்த ஐகான்களை பயனர் அமைக்கலாம் (உலாவு). ஸ்கீமாவில் அது தோன்றும் செயலுக்கான சுட்டியின் கடித தொடர்பு உள்ளது. குறிப்பிட்ட செயல்களுக்கு ஏற்ப பல கர்சர் தளவமைப்புகளை அமைக்கலாம்.
சுட்டி விருப்பங்கள்மவுஸ் பாயிண்டரின் வேகத்தை சரிசெய்ய உங்களை அனுமதிக்கிறது ( சுட்டிக்காட்டி வேகத்தை அமைக்கவும்), சுட்டிக்காட்டி பின்னால் ஒரு கேபிளை நிறுவவும் ( சுட்டி பாதையைக் காட்டு) மற்றும் அதன் நீளம், தட்டச்சு செய்யும் போது சுட்டியை மறைக்கவும், மற்றும் நீங்கள் சுட்டியை நகர்த்தும்போது மவுஸ் பாயிண்டர் மீண்டும் தோன்றும், CTRL ஐ அழுத்தும்போது சுட்டியின் நிலையைக் குறிப்பிடவும், நீங்கள் ஒரு விசையை அழுத்தும்போது அனுமதிக்கிறது Ctrlமவுஸ் கர்சரைச் சுற்றிலும் தெளிவான வட்டங்களை வரையவும், அதைத் திரையில் கண்ணால் கண்டுபிடிக்கவும்.
நீங்கள் சுட்டி சக்கரத்தை ஒரு முழு வட்டத்தில் சுழற்றும்போது உரை நகரும் வேகத்தை சரிசெய்ய சக்கரம் உங்களை அனுமதிக்கிறது.
வன்பொருள் கணினியுடன் இணைக்கப்பட்டுள்ள சாதனங்களின் வகையையும் அதன் நிலையையும் (அது சாதாரணமாகச் செயல்படுகிறதா) குறிக்கிறது. சுட்டி இயங்கும் அதிர்வெண்ணை அமைக்க பண்புகள் பொத்தான் உங்களை அனுமதிக்கிறது, மேலும் அது அதிகமாக இருந்தால், மவுஸ் அதிக உணர்திறன் கொண்டதாக இருக்கும், மேலும் மவுஸ் இயக்கி வழங்கப்பட்டிருந்தால் அதை மாற்றவும்.
பணிப்பட்டி மற்றும் தொடக்க மெனு" முந்தைய பாடங்களில் விவாதிக்கப்பட்டது.
அட்டவணையிடல் விருப்பங்கள் கோப்புகளைத் தேடுவதை விரைவாகச் செய்ய, கோப்புகளுக்கான குறியீடுகளை உருவாக்க உங்களை அனுமதிக்கிறது. குறியிடப்பட வேண்டிய கோப்புறைகள் மற்றும் தொகுதிகளைக் குறிப்பிட, நீங்கள் பயன்முறையைப் பயன்படுத்த வேண்டும் திருத்து - எல்லா இடங்களையும் காட்டு.
 கோப்புறை அமைப்புகள்- கோப்புறைகளுடன் பணிபுரிய அளவுருக்களை அமைக்கப் பயன்படுகிறது.
கோப்புறை அமைப்புகள்- கோப்புறைகளுடன் பணிபுரிய அளவுருக்களை அமைக்கப் பயன்படுகிறது.
பின்வரும் சுவிட்சுகளை அமைக்க ஜெனரல் உங்களை அனுமதிக்கிறது: அதே சாளரத்தில் கோப்புறைகளைத் திறக்கவும்(நீங்கள் ஒரு கோப்புறை ஐகானில் இருமுறை கிளிக் செய்தால், எடுத்துக்காட்டாக, எக்ஸ்ப்ளோரரில், இந்த கோப்புறையின் உள்ளடக்கங்கள் அதே சாளரத்தில் காட்டப்படும்) அல்லது ஒவ்வொரு கோப்புறையையும் தனி சாளரத்தில் திறக்கவும்(நீங்கள் கோப்புறை ஐகானில் இருமுறை கிளிக் செய்தால், கோப்புறையின் உள்ளடக்கங்கள் புதிய, கூடுதல் சாளரத்தில் காட்டப்படும்) , ஒரே கிளிக்கில் திறக்கவும், சுட்டிக்காட்டி மூலம் முன்னிலைப்படுத்தவும்(ஒரு கோப்புறையைத் திறப்பது கோப்புறை ஐகானில் ஒரே கிளிக்கில் நிகழ்கிறது மற்றும் நீங்கள் ஐகானின் மேல் மவுஸ் கர்சரைப் பிடித்தால் கோப்புறையைத் தேர்ந்தெடுக்கலாம்) அல்லது திறக்க இருமுறை கிளிக் செய்யவும் மற்றும் தேர்ந்தெடுக்க ஒற்றை கிளிக் செய்யவும்.
காட்சி புலத்தில் ரேடியோ பொத்தான்களைக் கொண்டுள்ளது கூடுதல் விருப்பங்கள், சில வகையான கோப்புகளைக் காண்பிக்க அல்லது காட்டாமல் இருக்க உங்களை அனுமதிக்கும் சுவிட்சுகள் சுவாரஸ்யமானவை: பாதுகாக்கப்பட்ட கணினி கோப்புகளை மறை (பரிந்துரைக்கப்பட்டது), மறைக்கப்பட்ட கோப்புகள் மற்றும் கோப்புறைகள்(காட்டு அல்லது காட்ட வேண்டாம்) (வலதுபுறம் உள்ள படம்).
கோப்புகளைத் தேடுவதற்கான விருப்பங்களை அமைக்க தேடல் உங்களை அனுமதிக்கிறது.
தொலைநிலை டெஸ்க்டாப்புகள் மற்றும் ரிமோட்ஆப் பயன்பாடுகளுக்கான இணைப்புகள்நெட்வொர்க்குடன் இணைக்கப்பட்ட மற்றொரு கணினியிலிருந்து உங்கள் கணினியைக் கட்டுப்படுத்தும் திறனை அமைக்க உங்களை அனுமதிக்கிறது.
தொடங்குதல்விண்டோஸ் 7 இல் எவ்வாறு வேலை செய்வது என்பது குறித்த பல குறிப்புகள் கொண்ட ஒரு சாளரத்தைக் காண்பிக்க உங்களை அனுமதிக்கிறது, இது இந்த அமைப்பை நிறுவிய பின் தோன்றும்.
நிரல்கள் மற்றும் கூறுகள்முன்பே விவாதிக்கப்பட்ட நிரல்களை நிறுவவும் அகற்றவும் உங்களை அனுமதிக்கிறது.
 இயல்புநிலை திட்டங்கள்பல துணை முறைகளைக் கொண்டுள்ளது. நிரல்களுக்கான இயல்புநிலை பணிகணினிக்கு தெரியாத நீட்டிப்பு கோப்புகளைத் திறக்க ஒரு நிரலை நிறுவ உங்களை அனுமதிக்கிறது.குறிப்பிட்ட நிரல்களுக்கு கோப்பு வகைகள் அல்லது நெறிமுறைகளை மேப்பிங் செய்தல் ஒவ்வொரு கோப்பு நீட்டிப்பையும் அதன் சொந்த நிரலுடன் இணைக்க அனுமதிக்கிறது. கோப்பு பெயரில் இருமுறை கிளிக் செய்தால், அதனுடன் தொடர்புடைய நிரல் திறக்கும் வகையில் இது பயன்படுத்தப்படுகிறது. கோப்பில் .txt என்ற நீட்டிப்பு இருந்தால், இந்த கோப்பின் பெயரைக் கிளிக் செய்யும் போது, நோட்பேட் நிரல் தானாகவே திறந்து இந்தக் கோப்பை ஏற்றும். இந்த பயன்முறையைப் பயன்படுத்தி, நீங்கள் இந்த நிரலை மாற்றலாம், இதன் மூலம் இந்த நீட்டிப்பு கொண்ட கோப்புகள் திறக்கப்படும், எடுத்துக்காட்டாக, WordPad நிரல் மூலம். ஆட்டோரன் அமைப்புகளை கட்டமைக்கிறதுபயன்முறையைப் போன்றதுஆட்டோஸ்டார்ட், மேலே விவாதிக்கப்பட்டது.நிரல்கள் மற்றும் இயல்புநிலைகளுக்கான அணுகலை அமைத்தல் எந்த உலாவி, மின்னஞ்சல் நிரல், மீடியா பிளேயர் போன்றவற்றை இயல்புநிலை நிரலாகப் பயன்படுத்த வேண்டும் என்பதை அமைக்க உங்களை அனுமதிக்கிறது. இதை அமைக்க, இந்த துணை முறையில் மற்ற பயன்முறையில் கிளிக் செய்யவும்.
இயல்புநிலை திட்டங்கள்பல துணை முறைகளைக் கொண்டுள்ளது. நிரல்களுக்கான இயல்புநிலை பணிகணினிக்கு தெரியாத நீட்டிப்பு கோப்புகளைத் திறக்க ஒரு நிரலை நிறுவ உங்களை அனுமதிக்கிறது.குறிப்பிட்ட நிரல்களுக்கு கோப்பு வகைகள் அல்லது நெறிமுறைகளை மேப்பிங் செய்தல் ஒவ்வொரு கோப்பு நீட்டிப்பையும் அதன் சொந்த நிரலுடன் இணைக்க அனுமதிக்கிறது. கோப்பு பெயரில் இருமுறை கிளிக் செய்தால், அதனுடன் தொடர்புடைய நிரல் திறக்கும் வகையில் இது பயன்படுத்தப்படுகிறது. கோப்பில் .txt என்ற நீட்டிப்பு இருந்தால், இந்த கோப்பின் பெயரைக் கிளிக் செய்யும் போது, நோட்பேட் நிரல் தானாகவே திறந்து இந்தக் கோப்பை ஏற்றும். இந்த பயன்முறையைப் பயன்படுத்தி, நீங்கள் இந்த நிரலை மாற்றலாம், இதன் மூலம் இந்த நீட்டிப்பு கொண்ட கோப்புகள் திறக்கப்படும், எடுத்துக்காட்டாக, WordPad நிரல் மூலம். ஆட்டோரன் அமைப்புகளை கட்டமைக்கிறதுபயன்முறையைப் போன்றதுஆட்டோஸ்டார்ட், மேலே விவாதிக்கப்பட்டது.நிரல்கள் மற்றும் இயல்புநிலைகளுக்கான அணுகலை அமைத்தல் எந்த உலாவி, மின்னஞ்சல் நிரல், மீடியா பிளேயர் போன்றவற்றை இயல்புநிலை நிரலாகப் பயன்படுத்த வேண்டும் என்பதை அமைக்க உங்களை அனுமதிக்கிறது. இதை அமைக்க, இந்த துணை முறையில் மற்ற பயன்முறையில் கிளிக் செய்யவும்.
பேச்சு அங்கீகாரம்பேச்சு அங்கீகாரத்தை அனுமதிக்கிறது, ஆனால் துரதிர்ஷ்டவசமாக ரஷ்ய மொழியில் இல்லை.
பெற்றோர் கட்டுப்பாடுஇணையத்தில் செலவழித்த நேரம், கணினி பயன்பாடு மற்றும் அவர்கள் எந்த நிரல்களைப் பயன்படுத்தலாம் உள்ளிட்ட கணினிகளில் மற்றவர்களின் வேலையைக் கட்டுப்படுத்த உங்களை அனுமதிக்கிறது. இந்த பயன்முறையைப் பயன்படுத்த, ஒவ்வொரு கட்டுப்படுத்தப்பட்ட பயனருக்கும் நீங்கள் ஒரு கணக்கை உருவாக்க வேண்டும்.
இணைய விருப்பங்கள் இன்டர்நெட் எக்ஸ்ப்ளோரர் நிரல் அளவுருக்களை இணையத்துடன் பணிபுரிய அமைக்கிறது, இதை இன்டர்நெட் எக்ஸ்ப்ளோரர் நிரல் பயன்முறையிலும் பார்க்கலாம் கருவிகள் →இணைய விருப்பங்கள்.
அமைப்புஇயக்க முறைமையின் பெயர் மற்றும் பதிப்பு எண், பயனர் பெயர், செயலியின் பெயர் மற்றும் ரேமின் அளவு, நெட்வொர்க்கில் உள்ள கணினியின் பெயர், நெட்வொர்க்கில் உள்ள பணிக்குழுவின் பெயர் மற்றும் இந்த பெயர்களை மாற்றும் திறன் பற்றிய தகவல்களைக் கொண்டுள்ளது.
சாதன மேலாளர்மேலே உள்ள அதே பெயரின் பயன்முறையில் ஏற்கனவே விவாதிக்கப்பட்டது.
தொலைநிலை அணுகலை அமைத்தல்தொலைநிலை உதவியை இயக்க/முடக்க உங்களை அனுமதிக்கிறது. பயனருக்கு சிக்கல்கள் இருந்தால், அவர் கணினி வழிகாட்டியை இணைக்க முடியும், இது பயனரின் கணினியுடன் இணைக்க மற்றொரு இடத்தில் அமைந்துள்ளது. வழிகாட்டி டெஸ்க்டாப் மற்றும் பயனர் செய்யும் செயல்களைக் காண்பார். இது ஒரு செய்தியை அனுப்பலாம் மற்றும் என்ன செய்ய வேண்டும் என்பதைக் குறிக்கும் பயனரிடமிருந்து பெறலாம்.
கணினி பாதுகாப்பு அமைப்பு மீட்டெடுப்பு புள்ளியை உருவாக்க உங்களை அனுமதிக்கிறது, அதாவது, கணினி முக்கிய அமைப்பு அமைப்புகளை நினைவில் வைத்திருக்கும் அல்லது முந்தைய மீட்டெடுப்பு புள்ளிகளிலிருந்து இந்த மதிப்புகளை மீட்டெடுக்கும். தவறான இயக்கியை நிறுவும் போது இந்த முறை பயன்படுத்தப்படுகிறது, இயக்கி காரணமாக கணினி நிலையற்றதாக வேலை செய்யத் தொடங்கும் போது நீங்கள் அடிப்படை அளவுருக்களை மீட்டெடுக்க வேண்டும் (அல்லது கணினியை மீண்டும் உருட்டவும்).
மேம்பட்ட கணினி அமைப்புகளைமூன்று துணை முறைகளைக் கொண்டுள்ளது. 
செயல்திறன் விருப்பங்களில் ஒரு தாவல் உள்ளது காட்சி விளைவுகள், இதில் நீங்கள் சாளரங்கள் மற்றும் ஐகான்களுடன் பணிபுரிய அளவுருக்களை அமைக்கலாம். உதாரணமாக, ஒரு சுவிட்ச் சிறிய மற்றும் பெரிதாக்கப்படும் போது சாளரங்களை அனிமேட் செய்கிறதுஒரு சாளரத்தை மூடும்போது, அதை உடனடியாக அல்லது அது அமைந்துள்ள இடத்திற்கு அருகில் அளவைக் குறைப்பதன் மூலம் அதை அகற்ற அனுமதிக்கிறது. எனவே, குறைக்கப்படும் போது, வேர்ட் புரோகிராம் சாளரம் சுருங்கி, டெஸ்க்டாப்பின் கீழ் வரியில் அமைந்துள்ள செவ்வகத்துடன் சீரமைக்கும். இந்த முறைகள் நிரல்களின் செயல்பாட்டை பாதிக்காது, ஆனால் வேலையை பார்வைக்கு கவர்ச்சிகரமானதாக மாற்ற உங்களை அனுமதிக்கிறது. உங்கள் கணினி பழையதாகவும் மெதுவாகவும் இருந்தால், இந்த விளைவுகள் உங்கள் கணினியின் வேகத்தைக் குறைக்கலாம், எனவே மாற்று என்பதைத் தேர்ந்தெடுத்து அவற்றை முடக்குவது நல்லது சிறந்த செயல்திறனை வழங்கவும், இல்லையெனில் இந்த பயன்முறையை விட்டு விடுங்கள். மேம்பட்ட தாவலில், செயலில் அல்லது பின்னணி பயன்முறையில் இயங்கும் நிரல்களின் செயல்திறனை நீங்கள் மேம்படுத்தலாம். அச்சுப்பொறி பொதுவாக பின்னணியில் இயங்குகிறது என்பதை நினைவூட்டுவோம், அதாவது, செயலில் பணி பிஸியாக இல்லாதபோது கட்டுப்பாடு அதற்கு மாற்றப்படும். செயலில் உள்ள பணியைப் பயன்படுத்தி பின்னணி பணிகளை வேகப்படுத்தலாம், ஆனால் நிரல் சுவிட்சை ஆன் செய்வதே சிறந்தது. நிரல் நினைவக பயன்பாட்டை மாற்றாமல் விடுவதும் நல்லது. மெய்நிகர் நினைவகம்ஸ்வாப் கோப்பின் அளவை மாற்ற உங்களை அனுமதிக்கிறது. பேஜிங் கோப்பு என்பது ஹார்ட் டிரைவில் உள்ள ஒரு கோப்பாகும், இதில் அரிதாக அணுகப்படும் ரேம் பக்கங்களின் உள்ளடக்கங்கள் உள்ளன. வட்டு முழுமையடைவதைத் தடுக்க சிறிய வன்வட்டில் பணிபுரியும் போது இது பொதுவாகப் பயன்படுத்தப்படுகிறது.
பயனர் சுயவிவர அமைப்புகள் உங்கள் கணினியில் நிறுவப்பட்ட சுயவிவரங்களைப் பார்க்க, நீக்க, நகலெடுக்க உங்களை அனுமதிக்கிறது. அவற்றை உருவாக்க, கட்டுப்பாட்டுப் பலகத்தில் கணக்குப் பயன்முறையைப் பயன்படுத்தவும்.
 விருப்பங்கள்ஒரு குறிப்பிட்ட நேரத்திற்குள் (உங்களிடம் பல இயக்க முறைமைகள் நிறுவப்பட்டிருந்தால்) பட்டியலிலிருந்து தேர்ந்தெடுக்கும் வரை, கணினியை துவக்கும்போது இயல்பாக நிறுவப்பட்ட இயக்க முறைமையின் பெயரை Boot and Restore மாற்றுகிறது. அடுத்து, கணினியை இயக்கிய பின் ஏற்றக்கூடிய இயக்க முறைமைகளின் பட்டியல் திரையில் இருக்கும் நேரத்தை அமைக்கும் சுவிட்சுகள், அதே போல் நீங்கள் விசையை அழுத்தும்போது தோன்றும் மெனுவும். எஃப்
8
, அதன் பிறகு திரையானது பாதுகாப்பான பயன்முறை, மீட்பு போன்றவற்றில் இயக்க முறைமைகளைக் காட்டுகிறது. அடுத்து, கணினியில் பிழை ஏற்பட்டால் செயல்கள் அமைக்கப்படும்: ஒரு பதிவில் எழுதவும் (ஒரு கோப்பிற்கு), பிணைய நிர்வாகிக்கு ஒரு செய்தியை அனுப்பவும், தானாக மறுதொடக்கம் செய்யவும் அமைப்பு. இறுதியில் கோப்பில் எந்த டம்ப் எழுத வேண்டும் என்று குறிப்பிடப்பட்டுள்ளது. டம்பைப் புரிந்து கொள்ள முடியாதபடியால், பயனரால் முடிந்தவரை தேவையற்ற தகவல்களைக் காட்டாமல் இருப்பது நல்லது.
விருப்பங்கள்ஒரு குறிப்பிட்ட நேரத்திற்குள் (உங்களிடம் பல இயக்க முறைமைகள் நிறுவப்பட்டிருந்தால்) பட்டியலிலிருந்து தேர்ந்தெடுக்கும் வரை, கணினியை துவக்கும்போது இயல்பாக நிறுவப்பட்ட இயக்க முறைமையின் பெயரை Boot and Restore மாற்றுகிறது. அடுத்து, கணினியை இயக்கிய பின் ஏற்றக்கூடிய இயக்க முறைமைகளின் பட்டியல் திரையில் இருக்கும் நேரத்தை அமைக்கும் சுவிட்சுகள், அதே போல் நீங்கள் விசையை அழுத்தும்போது தோன்றும் மெனுவும். எஃப்
8
, அதன் பிறகு திரையானது பாதுகாப்பான பயன்முறை, மீட்பு போன்றவற்றில் இயக்க முறைமைகளைக் காட்டுகிறது. அடுத்து, கணினியில் பிழை ஏற்பட்டால் செயல்கள் அமைக்கப்படும்: ஒரு பதிவில் எழுதவும் (ஒரு கோப்பிற்கு), பிணைய நிர்வாகிக்கு ஒரு செய்தியை அனுப்பவும், தானாக மறுதொடக்கம் செய்யவும் அமைப்பு. இறுதியில் கோப்பில் எந்த டம்ப் எழுத வேண்டும் என்று குறிப்பிடப்பட்டுள்ளது. டம்பைப் புரிந்து கொள்ள முடியாதபடியால், பயனரால் முடிந்தவரை தேவையற்ற தகவல்களைக் காட்டாமல் இருப்பது நல்லது.
கவுண்டர்கள் மற்றும் உற்பத்தித்திறன் கருவிகள்பல துணை முறைகளைக் கொண்டுள்ளது. சாளரத்தின் பிரதான பக்கத்தில் கொடுக்கப்பட்ட கணினிக்கான செயல்திறன் குறியீட்டை தீர்மானிக்க ஒரு முறை உள்ளது (கீழே உள்ள படத்தைப் பார்க்கவும்). எங்கள் கணினிக்கு ஒரு குணகம் உள்ளது மற்றும் அது 2.3 க்கு சமமாக இருக்கும். இந்த குணகம் அலுவலக வேலைக்கான சாதாரண வேலைக்கு (உரை ஆவணங்கள், விரிதாள்களுடன் பணிபுரிதல்), டிஜிட்டல் தொலைக்காட்சியைப் பார்ப்பது, 3D கிராபிக்ஸ் ஆகியவற்றை ஒத்துள்ளது. இருப்பினும், டிஜிட்டல் தொலைக்காட்சி எடிட்டிங், கேம்கள், மீடியா சென்டர்கள் மற்றும் பிற விலையுயர்ந்த நிரல்களைப் பயன்படுத்துவதற்கு, சுமார் 3.0 அல்லது அதற்கு மேற்பட்ட குணகம் தேவை.

காட்சி விளைவுகளை அமைத்தல்இது ஒரு காப்புப் பயன்முறை மற்றும் கணினியில் முன்பே விவாதிக்கப்பட்டது→
கூடுதல் செயல்திறன் விருப்பங்கள்→
அளவுருக்கள் (செயல்திறன்).
குறியீட்டு விருப்பங்களை கட்டமைக்கிறதுஇது ஒரு காப்புப் பயன்முறையாகும் மற்றும் முன்பே விவாதிக்கப்பட்டது அட்டவணையிடல் விருப்பங்கள்.
மின்சார விநியோகத்தை அமைத்தல்உங்கள் கணினியின் மின் நுகர்வுகளை சரிசெய்ய உங்களை அனுமதிக்கிறது. செயலில் உள்ள நிலையில் தொடர்ந்து வேலை செய்ய நீங்கள் அதை அமைக்கலாம், இது மின் நுகர்வு அதிகரிக்கிறது; கணினி சாதனங்கள் பணிகள் இல்லாதபோது அல்லது அணைக்கப்படும் போது குறைக்கப்பட்ட மின் நுகர்வு நிலைக்குச் செல்லும் வகையில் அமைக்கலாம், இது குறிப்பாக மடிக்கணினிகளுக்கு முக்கியமானது. பிரதான பக்கத்தில் நீங்கள் மூன்று வகையான மின்சார நுகர்வுகளில் ஒன்றை அமைக்கலாம்: ஆற்றல் சேமிப்பு(சாதனங்கள் பெரும்பாலும் மூடப்படும் அல்லது குறைந்த சக்தி நிலைக்குச் செல்லும்) உயர் செயல்திறன்(சாதனங்கள் அதிகபட்ச மின்சாரத்தை பயன்படுத்துகின்றன) மற்றும் சமச்சீர்(முந்தைய முறைகளுக்கு இடையில்). கல்வெட்டில் கிளிக் செய்வதன் மூலம் ஒவ்வொரு திட்டத்தையும் சரிசெய்யலாம் திட்ட விருப்பங்களை மாற்றவும்.

கீழே பயன்முறை உள்ளது திட்ட அமைப்புகளை மாற்றுதல் (அத்துடன் காட்சியை அணைக்க அமைத்தல், தூக்க பயன்முறையை அமைத்தல்). கீழே உள்ள படத்தில் இருந்து நீங்கள் பார்க்க முடியும் என, இது மடிக்கணினியின் இரண்டு செயல்பாட்டு முறைகளைக் கொண்டுள்ளது: ஆன் பேட்டரி (பேட்டரியில் இருந்து) மற்றும் ஆன் மெயின்கள். ஒவ்வொரு துணை முறையிலும், மவுஸ் மற்றும் விசைப்பலகையைப் பயன்படுத்தி கணினிக்கு அணுகல் இல்லை என்றால், நீங்கள் காட்சியை அணைக்க வேண்டும், கணினியை தூக்க பயன்முறையில் வைக்க வேண்டும், மேலும் நீங்கள் பிரகாசத்தையும் அமைக்கலாம். காட்சியின்.

சாளரத்தின் இடது பக்கத்தில் உங்களை அனுமதிக்கும் முறைகளின் பட்டியல் உள்ளது:
ஆற்றல் பொத்தான்கள் என்ன செய்கின்றன, மூடியை மூடும்போது நடவடிக்கைமற்றும் எழுந்தவுடன் கடவுச்சொல்லைக் கோரவும்கீழே உள்ள படத்தில் காட்டப்பட்டுள்ளபடி, பொத்தான்களுக்கு செயல்களை ஒதுக்க உங்களை அனுமதிக்கிறது.

தொலைபேசி மற்றும் மோடம்ஒரு கணினியுடன் மோடம் வழியாக தொலைபேசி இணைப்பை இணைக்க உங்களை அனுமதிக்கிறது (இணையத்தில் பணிபுரியும் பகுதியைப் பார்க்கவும்). முதல் முறையாக இணைக்கும்போது, நீங்கள் நகரக் குறியீட்டையும், தேவைப்பட்டால், பிற அளவுருக்களையும் குறிப்பிட வேண்டும். பின்னர் ஒரு சாளரம் தோன்றும், அதில்:ஒரு எண்ணை டயல் செய்வதன் மூலம் வேலை நடக்கும் இடங்களின் பட்டியலை அமைக்கவும், மாற்றவும், நீக்கவும் முடியும். இது வீட்டிலிருந்து அலுவலகத்திற்கு மாற்றப்படும் மடிக்கணினிகளுக்குப் பயன்படுத்தப்படுகிறது, அங்கு வெவ்வேறு இணைப்பு அளவுருக்கள் உள்ளன, குறிப்பாக, வேலையில் ஒன்பது மூலம் தொலைபேசி எண்ணை டயல் செய்வதன் மூலம் அதன் சொந்த தொலைபேசி பரிமாற்றம் இருக்கலாம். நிலையானவற்றுக்குப் பயன்படுத்தப்படவில்லை. உங்கள் கணினியில் நிறுவப்பட்ட மற்றும் உங்கள் கணினியில் கிடைக்கும் மோடம்களைப் பார்க்க, சேர்க்க, அகற்ற மோடம்கள் உங்களை அனுமதிக்கின்றன. கூடுதலாக, இது பல்வேறு சேவைகளை வழங்குபவர்களின் பட்டியலை வழங்குகிறது. இது கிட்டத்தட்ட மாறாமல் உள்ளது.
வண்ண மேலாண்மைவண்ண சுயவிவரத் திட்டத்தின் படி, அச்சுப்பொறி மற்றும் மானிட்டரை வண்ணத்தின் மூலம் கட்டமைக்க உங்களை அனுமதிக்கிறது. உண்மை என்னவென்றால், ஸ்கேனரில் ஒரு புகைப்படத்தை ஸ்கேன் செய்யும் போது, அது டிஸ்ப்ளேவில் வெவ்வேறு நிழல்கள் மற்றும் அச்சுப்பொறியில் படம் வெளிவந்த பிறகு மூன்றாவது நிழல்களைக் கொண்டிருக்கும் போது தொழில்முறை வடிவமைப்பாளர்களுக்கு நீண்ட காலமாக சிக்கல் உள்ளது. வெவ்வேறு சாதனங்களின் வண்ணங்களைப் பொருத்துவதற்காக, அவற்றின் சுயவிவரங்கள் உருவாக்கப்பட்டு பதிவிறக்கம் செய்யப்படலாம். ஒரு வீட்டுப் பயனருக்கு, ஒரு விதியாக, கணினியில் இயல்பான செயல்பாட்டிற்கு கிடைக்கக்கூடிய வண்ணத் திட்டங்கள் போதுமானவை மற்றும் அது தற்போதைய சுயவிவரத்தை மாற்றாது.
பழுது நீக்கும்
அனலாக் முறை கண்ட்ரோல் பேனல்→மீட்பு →பழுது நீக்கும்.
சாதனங்கள் மற்றும் அச்சுப்பொறிகள்USB இணைப்பான் மற்றும் இணைக்கப்பட்ட அச்சுப்பொறிகளுடன் இணைக்கப்பட்ட சாதனங்களின் ஐகான்களைக் காட்டுகிறது (கீழே உள்ள படம்).

பயனர் கணக்குகள்
பல பயனர்கள் கணினியில் பணிபுரியும் போது பயன்படுத்தப்படும் மற்றும் புதிய கணக்கை மாற்ற, நீக்க அல்லது சேர்க்க உங்களை அனுமதிக்கிறது. ஒவ்வொரு பயனருக்கும் ஒரு கணக்கு உருவாக்கப்படுகிறது, இதனால் அவர்கள் தங்கள் கணினி அமைப்புகளைப் பயன்படுத்தலாம். எடுத்துக்காட்டாக, வெவ்வேறு பயனர்கள் வெவ்வேறு நீட்டிப்புகள், டெஸ்க்டாப்பில் வெவ்வேறு ஸ்கிரீன்சேவர்கள் மற்றும் டெஸ்க்டாப்பில் ஐகான்களின் வெவ்வேறு கலவை ஆகியவற்றைப் பயன்படுத்தலாம். இந்த அமைப்புகள் ஒன்றுக்கொன்று குறுக்கிடாமல் இருப்பதை உறுதிசெய்ய, ஒவ்வொரு பயனருக்கும் அவரவர் கணக்குப் பெயர் வழங்கப்படுகிறது. மேலும், ஒரு பயனர் பல கணக்குகளை வைத்திருக்க முடியும், எடுத்துக்காட்டாக, அவர் வெவ்வேறு நிரல்களைப் பயன்படுத்தினால்.
விண்டோஸ் மொபிலிட்டி மையம்கீழே உள்ள படத்தில் காட்டப்பட்டுள்ள முறைகளைக் கொண்டுள்ளது.

விண்டோஸ் புதுப்பிப்புபுதுப்பிப்புகளைப் பற்றிய தகவலைப் பார்க்கவும், புதுப்பிக்கும் திறனை முடக்கவும் அல்லது முடக்கவும் உங்களை அனுமதிக்கிறது.
ஆதரவு மையம்கணினியின் செயல்பாட்டின் போது எழுந்த சிக்கல்களைக் காண உங்களை அனுமதிக்கிறது. இந்த பயன்முறையில் நுழைந்து, சாளரத்தின் இடது பக்கத்தில் உள்ள கல்வெட்டில் சொடுக்கவும்→செய்தி காப்பகத்தைப் பார்க்கவும். நிரல் முடக்கம், இயக்கி மற்றும் நிரல் இணக்கத்தன்மை மற்றும் பலவற்றில் உள்ள சிக்கல்களை இது காட்டுகிறது. சிக்கல்கள் தானாகவே தீர்க்கப்பட, பராமரிப்பு பயன்முறையை உள்ளிடவும்→விருப்பங்கள் மற்றும் சுவிட்சை இயக்கவும்தீர்வுகளைத் தானாகச் சரிபார்க்கவும் (பரிந்துரைக்கப்பட்டது).
ஒத்திசைவு மையம்இந்த கணினியில் உள்ள கோப்புகளை மற்றொரு கணினி அல்லது செல்போனில் உள்ள கோப்புகளுடன் ஒத்திசைக்க உங்களை அனுமதிக்கிறது. இந்தக் கணினியில் பல கோப்புகள் மாறியிருந்தாலும், மற்றொரு கணினியில் (தொலைபேசியில்) மாறாமல் இருந்தால் ஒத்திசைவு அவசியம். இந்த செயல்பாடு பல மாற்றியமைக்கப்பட்ட கோப்புகளைக் கண்டறிந்து அவற்றை மற்றொரு சாதனத்தில் நகலெடுக்க உங்களை அனுமதிக்கிறது.
அணுகல் மையம்
குறைபாடுகள் உள்ளவர்களுக்காக (பார்வையற்றோர், காதுகேளாதோர்) கணினியை அமைக்க உங்களை அனுமதிக்கிறது. சாளரக் காட்சி மேலே காட்டப்பட்டுள்ளது. திரை உருப்பெருக்கியைப் பயன்படுத்த பயன்முறைகள் உங்களை அனுமதிக்கின்றன (இதில் திரை இரண்டு பகுதிகளாகப் பிரிக்கப்பட்டுள்ளது, ஒன்று டெஸ்க்டாப்பின் ஒரு பகுதியாகும், இரண்டாவது மவுஸ் கர்சருக்கு அருகிலுள்ள விரிவாக்கப்பட்ட பகுதி), ஐகான்கள் மற்றும் எழுத்துருக்களை பெரிதாக்கவும், திரை மாறுபாட்டை மாற்றவும், விசைப்பலகை இல்லாமல் எழுத்துக்களை உள்ளிடவும், மற்றும் பல.

நெட்வொர்க் மற்றும் பகிர்வு மையம்உள்ளூர் நெட்வொர்க்குகளில் பணிபுரியும் போது அளவுருக்களை அமைக்க உங்களை அனுமதிக்கிறது.
எழுத்துருக்கள்இயக்க முறைமை மற்றும் பயன்பாடுகளால் பயன்படுத்தப்படும் எழுத்துருக்களை நிறுவவும் அகற்றவும் உங்களை அனுமதிக்கிறது. புதிய வகை எழுத்துருவைச் சேர்க்க, முதலில் பயன்முறையைப் பயன்படுத்தி மெனு பட்டியை அமைக்கவும் ஏற்பாடு -தளவமைப்பு -மெனு பார், பின்னர் கோப்பு முறை → ஐப் பயன்படுத்தவும் எழுத்துருவை நிறுவவும், அதில் அவர்கள் எங்கிருக்கிறார்கள் என்பதைக் குறிக்கும். நகலெடுக்கும் போது, சுவிட்சை இயக்குவது நல்லது எழுத்துருக்களை கோப்புறையில் நகலெடுக்கவும்எழுத்துருக்கள் , இது எழுத்துருவுடன் ஒரு கோப்பை நகலெடுத்து தொடர்ந்து பயன்படுத்த உங்களை அனுமதிக்கிறது. எழுத்துருவை நிறுவிய பின், அது தானாகவே பயன்பாடுகளில் தோன்றும். இடது சுட்டி பொத்தானைக் கொண்டு எழுத்துரு பெயரில் இருமுறை கிளிக் செய்யலாம், இதன் விளைவாக கீழே உள்ள படத்தில் காட்டப்பட்டுள்ளபடி மாதிரி எழுத்துருவுடன் கூடிய சாளரம் திரையில் தோன்றும். எழுத்துருக்களை அகற்ற, அவற்றைத் தேர்ந்தெடுத்து விசையை அழுத்தவும் அழி .

திரைபல முறைகள் உள்ளன, அவற்றில் பெரும்பாலானவை ஏற்கனவே முன்பே விவாதிக்கப்பட்டுள்ளன. சாளரக் காட்சி கீழே உள்ள படத்தில் காட்டப்பட்டுள்ளது.

பவர் சப்ளைமுன்பு விவாதிக்கப்பட்ட பயன்முறையைப் போன்றது கவுண்டர்கள் மற்றும் செயல்திறன் சரிப்படுத்தும்→மின்சார விநியோகத்தை அமைத்தல்.
மொழி மற்றும் பிராந்திய தரநிலைகள் மொழி, அத்துடன் எண் வடிவம், நாணயத்தின் வகை மற்றும் வடிவம், நேர வடிவம், குறுகிய மற்றும் நீண்ட தேதிகளை அமைக்க உங்களை அனுமதிக்கிறது.
கணினியில் பணிபுரியும் போது, இயக்க முறைமை அமைப்புகளை உருவாக்க, பயனர் விண்டோஸ் 10 இல் கண்ட்ரோல் பேனலைத் திறக்க வேண்டிய சூழ்நிலைகள் உள்ளன. கேள்வி எழுகிறது, விண்டோஸ் 10 இல் கண்ட்ரோல் பேனல் எங்கே, ஏனெனில் இப்போது டெஸ்க்டாப் பயன்பாட்டைக் கண்டறிவது அவ்வளவு எளிதானது அல்ல.
விண்டோஸ் 10 ஆப்பரேட்டிங் சிஸ்டத்தை உருவாக்கி வரும் மைக்ரோசாப்ட், கண்ட்ரோல் பேனல் அப்ளிகேஷனை சிஸ்டத்தில் இருந்து படிப்படியாக நீக்கி வருகிறது என்பதுதான் உண்மை. கணினி நிர்வாகத்திற்கான அனைத்து செயல்பாடுகளும் படிப்படியாக நகரும் அமைப்புகள் பயன்பாடு, கிளாசிக் கண்ட்ரோல் பேனலுக்கு மாற்றாக மாறும்.
எடுத்துக்காட்டாக, கண்ட்ரோல் பேனல் வலது கிளிக் தொடக்க மெனுவில் இருக்காது, எனவே பயன்பாட்டைக் கண்டறிவது எப்போதும் எளிதானது அல்லது வெளிப்படையானது அல்ல.
அமைப்புகள் பயன்பாட்டில் இன்னும் அனைத்து அமைப்பு அமைப்புகளும் இல்லை, எனவே சரியான விருப்பத்தை எங்கு தேடுவது என்பது தெளிவாகத் தெரியவில்லை. கண்ட்ரோல் பேனலுக்கு இன்னும் தேவை உள்ளது, எனவே விண்டோஸ் 10 இல் கண்ட்ரோல் பேனலை எவ்வாறு கண்டுபிடிப்பது என்பது குறித்து பயனர்களுக்கு கேள்விகள் உள்ளன.
கண்ட்ரோல் பேனலில் விண்டோஸ் இயக்க முறைமையின் அமைப்புகளை உள்ளமைக்க தேவையான கருவிகள் உள்ளன. இங்கிருந்து உங்களுக்கு தேவையான செயல்பாடுகள் மற்றும் கருவிகளை விரைவாக அணுகலாம்.
இந்த கட்டுரையில், விண்டோஸ் 10 இல் கண்ட்ரோல் பேனல் எங்குள்ளது என்பதை நீங்கள் அறிந்து கொள்வீர்கள், கிளாசிக் பயன்பாட்டை வெவ்வேறு வழிகளில் திறப்பதற்கான வழிமுறைகளைப் பெறுவீர்கள்: கட்டளைகளை இயக்குவதன் மூலம் கருவியை இயக்குதல், பயன்பாடு தொடங்குவதற்கு ஐகான் அல்லது குறுக்குவழியை உருவாக்குவதற்கான பல வழிகள், அமைந்துள்ள ஒரு வசதியான இடத்தில்.
இந்த வழிகாட்டியில் விவரிக்கப்பட்டுள்ள அனைத்து முறைகளும், விண்டோஸ் 10 இடைமுகத்தின் அம்சங்களுடன் நேரடியாக தொடர்புடையவை தவிர, விண்டோஸ் 7, விண்டோஸ் 8, விண்டோஸ் 8.1 இயக்க முறைமைகளில் வேலை செய்கின்றன.
ரன் விண்டோவில் இருந்து விண்டோஸ் 10 கண்ட்ரோல் பேனலை எப்படி அணுகுவது
முதலில், ரன் டயலாக் பாக்ஸிலிருந்து கட்டளையை இயக்குவதன் மூலம் கண்ட்ரோல் பேனலை எவ்வாறு தொடங்குவது என்பதைப் பார்ப்போம்.
- "Win" + "R" விசைப்பலகை விசைகளை அழுத்தவும்.
- ரன் சாளரத்தில், திறந்த புலத்தில், "கட்டுப்பாடு" அல்லது "கண்ட்ரோல் பேனல்" (மேற்கோள்கள் இல்லாமல்) கட்டளையை உள்ளிடவும்.
- "Enter" விசையை அழுத்தவும்.
அதன் பிறகு, "கண்ட்ரோல் பேனல்" சாளரம் திறக்கும்.

பயனர் வசதிக்காக, நீங்கள் பேனல் காட்சி பயன்முறையை மாற்றலாம். காட்சி விருப்பத்தில், விருப்பங்களில் ஒன்றைத் தேர்ந்தெடுக்கவும்: வகை, பெரிய சின்னங்கள் அல்லது சிறிய சின்னங்கள்.
தேடலில் இருந்து விண்டோஸ் 10 இல் கண்ட்ரோல் பேனலை எவ்வாறு திறப்பது
கண்ட்ரோல் பேனலைத் தொடங்க மிகவும் எளிமையான வழி: விண்டோஸ் 10 இயக்க முறைமையில் தேடல் செயல்பாட்டைப் பயன்படுத்தவும். இந்த முறை மூலம், நீங்கள் பயன்பாட்டைத் தொடங்குவது மட்டுமல்லாமல், எதிர்காலத்தில் உங்கள் கணினியில் கண்ட்ரோல் பேனலை மிகவும் வசதியாகத் திறப்பதற்கான விருப்பங்களையும் தேர்ந்தெடுக்கலாம். .
- பணிப்பட்டியில், தேடல் ஐகானைக் கிளிக் செய்யவும் (பூதக்கண்ணாடி படம்).
- "தேடல் உரையை இங்கே உள்ளிடவும்" புலத்தில், "கண்ட்ரோல் பேனல்" (மேற்கோள்கள் இல்லாமல்) எழுதவும்.
- தேடல் முடிவுகள் சிறந்த பொருத்தத்தை வெளிப்படுத்தும்: கிளாசிக் கண்ட்ரோல் பேனல் ஆப்ஸ்.
தேடல் முடிவைக் கிளிக் செய்வதன் மூலம் பயன்பாட்டைத் திறக்கவும் அல்லது கூடுதல் தகவல் பகுதியில் "திற" என்பதைக் கிளிக் செய்யவும்.

உங்கள் டெஸ்க்டாப் பயன்பாட்டிற்குப் பயன்படுத்தக்கூடிய பல்வேறு விருப்பங்களைக் காண பட்டியலை விரிவாக்கவும்:
- திற - கட்டுப்பாட்டுப் பலகத்தைத் தொடங்குகிறது.
- கோப்பு இருப்பிடத்திற்குச் செல்லவும் - கண்ட்ரோல் பேனலைத் தொடங்க குறுக்குவழியுடன் கோப்புறையைத் திறக்கிறது.
- தொடங்குவதற்கு பின் - தொடக்க மெனுவில் தொடக்கத் திரையில் கண்ட்ரோல் பேனலைப் பின் செய்யவும்.
- பணிப்பட்டியில் பின் - கட்டுப்பாட்டுப் பலகத்தை பணிப்பட்டியில் பொருத்துகிறது.
நீங்கள் கோப்பு இருப்பிடத்திற்கு செல்லும்போது, கண்ட்ரோல் பேனல் குறுக்குவழியுடன் எக்ஸ்ப்ளோரர் சாளரம் திறக்கும். கட்டுப்பாட்டுப் பலகத்தைத் தொடங்குவதற்கு, குறுக்குவழியை டெஸ்க்டாப் அல்லது மற்றொரு கோப்புறையில் நகலெடுக்கலாம்.

தொடக்கத் திரையில் கண்ட்ரோல் பேனலைப் பொருத்திய பிறகு, தொடக்க மெனுவில் ஒரு கண்ட்ரோல் பேனல் டைல் தோன்றும். ஓடு மீது கிளிக் செய்த பிறகு, பயன்பாடு தொடங்கும்.

விண்டோஸ் கண்ட்ரோல் பேனல் எப்போதும் கையில் இருப்பதை உறுதிசெய்ய, நீங்கள் கிளாசிக் பயன்பாட்டை டாஸ்க்பாரில் பொருத்த வேண்டும். இதற்குப் பிறகு, பணிப்பட்டியில் அதன் ஐகானைக் கிளிக் செய்வதன் மூலம் பயன்பாட்டை விரைவாகத் தொடங்கலாம்.

தொடக்க மெனுவிலிருந்து விண்டோஸ் 10 இல் கண்ட்ரோல் பேனலை எவ்வாறு இயக்குவது
தொடக்க மெனுவிலிருந்து கண்ட்ரோல் பேனலைத் தொடங்குவது சாத்தியம் என்பது அனைவருக்கும் தெரியாது. மைக்ரோசாப்ட் வலது கிளிக் மெனுவிலிருந்து தொடக்க மெனுவிலிருந்து கண்ட்ரோல் பேனலை அகற்றியுள்ளது, ஆனால் அது பயன்பாடுகளில் உள்ளது.
தொடக்க மெனுவில் நிறுவப்பட்ட நிரல்களின் பட்டியலிலிருந்து டெஸ்க்டாப் பயன்பாட்டை நீங்கள் இன்னும் அணுகலாம்:
- இடது சுட்டி பொத்தானைக் கொண்டு தொடக்க மெனுவைக் கிளிக் செய்யவும்.
- கணினி கருவிகள் - விண்டோஸ் கோப்புறையில் நிரல்களின் பட்டியலை உருட்டவும்.
- பயன்பாட்டைத் தொடங்கவும்.

விண்டோஸ் 10 கட்டளை வரியிலிருந்து கண்ட்ரோல் பேனலை எவ்வாறு தொடங்குவது
கண்ட்ரோல் பேனலைத் திறப்பதற்கான ஒரு விருப்பம், கட்டளை வரியில் பயன்பாட்டிலிருந்து ஒரு கட்டளையை இயக்குவதாகும்.
- கட்டளை வரியைத் துவக்கவும், "கட்டுப்பாடு" (மேற்கோள்கள் இல்லாமல்) கட்டளையை உள்ளிடவும்.
- "Enter" விசையை அழுத்தவும்.

விண்டோஸ் பவர்ஷெலில் விண்டோஸ் 10 கண்ட்ரோல் பேனலை எவ்வாறு தொடங்குவது
விண்டோஸ் 10 இல், இயல்புநிலை அமைப்புகளுடன், விண்டோஸ் பவர்ஷெல் கணினி கருவி கட்டளை வரிக்கு பதிலாக காட்டப்படும், இது விண்டோஸ் கட்டளை வரிக்கு பதிலாக பயன்படுத்த பரிந்துரைக்கப்படுகிறது.
- தொடக்க மெனுவில் வலது கிளிக் செய்யவும்.
- திறக்கும் மெனுவில், "Windows PowerShell" என்பதைத் தேர்ந்தெடுக்கவும்.
- விண்டோஸ் பவர்ஷெல் சாளரத்தில், "கட்டுப்பாடு" (மேற்கோள்கள் இல்லாமல்) என தட்டச்சு செய்து, பின்னர் Enter ஐ அழுத்தவும்.

விண்டோஸ் சிஸ்டம் கோப்புறையிலிருந்து கண்ட்ரோல் பேனல் பயன்பாட்டைத் துவக்குகிறது
கண்ட்ரோல் பேனலை விண்டோஸ் சிஸ்டம் கோப்புறையிலிருந்து நேரடியாகத் தொடங்கலாம். பயன்பாட்டைத் தொடங்குவதற்கான பிற விருப்பங்கள் உங்கள் கணினியில் வேலை செய்யவில்லை என்றால் இந்த முறையைப் பயன்படுத்தலாம்.
கோப்பு எக்ஸ்ப்ளோரரைத் திறந்து, பாதையைப் பின்பற்றவும்:
C:\Windows\System32
"System32" கோப்புறையிலிருந்து, "control.exe" பயன்பாட்டை இயக்கவும்.

விண்டோஸ் 10 அமைப்புகளில் கண்ட்ரோல் பேனலைத் தொடங்க ஐகானை எவ்வாறு உருவாக்குவது
இப்போது இயக்க முறைமை அமைப்புகளிலிருந்து கண்ட்ரோல் பேனலைத் தொடங்க ஒரு ஐகானை உருவாக்குவோம்.
- தொடக்க மெனுவிற்குச் சென்று அமைப்புகள் பயன்பாட்டைத் தொடங்கவும்.
- தனிப்பயனாக்குதல் விருப்பத்தைத் திறக்கவும்.
- "தீம்கள்" பகுதிக்குச் சென்று, "தொடர்புடைய அமைப்புகள்" விருப்பத்தில், "டெஸ்க்டாப் ஐகான் அமைப்புகள்" இணைப்பைக் கிளிக் செய்யவும்.
- "டெஸ்க்டாப் ஐகான் அமைப்புகள்" சாளரத்தில், "டெஸ்க்டாப் ஐகான்கள்" தாவலில், "கண்ட்ரோல் பேனல்" க்கு அடுத்த பெட்டியை சரிபார்க்கவும்.
- "சரி" பொத்தானைக் கிளிக் செய்யவும்.

டெஸ்க்டாப்பில் பயன்பாட்டு குறுக்குவழியை உருவாக்கவும்
இப்போது டெஸ்க்டாப்பில் அல்லது வேறு எந்த வசதியான கோப்புறையிலும் கண்ட்ரோல் பேனலைத் தொடங்க குறுக்குவழியை உருவாக்குவோம்.
- டெஸ்க்டாப்பில் ஒரு வெற்று இடத்தில் வலது கிளிக் செய்யவும்.
- சூழல் மெனுவிலிருந்து "குறுக்குவழி" என்பதைத் தேர்ந்தெடுக்கவும்.
- திறக்கும் "குறுக்குவழியை உருவாக்கு" சாளரத்தில், "பொருளின் இருப்பிடத்தைக் குறிப்பிடவும்:" புலத்தில், "கட்டுப்பாடு" (மேற்கோள்கள் இல்லாமல்) உள்ளிடவும், "அடுத்து" பொத்தானைக் கிளிக் செய்யவும்.

- அடுத்த சாளரத்தில், "குறுக்குவழியின் பெயரை உள்ளிடவும்:" புலத்தில், ஏதேனும் பெயரைச் சேர்க்கவும், எடுத்துக்காட்டாக, "கண்ட்ரோல் பேனல்", பின்னர் "முடிந்தது" பொத்தானைக் கிளிக் செய்யவும்.

டெஸ்க்டாப்பில் குறுக்குவழி தோன்றும், இதன் மூலம் நீங்கள் கண்ட்ரோல் பேனலைத் தொடங்கலாம்.
ஹாட்ஸ்கிகளைப் பயன்படுத்தி கண்ட்ரோல் பேனலைத் தொடங்குதல்
சுட்டியைக் கொண்டு பயன்பாட்டுக் குறுக்குவழியைக் கிளிக் செய்யாமல் இருக்க, விசைப்பலகை குறுக்குவழிகளைப் பயன்படுத்தி கட்டுப்பாட்டுப் பலகத்தைத் தொடங்கலாம்.
- மேலே விவரிக்கப்பட்ட முறையைப் பயன்படுத்தி டெஸ்க்டாப் பயன்பாட்டிற்கான குறுக்குவழியை உருவாக்கவும்.
- குறுக்குவழியில் வலது கிளிக் செய்து சூழல் மெனுவில் "பண்புகள்" என்பதைக் கிளிக் செய்யவும்.
- "பண்புகள்: கண்ட்ரோல் பேனல்" சாளரத்தில், "குறுக்குவழி" தாவலில், "குறுக்குவழி" புலத்தில் இடது கிளிக் செய்யவும்.
- பயன்பாட்டைத் தொடங்கப் பயன்படுத்தப்படும் விசைகளைக் கிளிக் செய்யவும்.
“Ctrl” + “Alt” ஐத் தட்டச்சு செய்யத் தொடங்குங்கள், இயக்க முறைமையே இந்த கலவையுடன் பயன்படுத்தப்படாத இலவச விசையை மாற்றும், இந்த விஷயத்தில், “C” விசை.

இப்போது நீங்கள் விசைப்பலகை விசைகளைப் பயன்படுத்தி கண்ட்ரோல் பேனல் சாளரத்தைத் திறக்கலாம்.
கட்டுரையின் முடிவுகள்
விண்டோஸ் 10 இன் டெவலப்பரான மைக்ரோசாப்ட், கிளாசிக் கண்ட்ரோல் பேனலின் கூறுகளை இயக்க முறைமையிலிருந்து படிப்படியாக அகற்றி, அதை அமைப்புகள் பயன்பாட்டுடன் மாற்றுகிறது. பல கணினி செயல்பாடுகள் இன்னும் கண்ட்ரோல் பேனல் பயன்பாட்டில் உள்ளன. பல்வேறு வழிகளில் விண்டோஸ் 10 இல் கண்ட்ரோல் பேனலை எவ்வாறு திறப்பது என்பதை கட்டுரை விவரிக்கிறது: கணினி அமைப்புகளிலிருந்து, கட்டளைகளை இயக்கிய பிறகு, ஒரு பயன்பாட்டைத் தொடங்க ஐகான் அல்லது குறுக்குவழியை உருவாக்குவதன் மூலம்.
அனுபவம் வாய்ந்த பிசி மற்றும் இணைய பயனர்
"கண்ட்ரோல் பேனல்"ஒரு நிலையான விண்டோஸ் பயன்பாடு ஆகும், இதன் நோக்கம் இயக்க முறைமையின் வெவ்வேறு அளவுருக்களுடன் வசதியாக வேலை செய்வதாகும். "ஏழு" உடன் அறிமுகமானவர்களுக்கு இந்த சாளரத்தை எவ்வாறு திறப்பது என்று தெரியாமல் இருக்கலாம், ஆனால் மேம்பட்ட பயனர்கள் இதை எவ்வாறு வசதியாகச் செய்வது அல்லது கணினியிலிருந்து இந்த உறுப்பு மறைந்துவிடும் அல்லது தொடங்காத சூழ்நிலையை எவ்வாறு சரிசெய்வது என்பதை அறிய விரும்புகிறார்கள். இவை அனைத்தும் மேலும் விவாதிக்கப்படும்.
வெவ்வேறு முறைகளைப் பயன்படுத்தி பணியை நிறைவேற்ற முடியும், மேலும் அவை ஒவ்வொன்றும் ஒரு குறிப்பிட்ட சூழ்நிலையில் பயனர்களுக்கு பயனுள்ளதாக இருக்கும். கூடுதலாக, சில சந்தர்ப்பங்களில் ஒரு சிறிய தொல்லை உள்ளது: கண்டுபிடிக்க வழக்கமான முறைகளைப் பயன்படுத்துதல் "கண்ட்ரோல் பேனல்"தோல்வி அடைகிறது. இது விண்டோஸிலிருந்து அகற்றப்பட்டது என்று அர்த்தமல்ல - நீங்கள் அதை மிக எளிமையாக அதன் இடத்திற்குத் திருப்பி விடலாம். மற்றும் எப்படி என்பதை கீழே கூறுவோம்.
முறை 1: தொடக்க மெனு
நிச்சயமாக, எளிய மற்றும் மிகவும் வெளிப்படையான விருப்பம் மெனுவைப் பயன்படுத்துவதாகும் "தொடங்கு", இங்கிருந்து பல திட்டங்கள் தொடங்கப்படுகின்றன.

கட்டுரையின் கடைசிப் பகுதியில், மெனுவில் காணாமல் போன பேனலை எவ்வாறு மீட்டெடுப்பது என்று நாங்கள் உங்களுக்குச் சொன்னோம், எனவே அதை இருக்கும் இடத்திற்குத் திருப்பித் தர விரும்பினால், தொடர்புடைய வழிகாட்டியைப் படிக்க தொடரவும்.
முறை 2: சாளரத்தை இயக்கவும்
இந்தச் சாளரம் பல்வேறு விண்டோஸ் அப்ளிகேஷன்களுக்கு (மற்றும் மட்டுமின்றி) அவற்றின் பெயரை இங்கே உள்ளிட்டால் விரைவாகச் செல்ல உதவுகிறது. இந்த விஷயத்தில், நமக்குப் பழக்கமில்லாத பெயரைத் தட்டச்சு செய்ய வேண்டும் "கண்ட்ரோல் பேனல்", அதாவது இந்த உறுப்பின் இயங்கக்கூடிய கோப்பின் கணினி பெயர்.

முறை 3: "கட்டளை வரி"
சில சூழ்நிலைகளில், பணியகம் பொருத்தமானதாக இருக்கலாம். அதிலிருந்து நீங்கள் ஆர்வமுள்ள பயன்பாட்டையும் தொடங்கலாம்.

முறை 4: உங்கள் டெஸ்க்டாப்பில் ஒரு ஐகானைச் சேர்க்கவும்
ஷார்ட்கட்டை வைப்பது உங்களுக்கு வசதியாக இருந்தால் "கண்ட்ரோல் பேனல்கள்"உங்கள் டெஸ்க்டாப்பில், பின்வருவனவற்றைச் செய்யுங்கள்:

முறை 5: குறுக்குவழியைச் சேர்க்கவும்
உங்கள் கணினியில் எப்பொழுதும் விரைவான அணுகலைப் பெற, பேனல் ஷார்ட்கட்டை நீங்கள் எங்கு வேண்டுமானாலும் சேர்க்கலாம்.

முடிவு முந்தைய முறையைப் போலவே இருக்கும்.
முறை 6: வழிசெலுத்தல் பலகத்தில் சேர்க்கவும்
வழிசெலுத்தல் பகுதி அதே இடது பேனலாகும் "கண்டக்டர்", நீங்கள் எந்த கோப்புறையை திறக்கும் போது நீங்கள் பார்க்கும். நீங்கள் விரும்பினால், இந்த கட்டுரையில் விவாதிக்கப்பட்ட உறுப்பை அங்கே சேர்க்கலாம்.

காணாமல் போன "கண்ட்ரோல் பேனல்" திரும்பவும்
முன்பு குறிப்பிட்டபடி, சில சமயங்களில் பேனல் பார்வையில் இருந்து மறைந்து போகலாம் மற்றும் அதைக் கண்டறிய முடியாது "தொடங்கு". இந்த சூழ்நிலையில், பெரும்பாலும், நீங்கள் தற்செயலாக உருவாக்கிய கணினி அமைப்புகள் குற்றம் சாட்டலாம் அல்லது வேறு யாரோ அதைச் செய்தார்கள், கணினியின் பிற பயனர்கள் முதல் உங்கள் கணினியில் நீங்கள் நிறுவிய விண்டோஸ் 7 கட்டமைப்பின் ஆசிரியர் வரை. எனவே, திரும்பு "கண்ட்ரோல் பேனல்"மெனுவில் "தொடங்கு"பின்வரும் வழிமுறைகளைப் பயன்படுத்தி நீங்கள் செய்யலாம்:

இது உதவாது மற்றும் நீங்கள் அதை எந்த வகையிலும் தொடங்க முடியாவிட்டால், கணினி கோப்புகள் சேதமடைந்திருக்கலாம். இதை சரிசெய்ய, நீங்கள் ஒரு எளிய SFC கன்சோல் கட்டளையைப் பயன்படுத்த வேண்டும், அது பிழைகளை ஸ்கேன் செய்து சரிசெய்கிறது. கீழே உள்ள இணைப்பில் ஒரு தனி கட்டுரையில் இதைப் பற்றி விரிவாகப் பேசினோம், அங்கு கவனம் செலுத்துங்கள் முறை 1மற்றும் 2 .

ஒரு சிறப்பு சேமிப்பகம் கோப்பு மீட்புக்கு பொறுப்பாகும், ஆனால் சில நேரங்களில் அது சேதமடைகிறது. அத்தகைய சூழ்நிலையில், சேதமடைந்த கூறுகளை சரிசெய்யும் மற்றொரு கருவிக்கு நீங்கள் திரும்ப வேண்டும். இதை எப்படி செய்வது என்பது எங்கள் மற்ற பொருட்களில் ஒன்றில் விவரிக்கப்பட்டுள்ளது.

DISM வழியாக சேதமடைந்த கூறுகளை வெற்றிகரமாக மீட்டெடுத்த பிறகு, SFC கட்டளையைப் பயன்படுத்தி பிழைகளுக்கு கணினியை மறுபரிசீலனை செய்ய மறக்காதீர்கள்!
வேறு என்ன உதவ முடியும்:

இப்போது நீங்கள் அனைத்து பொதுவான வெளியீட்டு முறைகளையும் அறிவீர்கள் "கண்ட்ரோல் பேனல்கள்"மற்றும் கணினியில் அதன் இருப்புடன் தொடர்புடைய சாத்தியமான சிக்கல்களை சரிசெய்தல்.