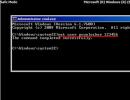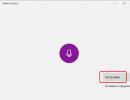ஆண்ட்ராய்டு அமைப்புகளை தொழிற்சாலை அமைப்புகளுக்கு மீட்டமைப்பது எப்படி (அதாவது உங்கள் தொலைபேசி, டேப்லெட்டிலிருந்து எல்லா தரவையும் நீக்கவும்)
மதிய வணக்கம்!
ஆண்ட்ராய்டு சிஸ்டம் எவ்வளவு "ஸ்மார்ட்" ஆக இருந்தாலும், நீங்கள் அமைப்புகளை (ஹார்ட் ரீசெட் என்றும் அழைக்கப்படுகிறது) மீட்டமைக்க வேண்டிய தருணங்கள் இன்னும் நிகழ்கின்றன. எடுத்துக்காட்டாக, வைஃபை, புளூடூத், தொலைபேசியின் நினைவகத்தின் “ஓவர்லோடிங்”, விவரிக்க முடியாத மந்தநிலை மற்றும் முடக்கம் போன்றவற்றில் சிக்கல்கள் இருக்கும்போது இது அடிக்கடி நிகழ்கிறது.
நீங்கள் திடீரென்று உங்கள் ஃபோனை விற்க முடிவு செய்தால் இந்தச் சிக்கலை நீங்கள் சந்திக்க நேரிடலாம் (எல்லாவற்றிற்கும் மேலாக, உங்கள் தனிப்பட்ட கடிதப் பரிமாற்றத்தை அந்நியர் பார்க்க விரும்ப மாட்டீர்களா?!).
நான் உடனடியாக சுட்டிக்காட்ட விரும்புகிறேன் சாதன நினைவகத்திலிருந்து மீட்டமைக்கும் செயல்பாட்டில்அனைத்து பயன்பாடுகள் மற்றும் கேம்கள், அனைத்து SMS செய்திகள் மற்றும் தொடர்புகள், அஞ்சல் கணக்குகள் போன்றவை நீக்கப்படும். பொதுவாக, ஃபோன்/டேப்லெட் முற்றிலும் தொழிற்சாலை அமைப்புகளுடன் இருக்கும் (தோராயமாக வாங்கியபோது இருந்ததைப் போலவே).
குறிப்பு! உங்களிடம் SD கார்டு நிறுவப்பட்டிருந்தால், அதில் உள்ள எல்லா தரவும் அப்படியே இருக்கும் * (குறைந்த பட்சம் இது நான் பணிபுரிந்த சாதனங்களில்)! அந்த. சாதன நினைவகம் அழிக்கப்பட்டது!
எனவே, உங்களிடம் தேவையான தொடர்புகள், புகைப்படங்கள், வீடியோக்கள் மற்றும் கோப்புகள் இருந்தால், மீட்டமைப்பதற்கு முன், அவற்றை உங்கள் பிசி ஹார்ட் டிரைவில் அல்லது கிளவுட் சேமிப்பகத்தில் சேமிக்கவும் (எடுத்துக்காட்டாக).
உண்மையில், இப்போது நாம் புள்ளியை நெருங்கலாம் ...
முறை 1: கணினி அமைப்புகள் மூலம்
ஒருவேளை இது அனைத்து முறைகளிலும் மிகவும் வெளிப்படையானது மற்றும் எளிமையானது. நீங்கள் பாதுகாப்பாக ஆண்ட்ராய்டு அமைப்புகளை உள்ளிட முடியும் போது எந்த சந்தர்ப்பத்திலும் பொருத்தமானது (இது எப்போதும் சாத்தியமில்லை என்று எனக்குத் தெரியும், எனவே உங்களுக்கு உலகளாவிய பிரச்சனை இருந்தால், கட்டுரையின் பின்வரும் பத்திகளைப் பார்க்கவும்).
எனவே, நீங்கள் Android அமைப்புகளில் "காப்பு மற்றும் மீட்டமை" பகுதியைத் திறக்க வேண்டும். கீழே உள்ள உதாரணத்தைப் பார்க்கவும்.


பின்னர் பொத்தானைக் கிளிக் செய்யவும் "உங்கள் தொலைபேசியை மீட்டமைக்கவும்" . உங்கள் Google கணக்கிலிருந்து தரவு, அனைத்து பயன்பாடுகள் மற்றும் அவற்றில் உள்ள தரவு, இசை, புகைப்படங்கள், வீடியோக்கள் போன்றவை நீக்கப்படும் என்றும் கணினி எச்சரிக்கும் என்பதை நினைவில் கொள்ளவும்.

உண்மையில், இந்த முறையைப் பற்றி கருத்து தெரிவிக்க எதுவும் இல்லை.
முறை 2: மீட்பு முறையில் (அல்லது தொழிற்சாலை முறை)
உங்கள் சாதனம் உறைந்திருந்தால், அமைப்புகள் மெனுவை உள்ளிடுவதில் சிக்கல் உள்ளது - இந்த விஷயத்தில் நீங்கள் அதை ஒரு சிறப்பு சாதனம் மூலம் மீட்டமைக்கலாம். மெனு "மீட்பு முறை/தொழிற்சாலை முறை".
அதை அழைப்பதற்கு:

முறை 3: சேவை குறிச்சொற்களைப் பயன்படுத்துதல்
சிறப்பு தெரிந்தால் குறியீடுகள், நீங்கள் மிகவும் தீவிரமாக Android அமைப்பு அமைப்புகளை மாற்ற முடியும். அமைப்புகளை மீட்டமைப்பதற்கான குறியீடுகளும் உள்ளன (அதாவது, சாதனத்தை தொழிற்சாலை நிலைக்குத் திருப்புதல்).
குறிப்பு! கீழே கொடுக்கப்பட்டுள்ள குறியீடுகள் எல்லா சாதனங்களுக்கும் பொருந்தாமல் இருக்கலாம் (குறிப்பாக புதியவை, அவை தொடர்ந்து மாற்றப்பட்டு வருகின்றன...). எனவே, கீழே உள்ள அனைத்து குறியீடுகளும் குறிப்புக்காக வழங்கப்படுகின்றன (உங்கள் சாதனம் மற்றும் மென்பொருளுக்கு நான் பொறுப்பல்ல).
குறியீடுகளை உள்ளிடுவது மிகவும் எளிது. நீங்கள் டயலிங் பயன்முறையில் சென்று பின்வரும் விருப்பங்களில் ஒன்றை உள்ளிட வேண்டும்:
- *2767*3855#
- *#*#7378423#*#*
- *#*#7780#*#

சேவைக் குறியீட்டை உள்ளிடுவது (அப்படியே குறியீடுகளுடன் "விளையாட" வேண்டாம் - எல்லா தரவையும் எளிதாக அழிக்கலாம்...)
முறை 4: உங்கள் ஃபோன்/டேப்லெட் தொலைந்து போனால் அதிலிருந்து டேட்டாவை நீக்குவது எப்படி
துரதிர்ஷ்டவசமாக, கிட்டத்தட்ட அனைவருக்கும் அவர்களின் வாழ்க்கையில் பிரச்சினைகள் உள்ளன. இவற்றில் ஒன்று தொலைபேசி/டேப்லெட்டை இழப்பது (காரணத்தை நான் இப்போது கருத்தில் கொள்ளவில்லை: அது திருடப்பட்டதா, அல்லது கைவிடப்பட்டதா, அல்லது வேறு ஏதாவது...). முக்கிய விஷயம் என்னவென்றால், அது உங்கள் கைகளில் இல்லை, ஆனால் அதில் நிறைய ரகசியத் தரவு உள்ளது (அதை நீங்கள் விரைவில் நீக்க விரும்புகிறீர்கள்).
- இந்த வழக்கில், உங்கள் கணினியிலிருந்து உங்கள் கணக்கில் உள்நுழைய வேண்டும்;
- அடுத்து பயன்பாட்டை நிறுவவும் (Google Playக்கான நேரடி இணைப்பு) . உங்களிடம் ஒன்று இல்லாவிட்டாலும், ஸ்மார்ட்போனில் பயன்பாடுகளை நிறுவ முடியும் என்பதை நான் கவனிக்கிறேன்.
- அதன் பிறகு, விண்ணப்ப இணையதளத்திற்குச் செல்லவும் எனது சாதனத்தைக் கண்டுபிடி, உன்னால் முடியும்:
- சாதனத்திலிருந்து எல்லா தரவையும் அழிக்கவும்;
- அதை அழைக்கவும்;
- அல்லது தடுக்கவும்.

கணினிகள் வன்வட்டில் மற்றும் வன்பொருளில் உள்ள தூசியிலிருந்து "தூய்மையை" விரும்புகின்றன. இரண்டாவது சிக்கலை இன்னும் எளிமையாக சமாளிக்க முடிந்தால் - அதை சுத்தம் செய்யுங்கள், முதல் பிரச்சினை அவ்வளவு எளிதானது அல்ல. புதிய பயனர்களுக்கான முக்கிய பிரச்சனை, அதிக "பயனுள்ள" நிரல்களை நிறுவுவதற்கான விருப்பம் மற்றும் கணினியின் வட்டு இடத்தை சரியாகப் பயன்படுத்த இயலாமை, இது அதன் செயல்பாட்டில் சிக்கல்களுக்கு வழிவகுக்கிறது. நிலைமை உச்சத்தில் இருக்கும்போது, பயனர்களுக்கு விண்டோஸை தொழிற்சாலை அமைப்புகளுக்கு மீட்டமைப்பதைத் தவிர வேறு வழியில்லை. விண்டோஸ் 7 இல் தொடங்கி வெவ்வேறு பதிப்புகளுக்கு கணினியை அதன் "அவுட் ஆஃப் தி பாக்ஸ்" வடிவத்தில் எவ்வாறு மீட்டெடுப்பது என்பதை எங்கள் கட்டுரை விரிவாக விவரிக்கும்.
விண்டோஸ் தொழிற்சாலை மீட்டமைப்பு என்றால் என்ன?
தொழிற்சாலை அமைப்புகள் என்பது ஆரம்பத்தில் நிறுவப்பட்ட பிசி உள்ளமைவு மற்றும் இந்த உபகரணத்திற்கு முக்கியமானது என்பதிலிருந்து தொடங்குவோம். தொழிற்சாலை அமைப்புகளை "தொந்தரவு" செய்யும் போது பயனரால் செய்யப்பட்ட அனைத்து மாற்றங்களும் இனி புதியதாக கருதப்படாது. "பெட்டிக்கு வெளியே" அமைப்புகளுக்கு மீட்டமை - அசல் நிலைக்கு மாறுதல், அதாவது. பொதுவாக பயனர் அமைப்புகளை அகற்றுவது, சில சமயங்களில், கோப்புகள் மற்றும் அதற்குப் பிறகு இருக்கும் பிற தரவுகளிலிருந்தும் கூட.
அது உண்மையில் தேவைப்படும் போது மட்டுமே மீட்டமைப்பைச் செய்ய பரிந்துரைக்கப்படுகிறது. நீங்கள் ஏற்கனவே Windows ஐ மீண்டும் நிறுவியிருந்தால் அல்லது கணினி சிஸ்டம் வழிகாட்டிகளைப் பயன்படுத்தினால், நீங்கள் தொழிற்சாலை அமைப்புகளுக்குத் திரும்ப முடியாமல் போகலாம் என்பதை நினைவில் கொள்ளவும். முழு புள்ளி என்னவென்றால், நீங்கள் அதை தவறாக மீண்டும் நிறுவினால் (விண்டோஸின் திருட்டு நகல் பதிவுசெய்யப்பட்ட ஒரு வட்டில் இருந்து முட்டாள்தனமாக), வன்வட்டில் ஒரு சிறப்பு மீட்பு பகிர்வு மறைந்துவிடும், அதில் நிறுவல் பதிப்பின் நகல் சேமிக்கப்படுகிறது.
நீங்கள் வெறுமனே தொழிற்சாலை அமைப்புகளுக்கு மாற முடியாது என்பதை இது குறிக்கிறது - ஆரம்பத்தில் பயன்படுத்தப்பட்ட அதே விநியோகம் உங்களுக்குத் தேவைப்படும், வேறு எதுவும் இல்லை (விண்டோஸ் பதிப்புகள் ஒரே மாதிரியாக இருந்தாலும் கூட). இல்லையெனில், நீங்கள் கணினியை அதன் அசல் வடிவத்திற்கு (மென்பொருள் அடிப்படையில்) எந்த வகையிலும் திருப்பி அனுப்ப மாட்டீர்கள். எனவே, விண்டோஸை மீண்டும் நிறுவுவதை மிகவும் கவனமாகவும் தீவிரமாகவும் கருதுங்கள் - நீங்கள் வழிகாட்டிகளின் சேவைகளைப் பயன்படுத்தினால், மீட்டெடுப்பு பகிர்வு பாதிக்கப்படாமல் இருக்க விண்டோஸை மீண்டும் நிறுவச் சொல்லுங்கள். ஆயினும்கூட, மீட்பு பகிர்வு நீக்கப்பட்டால், நீங்கள் செய்யக்கூடியது சுத்தமான நிறுவல் முறையைப் பயன்படுத்தி விண்டோஸின் எந்த வசதியான பதிப்பையும் நிறுவவும் (எல்லா தரவையும் அகற்றுவதன் மூலம்) மற்றும் குறைந்தபட்சம் எப்படியாவது தொழிற்சாலை மீட்டமைப்பின் தோற்றத்தை உருவாக்கவும்.
விண்டோஸ் 7 ஐ தொழிற்சாலை அமைப்புகளுக்கு மீட்டமைப்பது எப்படி
துரதிர்ஷ்டவசமாக, "ஏழு" ஆனது தொழிற்சாலை அமைப்புகளுக்கு விரைவான மீட்டமைப்பை ஆதரிக்காது, இது கூடுதல் அறிவைப் பயன்படுத்தாமல் கணினியை அதன் அசல் வடிவத்திற்குத் திரும்புவதற்கு தடையாக உள்ளது. உங்கள் கணினியை அதன் அசல் நிலைக்குத் திருப்பும் பணி உங்களிடம் இருந்தால், பின்வரும் விருப்பங்களைப் பயன்படுத்தலாம்:
- மூலம் வி "கூடுதல் பதிவிறக்க விருப்பங்கள்";
- உங்கள் PC அல்லது மடிக்கணினியுடன் வந்த உங்கள் விநியோகத்தைப் பயன்படுத்துதல்.
நீங்கள் இரண்டாவது விருப்பத்திற்கு அதிக விருப்பமாக இருந்தால், நீங்கள் விநியோகத்திலிருந்து துவக்கி, அங்கு கணினி மீட்டெடுப்பைத் தேர்ந்தெடுக்க வேண்டும். பின்னர் எல்லாம் வழக்கம் போல் நடக்கும்.
முதல் விருப்பத்தின் விஷயத்தில், நீங்கள் மெனுவிற்கு செல்ல வேண்டும் "மேலும் பதிவிறக்க விருப்பங்கள்". பெரும்பாலான கணினிகளுக்கு (மடிக்கணினிகள்), F8 விசையை அழுத்துவதன் மூலம் இதைச் செய்யலாம், இது கணினி துவக்கத் தொடங்கிய உடனேயே அழுத்தப்பட வேண்டும் (காத்திருப்பு அல்லது உறக்கநிலையை விட்டு வெளியேறாமல்). பதிவிறக்கம் செய்யும்போது, நீங்கள் தேர்ந்தெடுக்க வேண்டும் "உங்கள் கணினியில் சிக்கலைத் தீர்ப்பது".
அடுத்து நீங்கள் சாளரத்திற்கு அழைத்துச் செல்லப்படுவீர்கள் "கணினி மீட்பு விருப்பங்கள்". கணினியை முழுவதுமாக ஏற்றும் முன் உண்மையில் பயன்படுத்தக்கூடிய சில அம்சங்களை இது கொண்டுள்ளது. அவற்றில், உள்ளமைக்கப்பட்ட மீட்டமைப்பு அல்லது தனியுரிமமானது மறைக்கப்படும். இந்த வழக்கில், எடுத்துக்காட்டாக, தோஷிபா மடிக்கணினியை தொழிற்சாலை அமைப்புகளுக்கு மீட்டமைப்பதற்கான விருப்பம் எங்களிடம் உள்ளது.

நீங்கள் இந்த உருப்படிக்குச் சென்று, உள்ளமைக்கப்பட்ட பயன்பாட்டின் அறிவுறுத்தல்களைப் பின்பற்ற வேண்டும், இதன் மூலம் நீங்கள் தொழிற்சாலை அமைப்புகளை மீட்டெடுக்க முடியும். உங்கள் வன்வட்டில் நீங்கள் பயன்படுத்திய/சேமித்த அனைத்து கோப்புகளும் நிரந்தரமாக நீக்கப்படும் என்பதை நினைவில் கொள்ளவும்.
விண்டோஸ் 8|8.1 ஐ தொழிற்சாலை அமைப்புகளுக்கு மீட்டமைப்பது எப்படி
விண்டோஸ் 8 ஐப் பொறுத்தவரை, விஷயங்கள் மிகவும் சாதகமானவை. கணினி இடைமுகம் "கண்ட்ரோல் பேனல்" மற்றும் "மேம்பட்ட துவக்க விருப்பங்கள்" ஆகியவற்றிலிருந்து நேரடியாக உள்ளமைக்கப்பட்ட தொழிற்சாலை மீட்டமைப்பு நிரலைப் பயன்படுத்த அனுமதிக்கிறது. புரிதலை மேம்படுத்த இதை இன்னும் விரிவாகப் பார்ப்போம்.

விண்டோஸ் 10 ஐ தொழிற்சாலை அமைப்புகளுக்கு மீட்டமைப்பது எப்படி
"முதல் பத்து" இன்னும் விண்டோஸ் 8 இல் உள்ள அதே மீட்பு செயல்பாட்டைக் கொண்டுள்ளது, ஆனால் அங்கு செல்ல நீங்கள் சற்று வித்தியாசமான பாதையில் செல்ல வேண்டும்.

நீண்ட காலமாக விண்டோஸைப் பயன்படுத்தும்போது, கணினி மெதுவாக வேலை செய்யத் தொடங்குகிறது அல்லது முற்றிலும் தாமதமாகிறது என்பது இரகசியமல்ல. இது கணினி அடைவுகளின் அடைப்பு மற்றும் "குப்பை" கொண்ட பதிவேடு, வைரஸ்கள் மற்றும் பல காரணிகளின் செயல்பாடு காரணமாக இருக்கலாம். இந்த வழக்கில், கணினி அளவுருக்களை அவற்றின் அசல் நிலைக்கு மீட்டமைப்பது அர்த்தமுள்ளதாக இருக்கிறது. விண்டோஸ் 7 இல் தொழிற்சாலை அமைப்புகளை எவ்வாறு மீட்டெடுப்பது என்று பார்ப்போம்.
விண்டோஸை தொழிற்சாலை அமைப்புகளுக்கு மீட்டமைக்க பல வழிகள் உள்ளன. முதலில், நீங்கள் எவ்வாறு சரியாக மீட்டமைக்க விரும்புகிறீர்கள் என்பதை நீங்கள் தீர்மானிக்க வேண்டும்: அசல் அமைப்புகளை இயக்க முறைமைக்கு மட்டும் திருப்பி விடுங்கள் அல்லது கூடுதலாக, நிறுவப்பட்ட அனைத்து நிரல்களின் கணினியையும் முழுமையாக அழிக்கவும். பிந்தைய வழக்கில், கணினியிலிருந்து எல்லா தரவும் முற்றிலும் நீக்கப்படும்.
முறை 1: "கண்ட்ரோல் பேனல்"
இந்த செயல்முறைக்கு தேவையான கருவியை இயக்குவதன் மூலம் நீங்கள் விண்டோஸ் அமைப்புகளை மீட்டமைக்கலாம் "கண்ட்ரோல் பேனல்". இந்த செயல்முறையை செயல்படுத்துவதற்கு முன், உங்கள் கணினியை காப்புப் பிரதி எடுக்க மறக்காதீர்கள்.
- கிளிக் செய்யவும் "தொடங்கு". செல்க "கண்ட்ரோல் பேனல்".
- தொகுதியில் "அமைப்பு மற்றும் பாதுகாப்பு"ஒரு விருப்பத்தை தேர்வு செய்யவும் "கணினி தரவை காப்பகப்படுத்துகிறது".
- தோன்றும் சாளரத்தில், குறைந்த உருப்படியைத் தேர்ந்தெடுக்கவும் "கணினி அளவுருக்களை மீட்டமை".
- அடுத்து, கல்வெட்டைப் பின்பற்றவும் "மேம்பட்ட மீட்பு நுட்பங்கள்".
- இரண்டு அளவுருக்கள் கொண்ட ஒரு சாளரம் திறக்கிறது:
- "கணினி படத்தைப் பயன்படுத்து";
- "விண்டோஸை மீண்டும் நிறுவு"அல்லது .

கடைசி உருப்படியைத் தேர்ந்தெடுக்கவும். நீங்கள் பார்க்க முடியும் என, கணினி உற்பத்தியாளரால் குறிப்பிடப்பட்ட அளவுருக்களைப் பொறுத்து, வெவ்வேறு கணினிகளில் இது வேறுபட்ட பெயரைக் கொண்டிருக்கலாம். உங்கள் தலைப்பு காட்டப்பட்டால் "உற்பத்தியாளரால் குறிப்பிடப்பட்ட நிலைக்கு கணினியை திரும்பவும்"(பெரும்பாலும் இந்த விருப்பம் மடிக்கணினிகளில் நிகழ்கிறது), பின்னர் நீங்கள் இந்த கல்வெட்டில் கிளிக் செய்ய வேண்டும். பயனர் பொருளைப் பார்த்தால் "விண்டோஸை மீண்டும் நிறுவு", அதைக் கிளிக் செய்வதற்கு முன், இயக்ககத்தில் OS நிறுவல் வட்டைச் செருக வேண்டும். இது தற்போது கணினியில் நிறுவப்பட்டுள்ள விண்டோஸின் நகலாக மட்டுமே இருக்க வேண்டும் என்பது குறிப்பிடத்தக்கது.
- மேலே உள்ள உருப்படியின் பெயர் எதுவாக இருந்தாலும், அதைக் கிளிக் செய்த பிறகு, கணினி மறுதொடக்கம் செய்யப்படுகிறது மற்றும் கணினி தொழிற்சாலை அமைப்புகளுக்கு மீட்டமைக்கப்படும். உங்கள் கணினி பல முறை மறுதொடக்கம் செய்யப்பட்டால் கவலைப்பட வேண்டாம். குறிப்பிட்ட செயல்முறையை முடித்த பிறகு, கணினி அளவுருக்கள் அவற்றின் அசல் அமைப்புகளுக்கு மீட்டமைக்கப்படும், மேலும் அனைத்து நிறுவப்பட்ட நிரல்களும் அகற்றப்படும். ஆனால் விரும்பினால், கணினியிலிருந்து நீக்கப்பட்ட கோப்புகள் தனி கோப்புறைக்கு மாற்றப்படும் என்பதால், முந்தைய அமைப்புகளை நீங்கள் இன்னும் திரும்பப் பெறலாம்.




முறை 2: மீட்டெடுப்பு புள்ளி
இரண்டாவது முறை கணினி மீட்டெடுப்பு புள்ளியைப் பயன்படுத்துகிறது. இந்த வழக்கில், கணினி அமைப்புகள் மட்டுமே மாற்றப்படும், மேலும் பதிவிறக்கம் செய்யப்பட்ட கோப்புகள் மற்றும் நிரல்கள் அப்படியே இருக்கும். ஆனால் முக்கிய சிக்கல் என்னவென்றால், நீங்கள் அமைப்புகளை சரியாக தொழிற்சாலை அமைப்புகளுக்கு மீட்டமைக்க விரும்பினால், இதைச் செய்ய, நீங்கள் மடிக்கணினியை வாங்கியவுடன் அல்லது கணினியில் OS ஐ நிறுவியவுடன் மீட்டெடுப்பு புள்ளியை உருவாக்க வேண்டும். ஆனால் எல்லா பயனர்களும் இதைச் செய்வதில்லை.
- எனவே, உங்கள் கணினியைப் பயன்படுத்தத் தொடங்குவதற்கு முன், மீட்டெடுப்பு புள்ளியை உருவாக்கியிருந்தால், மெனுவுக்குச் செல்லவும் "தொடங்கு". தேர்வு செய்யவும் "அனைத்து நிரல்களும்".
- அடுத்து, அட்டவணைக்குச் செல்லவும் "தரநிலை".
- கோப்புறைக்குச் செல்லவும் "சேவை".
- தோன்றும் கோப்பகத்தில், நிலையைத் தேடுங்கள் "கணினி மீட்டமை"மற்றும் அதை கிளிக் செய்யவும்.
- தேர்ந்தெடுக்கப்பட்ட கணினி பயன்பாடு தொடங்கப்பட்டது. OS மீட்பு சாளரம் திறக்கிறது. இங்கே கிளிக் செய்யவும் "மேலும்".
- அதன் பிறகு, மீட்டெடுப்பு புள்ளிகளின் பட்டியல் திறக்கும். அடுத்துள்ள பெட்டியை சரிபார்க்கவும் "பிற மீட்டெடுப்பு புள்ளிகளைக் காட்டு". ஒன்றுக்கு மேற்பட்ட விருப்பங்கள் இருந்தால், எதைத் தேர்வு செய்வது என்று உங்களுக்குத் தெரியாவிட்டால், நீங்கள் தொழிற்சாலை அமைப்புகளுடன் புள்ளியை உருவாக்கியுள்ளீர்கள் என்று நீங்கள் உறுதியாக நம்பினாலும், இந்த விஷயத்தில், முந்தைய தேதி புள்ளியைத் தேர்ந்தெடுக்கவும். அதன் மதிப்பு நெடுவரிசையில் காட்டப்படும் "தேதி மற்றும் நேரம்". பொருத்தமான உருப்படியை முன்னிலைப்படுத்திய பின், அழுத்தவும் "மேலும்".
- அடுத்த சாளரத்தில், நீங்கள் செய்ய வேண்டியதெல்லாம், தேர்ந்தெடுக்கப்பட்ட மீட்டெடுப்பு புள்ளிக்கு OS ஐ மீண்டும் மாற்ற விரும்புகிறீர்கள் என்பதை உறுதிப்படுத்த வேண்டும். உங்கள் செயல்களில் நம்பிக்கை இருந்தால், அழுத்தவும் "தயார்".
- இதற்குப் பிறகு, கணினி மறுதொடக்கம் செய்யப்படுகிறது. இது அநேகமாக பல முறை நடக்கும். செயல்முறையை முடித்த பிறகு, தொழிற்சாலை அமைப்புகளுடன் உங்கள் கணினியில் செயல்படும் OS ஐப் பெறுவீர்கள்.







நீங்கள் பார்க்க முடியும் என, இயங்குதளத்தை தொழிற்சாலை அமைப்புகளுக்கு மீட்டமைக்க இரண்டு விருப்பங்கள் உள்ளன: OS ஐ மீண்டும் நிறுவுவதன் மூலம் மற்றும் அமைப்புகளை முன்பு உருவாக்கப்பட்ட மீட்டெடுப்பு புள்ளியில் திரும்பப் பெறுதல். முதல் வழக்கில், அனைத்து நிறுவப்பட்ட நிரல்களும் அகற்றப்படும், இரண்டாவதாக, கணினி அளவுருக்கள் மட்டுமே மாற்றப்படும். எந்த முறையைப் பயன்படுத்துவது என்பது பல காரணங்களைப் பொறுத்தது. எடுத்துக்காட்டாக, OS ஐ நிறுவிய உடனேயே நீங்கள் மீட்டெடுப்பு புள்ளியை உருவாக்கவில்லை என்றால், இந்த வழிகாட்டியின் முதல் முறையில் விவரிக்கப்பட்ட விருப்பம் மட்டுமே உங்களிடம் உள்ளது. கூடுதலாக, உங்கள் கணினியை வைரஸ்களிலிருந்து சுத்தம் செய்ய விரும்பினால், இந்த முறை மட்டுமே செய்யும். கணினியில் உள்ள அனைத்து நிரல்களையும் பயனர் மீண்டும் நிறுவ விரும்பவில்லை என்றால், நீங்கள் இரண்டாவது முறையைப் பயன்படுத்த வேண்டும்.
இயல்புநிலை அமைப்புகளை மீட்டெடுக்க எந்த நேரத்திலும் உங்கள் Chrome உலாவியை மீட்டமைக்கலாம். நிறுவலின் போது, சில நிரல்களும் நீட்டிப்புகளும் உங்களுக்குத் தெரியாமல் தேடுபொறி போன்ற Chrome அமைப்புகளை மாற்றும். உங்கள் உலாவி அமைப்புகளை மீட்டமைப்பது இந்த சிக்கலை விரைவாக தீர்க்கும். சேமித்த புக்மார்க்குகள் மற்றும் கடவுச்சொற்கள் நீக்கப்படாது.
இருப்பினும், எழுத்துருக்கள் அல்லது அணுகல்தன்மை அம்சங்கள் போன்ற சில அமைப்புகள் மீட்டமைக்கப்படாது. புதிய சுயவிவரத்தை உருவாக்க, பயனரைச் சேர்க்கவும்.
மீட்டமைத்த பிறகு என்ன நடக்கும்
Chrome இல் உள்நுழைந்துள்ள எல்லா சாதனங்களிலும் பின்வரும் Chrome சுயவிவர அமைப்புகள் மாற்றப்படும்:
- இயல்புநிலை தேடுபொறி– கூகுள் நிறுவப்படும். உங்கள் இயல்புநிலை தேடுபொறியை அமைப்பது பற்றி மேலும் அறிக...
- முகப்பு மற்றும் தொடக்கப் பக்கங்கள்.உங்கள் வீடு மற்றும் தொடக்கப் பக்கங்களை எவ்வாறு தனிப்பயனாக்குவது என்பது பற்றி மேலும் அறிக.
- விரைவான அணுகல் பக்கம்.விரைவான அணுகல் பக்கத்தை எவ்வாறு அமைப்பது என்பது பற்றி மேலும் அறிக...
- பின் செய்யப்பட்ட தாவல்கள்.தாவல்களை எவ்வாறு பின் செய்வது என்பது பற்றி மேலும் அறிக...
- உள்ளடக்க அமைப்புகள், பாப்-அப்களைத் தடுப்பது அல்லது மைக்ரோஃபோனைப் பயன்படுத்துவது போன்றவை. உங்கள் உள்ளடக்க அமைப்புகளை எப்படி மாற்றுவது என்பது பற்றி மேலும் அறிக.
- குக்கீகள் மற்றும் தளத் தரவு, எடுத்துக்காட்டாக, ஆன்லைன் ஸ்டோரில் உங்கள் கார்ட்டில் உள்ள பொருட்கள். குக்கீகள் மற்றும் தளத் தரவு பற்றி மேலும் அறிக...
- நீட்டிப்புகள் மற்றும் கருப்பொருள்கள்.நீட்டிப்புகள் மற்றும் தீம்கள் பற்றி மேலும் அறிக...
அமைப்புகளை மீட்டமைப்பதில் சிக்கல்கள்
உலாவியே எனது அமைப்புகளை மீட்டமைக்கிறது
நீங்கள் நிறுவும் சில நிரல்கள் உங்களுக்குத் தெரியாமல் Chrome அமைப்புகளை மாற்றலாம். பாதுகாப்பு நோக்கங்களுக்காக, உலாவி ஒவ்வொரு முறை தொடங்கப்படும்போதும் இதுபோன்ற நிகழ்வுகளை கண்காணிக்கிறது. ஏதேனும் தவறு நடந்தால், Chrome தானாகவே அமைப்புகளை இயல்புநிலைக்கு மீட்டமைக்கும்.
உலாவியை மீட்டமைத்தல் அல்லது உலாவி அமைப்புகளை மீட்டமைத்தல் - உலாவி அமைப்புகளை இயல்புநிலை அமைப்புகளுக்கு மாற்றுதல். இணைய உலாவி நிரலைப் பயன்படுத்தும் போது, உலாவியில் சில அளவுருக்களின் அமைப்புகள் மாறுகின்றன, இது நிரலின் செயல்பாட்டில் எதிர்மறையான தாக்கத்தை ஏற்படுத்துகிறது.
உலாவி அமைப்புகள் பல்வேறு காரணங்களுக்காக மாறுகின்றன: தவறான பயனர் செயல்களால், பெரும்பாலும் மூன்றாம் தரப்பு நிரல்கள் பயனரின் அனுமதியின்றி உலாவி அமைப்புகளை சுயாதீனமாக மாற்றுகின்றன (தொடக்கப் பக்கம், தேடுபொறி போன்றவற்றை மாற்றுதல்), நீட்டிப்புகள் மற்றும் செருகுநிரல்கள் உலாவியில் நிறுவப்பட்டுள்ளன. பயன்பாட்டின் இயக்க அளவுருக்கள் போன்றவை. இதன் காரணமாக, உலாவியில் பிழைகள் ஏற்படுகின்றன மற்றும் சில செயல்பாடுகள் செய்யப்படவில்லை.
எனவே, ஒரு தீவிரமான தீர்வைப் பயன்படுத்தாமல் எழுந்த சிக்கல்களைத் தீர்ப்பது அர்த்தமுள்ளதாக இருக்கிறது: கணினியிலிருந்து உலாவியை முழுவதுமாக அகற்றி, அதை மீண்டும் நிறுவவும். உலாவி அமைப்புகளை (உலாவியை சுத்தம் செய்தல்) மீட்டமைப்பதன் மூலம் பல சிக்கல்களை தீர்க்க முடியும், இதன் விளைவாக இயல்புநிலை அமைப்புகள் மீட்டமைக்கப்படும்.
மீட்டெடுப்பு அமைப்புகளை முதலில் பயன்படுத்த பரிந்துரைக்கிறேன், ஏனெனில் பெரும்பாலான சிக்கல்கள் இந்த வழியில் தீர்க்கப்படுகின்றன. உலாவி செயல்பாட்டை மீட்டமைக்க இந்த செயல்பாட்டை நானே அடிக்கடி பயன்படுத்துகிறேன்.
உலாவிகளில், அமைப்புகளை மாற்றும் செயல்முறை வேறுபட்டது. எடுத்துக்காட்டாக, Google Chrome உலாவியில், நீட்டிப்புகள் முடக்கப்பட்டுள்ளன, மேலும் Mozilla Firefox உலாவியில், அனைத்து நீட்டிப்புகளும் அகற்றப்படும். எனவே, இந்த நடவடிக்கையின் அனைத்து விளைவுகளையும் முழுமையாகப் புரிந்துகொள்ள எச்சரிக்கைகளை கவனமாகப் படியுங்கள்.
இந்த கட்டுரையில் நான் Google Chrome, Yandex உலாவி, Mozilla Firefox, Opera, Internet Explorer, Microsoft Edge ஆகியவற்றை எவ்வாறு மீட்டமைப்பது என்பது பற்றி பேசுவேன். பல சுயவிவரங்களைக் கொண்ட உலாவிகளில், இந்தச் செயல்பாடு இயங்கும் செயலில் உள்ள சுயவிவரத்தில் அமைப்புகள் மீட்டமைக்கப்படும்.
Google Chrome உலாவி அமைப்புகளை எவ்வாறு மீட்டமைப்பது
Google Chrome உலாவியில், உலாவி அமைப்புகளை மீட்டமைப்பதன் விளைவாக, அமைப்புகள் மீட்டமைக்கப்பட்ட உலாவி சுயவிவரத்தின் அமைப்புகள் மீட்டமைக்கப்படும். அமைப்புகளுக்குச் சென்று Google Chrome ஐக் கட்டுப்படுத்தவும். சூழல் மெனுவில், "அமைப்புகள்" என்பதைக் கிளிக் செய்யவும். அமைப்புகள் சாளரத்தில், மேம்பட்ட அமைப்புகளைக் காண்பி இணைப்பைக் கிளிக் செய்யவும்.
பக்கத்தில் "அமைப்புகளை மீட்டமை" பொத்தானைக் காண்பீர்கள், இது Google Chrome உலாவி அமைப்புகளை இயல்புநிலைக்கு மீட்டமைக்கப் பயன்படுகிறது. அடுத்து, "அமைப்புகளை மீட்டமை" பொத்தானைக் கிளிக் செய்க.

Chrome உலாவி அமைப்புகளை மீட்டமைப்பதன் விளைவாக, முகப்புப் பக்க அமைப்புகள், விரைவான அணுகல் பக்க அமைப்புகள் மீட்டமைக்கப்படும், இயல்புநிலை தேடுபொறி (Google) நிறுவப்படும், பின் செய்யப்பட்ட தளங்கள் அகற்றப்படும், குக்கீகள் மற்றும் பிற தற்காலிக கோப்புகள் நீக்கப்படும், மேலும் உலாவியில் நீட்டிப்புகள் முடக்கப்படும்.
Yandex உலாவி அமைப்புகளை எவ்வாறு மீட்டமைப்பது
Google Chrome உலாவியைப் போன்றே Yandex உலாவி அமைப்புகளை மீட்டமைக்கலாம். இதைச் செய்ய, "யாண்டெக்ஸ் உலாவி அமைப்புகள்" என்பதற்குச் செல்லவும். திறக்கும் சூழல் மெனுவில், "அமைப்புகள்" உருப்படியைக் கிளிக் செய்யவும். பின்னர் "மேம்பட்ட அமைப்புகளைக் காட்டு" பொத்தானைக் கிளிக் செய்யவும்.
"அமைப்புகளை மீட்டமை" விருப்பத்தில், உலாவியில் அசல் அமைப்புகளை மீட்டமைக்க "அமைப்புகளை மீட்டமை" பொத்தானைக் கிளிக் செய்யவும்.

"அமைப்புகளை மீட்டமை" சாளரத்தில், "மீட்டமை" பொத்தானைக் கிளிக் செய்க.

அடுத்து, Yandexm உலாவி மீட்டமைக்கப்படும். எல்லா மாற்றங்களும் அவற்றின் அசல் மதிப்புகளுக்குத் திரும்பும்: பின் செய்யப்பட்ட தாவல்கள் அகற்றப்படும், நீட்டிப்புகள் முடக்கப்படும், தற்காலிக கோப்புகள், கேச், குக்கீகள் நீக்கப்படும், இயல்புநிலை தேடுபொறி (யாண்டெக்ஸ்) இயக்கப்படும்.
Mozilla Firefox உலாவி அமைப்புகளை எவ்வாறு மீட்டமைப்பது
Mozilla Firefox உலாவியில், மெனுவைத் திறந்து, "திறந்த உதவி மெனு" பொத்தானைக் கிளிக் செய்யவும் (கேள்விக்குறி ஐகான்). சூழல் மெனுவில், "சிக்கல் தீர்க்கும் தகவல்" உருப்படியைக் கிளிக் செய்யவும்.
திறக்கும் பக்கத்தில், "ஃபயர்பாக்ஸைத் தனிப்பயனாக்குங்கள்" என்ற பகுதியை "சுத்தமான பயர்பாக்ஸ்..." பொத்தானில் காண்பீர்கள்.

சுத்தம் செய்வதன் விளைவாக, Firefox உலாவியில் இருந்து பின்வருபவை அகற்றப்படும்: நீட்டிப்புகள், சேர்க்கப்பட்ட தேடுபொறிகள், மாற்றப்பட்ட உலாவி அமைப்புகள், கருப்பொருள்கள், பாதுகாப்பு சான்றிதழ்கள், செருகுநிரல் அமைப்புகள் போன்றவை.
பின்வரும் அளவுருக்கள் சேமிக்கப்படும்: புக்மார்க்குகள், வரலாறு, கடவுச்சொற்கள், குக்கீகள், படிவங்களைத் தானாக நிரப்புவதற்கான தகவல்.
பயர்பாக்ஸ் உலாவியை மீட்டமைத்த பிறகு, உலாவி அமைப்புகள் இயல்புநிலைக்கு அமைக்கப்படும் என்பதை "பயர்பாக்ஸை சுத்தம் செய்தல்" சாளரம் உங்களுக்குத் தெரிவிக்கும். "ஃபயர்பாக்ஸை சுத்தம் செய்" பொத்தானைக் கிளிக் செய்க.

ஓபரா உலாவி அமைப்புகளை எவ்வாறு மீட்டமைப்பது
உலாவி அமைப்புகளை மீட்டமைப்பதற்கான தனி செயல்பாடு ஓபரா உலாவியில் இல்லை. ஓபரா அமைப்புகளில் உங்கள் உலாவி அமைப்புகளை மாற்றலாம். எனவே, நிலையான கருவியைப் பயன்படுத்தி ஓபரா உலாவி அமைப்புகளை மீட்டமைப்பது சாத்தியமற்றது. சுயவிவரத்தையும் உலாவி தற்காலிக சேமிப்பையும் கைமுறையாக நீக்குவது மட்டுமே சாத்தியமான விருப்பம்.
இந்தப் படிகளைச் செய்ய, Opera உலாவியை முடக்கவும்.
Opera உலாவியில் உள்ள பயனர் சுயவிவரம் மற்றும் உலாவி தற்காலிக சேமிப்பு பின்வரும் பாதையில் அமைந்துள்ளது:
சி:\பயனர்கள்\பயனர்பெயர்\ஆப் டேட்டா\ரோமிங்\ஓபரா மென்பொருள்\ஓபரா ஸ்டேபிள் சி:\பயனர்கள்\பயனர்பெயர்\ஆப்டேட்டா\உள்ளூர்\ஓபரா மென்பொருள்\ஓபரா ஸ்டேபிள்
எக்ஸ்ப்ளோரரில் இந்த பாதைக்கு செல்லவும், பின்னர் இந்த கோப்புறைகளின் உள்ளடக்கங்களை நீக்கவும்.
தொடங்கப்பட்டதும், இயல்புநிலை உலாவி அமைப்புகளுடன் Opera புதிய சுயவிவரத்தை மீண்டும் உருவாக்கும்.
இன்டர்நெட் எக்ஸ்ப்ளோரர் உலாவி அமைப்புகளை எவ்வாறு மீட்டமைப்பது
இன்டர்நெட் எக்ஸ்ப்ளோரர் உலாவி சாளரத்தில், "கருவிகள்" பொத்தானைக் கிளிக் செய்யவும். இணைய விருப்பங்கள் சாளரத்தில், மேம்பட்ட தாவலைத் திறக்கவும். இங்கே நீங்கள் ரீசெட் இன்டர்நெட் எக்ஸ்ப்ளோரர் செட்டிங்ஸ் ஆப்ஷனைக் காண்பீர்கள். உலாவி வேலை செய்யாதபோது இன்டர்நெட் எக்ஸ்ப்ளோரர் உலாவி அமைப்புகளை இயல்புநிலை மதிப்புகளுக்கு மீட்டமைக்கவும்.
"மீட்டமை ..." பொத்தானைக் கிளிக் செய்க.

இன்டர்நெட் எக்ஸ்ப்ளோரரை மீட்டமைப்பது பின்வரும் அமைப்புகளை அவற்றின் இயல்புநிலை அமைப்புகளுக்கு மீட்டமைப்பதை உள்ளடக்குகிறது:
- கருவிப்பட்டிகள் மற்றும் துணை நிரல்கள்
- இயல்புநிலை உலாவி அமைப்புகளை இயக்கு: தனியுரிமை விருப்பங்கள், பாதுகாப்பு விருப்பங்கள், மேம்பட்ட விருப்பங்கள், தாவல் உலாவலைத் தனிப்பயனாக்குங்கள், பாப்-அப் விருப்பங்கள்
கூடுதலாக, நீங்கள் தனிப்பட்ட அமைப்புகளை நீக்கலாம். இதைச் செய்ய, "தனிப்பட்ட அமைப்புகளை நீக்கு" விருப்பத்தை சரிபார்க்கவும்.
இந்த வழக்கில், தேடல் சேவைகள், முடுக்கிகள், இயல்புநிலை முகப்புப் பக்கம், தற்காலிக கோப்புகள், வரலாறு, குக்கீகள், கடவுச்சொற்கள், இணைய படிவத் தரவு, கண்காணிப்பு பாதுகாப்பு, ஆக்டிவ்எக்ஸ் வடிகட்டுதல் மற்றும் ட்ராக் செய்யாதே ஆகியவை மீட்டமைக்கப்படும்.
இயல்புநிலை அமைப்புகளை மீட்டமைக்கும் செயல்முறையைத் தொடங்க, "மீட்டமை" பொத்தானைக் கிளிக் செய்யவும்.

மாற்றங்கள் நடைமுறைக்கு வர, உங்கள் கணினியை மறுதொடக்கம் செய்யுங்கள்.
எட்ஜ் உலாவி அமைப்புகளை எவ்வாறு மீட்டமைப்பது
உங்கள் Microsoft Edge உலாவி அமைப்புகளுக்குச் செல்லவும். சூழல் மெனுவில், "விருப்பங்கள்" என்பதைக் கிளிக் செய்யவும். அடுத்து, "உலாவல் தரவை அழி" விருப்பத்தைக் கண்டறிந்து, "நீங்கள் அழிக்க விரும்புவதைத் தேர்ந்தெடு" பொத்தானைக் கிளிக் செய்யவும்.
இயல்பாக, சில அமைப்புகள் தேர்ந்தெடுக்கப்பட்டன. கூடுதல் விருப்பங்களைத் தேர்ந்தெடுக்க "மேலும்" பொத்தானைக் கிளிக் செய்யவும்.

தேவையான உருப்படிகளைத் தேர்ந்தெடுத்து "தெளிவு" பொத்தானைக் கிளிக் செய்யவும்.
கட்டுரையின் முடிவுகள்
உங்கள் உலாவி அமைப்புகளை இயல்புநிலைக்கு மீட்டமைக்க, உங்கள் உலாவியை மீட்டமைக்கவும் (சுத்தம் செய்யவும்). இந்த வழியில், பயன்பாட்டின் செயல்பாட்டில் எழும் பல சிக்கல்களை நீங்கள் தீர்க்கலாம். Google Chrome, Mozilla Firefox, Opera, Yandex Browser, Internet Explorer, Microsoft Edge ஆகியவற்றுக்கான உலாவி அமைப்புகள் அவற்றின் அசல் அமைப்புகளுக்குத் திரும்பும்.