மடிக்கணினியில் மைக்ரோஃபோனை எவ்வாறு அணைப்பது. மடிக்கணினியில் மைக்ரோஃபோனை அணைப்பது எப்படி விண்டோஸ் 7 லேப்டாப்பில் மைக்ரோஃபோனை அணைப்பது எப்படி
உள்ளமைக்கப்பட்ட மைக்ரோஃபோன் பொருத்தப்பட்டுள்ளது. முன்னிருப்பாக, இந்த மைக்ரோஃபோன் தொடர்ந்து இயங்குகிறது, இது பல பயனர்கள் விரும்புவதில்லை. உண்மையில், கோட்பாட்டில், இது தகவல் கசிவுக்கு வழிவகுக்கும்.
சாத்தியமான தகவல் கசிவைத் தவிர்க்க, இந்த லேப்டாப்பின் உள்ளமைக்கப்பட்ட மைக்ரோஃபோனை முடக்கலாம். இதைச் செய்ய இரண்டு வழிகள் உள்ளன: மென்பொருள் மைக்ரோஃபோனை முடக்கவும் மற்றும் ஒரு சிறப்பு விசையைப் பயன்படுத்தவும்.
நிரல் ரீதியாக மடிக்கணினியில் மைக்ரோஃபோனை முடக்கவும்
மடிக்கணினியில் மைக்ரோஃபோனை முடக்க உங்களுக்குத் தேவை. இதைச் செய்ய, பணிப்பட்டியில் உள்ள ஸ்பீக்கர் ஐகானில் வலது கிளிக் செய்து, "பதிவு சாதனங்கள்" என்பதைத் தேர்ந்தெடுக்கவும்.
இதற்குப் பிறகு, "பதிவு" தாவலில் "ஒலி" சாளரம் உங்களுக்கு முன்னால் திறக்கும். இங்கே நீங்கள் மைக்ரோஃபோனை முடக்கலாம். இதைச் செய்ய, மைக்ரோஃபோனில் வலது கிளிக் செய்து, தோன்றும் சாளரத்தில் "முடக்கு" என்பதைத் தேர்ந்தெடுக்கவும்.

மைக்ரோஃபோனை இயக்க நீங்கள் முடிவு செய்தால், இது அதே வழியில் செய்யப்படுகிறது. முடக்கப்பட்ட மைக்ரோஃபோனில் வலது கிளிக் செய்து "இயக்கு" என்பதைத் தேர்ந்தெடுக்கவும்.

சிறப்பு விசையைப் பயன்படுத்தி மடிக்கணினியில் மைக்ரோஃபோனை முடக்கவும்
கூடுதலாக, மைக்ரோஃபோனை முடக்குவதற்கு மடிக்கணினி விசைப்பலகையில் ஒரு சிறப்பு விசை உள்ளது. இந்த விசையானது க்ராஸ்டு அவுட் மைக்ரோஃபோனைப் போன்ற ஐகானுடன் குறிக்கப்பட்டுள்ளது. இந்த விசையைப் பயன்படுத்தி மைக்ரோஃபோனை முடக்க, நீங்கள் அதை Fn விசையுடன் ஒன்றாக அழுத்த வேண்டும்.
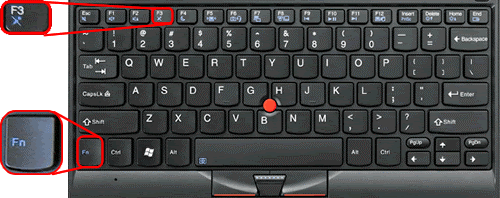
மைக்ரோஃபோனை ஆன் மற்றும் ஆஃப் செய்ய லேப்டாப் பாடியில் ஒரு தனி பொத்தான் அல்லது சுவிட்ச் இருக்கலாம். ஆனால் இந்த விருப்பம் குறைவாகவே உள்ளது.
தேவையற்ற மைக்ரோஃபோனை எவ்வாறு முடக்குவது?
மாஸ்டர் பதில்:
பொதுவாக, நாம் சில புதிய சாதனங்களை கணினியுடன் இணைக்கும்போது, அது பழைய சாதனத்துடன் முரண்படத் தொடங்குகிறது, ஏற்கனவே ஒன்று இருந்தால். பழைய சாதனத்தைத் துண்டிக்கும் வரை இது தொடரும். மைக்ரோஃபோனை இணைக்கும்போது, உள்ளமைக்கப்பட்ட ஒன்று இருந்தால் தோராயமாக இதேதான் நடக்கும். அதாவது, நீங்கள் உள்ளமைக்கப்பட்ட ஒன்றை முடக்கும் வரை, புதியதில் சிக்கல்கள் இருக்கும்.
எனவே, முதலில், நீங்கள் புதிய மைக்ரோஃபோனை விரும்பிய சாக்கெட்டுடன் இணைக்க வேண்டும், இது தொடர்புடைய ஐகானால் குறிக்கப்படுகிறது. தேவைப்பட்டால், சேர்க்கப்பட்ட வட்டில் இருந்து தேவையான இயக்கிகள் அல்லது பிற மென்பொருளை நிறுவவும். இதற்குப் பிறகு, சிக்கல்களைத் தவிர்க்க கணினியை மறுதொடக்கம் செய்வது நல்லது, மேலும் மைக்ரோஃபோன் "வன்பொருள்" தாவலில் தோன்றுகிறதா என்பதைச் சரிபார்க்கவும் (நிறுவல் வெற்றிகரமாக இருந்தால், அது அங்கு தோன்றும்).
அடுத்து, உங்கள் கணினியின் "கண்ட்ரோல் பேனல்" ஐத் திறந்து, அமைப்புகளுக்குப் பொறுப்பான உருப்படியைக் கண்டறியவும் மற்றும் ஒலி மற்றும் சாதனங்களுடன் பணிபுரியும். அடுத்து, ஒலிகள் மற்றும் ஆடியோ சாதனங்களுக்குப் பொறுப்பான உருப்படியைத் தேர்ந்தெடுக்க வேண்டும். இதற்குப் பிறகு, அனைத்து ஆடியோ மற்றும் பேச்சு அளவுருக்களுக்கான அமைப்புகளுடன் ஒரு சாளரம் கிடைக்கும்.
அடுத்து, உள்ளமைக்கப்பட்ட மைக்ரோஃபோனில் இருந்து நீங்கள் இணைத்த புதியதற்கு பேச்சுப் பதிவு சாதனத்தை மாற்றி, மாற்றங்களை ஏற்கவும். தேவைப்பட்டால், அதே தாவலில் அமைந்துள்ள ஒரு சிறப்பு பயன்பாட்டைப் பயன்படுத்தி தேர்ந்தெடுக்கப்பட்ட உபகரணங்களைச் சரிபார்க்கவும். ஒரு விதியாக, இதில் எந்த பிரச்சனையும் இல்லை, எல்லாமே அடிப்படை மற்றும் எளிமையானவை என்பதால், எல்லாம் சிக்கல்கள் அல்லது கேள்விகள் இல்லாமல் வேலை செய்ய வேண்டும்.
அடுத்து, இது தேவையில்லை என்று தோன்றினாலும், உங்கள் கணினியை மறுதொடக்கம் செய்வது வலிக்காது. மறுதொடக்கத்திற்குப் பிறகு, விண்டோஸ் தொகுதி கட்டுப்பாடுகளைச் சரிபார்த்து, இயக்கிகளுடன் மைக்ரோஃபோனை இணைக்கும்போது ஒன்று நிறுவப்பட்டிருந்தால், நிரலை உள்ளமைக்கவும். உங்களுக்குத் தேவையான வால்யூம் அளவை அமைக்கவும், சமப்படுத்தி ஒன்று இருந்தால், அத்துடன் தேவையான பிற செயல்பாடுகளை சரிசெய்யவும்.
இப்போது நீங்கள் விரும்பிய நிரலைத் திறக்கலாம், இது பேச்சைப் பிடிக்க அல்லது பதிவு செய்யப் பயன்படும் மற்றும் தேவைப்பட்டால், பூர்வாங்க அமைப்புகளை உருவாக்கவும். நீங்கள் ஸ்கைப்பைப் பயன்படுத்தினால், இதற்காக பிரத்யேகமாக உருவாக்கப்பட்ட சேவைக்கு ஒரு சோதனை அழைப்பை மேற்கொள்வது அர்த்தமுள்ளதாக இருக்கும், மேலும் பயன்பாட்டிற்காக மைக்ரோஃபோனை உகந்ததாக உள்ளமைக்க இது உதவும்.
நன்கு அறியப்பட்ட உற்பத்தியாளர்களிடமிருந்து மைக்ரோஃபோன்களைப் பயன்படுத்துவது நல்லது என்பதையும் கவனத்தில் கொள்ள வேண்டும், ஏனெனில் அவை மோசமாக தயாரிக்கப்பட்ட போலிகளின் தரத்தை மிஞ்சும் நல்ல தகவல்தொடர்பு தரத்தை வழங்கும். மேலும், குறைந்த தரம் வாய்ந்த மைக்ரோஃபோன்கள் மைக்ரோஃபோன் இணைப்பியை சேதப்படுத்தும்.
மடிக்கணினியில் உள்ள மைக்ரோஃபோன் மிகவும் அரிதாகவே பயன்படுத்தப்படும் சாதனங்களில் ஒன்றாகும். வாங்கிய உடனேயே, அது வெளிப்புற சாதனம் அல்லது ஹெட்ஃபோன்களில் கட்டமைக்கப்பட்ட சாதனம் மூலம் மாற்றப்படுகிறது. அதே நேரத்தில், பெரும்பாலான பயனர்கள் சாதனங்களைப் பயன்படுத்தும் போது அதை மறந்துவிடுகிறார்கள். இருப்பினும், செயலில் இருக்கும் போது, உள்ளமைக்கப்பட்ட மைக்ரோஃபோன் உங்கள் தனியுரிமைக்கு அச்சுறுத்தலாக மாறும், ஏனெனில் இது தீம்பொருளால் (வைரஸ்கள்) பாதிக்கப்படக்கூடியதாக இருக்கும்.
பயனர் தகவல்களின் அங்கீகரிக்கப்படாத சேகரிப்பைத் தவிர்க்கவும், வெளிப்புற சாதனங்களுடனான மோதல்களைத் தவிர்க்கவும், மடிக்கணினி மைக்ரோஃபோனை முழுவதுமாக அணைக்க சிறந்தது.
பொதுவாக, மடிக்கணினியில் மைக்ரோஃபோனை முடக்க இரண்டு வழிகள் உள்ளன - சிறப்பு விசைகளைப் பயன்படுத்துதல் அல்லது விண்டோஸ் மென்பொருள் கூறுகளைப் பயன்படுத்துதல்.
உபகரணங்களை அணைக்க உற்பத்தியாளரால் வழங்கப்பட்ட விசைகளைப் பயன்படுத்துவது எளிமையான மற்றும் மிகவும் வெளிப்படையான வழி. ஒலி மற்றும் மைக்ரோஃபோனைக் கையாள தனி பொத்தான்கள் இல்லை என்றால், விசைப்பலகையை உற்றுப் பாருங்கள். பெரும்பாலும், மைக்ரோஃபோனை முடக்குவதற்கான விருப்பம் செயல்பாட்டு விசைகளில் ஒன்றில் நேரடியாக கூடுதல் மதிப்பாக அமைந்துள்ளது, மேலும் அதை "Fn" பொத்தானுடன் இணைந்து அழுத்துவதன் மூலம் செயல்படுத்தப்படுகிறது.

விண்டோஸ் ஓஎஸ் இடைமுகத்தில் மைக்ரோஃபோனை முடக்கவும்
சாதனத்தில் இந்த விசை காணவில்லை என்றால், வேலை செய்யவில்லை அல்லது உள்ளமைக்கப்பட்ட ஒலி பதிவு சாதனத்தை மிகவும் நம்பகமான முறையில் முடக்க வேண்டும் என்றால், நீங்கள் கணினியின் கருவிகளைப் பயன்படுத்த வேண்டும்.
சிறப்புப் பிரிவில் “பதிவு சாதனங்கள்”
விண்டோஸின் அனைத்து பதிப்புகளிலும் செயல்படும் மைக்ரோஃபோனை முடக்குவதற்கான எளிதான மற்றும் வேகமான வழி. இந்த விருப்பத்திற்கான அமைப்புகள் எந்த நேரத்திலும் சரியாக இருக்கும்.

உள்ளமைக்கப்பட்ட மைக்ரோஃபோனை மீண்டும் இயக்க வேண்டும் என்றால், அதே மெனுவில் இதைச் செய்யலாம்.
குறிப்பு!இருப்பினும், சில சந்தர்ப்பங்களில், தற்போது முடக்கப்பட்டுள்ள சாதனங்கள் தேடல் முடிவுகளில் தோன்றாது.
சாளரத்தின் வெற்றுப் பகுதியைக் கிளிக் செய்வதன் மூலம் சூழல் மெனுவை நீங்கள் அழைக்க வேண்டும் மற்றும் "முடக்கப்பட்ட சாதனங்களைக் காட்டு" என்பதற்கு அடுத்துள்ள பெட்டியை சரிபார்க்கவும்.

"சாதன மேலாளர்" இல்
சாதன மேலாளர் என்பது ஒரு விண்டோஸ் கருவியாகும், இது உங்கள் கணினியின் வெளிப்புற மற்றும் ஒருங்கிணைக்கப்பட்ட அனைத்து சாதனங்களையும் நேரடியாக நிர்வகிக்க உங்களை அனுமதிக்கிறது. அதன் மூலம், தீம்பொருள் அல்லது தாக்குபவர்களால் நிச்சயமாக பைபாஸைத் தவிர்க்க மைக்ரோஃபோனை உடல் ரீதியாக முடக்கலாம்.
விண்டோஸின் பத்தாவது “டிஸ்பேச்சர்” க்கு முந்தைய பதிப்புகளில், “தொடக்க” மெனுவில் உள்ள நிரல்களில் தேடுவதன் மூலம் அதைக் காணலாம்.

ரன் கருவியைப் பயன்படுத்தி சாதன நிர்வாகியையும் திறக்கலாம். இதைச் செய்ய, "Win" (Windows லோகோ விசை) மற்றும் "R" விசை கலவையை அழுத்தவும். தோன்றும் சாளரத்தில், கட்டளை வரியில் நீங்கள் "devmgmt.msc" என தட்டச்சு செய்து "சரி" என்பதைக் கிளிக் செய்ய வேண்டும். மேலாளர் உடனே திறப்பார்.

ரெஜிஸ்ட்ரி எடிட்டரைப் பயன்படுத்துதல்
மிகவும் சிக்கலானது, இருப்பினும், வழங்கப்பட்ட முறைகளில் மிகவும் நம்பகமானது. அனுபவம் வாய்ந்த பயனர்களுக்கு பொதுவாகப் பொருத்தமானது, மேலும் கணினித் தரவைச் சேதப்படுத்தாமல் இருக்க கவனமும் கவனமும் தேவை.
ரெஜிஸ்ட்ரி எடிட்டர் என்பது ஒரு சிறப்பு கணினி பிழைத்திருத்த கருவி.
- அதைத் திறக்க, தேடலில் "regedit" என தட்டச்சு செய்து, கண்டுபிடிக்கப்பட்ட கருவியைக் கிளிக் செய்யவும்.

- உங்களுக்குத் தேவையான பண்புகளைப் பெறுவதற்கு, பல்வேறு குணாதிசயங்களின் ஒரு பெரிய எண்ணிக்கையில் அவற்றைக் கண்டுபிடிக்க வேண்டும், எனவே கவனமாக இருங்கள். பிரிவுகளில் "HKEY_LOCAL_MACHINE" ஐக் காண்கிறோம், அதில் மென்பொருள் துணைப்பிரிவை விரிவுபடுத்துகிறோம், பின்னர் "மைக்ரோசாப்ட்", அதில் - "விண்டோஸ்", பின்னர் "தற்போதைய பதிப்பு", இங்கே நாம் "MMD சாதனங்கள்" என்பதைத் தேடுகிறோம், "ஆடியோ" என்ற முதல் விருப்பத்தைத் தேர்ந்தெடுக்கவும், இறுதியாக "பிடிப்பு" மெனுவைத் திறக்கவும்

- இந்த பிரிவில், நீங்கள் தேவையான உருப்படியை கைமுறையாகத் தேட வேண்டும், ஏனெனில் இதுபோன்ற சிக்கலான பிழைத்திருத்த சூழலில், நிலைத்தன்மைக்காக, வழக்கமான தேடல் வழங்கப்படவில்லை. அதாவது, படிக்க முடியாத எண்ணெழுத்து பெயரைக் கொண்ட ஒவ்வொரு உருப்படியிலும், மதிப்பு (மூன்றாவது நெடுவரிசை) "மைக்ரோஃபோன்" கொண்ட கோப்பு இருப்பதை நீங்கள் "பண்புகள்" துணைப்பிரிவில் சரிபார்க்க வேண்டும். அடுத்து, கோப்பு கண்டுபிடிக்கப்பட்ட பிரிவில் கிளிக் செய்யவும்.

- தேர்ந்தெடுக்கப்பட்ட உருப்படியில், நீங்கள் "DeviceState" பிழைத்திருத்த அளவுருவைத் தேர்ந்தெடுத்து அதை இருமுறை கிளிக் செய்வதன் மூலம் திறக்க வேண்டும்.

- தேர்ந்தெடுக்கப்பட்ட அளவுருவிற்கு கணினி ஒரு சிறிய மாற்ற சாளரத்தைக் காண்பிக்கும். இங்கே, மதிப்புகளை உள்ளிடுவதற்கான வரியில், "10000001" ஐ உள்ளிட்டு, "சரி" என்பதைக் கிளிக் செய்வதன் மூலம் மாற்றங்களை உறுதிப்படுத்தவும். உள்ளமைக்கப்பட்ட மைக்ரோஃபோனை முழுவதுமாக முடக்க அமைப்பு மாறும். இப்போது அதை ஹேக் செய்து நீங்கள் சொல்வதைக் கேட்பது கிட்டத்தட்ட சாத்தியமற்றது.

அவ்வளவுதான்! அனைத்து நுணுக்கங்களுடனும் மைக்ரோஃபோனை முடக்குவதற்கான அனைத்து சாத்தியமான வழிகளையும் நீங்கள் அறிவீர்கள்.
வீடியோ - மடிக்கணினியில் மைக்ரோஃபோனை முடக்குவது எப்படி
மடிக்கணினி அல்லது வெப்கேமில் கட்டமைக்கப்பட்ட மைக்ரோஃபோனை முடக்குவது பெரும்பாலும் கடினம், குறிப்பாக இயக்கி மதர்போர்டில் மென்பொருளுடன் நிறுவப்பட்டிருக்கும் சந்தர்ப்பங்களில். எந்தவொரு சந்தர்ப்பத்திலும் நீங்கள் மைக்ரோஃபோனை அணைக்கலாம், இவை அனைத்தும் கணினி உள்ளமைவைப் பொறுத்தது.
உனக்கு தேவைப்படும்
- - கட்டுப்பாட்டு பலகத்திற்கான அணுகல்;
- - வெளிப்புற ஒலிவாங்கி.
வழிமுறைகள்
1. வெப்கேம் சாதனங்களை இணைப்பது மற்றும் உங்கள் கணினியின் உள்ளமைவைக் கண்டறியவும் ஒலிவாங்கி a, இதில் கட்டமைக்கப்பட்டுள்ளது மடிக்கணினி. உங்கள் சாதன மாதிரியின் பதிப்புகளின் விரிவான மதிப்புரைகளைப் படிப்பதன் மூலம் இணையத்தில் இதைச் செய்யலாம்.
2. என்றால் ஒலிவாங்கிமற்றும் கேமராவில் மதர்போர்டுடன் இணைக்கும் அதே கம்பி உள்ளது, நீங்கள் அதை ஒன்றாக துண்டிக்க வேண்டும். இதைச் செய்ய, வன்பொருள் தாவலில் உள்ள "எனது கணினி" மெனுவின் பண்புகளில் சாதன நிர்வாகிக்குச் செல்லவும் அல்லது Win + PauseBreak விசைப்பலகை குறுக்குவழியைப் பயன்படுத்தவும்.
3. வலது கிளிக் மெனுவைப் பயன்படுத்தி திறக்கும் மற்றும் முடக்கும் சாதனங்களின் பட்டியலில் உங்கள் ஆடியோ மற்றும் வீடியோ பதிவு அடாப்டரைக் கண்டறியவும். இந்த வழக்கில், அது அணைக்கப்படும் மற்றும் ஒலிவாங்கி. சாதனங்களில் வெவ்வேறு இணைப்பு கம்பிகள் இருந்தால், ஆடியோ பதிவு சாதனத்தைத் தனித்தனியாகக் கண்டறிந்து அதைத் தனித்தனியாக துண்டிக்கவும்.
4. வெளிப்புறத்தைச் செருகவும் ஒலிவாங்கிஉங்கள் ஒலி அட்டையில் உள்ள தொடர்புடைய இணைப்பில் மடிக்கணினிஏ. பின்னர், உள்ளமைக்கப்பட்ட சாதனம் அணைக்கப்பட்டுள்ளதா எனச் சரிபார்க்கவும், பொதுவாக பெரும்பாலான சந்தர்ப்பங்களில் இயல்பாக இருக்கும். பின்னர், கணினி கட்டுப்பாட்டுப் பலகத்தில் ஒலிகள் மற்றும் ஆடியோ சாதனங்களை நிர்வகிக்கச் சென்று, தொடர்புடைய தாவலில் உள்ள கீழ்தோன்றும் மெனுவிலிருந்து இயல்புநிலை ஆடியோ பதிவு வன்பொருள் அமைப்புகள் உருப்படியைத் தேர்ந்தெடுக்கவும்.
5. வெளிப்புறத்தைத் தேர்ந்தெடுக்கவும் ஒலிவாங்கிஇது இயந்திரத்தனமாக செய்யப்படாவிட்டால் இயல்புநிலை சாதனமாக. உள்ளதா என்பதை கவனத்தில் கொள்ளவும் ஒலிவாங்கி, ஆனால் மாற்றப்பட்ட அளவுருக்களைப் பயன்படுத்திய பின்னரே. இது முன்பு போல் வேலை செய்தால், அதன் அளவை குறைந்தபட்சமாக குறைக்கவும்.
6. உங்கள் என்றால் ஒலிவாங்கிநீக்கக்கூடிய வெப்கேமில் கட்டமைக்கப்பட்டுள்ளது, அதை எளிதாக முடக்கலாம் அல்லது கட்டுப்பாட்டு செயல்பாடுகளைச் செய்ய சாதன இயக்கியுடன் நிறுவப்பட்ட பயன்பாட்டில் அமைப்புகளை உள்ளமைக்கலாம்.
குரல்கள், இசை மற்றும் பிற ஒலிகளைப் பதிவுசெய்த பிறகு, எப்படி அணைக்க வேண்டும் என்பதை நீங்கள் அறிந்து கொள்ள வேண்டும் மடிக்கணினி ஒலிவாங்கி. இதன் விளைவாக, நீங்கள் இயக்க முறைமையின் உள் செயல்பாட்டை சீர்குலைக்க மாட்டீர்கள், மேலும் உங்கள் ஒலி சாதனத்தை மேலும் வேலை செய்ய சேதத்திலிருந்து பாதுகாக்கும்.

உனக்கு தேவைப்படும்
- கோப்புறை "ஒலிகள் மற்றும் ஆடியோ சாதனங்கள்" ("ஒலிகள்").
வழிமுறைகள்
1. கண்ட்ரோல் பேனலுக்கு ஸ்டார்ட் மெனு வழியாக செல்லவும். ஒலிகள் மற்றும் ஆடியோ சாதனங்கள் கோப்புறையைத் திறக்கவும். "பண்புகள்: ஒலிகள் மற்றும் ஆடியோ சாதனங்கள்" என்ற அதே பெயரில் புதிய சிறிய சாளரத்தில், மேல் "ஆடியோ" தாவலுக்குச் செல்லவும். "ஆடியோ ரெக்கார்டிங்" என்ற நடுத்தர புலத்தைக் கண்டறியவும். பின்னர், நீங்கள் பயன்படுத்தும் சாதனத்தைத் தேர்ந்தெடுக்கவும் - "மைக்ரோஃபோன்".
2. வால்யூம் பட்டனை அழுத்தவும். "பதிவு அடுக்கு" சாளரம் தோன்றும். மைக்ரோஃபோன் பிரிவில், முன்னுரிமை பெட்டியைத் தேர்வுநீக்கவும். சாளரத்தை மூடி, பின்னர் "விண்ணப்பிக்கவும்" மற்றும் "சரி" என்பதைக் கிளிக் செய்யவும்.
3. எப்படி முடக்குவது என்பதையும் அறியவும் மடிக்கணினி ஒலிவாங்கிவிண்டோஸ் இயக்க முறைமையின் புதிய பதிப்புகளான "விஸ்டா" மற்றும் "விண்டோஸ் 7" போன்றவை. அங்கு, "ஒலிகள் மற்றும் ஆடியோ சாதனங்கள்" கோப்புறை வெறுமனே "ஒலிகள்" என்று அழைக்கப்படுகிறது. அதைத் திறந்து "பதிவு" பகுதிக்குச் செல்லவும்.
4. பதிவு சாதனம் "மைக்ரோஃபோன்" என்பதைத் தேர்ந்தெடுக்கவும். "பண்புகள்" பகுதியைத் திறக்க அதைக் கிளிக் செய்க: ஒலிவாங்கி" "பொது" தாவலுக்குச் செல்லவும். சாளரத்தின் கீழே, "சாதனப் பயன்பாடு" புலத்தைக் கண்டுபிடித்து அதை அணைக்கவும். அமைப்புகளைச் சேமிக்க "சரி" என்பதைக் கிளிக் செய்யவும்.
தலைப்பில் வீடியோ
பயனுள்ள ஆலோசனை
இந்த முறை வெளிப்புற டைனமிக் மைக்ரோஃபோனுக்கும் உங்கள் லேப்டாப்பில் உள்ளமைக்கப்பட்ட ஒரு உள் ஒலிவாங்கிக்கும் வேலை செய்கிறது.
உள்ளமைவை முடக்குகிறது வெப் கேமராக்கள்விண்டோஸ் ஓஎஸ் இயங்கும் கணினிகளில், கணினியின் நிலையான கருவிகளைப் பயன்படுத்தி இதைச் செய்யலாம் மற்றும் கூடுதல் மென்பொருள் தேவையில்லை.

வழிமுறைகள்
1. "தொடங்கு" பொத்தானைக் கிளிக் செய்வதன் மூலம் பிரதான கணினி மெனுவை அழைக்கவும் மற்றும் உள்ளமைக்கப்பட்டதை முடக்க "கண்ட்ரோல் பேனல்" உருப்படிக்குச் செல்லவும். வெப் கேமராக்கள். "அச்சுப்பொறிகள் மற்றும் பிற உபகரணங்கள்" இணைப்பை விரிவுபடுத்தி, "ஸ்கேனர்கள் மற்றும் கேமராக்கள்" முனையை விரிவாக்கவும். உள்ளமைக்கப்பட்ட கேமராவின் வரி மற்றும் மெனுவைக் கண்டுபிடித்து, சுட்டியை இருமுறை கிளிக் செய்வதன் மூலம் இந்த உறுப்பைத் திறக்கவும். "முடக்கப்பட்டது" என்ற வரியில் தேர்வுப்பெட்டியைத் தேர்ந்தெடுத்து சரி என்பதைக் கிளிக் செய்வதன் மூலம் செய்யப்பட்ட மாற்றங்கள் சேமிக்கப்பட்டுள்ளன என்பதை உறுதிப்படுத்தவும்.
2. உள்ளமைவை முடக்க மாற்று வழிக்கு முதன்மை தொடக்க மெனுவிற்கு திரும்பவும் வெப் கேமராக்கள்வலது கிளிக் செய்வதன் மூலம் "எனது கணினி" உறுப்பின் சூழல் மெனுவை அழைக்கவும். "பண்புகள்" உருப்படியைத் தேர்ந்தெடுத்து, திறக்கும் உரையாடல் பெட்டியின் "வன்பொருள்" தாவலுக்குச் செல்லவும். "சாதன மேலாளர்" இணைப்பை விரிவுபடுத்தி, "இமேஜிங் சாதனங்கள்" முனையை விரிவாக்கவும். யூ.எஸ்.பி வீடியோ சாதனம் என்ற பெயரைக் கொண்ட வரியைக் கண்டுபிடித்து அதன் சூழல் மெனுவை வலது கிளிக் செய்வதன் மூலம் அழைக்கவும். "முடக்கப்பட்டது" கட்டளையை குறிப்பிடவும் மற்றும் சரி என்பதைக் கிளிக் செய்வதன் மூலம் தேர்ந்தெடுக்கப்பட்ட செயலை உறுதிப்படுத்தவும்.
3. மடிக்கணினிகளில், உள்ளமைக்கப்பட்டதை முடக்கி மீண்டும் இயக்குகிறது வெப் கேமராக்கள் F மற்றும் Fn செயல்பாட்டு விசைகளை ஒரே நேரத்தில் அழுத்துவதன் மூலம் செயல்படுத்தலாம்.
4. கணினியை மறுதொடக்கம் செய்து, பயாஸ் பயன்முறையில் நுழைய F8 செயல்பாட்டு விசையைப் பயன்படுத்தவும் (கணினி மாதிரியைப் பொறுத்து). பாதிப்பில்லாத துவக்க மெனுவிற்குச் சென்று ஒருங்கிணைந்த பெரிஃபெரியா என்ற தாவல் அல்லது வரியைக் கண்டறியவும். ஒருங்கிணைந்த விருப்பம் தேர்ந்தெடுக்கப்படவில்லை என்பதை உறுதிப்படுத்தவும். உங்களுடையதைக் கண்டறியவும் பரிந்துரைக்கப்படுகிறது புகைப்பட கருவிமற்றும் முடக்கப்பட்ட அளவுருவைக் குறிப்பிடவும். செய்யப்பட்ட உருமாற்றங்களைச் சேமித்து, தேர்ந்தெடுக்கப்பட்ட செயலைப் பயன்படுத்த கணினியை மீண்டும் துவக்கவும்.
5. உள்ளமைவை முடக்குகிறது வெப் கேமராக்கள் Linux OS இல் இயங்கும் கணினிகளில், டெர்மினலில் உள்ள சிறப்பு கட்டளை modprobe -r uvcvideo மூலம் அதை இயக்கலாம்.
பெரும்பாலான நவீன மொபைல் கணினிகள் பல கூடுதல் சாதனங்களை உள்ளடக்கியிருக்கின்றன. புற உபகரணங்களை இணைக்காமல் மடிக்கணினிகளின் திறன்களை அதிகபட்சமாகப் பயன்படுத்த இந்த விவரக்குறிப்பு உங்களை அனுமதிக்கிறது.

உனக்கு தேவைப்படும்
- மடிக்கணினிக்கான இயக்கிகள்.
வழிமுறைகள்
1. பெரும்பாலும், மொபைல் கணினிகள் உள்ளமைக்கப்பட்டவை ஒலிவாங்கி. குறிப்பிட்ட சாதனத்தின் இருப்பு மடிக்கணினிஒரு வெப் கேமராவுடன். மைக்ரோஃபோனை வெற்றிகரமாகப் பயன்படுத்த, அது செயல்படுத்தப்பட்டு சரியாக உள்ளமைக்கப்பட வேண்டும்.
2. உங்கள் மடிக்கணினியை இயக்கி, விண்டோஸ் இயக்க முறைமை ஏற்றப்படும் வரை காத்திருக்கவும். தொடக்க மெனு ஐகானைக் கிளிக் செய்து, எனது கணினி உருப்படியின் பண்புகளைத் திறக்கவும். வன்பொருள் தாவலுக்குச் சென்று சாதன மேலாளர் மெனுவைத் திறக்கவும்.
3. மற்ற உபகரணங்களில் தேவையான மைக்ரோஃபோனைக் கண்டறியவும். இந்தச் சாதனத்தின் பெயருக்கு அருகில் ஆச்சரியக்குறி இருந்தால், அதன் இயக்கிகளைப் புதுப்பிக்கவும். லேப்டாப் டெவலப்பர்கள் வழங்கும் உண்மையான கோப்புகளை அனைவரும் பயன்படுத்துவது நல்லது.
4. இந்த மொபைல் கணினிகளை உற்பத்தி செய்யும் நிறுவனத்தின் இணையதளத்தைப் பார்வையிடவும். பதிவிறக்கங்கள் பிரிவைத் திறந்து, உங்கள் லேப்டாப் மாடலுக்குத் தயாரிக்கப்பட்ட இயக்கிகளின் தொகுப்பைப் பதிவிறக்கவும். சாதன நிர்வாகியைப் பயன்படுத்தி வேலை செய்யும் கோப்புகளை கைமுறையாகப் புதுப்பிக்கவும்.
5. உங்கள் மைக்ரோஃபோனைச் சோதிக்க, உள்ளமைக்கப்பட்ட ஒலி ரெக்கார்டர் பயன்பாட்டைப் பயன்படுத்தவும். தொடக்க மெனுவைத் திறந்து, வழக்கமான கோப்பகத்தைத் தேர்ந்தெடுத்து, குறிப்பிட்ட நிரலைத் திறக்கவும். "பதிவு" பொத்தானைக் கிளிக் செய்து, மைக்ரோஃபோன் செயல்படுகிறதா என்பதைச் சரிபார்க்கவும்.
6. ஒலி பெறுநரை சமிக்ஞை மூலத்திலிருந்து வெகு தொலைவில் வைக்க முடியும் என்ற உண்மையைக் கருத்தில் கொண்டு, மைக்ரோஃபோன் அளவுருக்களை சரிசெய்வது அர்த்தமுள்ளதாக இருக்கிறது. கண்ட்ரோல் பேனலைத் திறந்து வன்பொருள் மற்றும் ஒலி மெனுவைத் தேர்ந்தெடுக்கவும்.
8. மைக்ரோஃபோன் நெடுவரிசையில் அமைப்புகளை மாற்றவும். தேர்ந்தெடுக்கப்பட்ட சக்தி திருப்திகரமாக இல்லை என்றால், "பூஸ்ட்" செயல்பாட்டை செயல்படுத்தவும். "விண்ணப்பிக்கவும்" பொத்தானைக் கிளிக் செய்யவும்.
தலைப்பில் வீடியோ
நவீன மடிக்கணினிகள்பல பொருத்தமான சாதனங்களுடன் பொருத்தப்பட்டுள்ளது. உள்ளமைக்கப்பட்ட வலை கேமராவுடன் மொபைல் கணினியை நீங்கள் அடிக்கடி காணலாம். அவரது இருப்பு கூடுதல் உபகரணங்களைப் பயன்படுத்தாமல் வீடியோ மாநாடுகளை நடத்த அனுமதிக்கிறது.

உனக்கு தேவைப்படும்
- - கேமராவிற்கான இயக்கிகள்;
- - ஒரு வலை கேமராவுடன் வேலை செய்வதற்கான ஒரு திட்டம்.
வழிமுறைகள்
1. நீங்கள் வெப் கேமராவுடன் வேலை செய்யத் தொடங்கும் முன், இந்தச் சாதனத்தை சரியாக உள்ளமைக்க வேண்டும். நிச்சயமாக, கேமராவின் நிலையான செயல்பாட்டிற்கு, சில இயக்கிகளின் இருப்பு தேவைப்படுகிறது. உங்கள் மொபைல் கணினியை இணையத்துடன் இணைக்கவும். இந்த லேப்டாப்பை உருவாக்குபவர்களின் இணையதளத்தைப் பார்வையிடவும்.
2. பதிவிறக்கங்கள் பகுதியைத் திறந்து, வழங்கப்பட்ட அட்டவணையை நிரப்பவும். உங்கள் மொபைல் பிசியின் சரியான மாதிரி பெயரைக் குறிப்பிடவும். இது தவறான இயக்கிகளை நிறுவுவதால் ஏற்படும் பிழைகளைத் தடுக்கும்.
3. பரிந்துரைக்கப்பட்ட கோப்புகளைப் பதிவிறக்கவும். உங்கள் வெப்கேம் இயக்கிகளைப் புதுப்பிக்கவும். இதைச் செய்ய, "சாதன மேலாளர்" மெனு செயல்பாடுகளைப் பயன்படுத்தவும். பதிவிறக்கம் செய்யப்பட்ட கோப்புகள் exe வடிவத்தில் இருந்தால், அவற்றை வழக்கமான முறையில் நிறுவவும்.
4. உங்கள் மொபைல் கணினியில் பயனர் கையேட்டைத் திறக்கவும். உங்களிடம் காகித நகல் இல்லையென்றால், இணையதளத்தில் இருந்து வழிமுறைகளின் மின்னணு பதிப்பைப் பதிவிறக்கவும். வெப் கேமராவைச் செயல்படுத்த தேவையான முக்கிய கலவையைக் கண்டறியவும்.
5. வீடியோ பிடிப்பு சாதனத்தை உள்ளமைக்க நிரலை நிறுவவும். இதற்கு பிரபலமான உடனடி தூதர்களை மட்டும் பயன்படுத்த முடியாது என்பது குறிப்பிடத்தக்கது. டெவலப்பர்களின் அதிகாரப்பூர்வ வலைத்தளத்திலிருந்து நீங்கள் நிரலைப் பதிவிறக்கியிருந்தால், முதலில் சாதனத்தை உள்ளமைக்க அதைப் பயன்படுத்தவும்.
6. இணையத்தை இயக்கவும் புகைப்பட கருவிமற்றும் தேர்ந்தெடுக்கப்பட்ட திட்டத்தை துவக்கவும். உங்கள் காட்சிக்கு வழங்கப்பட்ட படத்தின் தரத்தை அனுபவிக்கவும். கேமரா அமைப்புகளை உள்ளமைக்கவும். தேவையான பிரகாசம் மற்றும் மாறுபாடு அமைப்புகளை அமைக்கவும்.
7. உங்கள் மைக்ரோஃபோனை அமைக்கத் தொடங்குங்கள். நீங்கள் உள்ளமைக்கப்பட்ட ஸ்பீக்கரைப் பயன்படுத்துகிறீர்கள் என்றால், அதன் உணர்திறனை மேம்படுத்துவது அர்த்தமுள்ளதாக இருக்கும். கண்ட்ரோல் பேனலைத் திறக்கவும். வன்பொருள் மற்றும் ஒலி மெனுவைத் தேர்ந்தெடுக்கவும்.
8. "ஆடியோ சாதனங்களை நிர்வகி" துணை உருப்படியைத் திறக்கவும். "தொடர்பு" தாவலுக்குச் சென்று, தேவையான மைக்ரோஃபோனைத் தேர்ந்தெடுத்து, "பண்புகள்" பொத்தானைக் கிளிக் செய்யவும். புதிய உரையாடல் மெனுவில், "டையர்ஸ்" தாவலைத் திறக்கவும். தேவைப்பட்டால் மைக்ரோஃபோன் உணர்திறனைத் தேர்ந்தெடுத்து பெறவும்.
தலைப்பில் வீடியோ
பயனுள்ள ஆலோசனை
சாதன நிர்வாகியை முதலில் சரிபார்க்கவும்.
மடிக்கணினி உரிமையாளர்கள் மடிக்கணினியில் மைக்ரோஃபோனை எவ்வாறு அணைப்பது என்று அடிக்கடி ஆச்சரியப்படுகிறார்கள். தனிப்பட்ட கணினிகளில் இதைச் செய்வது எளிதானது அல்ல, ஆனால் பயனருக்கு இந்த அறிவு இல்லை. பொதுவாக, பிசி மற்றும் மடிக்கணினி இரண்டிலும், சில நுணுக்கங்களைத் தவிர, செயல்பாடுகள் ஒரே மாதிரியாக இருக்கும். இந்த கட்டுரையில், மடிக்கணினியில் மைக்ரோஃபோனை எவ்வாறு அணைப்பது என்ற கேள்விக்கு நாங்கள் பதிலளிப்போம். விண்டோஸ் 10 மற்றும் உபுண்டு ஆகியவை கேள்விக்குரிய இயக்க முறைமைகள்.
Windows OS இல் மைக்ரோஃபோனை முடக்குகிறது
விண்டோஸ் இயக்க முறைமையில், மற்ற அனைத்தையும் போலவே, மடிக்கணினியில் உள்ளமைக்கப்பட்ட மைக்ரோஃபோனை முடக்க பல வழிகள் உள்ளன. இப்போது அவற்றில் மிகவும் பிரபலமானவற்றைப் பார்ப்போம். உள்ளமைக்கப்பட்ட மைக்ரோஃபோன்கள் மற்றும் வெளிப்புற ஹெட்செட்கள் இரண்டும் விளம்பரத்திற்கு வெளிப்படும்.
ஆரம்பத்தில், நிச்சயமாக, அதிக மடிக்கணினிகளில் மைக்ரோஃபோனை முடக்குவதற்கு விசைப்பலகையில் ஒரு சிறப்பு பொத்தான் உள்ளது என்று சொல்வது மதிப்பு. இந்த விசையில் மைக்ரோஃபோன் ஐகான் வரையப்பட்டிருக்கும், மேலும் இது பெரும்பாலும் மேல் பகுதியில் அமைந்துள்ளது, அங்கு F உடன் தொடங்கும் விசைகள் Fn விசையுடன் இணைந்து அழுத்தும் போது இந்த செயல்பாடு அடிக்கடி செயல்படுத்தப்படுகிறது.
இப்போது கணினி அமைப்புகளுக்கு செல்லலாம். ஒலிவாங்கியை (உள் மற்றும் வெளிப்புறம்) ஆடியோ அமைப்புகளில் முடக்கலாம். முதலில், அங்கே செல்வோம்.
இதைச் செய்ய, அங்கு செல்ல, "தொடங்கு" மெனுவைக் கிளிக் செய்து, வலதுபுறத்தில் பக்கப்பட்டியில் அமைந்துள்ள "கண்ட்ரோல் பேனல்" என்பதைக் கிளிக் செய்யவும். "வன்பொருள் மற்றும் ஒலி" வகையைக் கண்டறிந்து அங்கு செல்லவும். இப்போது ஒலி அமைப்புக்குச் செல்லவும். உங்களுக்கு முன்னால் ஒரு சாளரம் திறக்கும், உடனடியாக "பதிவு" தாவலைக் கிளிக் செய்யவும். தற்போது இணைக்கப்பட்டுள்ள அனைத்து மைக்ரோஃபோன்களையும் அங்கு காணலாம் - வெளி மற்றும் உள். ஒன்றை முடக்க, அதன் மீது வலது கிளிக் செய்து, மெனுவில் அதே பெயரின் விருப்பத்தைத் தேர்ந்தெடுக்கவும்.

தயவுசெய்து கவனிக்கவும்: பல மைக்ரோஃபோன்கள் இருந்தால், எதை அணைக்க வேண்டும் என்று உங்களுக்குத் தெரியாவிட்டால், நீங்கள் அதைத் தட்டலாம், இந்த விஷயத்தில் "ஒலி" அமைப்புகளில் இந்த மைக்ரோஃபோனுக்கு அடுத்த பச்சை அளவு நிரப்பப்படும். அமைப்புகளில் உள்ள ஐகான் எந்த மைக்ரோஃபோனைக் குறிக்கிறது என்பதை இந்த வழியில் நீங்கள் அறிந்து கொள்வீர்கள்.
விண்டோஸ் இயக்க முறைமையில் மடிக்கணினியில் உள் மைக்ரோஃபோனை எவ்வாறு முடக்குவது என்பது இப்போது உங்களுக்குத் தெரியும். ஆனால் இது ஒரே வழி அல்ல, எனவே தொடரலாம்.
Realtek பயன்பாடு வழியாக முடக்கவும்
Realtek இலிருந்து மைக்ரோஃபோனை நிறுவிய பயனர்களுக்கு மட்டுமே இந்த முறை பொருத்தமானது என்று இப்போதே சொல்வது மதிப்பு. உண்மை என்னவென்றால், இந்த உற்பத்தியாளர், தயாரிப்புடன், அதன் சாதனத்துடன் தொடர்பு கொள்ள உதவும் ஒரு பயன்பாட்டையும் வழங்குகிறது. பெரும்பாலும் இந்த பயன்பாடு இயக்கியுடன் தானாக நிறுவப்படும், பின்னர் நீங்கள் அதை கணினி தட்டில் காணலாம்.
தட்டைத் திறந்து Realtek ஐகானைக் கிளிக் செய்யவும். பெரும்பாலும், இரண்டு தாவல்கள் உங்களுக்கு முன்னால் திறக்கும் - இவை "ஸ்பீக்கர்கள்" மற்றும் "மைக்ரோஃபோன்". இரண்டாவதாக செல்லவும். இப்போது உங்களுக்கு முன்னால் அனைத்து மைக்ரோஃபோன் அமைப்புகளும் உள்ளன. இங்கே, மைக்ரோஃபோன் ரெக்கார்டிங்கை முடக்குவதுடன், சத்தம் அல்லது எதிரொலியை அடக்கும் விருப்பத்தையும், மேலும் பலவற்றையும் இயக்கலாம். உங்களிடம் Realtek இலிருந்து மைக்ரோஃபோன் இருந்தால், மடிக்கணினியில் மைக்ரோஃபோனை எவ்வாறு அணைப்பது என்பது இப்போது உங்களுக்குத் தெரியும்.
ஸ்கைப்பில் மைக்ரோஃபோனை முடக்கவும்
பெரும்பாலும், மக்கள் ஸ்கைப் பயன்படுத்தும் போது மைக்ரோஃபோனை முடக்க விரும்புகிறார்கள். இந்த வழக்கில், கணினி உள்ளமைவுகளைத் தேடுவதில் நீங்கள் கவலைப்பட வேண்டியதில்லை, எல்லாம் மிகவும் எளிமையானது.
மடிக்கணினியில் மைக்ரோஃபோனை எவ்வாறு அணைப்பது என்பதற்கு இரண்டு விருப்பங்களும் உள்ளன. முதலில், எளிமையான மற்றும் மிகவும் பிரபலமானவற்றைப் பார்ப்போம். அதைச் செயல்படுத்த, மைக்ரோஃபோன் ஐகானுடன் பெரிய சுற்று பொத்தானுக்கு நீங்கள் கவனம் செலுத்த வேண்டும். இது உண்மையான உரையாடலின் போது மட்டுமே தோன்றும் என்பதை நினைவில் கொள்க. நீங்கள் அதைக் கிளிக் செய்தால், உங்கள் உரையாசிரியர் உங்கள் பேச்சைக் கேட்பதை நிறுத்துவார். எல்லாவற்றையும் அதன் அசல் நிலைக்குத் திரும்ப, மீண்டும் பொத்தானை அழுத்தவும்.

இது ஒரு எளிய முறை, ஆனால் மிகவும் சிக்கலான ஒன்று உள்ளது. இதைச் செய்ய, இதைச் செய்ய, மேல் பேனலில், "கருவிகள்" என்பதைக் கிளிக் செய்து, "அமைப்புகள்..." என்பதற்குச் செல்லவும். இடது பேனலில், "ஒலி அமைப்புகள்" என்பதற்குச் சென்று, "மைக்ரோஃபோன்" நெடுவரிசையில், ஸ்லைடரை இடதுபுறமாக நகர்த்தவும். இதற்குப் பிறகு, உங்கள் உரையாசிரியர்கள் இனி உங்கள் பேச்சைக் கேட்க மாட்டார்கள் என்பதை நினைவில் கொள்க.
உபுண்டுவில் மைக்ரோஃபோனை முடக்குகிறது
Windows OS இல் உள்ள மடிக்கணினியில் மைக்ரோஃபோனை எவ்வாறு அணைப்பது என்பதை நாங்கள் ஏற்கனவே கூறியுள்ளோம், ஆனால் குறைவாக அறியப்பட்ட Ubuntu OS ஐ நாங்கள் தவிர்த்துவிட்டோம். அவளுக்கும் பல ரசிகர்கள் இருந்தாலும்.

அதில் உள்ள மைக்ரோஃபோனை அணைக்க, மேல் வலது மூலையில் உள்ள வால்யூம் காட்டி மீது கிளிக் செய்ய வேண்டும். ஒரு சிறிய சாளரம் உங்களுக்கு முன்னால் திறக்கும், அதில் நீங்கள் மைக்ரோஃபோன் காட்டி மீது கிளிக் செய்யலாம், அது உடனடியாக அணைக்கப்படும். எந்த மைக்ரோஃபோனை முடக்க வேண்டும் என்பதைத் தேர்வுசெய்ய விரும்பினால், ஒலி விருப்பங்களுக்குச் செல்லவும். அங்கு, "உள்ளீடு" தாவலில், அனைத்து மைக்ரோஃபோன்களும் காட்டப்படும். உங்களுக்குத் தேவையானதைத் தேர்ந்தெடுத்து, சாளரத்தின் மேலே உள்ள "ஒலியை முடக்கு" என்பதைக் கிளிக் செய்யவும். அவ்வளவுதான், மைக்ரோஃபோன் அணைக்கப்பட்டுள்ளது.





