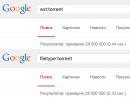உங்கள் கணக்கில் கிளவுட் உள்நுழையவும். விண்டோஸ் கணினியிலிருந்து iCloud இல் உள்நுழையவும்
விண்டோஸில் உள்ள கணினி அல்லது மடிக்கணினியிலிருந்து அல்லது எந்த உலாவி மூலமாகவும் iCloud மேகக்கணியை அணுகுவதற்கான பல வழிகளை இந்தக் கட்டுரையில் கூறுவோம்.
இது ஏன் அவசியம்? உதாரணமாக, ஒரு கோப்பு அல்லது புகைப்படத்தை கணினிக்கு மாற்றுவது. அல்லது வேறொருவரின் ஆப்பிள் ஐடியில் உள்நுழையவும். உங்கள் கணினியிலிருந்து, உங்கள் ஸ்மார்ட்போனில் குறிப்புகள், நிகழ்வுகள் மற்றும் காலெண்டர் நினைவூட்டல்களைச் சேர்க்கவும் அல்லது உங்கள் தொலைந்த ஐபோனைக் கண்டறியவும்.
வலைத்தளம் வழியாக iCloud இல் உள்நுழைக
கூடுதல் மென்பொருளை நிறுவாமல் iCloud இல் உள்நுழைவதற்கான எளிதான வழி icloud.com வலைத்தளத்தைத் திறப்பதாகும். இதை கம்ப்யூட்டர், ஸ்மார்ட்போன் அல்லது பிரவுசர் கொண்ட டிவியில் இருந்தும் செய்யலாம். உள்நுழைய, உங்கள் ஆப்பிள் ஐடி மின்னஞ்சல் மற்றும் கடவுச்சொல்லை உள்ளிடவும். இங்கே நீங்கள் ஒரு புதிய ஆப்பிள் ஐடியை உருவாக்கலாம்.
உள்நுழைந்த பிறகு, தளம் மொழி மற்றும் நேர மண்டலத்தை மாற்றவும், அவதாரத்தைச் சேர்க்கவும்.
உங்கள் சாதனத்தில் உள்ள எல்லா தரவும் உலாவி மூலம் கிடைக்கும்: அஞ்சல், தொடர்பு பட்டியல், காலண்டர், புகைப்படங்கள், iCloud Drive கிளவுட், குறிப்புகள், நினைவூட்டல்கள், பக்கங்களின் ஆன்லைன் பதிப்புகள், எண்கள், முக்கிய குறிப்பு, வரைபடம் அல்லது உங்கள் ஆப்பிள் சாதனங்களில் நண்பர்களைத் தேடுதல். iCloud இயக்ககம் உங்கள் உலாவியில் நேரடியாக கோப்புகளைப் பதிவேற்றவும் பதிவிறக்கவும் உதவுகிறது.
மொபைல் சஃபாரியைப் பயன்படுத்தி iCloud.com இல் உள்நுழையவும்
நீங்கள் சஃபாரி வழியாக ஐபோனில் iCloud.com ஐத் திறந்தால், உள்நுழைவு சாளரத்திற்கு பதிலாக கிளவுட் அமைப்பதற்கான பரிந்துரைகள் இருக்கும்.

மொபைல் சஃபாரியில் iCloud காட்டப்படுவது இப்படித்தான்.

தளத்தின் முழு பதிப்பைத் திறக்கவும்.

வேலை செய்கிறது!
விண்டோஸிற்கான iCloud
மேகக்கணியுடன் பணிபுரிய, உலாவி மூலம் அல்ல, ஆனால் விண்டோஸ் எக்ஸ்ப்ளோரரைப் பயன்படுத்தி, அதிகாரப்பூர்வ ஆப்பிள் வலைத்தளமான https://support.apple.com/ru-ru/HT204283 இலிருந்து iCloud நிரலை நிறுவவும்.
- விண்டோஸிற்கான iCloud ஐப் பதிவிறக்கி துவக்கவும்.
- உங்கள் கணினியை மறுதொடக்கம் செய்யுங்கள்.
- கணினி தொடங்கும் போது நிரல் தானாகவே திறக்கப்படாவிட்டால், தொடக்கத்தின் மூலம் அதை கைமுறையாகக் கண்டுபிடித்து அதைத் தொடங்கவும்.
- உள்நுழைய உங்கள் ஆப்பிள் ஐடி கணக்கு தகவலை உள்ளிடவும்.
- எல்லா சாதனங்களிலும் நிரல் ஒத்திசைக்கும் செயல்பாடுகளைத் தேர்ந்தெடுக்க தேர்வுப்பெட்டிகளைப் பயன்படுத்தவும். விண்ணப்பிக்கவும் என்பதைக் கிளிக் செய்யவும்.
நீங்கள் புகைப்படங்களை இயக்கும்போது, விண்டோஸ் எக்ஸ்ப்ளோரரில் தனி iCloud Photos கோப்புறை உருவாக்கப்படும். உங்கள் கணினியிலிருந்து புதிய புகைப்படங்கள் மற்றும் வீடியோக்கள் Apple சாதனங்களில் பார்ப்பதற்காக "பதிவேற்றங்கள்" இல் சேர்க்கப்படும். ஆப்பிள் சாதனங்களிலிருந்து புகைப்படங்கள் கணினி அல்லது மடிக்கணினியில் பார்க்க "பதிவிறக்கங்கள்" கோப்புறைக்குச் செல்லும். பகிரப்பட்ட கோப்புறையில் நீங்கள் மற்ற பயனர்களுடன் பகிர்ந்த கோப்புகள் உள்ளன.
நீங்கள் iCloud இயக்ககத்தை இயக்கினால், கோப்பு எக்ஸ்ப்ளோரரில் ஒரு தனி கோப்புறை தோன்றும். அடிப்படையில், இது Yandex Disk இன் அனலாக் ஆகும். இந்த கோப்புறையில் உள்ள அனைத்து கோப்புகளும் ஒத்திசைக்கப்பட்டு ஆப்பிள் கிளவுட்டில் சேமிக்கப்படும்.
அவுட்லுக்குடன் தொடர்புகள் மற்றும் அஞ்சலை ஒத்திசைப்பதையும் நீங்கள் இயக்கலாம்.
நிறுவிய பின், அனைத்து iCloud செயல்பாடுகளும் தொடக்கத்தில் கிடைக்கும். ஆனால் அவர்களில் பெரும்பாலோர் அதிகாரப்பூர்வ வலைத்தளத்தைத் திறக்கிறார்கள், முதல் முறையில் எழுதப்பட்டது. அதாவது, நீங்கள் மெயிலைக் கிளிக் செய்யும் போது, அது நிரலைத் திறக்காது, ஆனால் உலாவியில் உள்ள இணைய இடைமுகம்.
நீங்கள் விண்டோஸில் iCloud ஐ முடக்கினால், நிரல் கோப்புறைகளிலிருந்து அனைத்து கோப்புகளும் கணினியிலிருந்து நீக்கப்படும், ஆனால் அவை மேகக்கணியில் இருக்கும்.
நிரலின் மற்றொரு அம்சம் என்னவென்றால், வலைத்தளம் வழியாக எனது சாதனங்களின் பட்டியலில் விண்டோஸ் உள்நுழைவு காட்டப்படவில்லை.
நீங்கள் ஆண்ட்ராய்டுக்கு மாறிவிட்டீர்கள், ஆனால் உங்கள் ஆப்பிள் அஞ்சலைப் பயன்படுத்த விரும்பினால், அதை எப்படி செய்வது என்று தெரியவில்லை என்றால், எங்கள் வழிமுறைகள் உங்களுக்காகவே உருவாக்கப்பட்டன. இந்த கட்டுரையில், ஆண்ட்ராய்டில் இருந்து iCloud இல் உள்நுழைவது மற்றும் புதிய சாதனத்தில் ஐபோனிலிருந்து அஞ்சலை எவ்வாறு அமைப்பது என்பதை நாங்கள் உங்களுக்குக் கூறுவோம்.
பல ஆப்பிள் தயாரிப்புகள் சொந்த மென்பொருளில் மட்டுமே இயங்குகின்றன. எடுத்துக்காட்டாக, நீங்கள் Android இல் iMessage ஐப் பயன்படுத்த முடியாது. அதிர்ஷ்டவசமாக, iCloud உடன் இதுபோன்ற சிக்கல்கள் எழாது.
முதலில், உங்களுக்கு பயன்பாட்டு கடவுச்சொல் தேவைப்படும்
ஆப்பிள் தற்போது iPads, iPhoneகள் மற்றும் Mac OS கணினிகளில் இயல்பாக இரு காரணி அங்கீகாரத்தைப் பயன்படுத்துகிறது. எனவே, நீங்கள் முதலில் செய்ய வேண்டியது பயன்பாட்டு கடவுச்சொல்லை அமைக்க வேண்டும். கவலைப்பட வேண்டாம், இதைச் செய்வது மிகவும் எளிதானது, ஆனால் அத்தகைய செயல்பாடு இல்லாமல் நீங்கள் தவறான செயல்களைப் பற்றிய அறிவிப்புகளால் தாக்கப்படுவீர்கள் (மின்னஞ்சல் முகவரி அல்லது கடவுச்சொல் தவறாக உள்ளிடப்பட்டது).
உங்கள் உலாவியில் இருந்து அதிகாரப்பூர்வ ஆப்பிள் இணையதளத்திற்குச் செல்ல வேண்டும். உங்களுக்காக, இது ஏற்கனவே ஒரு பரிச்சயமான மற்றும் பரிச்சயமான உள்நுழைவு படிவமாகும், அங்கு நீங்கள் முன்பு ஒரு கணக்கையும் ஆப்பிள் ஐடி கணக்கையும் உருவாக்கியிருக்கிறீர்கள். இங்கே நீங்கள் உங்கள் ஆப்பிள் ஐடியுடன் வேலை செய்யலாம். உங்கள் கணக்கில் உள்நுழைந்து (இரு காரணி அங்கீகாரத்திற்கு ஐபோன் அல்லது பிற கேஜெட் பயனுள்ளதாக இருக்கும்) மற்றும் பாதுகாப்புப் பிரிவைப் படிக்கவும்.
தலைப்பு "APP-குறிப்பிட்ட கடவுச்சொற்கள்" என்று இருக்கும். கடவுச்சொல்லை உருவாக்க உங்களை அனுமதிக்கும் இணைப்பையும் நீங்கள் காண்பீர்கள்.
கடவுச்சொல்லின் பெயரை உள்ளிடவும். ‘ஆண்ட்ராய்டு மின்னஞ்சல்’ செய்யும். உங்கள் ஆப்பிள் ஐடியை அணுக எந்த மூன்றாம் தரப்பு பயன்பாடுகள் இயங்குகின்றன என்பதை நீங்கள் அடையாளம் காண முடியும்.
"உருவாக்கு" என்பதைக் கிளிக் செய்யவும். அதன் பிறகு, தானாக உருவாக்கப்பட்ட கடவுச்சொல்லைக் காண்பீர்கள். ஒரு நிமிடத்தில் உங்களுக்கு இது தேவைப்படும்.
அமைப்புகள் மூலம் Android இலிருந்து iCloud மின்னஞ்சலில் உள்நுழைவது எப்படி
உங்கள் Android சாதனத்தில் iCloud மின்னஞ்சல் கணக்கை அமைக்க, உங்கள் ஸ்மார்ட்போனில் "அமைப்புகள்" பகுதியைத் திறக்கவும். எல்லாம் உங்கள் கேஜெட்டின் மாதிரியைப் பொறுத்தது. பெரும்பாலான சந்தர்ப்பங்களில், இந்த நோக்கத்திற்காக நீங்கள் உங்களுக்கு தேவையான ஐகானுக்கு கீழே உருட்ட வேண்டும். முதல் முறையாக சில குறுக்குவழிகள் மட்டுமே இருக்கும் என்பதால், நீங்கள் மீண்டும் ஸ்க்ரோல் செய்ய வேண்டியிருக்கும்.
இப்போது நீங்கள் கணக்கு மெனுவைக் கண்டுபிடிக்க வேண்டும். பிக்சல் 2 (ஆண்ட்ராய்டு 8) ஸ்மார்ட்போனில், இந்த மெனு "பயனர்கள் & கணக்குகள்" என்று அழைக்கப்படுகிறது.
"கணக்கைச் சேர்" என்பதைக் காணும் வரை கீழே உருட்டவும்.
பின்னர் நீங்கள் "தனிப்பட்ட (IMAP)" விருப்பத்தை கிளிக் செய்ய வேண்டும். அருகில் ஜிமெயில் ஐகான் உள்ளது. மின்னஞ்சலை பதிவுசெய்.
கோட்பாட்டில், "@me" அல்லது "@icloud.com" ஐச் சேர்க்க வேண்டிய அவசியமில்லை. இருப்பினும், அவை இல்லாமல் எதுவும் செயல்படவில்லை என்றால், இந்த பகுதியையும் சேர்க்கவும்.
சேவையக அமைப்புகள் தானாகவே அடையாளம் காணப்பட வேண்டும். மேல் இடது மூலையில் நீங்கள் முன்பு உருவாக்கிய பயன்பாட்டு கடவுச்சொல்லை உள்ளிட வேண்டும்.
உங்கள் மின்னஞ்சல் ஒத்திசைக்கத் தொடங்கி, பிற மின்னஞ்சல் கணக்குகளுடன் Gmail பயன்பாட்டில் தோன்றும். கணக்குகளுக்கு இடையில் மாற, மெனு ஐகானைக் கிளிக் செய்யவும் (மேல் இடது மூலையில் உள்ள மூன்று கிடைமட்ட கோடுகள்), பின்னர் காட்டப்படும் மின்னஞ்சல் முகவரியைக் கிளிக் செய்யவும் அல்லது வட்டமான லேபிள்களைக் கிளிக் செய்யவும் (பிற கணக்குகளைக் காட்ட இது அவசியம்).
உங்கள் மின்னஞ்சலைப் பார்க்க, @me அல்லது @icloud என்பதைக் கிளிக் செய்யவும்.
முந்தைய படிகள் உதவவில்லை என்றால் iCloud IMAP ஐ கைமுறையாக உள்ளமைக்கவும்
உங்களுக்கு கைமுறையாக நிறுவல் தேவைப்பட்டால், பின்வரும் தகவலை நீங்கள் எப்போதும் பயன்படுத்தலாம்:
வெளிச்செல்லும் சேவையகத்திற்கான மின்னஞ்சல் அல்லது பயனர்பெயரை நீங்கள் உள்ளிட வேண்டும் என்றால், முழு மின்னஞ்சல் முகவரியையும் பந்தயம் கட்டவும். உங்களுக்கு பாதுகாப்புச் சிக்கல்கள் இருந்தால், SSLக்கு அல்ல, TSLக்கு முன்னுரிமை கொடுங்கள்.
முடிவுரை
Android ஃபோனில் இருந்து iPhone இன் iCloud இல் உள்நுழைய, சிறப்பு திறன்கள் அல்லது அறிவு தேவையில்லை. இதைச் செய்ய, அதிகாரப்பூர்வ ஆப்பிள் இணையதளத்தில் தனிப்பட்ட கடவுச்சொல்லை உருவாக்கி, உங்கள் Android சாதனத்தின் அமைப்புகளில் புதிய கணக்கைச் சேர்க்கும்போது பொருத்தமான புலத்தில் உள்ளிடவும்.
உங்களிடம் ஏதேனும் கேள்விகள் இருந்தால், இந்த கையேட்டின் கருத்துகளில் அவர்களிடம் கேட்க மறக்காதீர்கள்.
விவரங்கள் பென்க்ஸ் உருவாக்கப்பட்டது: ஜனவரி 20, 2018 புதுப்பிக்கப்பட்டது: ஜனவரி 20, 2018பயனர்கள் தங்கள் தொலைபேசியில் சேமிக்கப்பட்ட தகவல்களை மீட்டெடுக்க முடியாத இழப்பைப் பற்றி குறைவாக கவலைப்படத் தொடங்கினர். முன்னதாக, ஒரு சாதனம் இயந்திரத்தனமாக சேதமடைந்தாலோ அல்லது தொலைந்துவிட்டாலோ, புகைப்படங்கள், பிடித்த மெல்லிசைகள் அல்லது பதிவுசெய்யப்பட்ட வீடியோக்களை மீட்டெடுப்பது சாத்தியமில்லை என்ற உண்மையை நீங்கள் ஏற்றுக்கொள்ள வேண்டும். தற்போது, நீங்கள் முன்கூட்டியே iCloud ஐ உருவாக்கினால், முதலில் தொலைபேசியில் வைக்கப்பட்ட உள்ளடக்கத்தின் வெற்றிகரமான சேமிப்பை நீங்கள் எளிதாக உறுதிப்படுத்தலாம். நவீன சாதனங்களின் பல உரிமையாளர்கள் இந்த தனித்துவமான அம்சங்களைப் பற்றி கேள்விப்பட்டிருக்கிறார்கள். இருப்பினும், அவர்களில் சிலர் iCloud இல் உள்நுழைவது நெட்வொர்க்குடன் இணைக்கப்பட்ட ஐபோன் இருந்தால் மட்டுமே சாத்தியமாகும் என்று நம்புகிறார்கள்.
உண்மையில், இது ஒரு தவறான கருத்து, ஏனெனில் அவர்கள் விரும்பினால், iCloud ஐ தங்கள் தொலைபேசியிலிருந்து மட்டுமல்ல, அவர்களின் கணினியிலிருந்தும் அணுகலாம். பல பயனர்கள் இந்த தனித்துவமான வாய்ப்பை தீவிரமாகப் பயன்படுத்துகின்றனர், ஏனெனில் ஒரு கணினியிலிருந்து iCloud இல் உள்நுழைவது எந்த புகைப்படங்களையும் வீடியோக்களையும் பதிவிறக்கம் செய்து அவற்றை உடனடியாக பெரிய திரையில் பார்க்க அனுமதிக்கிறது.
கணினியிலிருந்து iCloud இல் உள்நுழைவது எப்படி
பயனர் தனது ஐபோனை இழந்த சந்தர்ப்பங்களில் நீங்கள் கணினியிலிருந்து iCloud இல் உள்நுழைய வேண்டும். அத்தகைய உறுதிமொழியைச் செயல்படுத்த, அங்கீகார செயல்முறையை சரியாகச் செய்வது முக்கியம். ஒரு தவறும் செய்யாமல் இந்தப் பாதையில் எப்படி நடப்பது என்பதைக் கண்டறிய நாங்கள் உங்களுக்கு உதவுவோம். அதே நேரத்தில், iCloud இல் உள்நுழைவது பல வழிகளில் மேற்கொள்ளப்படுகிறது என்பதில் உங்கள் கவனத்தை ஈர்க்க விரும்புகிறோம், எனவே நீங்கள் எல்லா விருப்பங்களையும் அறிந்து கொள்ளலாம், பின்னர் மிகவும் பொருத்தமான விருப்பத்தைத் தேர்ந்தெடுத்து தேர்வு செய்யவும்.
உலாவி வழியாக
iCloud இல் உள்நுழைவதற்கான எளிதான வழி உலாவி மூலம் உள்நுழைவதே என்று பெரும்பாலான பயனர்கள் நம்பிக்கையுடன் கூறுகிறார்கள். பல்வேறு இயக்க முறைமைகள் நிறுவப்பட்ட கிட்டத்தட்ட அனைத்து நவீன சாதனங்களுக்கும் இந்த முறை பொருந்தும். மூலம், இந்த விருப்பத்தைப் பயன்படுத்தி, சமீபத்திய டிவி மாடல்களில் இருந்து கூட iCloud இல் உள்நுழையலாம்.
எனவே, முதலில் இணையத்தில் தேடும் போது நீங்கள் பயன்படுத்தும் உலாவியைத் திறக்கவும். அடுத்து, முகவரிப் பட்டியில் அதிகாரப்பூர்வ iCloud வலைத்தளத்தின் முகவரியை உள்ளிடவும். இந்த முகவரி முற்றிலும் எளிமையானது, இது பெயருக்கு ஒத்ததாக இருப்பதால், நீங்கள் icloud.com என தட்டச்சு செய்ய வேண்டும்.
இதற்குப் பிறகு, திரையில் ஒரு சாளரம் தோன்றும், அதில் இரண்டு கோடுகள் இருக்கும், அதை நீங்கள் iCloud இல் உள்நுழைய முடியும். முதல் வரியில், நீங்கள் முன்பு iCloud இல் உருவாக்கிய உங்கள் மின்னஞ்சலின் முகவரியை உள்ளிட உங்களை அழைக்கிறோம், இரண்டாவது வரியில் நீங்கள் உருவாக்கிய கடவுச்சொல்லை பாரம்பரியமாக உள்ளிடுகிறோம்.

உங்கள் கணக்கில் உள்நுழைய முடிந்தவுடன், முன்பு செயல்படுத்தப்பட்ட கிடைக்கக்கூடிய பிரிவுகளை நீங்கள் உடனடியாகக் கண்டறிய முடியும், அதன்படி, இந்த நேரத்தில் நீங்கள் உடனடியாக உள்ளடக்கத்தை காப்புப் பிரதி எடுக்கலாம். துரதிர்ஷ்டவசமாக, சில நேரங்களில் அனைத்து பிரிவுகளும் முற்றிலும் காலியாக இருப்பதை நீங்கள் கவனிக்க வேண்டும். காப்புப் பிரதி செயல்பாடு வெறுமனே முடக்கப்பட்டுள்ளது என்று இது அறிவுறுத்துகிறது. உங்கள் ஐபோனை எடுத்து சில எளிய கையாளுதல்களைச் செய்ய நாங்கள் உங்களை அழைக்கிறோம், இதற்கு நன்றி நீங்கள் எந்த நவீன சாதனங்களையும் வெற்றிகரமாக ஒத்திசைக்க முடியும்.

எனவே, உங்கள் ஐபோனை எடுத்து, அதன் "அமைப்புகள்" சென்று, பின்னர் iCloud பகுதியைக் கண்டறியவும். அதற்குச் சென்று, மீண்டும் iCloud இயக்ககத்திற்குச் செல்லவும்.

திறக்கும் பக்கத்தில், மாற்று சுவிட்ச் இந்த உருப்படி செயல்படுத்தப்பட்டதைக் குறிக்க வேண்டும். நிலைமாற்று சுவிட்ச் முடக்கப்பட்டிருப்பதை நீங்கள் இன்னும் கண்டால், அதை இயக்குமாறு பரிந்துரைக்கிறோம். உங்களுக்கு முக்கியமான அனைத்து உள்ளடக்கங்களும் எந்த சூழ்நிலையிலும் சேமிக்கப்படும் என்ற மன அமைதியைப் பெற இத்தகைய எளிய வழிமுறைகள் உதவும்.

பயன்பாட்டைப் பயன்படுத்துதல்
உங்கள் கணக்கில் மிக வேகமாக உள்நுழைய மற்றொரு வழி உள்ளது, அதன்படி, புகைப்படங்கள், தொடர்புகள், நினைவூட்டல்கள், வீடியோக்கள் மற்றும் பிற உள்ளடக்கத்தை வேகமாக பதிவிறக்கவும். இருப்பினும், இந்த முறை ஒரு சிறப்பு பயன்பாட்டின் பயன்பாட்டை உள்ளடக்கியது, இது நிறுவனத்தின் அதிகாரப்பூர்வ வலைத்தளத்திலிருந்து பதிவிறக்கம் செய்யப்படலாம். இந்த பயன்பாடு விண்டோஸ் இயக்க முறைமையுடன் வெற்றிகரமாக தொடர்பு கொள்ள வடிவமைக்கப்பட்டுள்ளது.
நல்ல செய்தி என்னவென்றால், அத்தகைய பயன்பாடு ஆப்பிளின் இலவச சலுகையாகும், எனவே நீங்கள் கூடுதல் நிதிச் செலவுகளைச் செய்ய வேண்டியதில்லை. நீங்கள் அதை பதிவிறக்கம் செய்து நிறுவிய பின், உங்கள் கணினியை மறுதொடக்கம் செய்ய மறக்காதீர்கள். பாரம்பரியமாக குறுக்குவழியைக் கிளிக் செய்வதன் மூலம் பயன்பாட்டைத் தொடங்கவும். திறக்கும் சாளரத்தில், உங்கள் ஆப்பிள் ஐடி மற்றும் கடவுச்சொல்லை உள்ளிடவும், "உள்நுழை" பொத்தானைக் கிளிக் செய்ய மறக்காதீர்கள்.

உள்நுழைந்த பிறகு, "அமைப்புகள்" பகுதிக்குச் சென்று, அங்கு உங்களுக்குத் தேவையான அனைத்து மாற்றங்களையும் செய்யவும்.
இதற்குப் பிறகு, எல்லா தரவையும் வெற்றிகரமாக ஒத்திசைக்க சிறிது நேரம் எடுக்கும். இதற்குப் பிறகு, நீங்கள் முடிவைப் பார்க்க முடியும் மற்றும் முன்பு உங்கள் ஐபோன் மூலம் மட்டுமே சேமிக்கப்பட்ட அனைத்து தொடர்புகளையும் கண்டறிய முடியும். பயன்பாட்டை நிறுவிய பின், நீங்கள் பிசியிலிருந்து ஐபோனுக்கு தொடர்புகளை எளிதாக நகலெடுத்து மாற்றலாம், அதே போல் எதிர் திசையிலும்.

இதுபோன்ற கிளவுட் ஸ்டோரேஜை நீங்கள் முதன்முறையாகப் பயன்படுத்தத் தொடங்கினால், இங்கே கிடைக்கும் அஞ்சல் மூலம் நீங்கள் மகிழ்ச்சியுடன் ஆச்சரியப்படுவீர்கள். அதன் செயல்பாட்டின் கொள்கை மற்ற மின்னஞ்சல் பயன்பாடுகளிலிருந்து முற்றிலும் வேறுபட்டதல்ல. உள்வரும் மற்றும் வெளிச்செல்லும் அனைத்து கடிதங்களையும் பார்க்க அஞ்சல் உங்களை அனுமதிக்கிறது, மேலும் அதில் சேமிக்கப்பட்ட தொடர்புகளைப் படிக்கவும். இந்த வகை அஞ்சல் உங்களை ஒரு கடிதத்தை உருவாக்கவும், முகவரி புத்தகத்தில் தொடர்புகள் உள்ள முகவரிக்கு அனுப்பவும் உங்களை அனுமதிக்கிறது. iCloud Mail அதன் செயல்பாட்டில் மற்ற மின்னஞ்சல் கிளையண்டுகளுடன் வெற்றிகரமாக போட்டியிடுகிறது.
தொடர்புகளை விரைவாக நகலெடுத்து, அவற்றை vCard வடிவத்தில் உள்ள PC க்கு ஏற்றுமதி செய்யவும் இந்த பயன்பாடு உங்களை அனுமதிக்கிறது. இந்த வழியில் சேமிக்கப்பட்ட தொடர்புகளை மற்றொரு ஐபோனுக்கு மாற்ற இது உங்களை அனுமதிக்கிறது.
இந்த பயன்பாட்டிற்கு நன்றி, காலெண்டரில் உருவாக்கப்பட்ட நினைவூட்டல்களை நீங்கள் எளிதாகக் காணலாம் என்பதை பல பயனர்கள் மிகவும் விரும்புகிறார்கள். முக்கியமான பொருட்கள் மற்றும் குறிப்புகளைச் சேமித்துள்ள "குறிப்புகள்" பகுதிக்குச் செல்லலாம். பெரிய விஷயம் என்னவென்றால், இப்போது நீங்கள் ஐபோனை எடுப்பதன் மூலம் எந்தப் பகுதிக்கும் செல்லலாம், ஆனால் உங்கள் வீட்டில் அல்லது வேலை செய்யும் கணினியில் அமர்ந்து கூட செல்லலாம்.
பலர் அத்தகைய கிளவுட் சேமிப்பகத்தை உருவாக்க விரும்புகிறார்கள், அத்துடன் பிற காரணங்களுக்காக ஆப்பிளிலிருந்து ஒரு சிறப்பு பயன்பாட்டை நிறுவவும். குறிப்பாக, நீங்கள் iCloud இல் ஒரு கணக்கை உருவாக்கினால், நீங்கள் பின்னர் "எனது நண்பர்கள்" செயல்பாட்டைப் பயன்படுத்தலாம். ஒரு குறிப்பிட்ட நேரத்தில் உங்கள் குடும்பத்தினர் அல்லது நண்பர்கள் எங்கே இருக்கிறார்கள் என்பதைப் பார்க்க இது உங்களை அனுமதிக்கிறது. பயன்பாடு அவர்களின் இருப்பிடத்தை நம்பிக்கையுடன் நிரூபிக்கிறது.
iCloud - விண்டோஸ் எக்ஸ்ப்ளோரர்
பயனர்கள் மற்றொரு நம்பமுடியாத பயனுள்ள அம்சத்திற்கு ஈர்க்கப்படுகிறார்கள், இதற்கு நன்றி iCloud கணக்கை உருவாக்க விரும்புவோரின் எண்ணிக்கை வேகமாக அதிகரித்து வருகிறது. "ஐபோனைக் கண்டுபிடி" செயல்பாடு கருதுகிறது:
- கேஜெட்டின் இருப்பிடத்தைக் கண்காணித்தல்;
- கட்டாய ஒலி அறிவிப்பை இயக்கு;
- திரையில் ஒரு குறிப்பிட்ட செய்தியைக் காண்பித்தல்;
- முழு மீட்டமைப்பைச் செய்கிறது.
நிச்சயமாக, அத்தகைய செயல்பாடு வெற்றிகரமாக செயல்படுத்தப்படுவதற்கு, அதை முன்கூட்டியே தொலைபேசியில் செயல்படுத்துவது அவசியம், மேலும் ஒரு சிறப்பு கடவுச்சொல்லை உள்ளிடவும். உங்கள் சாதனம் இணையத்துடன் இணைக்கப்பட்டிருப்பதும் மிகவும் முக்கியம்.
மூலம், பல ஆர்வமுள்ள பயனர்கள் அத்தகைய கிளவுட் சேமிப்பகத்தில் எவ்வளவு தகவல்களை வெற்றிகரமாக சேமிக்க முடியும் என்ற கேள்வியால் வேதனைப்படத் தொடங்கியுள்ளனர். ஒவ்வொரு பயனருக்கும் சுமார் 5 ஜிபி இடம் ஒதுக்கப்பட்டுள்ளது, இது நிறுவப்பட்ட பயன்பாடுகளுக்கு அர்ப்பணிக்கப்பட்டுள்ளது. இந்த காரணத்திற்காக, பயனர் தனக்குத் தேவையான பயன்பாடுகளை எளிதாக உருவாக்க முடியும். இந்தப் பயன்பாடுகளின் காப்புப்பிரதிகளையும் பயனர் உருவாக்க முடியும்.
5 ஜிபிக்கு மேல் இடம் இருப்பது மிகவும் முக்கியம் என்றால், அத்தகைய கோரிக்கையுடன் நீங்கள் தொழில்நுட்ப ஆதரவைத் தொடர்பு கொள்ளலாம். டெவலப்பர்கள் எப்போதும் உதவ தயாராக உள்ளனர், ஆனால் அத்தகைய கூடுதல் சேவைக்கு நீங்கள் பணம் செலுத்த வேண்டும்.
நீங்கள் பார்க்க முடியும் என, iCloud ஐப் பயன்படுத்தும் போது சிக்கலான எதுவும் இல்லை. நீங்கள் உங்கள் கணக்கில் உள்நுழைய வேண்டும், தொடர்புகளைச் செயல்படுத்த வேண்டும், அதே போல் நீங்கள் தேவை என்று உணரும் பிரிவுகளையும், பின்னர் ஒத்திசைவை உருவாக்கி, உங்கள் பயனுள்ள செயல்களை அனுபவிக்கவும்.
ஆப்பிளின் அதிகாரப்பூர்வ iCloud சேவையைப் பயன்படுத்தி, உங்கள் எல்லா சாதனங்களையும் ஒத்திசைக்கலாம் மற்றும் சில கோப்புகளை கிளவுட் சேவையகங்களுக்கு திருப்பி விடுவதன் மூலம் உங்கள் ஐபோனில் இலவச இடத்தை சேமிக்கலாம். இந்த சேவையின் முக்கிய பணிகளில் ஒன்று புகைப்படங்களைச் சேமித்து அவற்றை ஒத்திசைக்கப்பட்ட சாதனங்களுக்கு மாற்றுவதாகும். iCloud க்கு நன்றி, நீங்கள் எந்த நேரத்திலும் அங்கு சேமிக்கப்பட்ட அனைத்து படங்களையும் பார்க்கலாம், அத்துடன் அவற்றை உங்கள் கணினி அல்லது பிற ஆப்பிள் கேஜெட்டில் பதிவேற்றலாம்.
iCloud பயன்பாட்டின் மூலம் புகைப்படங்கள் மற்றும் பிற கோப்புகளைப் பார்க்க முயற்சிக்கும் முன், உங்கள் சாதன அமைப்புகளில் ஒத்திசைவை இயக்கி, பல அம்சங்களைச் செயல்படுத்த வேண்டும்.
iCloud சேமிப்பகத்தை அமைத்தல்
ஐபோனில் மேகக்கணியை அமைக்க, நீங்கள் பின்வரும் படிகளைச் செய்ய வேண்டும்:
அமைப்புகள் பயன்பாடு iCloud சேவை நிர்வாகத்திற்கான அணுகலை வழங்குகிறது
 கிளவுட் சேவையகத்துடன் ஒத்திசைவை அமைப்பதற்கு iCloud பிரிவு பொறுப்பாகும்
கிளவுட் சேவையகத்துடன் ஒத்திசைவை அமைப்பதற்கு iCloud பிரிவு பொறுப்பாகும்
 iCloud மீடியா கோப்புகளை மட்டுமல்ல, சாதன காப்புப்பிரதிகளையும் சேமிக்க முடியும்
iCloud மீடியா கோப்புகளை மட்டுமல்ல, சாதன காப்புப்பிரதிகளையும் சேமிக்க முடியும்
 படங்களை ஒத்திசைப்பதற்கான விரிவான நிபந்தனைகளுக்கு "புகைப்படம்" பிரிவு பொறுப்பாகும்
படங்களை ஒத்திசைப்பதற்கான விரிவான நிபந்தனைகளுக்கு "புகைப்படம்" பிரிவு பொறுப்பாகும்
 கிளவுட் சேமிப்பகத்துடன் ஒத்திசைவை அமைப்பதைத் தொடர, நீங்கள் சிறந்த விருப்பத்தைத் தேர்ந்தெடுக்க வேண்டும்
கிளவுட் சேமிப்பகத்துடன் ஒத்திசைவை அமைப்பதைத் தொடர, நீங்கள் சிறந்த விருப்பத்தைத் தேர்ந்தெடுக்க வேண்டும்
 எனது புகைப்பட ஸ்ட்ரீமில் பதிவேற்றத்தை இயக்கியவுடன், இணைக்கப்பட்ட அனைத்து ஆப்பிள் சாதனங்களிலும் உங்கள் புகைப்படங்கள் தானாகவே சேமிக்கப்படும்.
எனது புகைப்பட ஸ்ட்ரீமில் பதிவேற்றத்தை இயக்கியவுடன், இணைக்கப்பட்ட அனைத்து ஆப்பிள் சாதனங்களிலும் உங்கள் புகைப்படங்கள் தானாகவே சேமிக்கப்படும்.
 "புகைப்படத் தொடரைப் பதிவேற்று" செயல்பாட்டை இயக்கிய பிறகு, புகைப்படங்களின் பகுதி ஒத்திசைவு ஏற்படுகிறது
"புகைப்படத் தொடரைப் பதிவேற்று" செயல்பாட்டை இயக்கிய பிறகு, புகைப்படங்களின் பகுதி ஒத்திசைவு ஏற்படுகிறது
 iCloud புகைப்பட பகிர்வு மற்றவர்களின் புகைப்படங்களைப் பார்க்க உங்களை அனுமதிக்கிறது
iCloud புகைப்பட பகிர்வு மற்றவர்களின் புகைப்படங்களைப் பார்க்க உங்களை அனுமதிக்கிறது
 கிளவுட் சேமிப்பகத்தில் இடமின்மை தொடர்புடைய அறிவிப்புகளின் தோற்றத்துடன் சேர்ந்துள்ளது
கிளவுட் சேமிப்பகத்தில் இடமின்மை தொடர்புடைய அறிவிப்புகளின் தோற்றத்துடன் சேர்ந்துள்ளது
 "அடிப்படை" பிரிவு பல கிளவுட் சேமிப்பக அமைப்புகளுக்கான அணுகலை வழங்குகிறது
"அடிப்படை" பிரிவு பல கிளவுட் சேமிப்பக அமைப்புகளுக்கான அணுகலை வழங்குகிறது
 "புள்ளிவிவரங்கள்" பிரிவில் iCloud இல் கிடைக்கும் நினைவகம் பற்றிய தகவலை நீங்கள் பார்க்கலாம்
"புள்ளிவிவரங்கள்" பிரிவில் iCloud இல் கிடைக்கும் நினைவகம் பற்றிய தகவலை நீங்கள் பார்க்கலாம்
 "சேமிப்பகம்" பிரிவில் iCloud இல் கிடைக்கும் நினைவகத்தின் அளவை மாற்றலாம்
"சேமிப்பகம்" பிரிவில் iCloud இல் கிடைக்கும் நினைவகத்தின் அளவை மாற்றலாம்
 iCloud இல் கிடைக்கும் இடத்தின் அளவை மாற்ற சேமிப்பகத் திட்டத்தை மாற்று பிரிவு உங்களை அனுமதிக்கிறது
iCloud இல் கிடைக்கும் இடத்தின் அளவை மாற்ற சேமிப்பகத் திட்டத்தை மாற்று பிரிவு உங்களை அனுமதிக்கிறது
 iCloud நீட்டிப்புக்கு, "வாங்க" பொத்தானைக் கிளிக் செய்யவும்
iCloud நீட்டிப்புக்கு, "வாங்க" பொத்தானைக் கிளிக் செய்யவும்
அனைத்து iCloud அமைப்புகளும் உருவாக்கப்பட்டு, சாதனம் கிளவுட் சேவையகங்களுடன் ஒத்திசைக்கப்பட்டவுடன், உங்கள் எந்த சாதனத்தின் மூலமாகவும் எல்லா புகைப்படங்களையும் பார்க்க முடியும்.
ஐபோன், ஐபாட் மற்றும் ஐபாட் டச் வழியாக மேகக்கணியில் புகைப்படங்களைப் பார்ப்பது எப்படி
ஆப்பிள் சாதனங்களிலிருந்து புகைப்படங்களைப் பார்ப்பது பின்வரும் படிகளை உள்ளடக்கியது:
 புகைப்படங்கள் பயன்பாடு உங்கள் சாதனத்தின் டெஸ்க்டாப்பில் உள்ளது
புகைப்படங்கள் பயன்பாடு உங்கள் சாதனத்தின் டெஸ்க்டாப்பில் உள்ளது பயன்பாட்டின் கீழ் கருவிப்பட்டி மூன்று பிரிவுகளுக்கான அணுகலை வழங்குகிறது
பயன்பாட்டின் கீழ் கருவிப்பட்டி மூன்று பிரிவுகளுக்கான அணுகலை வழங்குகிறது
கணினியிலிருந்து iCloud இல் புகைப்படங்களைப் பார்ப்பது எப்படி
Mac OS அல்லது Windows வழியாக புகைப்படங்களைப் பார்க்க, நீங்கள் கண்டிப்பாக:
 புகைப்படங்கள் பயன்பாட்டில் பயனர் நட்பு இடைமுகம் உள்ளது
புகைப்படங்கள் பயன்பாட்டில் பயனர் நட்பு இடைமுகம் உள்ளது
 டெஸ்க்டாப்பிற்கான புகைப்படங்கள் பயன்பாட்டில் கூடுதல் திட்டப்பணிகள் பிரிவு உள்ளது.
டெஸ்க்டாப்பிற்கான புகைப்படங்கள் பயன்பாட்டில் கூடுதல் திட்டப்பணிகள் பிரிவு உள்ளது.
iCloud இணையதளத்தில் புகைப்படங்களைப் பார்ப்பது எப்படி
கூடுதல் மென்பொருளைப் பயன்படுத்தாமல் iCloud கேலரியை அணுகலாம். இதற்கு இது போதும்:
 iCloud இணையதளத்தில் அங்கீகரிக்க உங்கள் ஆப்பிள் ஐடி விவரங்களை உள்ளிட வேண்டும்
iCloud இணையதளத்தில் அங்கீகரிக்க உங்கள் ஆப்பிள் ஐடி விவரங்களை உள்ளிட வேண்டும் புகைப்படங்கள் பிரிவில், உங்கள் ஆப்பிள் சாதனங்களிலிருந்து கிளவுட்டில் பதிவேற்றப்பட்ட அனைத்து மீடியா கோப்புகளையும் நீங்கள் பார்க்கலாம்
புகைப்படங்கள் பிரிவில், உங்கள் ஆப்பிள் சாதனங்களிலிருந்து கிளவுட்டில் பதிவேற்றப்பட்ட அனைத்து மீடியா கோப்புகளையும் நீங்கள் பார்க்கலாம்iCloud இலிருந்து ஐபோன்/கணினிக்கு கோப்புகளை எவ்வாறு பதிவிறக்குவது
கிளவுட் சேமிப்பகத்திலிருந்து உங்கள் சாதனங்களில் ஒன்றைப் பிரித்தெடுக்க பல வழிகள் உள்ளன.
மின்னஞ்சல் வழியாக தரவை நகலெடுக்கவும்
மின்னஞ்சல் மூலம் புகைப்படங்களை அனுப்ப, நீங்கள் கண்டிப்பாக:
 புகைப்படங்கள் பயன்பாட்டைத் தொடங்க, அதன் ஐகானைத் தட்டவும்
புகைப்படங்கள் பயன்பாட்டைத் தொடங்க, அதன் ஐகானைத் தட்டவும்
 தேவையான புகைப்படங்களைத் தேர்ந்தெடுக்க, "தேர்ந்தெடு" பொத்தானைக் கிளிக் செய்யவும்
தேவையான புகைப்படங்களைத் தேர்ந்தெடுக்க, "தேர்ந்தெடு" பொத்தானைக் கிளிக் செய்யவும்
 நகலெடுக்க வேண்டிய அனைத்து படங்களும் நீல நிற சரிபார்ப்பு அடையாளத்துடன் குறிக்கப்பட வேண்டும்.
நகலெடுக்க வேண்டிய அனைத்து படங்களும் நீல நிற சரிபார்ப்பு அடையாளத்துடன் குறிக்கப்பட வேண்டும்.
 சூழல் மெனுவில், புகைப்பட பரிமாற்ற முறையைத் தேர்ந்தெடுக்கவும்
சூழல் மெனுவில், புகைப்பட பரிமாற்ற முறையைத் தேர்ந்தெடுக்கவும்
யூ.எஸ்.பி கேபிளைப் பயன்படுத்தி iCloud புகைப்படங்களிலிருந்து உள்ளடக்கத்தைப் பிரித்தெடுப்பது எப்படி
பின்வரும் கையாளுதல்களைப் பயன்படுத்தி யூ.எஸ்.பி கேபிள் வழியாக கிளவுட்டில் இருந்து புகைப்படங்களைப் பதிவேற்றலாம்:
 உங்கள் ஸ்மார்ட்போன் மற்றும் மடிக்கணினியை இணைக்க USB கேபிள் உங்களை அனுமதிக்கிறது
உங்கள் ஸ்மார்ட்போன் மற்றும் மடிக்கணினியை இணைக்க USB கேபிள் உங்களை அனுமதிக்கிறது
 "புகைப்படங்கள் மற்றும் வீடியோக்களை இறக்குமதி செய்" உருப்படியானது அனைத்து கோப்புகளையும் ஒரே கிளிக்கில் நகர்த்த உங்களை அனுமதிக்கும்
"புகைப்படங்கள் மற்றும் வீடியோக்களை இறக்குமதி செய்" உருப்படியானது அனைத்து கோப்புகளையும் ஒரே கிளிக்கில் நகர்த்த உங்களை அனுமதிக்கும்
 தேவையான அமைப்புகளைத் தேர்ந்தெடுத்த பிறகு, "சரி" பொத்தானைக் கிளிக் செய்யவும்
தேவையான அமைப்புகளைத் தேர்ந்தெடுத்த பிறகு, "சரி" பொத்தானைக் கிளிக் செய்யவும்
நீங்கள் ஒரு புகைப்படத்தை மட்டுமே இறக்குமதி செய்ய வேண்டும் என்றால், சாதன கோப்புறைகளின் பட்டியலுக்குச் சென்று, விரும்பிய உருப்படியை கைமுறையாகக் கண்டுபிடித்து, அதை நகலெடுத்து கணினியின் நினைவகத்திற்கு மாற்றவும். தேடல் செயல்முறையை விரைவுபடுத்த, கோப்புறைகளை தேதி வாரியாக வரிசைப்படுத்தலாம்.
பட பிடிப்பு நிரலைப் பயன்படுத்தி புகைப்படத்தைப் பிரித்தெடுக்கவும்
அனைத்து Mac OS மடிக்கணினிகளும் இயல்புநிலையாக பட பிடிப்புடன் வருகின்றன, நீங்கள் புகைப்படங்களை இறக்குமதி செய்ய பயன்படுத்தலாம். நீங்கள் விண்டோஸ் பயன்படுத்தினால், அதை தனியாக நிறுவ வேண்டும்.
 USB கேபிளைப் பயன்படுத்தி, கணினி சாதனத்துடன் இணைக்கப்பட்டுள்ளது
USB கேபிளைப் பயன்படுத்தி, கணினி சாதனத்துடன் இணைக்கப்பட்டுள்ளது ஆப்பிள் சாதனத்திலிருந்து புகைப்படங்களை விரைவாக இறக்குமதி செய்ய "பட பிடிப்பு" பயன்படுத்தப்படுகிறது
ஆப்பிள் சாதனத்திலிருந்து புகைப்படங்களை விரைவாக இறக்குமதி செய்ய "பட பிடிப்பு" பயன்படுத்தப்படுகிறது
iFunBox பயன்பாட்டின் மூலம் படத்தைப் பெறவும்
iFunBox என்பது Mac OS மற்றும் Windowsக்கான இலவச கோப்பு மேலாளர்.
 பயன்பாடு Mac OS மற்றும் Windows இயங்குதளங்களில் கிடைக்கிறது
பயன்பாடு Mac OS மற்றும் Windows இயங்குதளங்களில் கிடைக்கிறது
 ஐபோன் USB கேபிள் வழியாக கணினியுடன் இணைக்கிறது
ஐபோன் USB கேபிள் வழியாக கணினியுடன் இணைக்கிறது iFunbox பயன்பாட்டு கருவிப்பட்டியில் "மேக்கிற்கு நகலெடு" பொத்தான் உள்ளது
iFunbox பயன்பாட்டு கருவிப்பட்டியில் "மேக்கிற்கு நகலெடு" பொத்தான் உள்ளது
வீடியோ: iCloud இல் கோப்புகளை எவ்வாறு பார்ப்பது
iCloud என்பது மிகவும் பயனுள்ள சேவையாகும், இதற்கு நன்றி, ஒரே நேரத்தில் பல சாதனங்களிலிருந்து உங்கள் எல்லா புகைப்படங்களையும் நிர்வகிக்கலாம். பிற பயனர்களுடன் புகைப்படங்களைப் பகிரவும், அவற்றை கிளவுட் சேவையகங்களில் சேமித்து, வைஃபை உள்ள எந்த இடத்திலும் அவற்றை அணுகவும். iCloud சேவையகங்களிலிருந்து எந்த நேரத்திலும் கணினி அல்லது பிற கையடக்க சாதனம் வழியாக புகைப்படங்களைப் பதிவேற்றலாம்.
மின்னஞ்சல் ஒரு தகவல்தொடர்பு கருவியில் இருந்து ஒரு அத்தியாவசிய கருவியாக மாற்றப்பட்டுள்ளது: நண்பர்களுடன் தொடர்பு கொள்ளவும், ஒரு வணிகத்தை உருவாக்கவும் மேம்படுத்தவும், பல்வேறு தளங்களில் பதிவு செய்யவும் மற்றும் கட்டண முறைகள் மற்றும் இணைய வங்கியை அணுகவும் இதைப் பயன்படுத்துகிறோம். ஒரு நவீன பயனர் மின்னஞ்சல் இல்லாமல் செய்ய முடியாது;
வெட்டுக்குக் கீழே iPhone/iPad மற்றும் Mac கணினிகளில் iCloud மெயிலை உருவாக்குவது மற்றும் iCloud கணக்கைச் செயல்படுத்துவது பற்றிய தகவல் உள்ளது.







@icloud.com மின்னஞ்சல் முகவரியும் உங்கள் ஆப்பிள் ஐடியாகும். ஆப்பிள் அம்சங்கள் மற்றும் சேவைகளை அணுக இதைப் பயன்படுத்தலாம்: ஆப் ஸ்டோர், iCloud, Find My iPhone, FaceTime, iMessage, கேம் சென்டர் மற்றும் பிற. ஆப்பிள் ஐடியைப் பயன்படுத்தி அணுகக்கூடிய ஆப்பிள் சேவைகள் மற்றும் அம்சங்களின் முழுமையான பட்டியல் இங்கே கிடைக்கிறது. உங்கள் பதிவு செய்யப்பட்ட மின்னஞ்சலை ஆப்பிள் ஐடியாகப் பயன்படுத்த, அதை iCloud மெனுவில் உள்ள iPhone அமைப்புகளில் இணைக்கவும்.

@icloud.com இல் முடிவடையும் ஆப்பிள் ஐடி மிகவும் பாதுகாப்பானது மற்றும் கடவுச்சொல் யூகிக்கப்பட்டால், தாக்குபவர்களால் அதை மாற்ற முடியாது (). உங்கள் மீட்பு மின்னஞ்சல் முகவரியைப் பயன்படுத்தி, பாதுகாப்பு கேள்விகளுக்குப் பதிலளிப்பதன் மூலம் அல்லது Apple ஆதரவைத் தொடர்புகொள்வதன் மூலம் உங்கள் கடவுச்சொல்லை எப்போதும் மீட்டமைக்கலாம். ஆதரவு சேவையைத் தொடர்பு கொள்ளும்போது, உங்கள் அடையாளத்தை உறுதிப்படுத்த வேண்டும் - உங்கள் பிறந்த தேதி, முதல் பெயர் மற்றும் கடைசி பெயரைக் குறிக்கவும்.
"iCloud" மெனுவில் உங்கள் iPhone, iPad மற்றும் Mac கணினியின் அமைப்புகளில் உங்கள் @icloud.com கணக்கை இணைக்கவும், மேலும் "Find My iPhone" செயல்பாட்டைப் பயன்படுத்தி உங்கள் சாதனத்தை யாரும் அணுக முடியாது (இழந்த பயன்முறையை இயக்கவும்) மற்றும் உங்கள் புகைப்படங்கள், தொடர்புகள், குறிப்புகள், காலண்டர், சாவிக்கொத்தை மற்றும் iCloud இல் சேமிக்கப்படும் செயல்படுத்தல் பூட்டு.
Mac இல் iCloud Mail ஐ உருவாக்குவது எப்படி
Mac இல் OS X இல் @icloud.com மின்னஞ்சல் முகவரியைப் பதிவு செய்ய:
- iCloud மெனுவில் கணினி விருப்பத்தேர்வுகளுக்குச் சென்று ஆப்பிள் ஐடியை உருவாக்கு என்பதைக் கிளிக் செய்யவும்.


- நீங்கள் வசிக்கும் நாட்டைத் தேர்ந்தெடுத்து, உங்கள் முழு பிறந்த தேதியைக் குறிப்பிடவும். மீண்டும், உண்மையான தரவை உள்ளிடுமாறு நான் உங்களுக்கு அறிவுறுத்துகிறேன், தேவைப்பட்டால், ஆப்பிள் ஆதரவைத் தொடர்பு கொள்ளும்போது உங்கள் அடையாளத்தை உறுதிப்படுத்தலாம்.

- "ஆப்பிள் ஐடி" வரியில், "iCloud இல் இலவச மின்னஞ்சலைப் பெறு" என்பதைத் தேர்ந்தெடுத்து, "மின்னஞ்சல்" புலத்தில், அஞ்சல் பெட்டியின் "பெயர் பகுதியை" உள்ளிடவும், பின்னர் கணக்கிற்கான முதல் பெயர், கடைசி பெயர் மற்றும் கடவுச்சொல்லை உள்ளிடவும். . ஆப்பிள் தயாரிப்புகள் மற்றும் சேவைகள் பற்றிய செய்திமடல்களுக்கு நீங்கள் குழுசேர விரும்பினால், பொருத்தமான பெட்டியை சரிபார்த்து "அடுத்து" என்பதைக் கிளிக் செய்யவும்.

- 3 பாதுகாப்பு கேள்விகளைத் தேர்ந்தெடுத்து, எந்த சூழ்நிலையிலும் நீங்கள் மறக்க முடியாத பதில்களை வழங்கவும் (Apple ID பாதுகாப்பு அமைப்புகளை அணுகுவதற்கு மற்றும் ). மீட்பு மின்னஞ்சல் முகவரியை அளித்து அடுத்து என்பதைக் கிளிக் செய்யவும்.


@icloud.com மின்னஞ்சல் முகவரி வெற்றிகரமாக பதிவுசெய்யப்பட்டு, அதற்கேற்ப உங்களுக்கு அறிவிக்கப்படும். உங்கள் காப்புப் பிரதி மின்னஞ்சல் முகவரியை உறுதிப்படுத்த, கடிதத்தில் உள்ள இணைப்பைப் பின்தொடர்ந்து உங்கள் மின்னஞ்சல் மற்றும் கடவுச்சொல்லை உள்ளிடவும்.

ஆப் ஸ்டோர் மற்றும் ஐடியூன்ஸ் ஸ்டோரிலிருந்து உள்ளடக்கத்தைப் பதிவிறக்க, தொடர்புகள், புகைப்படங்கள், குறிப்புகள், காலண்டர், சஃபாரி புக்மார்க்குகள், கீசெயின் மற்றும் ஃபைண்ட் மை ஐபோன் ஆகியவற்றை ஒத்திசைக்க, உங்கள் பதிவு செய்யப்பட்ட மின்னஞ்சல் முகவரியை உங்கள் ஆப்பிள் ஐடியாகப் பயன்படுத்த விரும்பினால், உங்கள் கணக்கை உங்கள் Mac இல் இணைக்கவும். iCloud மெனுவில் கணினி அமைப்புகள்.
விண்டோஸ் கணினியில் @icloud.com மின்னஞ்சல் முகவரியை எவ்வாறு பதிவு செய்வது
விண்டோஸ் ஓஎஸ் இயங்கும் கணினியில் iCloud மெயிலை உருவாக்குவது சாத்தியமில்லை, அதிலிருந்து தப்பிக்க முடியாது. உங்கள் iPhone, iPad அல்லது Mac கணினியில் உங்கள் @icloud.com அஞ்சல்பெட்டியை முன்பதிவு செய்யவும் (இதை எப்படி செய்வது என்று மேலே படிக்கவும்), பின்னர் Mail இணைய பயன்பாட்டில் icloud.com இணையதளத்திற்குச் செல்ல Windows இல் இணைய உலாவியைப் பயன்படுத்தவும்.
யார் வேண்டுமானாலும் iCloud அஞ்சலை உருவாக்கலாம், இது இலவசம் (ஆப்பிள் சர்வரில் 5 ஜிபி இலவச இடம்), விளம்பரங்களைக் கொண்டிருக்கவில்லை மற்றும் ஸ்பேமுக்கு எதிரான போராட்டத்தில் பயனுள்ளதாக இருக்கும். ஒரே சிரமம் என்னவென்றால், நீங்கள் ஆப்பிள் சாதனங்களில் மட்டுமே @icloud.com முகவரியை பதிவு செய்ய முடியும்: iPhone, iPad அல்லது Mac இணையத்துடன் இணைக்கப்பட்டுள்ளது.