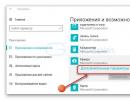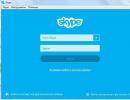Win 8 பதிவேட்டில் இருந்து கோப்புகளை நீக்கவும். Windows இல் பதிவேட்டை சுத்தம் செய்வதற்கான முறைகள்
பிசி பயனர்கள் எதிர்கொள்ளும் பெரும்பாலான சிக்கல்களை பதிவேட்டை சுத்தம் செய்வதன் மூலம் தீர்க்க முடியும். தீம்பொருள் வெளிப்பாடு, மெதுவாக கணினி செயல்பாடு, ஸ்பேம் வைரஸ்கள், முதலியன இந்த "நோய்களை" நீங்கள் எளிதாக சமாளிக்க முடியும். ஆனால் அதை எப்படி செய்வது? பதிவேடு என்றால் என்ன என்பதை முதலில் நீங்கள் புரிந்து கொள்ள வேண்டும்.
ரெஜிஸ்ட்ரி அல்லது சிஸ்டம் ஸ்டோரேஜ் என்பது எந்தவொரு இயக்க முறைமையின் மிக முக்கியமான கூறுகளில் ஒன்றாகும். இது இல்லாமல், ஒரு கணினியின் செயல்பாடு கொள்கையளவில் சாத்தியமற்றது. பதிவேடு என்றால் என்ன? அடிப்படையில், இது கணினியின் அனைத்து மென்பொருள் மற்றும் வன்பொருள் அமைப்புகளைக் கொண்ட ஒரு மாபெரும் தரவுத்தளமாகும். கோப்புகள், நிரல்கள் போன்றவற்றின் இருப்பிடம் பற்றிய தரவு அங்கு சேமிக்கப்படுகிறது.
விண்டோஸ் 10 மற்றும் இந்த OS இன் பிற பதிப்புகளில் பதிவேட்டை எவ்வாறு திறப்பது? இதை செய்ய பல வழிகள் உள்ளன.
regedit கட்டளை
விண்டோஸ் 7, 8, 10 இல் பதிவேட்டைத் திறப்பதற்கான எளிதான வழி, "ரன்" எனப்படும் உள்ளமைக்கப்பட்ட பயன்பாட்டைப் பயன்படுத்துவதாகும். அதை அழைக்க, நீங்கள் Win + R என்ற விசை கலவையைப் பயன்படுத்த வேண்டும். புதிய சாளரம் தோன்றிய பிறகு, நீங்கள் regedit கட்டளையை உள்ளிட்டு Enter விசையை அழுத்த வேண்டும்.
தொடக்கம் வழியாக தேடவும்
ரன் பயன்பாடு தொடங்கவில்லை என்றால், விண்டோஸ் 7 அல்லது 10 இல் பதிவேட்டை எவ்வாறு திறப்பது. இந்த வழக்கில், கணினி சேமிப்பக எடிட்டரைக் கண்டுபிடிப்பதற்கான எளிதான வழி ஒரு தேடலாகும்.

முதலில் நீங்கள் தொடக்க மெனுவைத் திறக்க வேண்டும். தோன்றும் தாவலில் ஒரு சிறிய தேடல் புலம் உள்ளது. அங்கு நீங்கள் காண விரும்பும் நிரலின் பெயரை உள்ளிடவும். எங்கள் விஷயத்தில் இது regedit ஆகும். Enter விசையை அழுத்தவும், அதன் பிறகு இயக்க முறைமை எங்களுக்கு பயன்பாட்டு ஐகானைக் காண்பிக்கும். ரெஜிஸ்ட்ரி எடிட்டரைத் திறக்க, கண்டுபிடிக்கப்பட்ட நிரலை இயக்கவும்.
செயல்படுத்தபடகூடிய கோப்பு
ரெஜிஸ்ட்ரி எடிட்டரில் இயங்கக்கூடிய கோப்பு உள்ளது, அது கணினி இயக்ககத்தில் உள்ளது. முதலில் நீங்கள் "கணினி" க்குச் செல்ல வேண்டும். இதைச் செய்ய, தொடக்க மெனுவைத் தொடங்கி பொருத்தமான உருப்படியைத் தேர்ந்தெடுக்கவும். பின்னர் டிரைவ் சிக்குச் செல்லவும், அதன் பிறகு நாம் விண்டோஸ் கோப்புறைக்குச் செல்கிறோம். இயங்கக்கூடிய கோப்பு இங்குதான் உள்ளது, அதை இயக்குவதன் மூலம் நீங்கள் விண்டோஸ் 10 ரெஜிஸ்ட்ரி எடிட்டரைத் திறக்கலாம். பயன்பாடு regedit என்று அழைக்கப்படுகிறது மற்றும் இது போல் தெரிகிறது:

லேபிள்
இயங்கக்கூடிய கோப்பைத் தேடுவதற்குப் பதிலாக, உங்கள் டெஸ்க்டாப்பில் நேரடியாக குறுக்குவழியை உருவாக்கலாம். இது பின்வருமாறு செய்யப்படுகிறது. டெஸ்க்டாப்பின் வெற்றுப் பகுதியில் வலது கிளிக் செய்து, கர்சரை "உருவாக்கு" உருப்படிக்கு நகர்த்தவும். கீழ்தோன்றும் பட்டியலில், "குறுக்குவழி" என்பதைக் கிளிக் செய்யவும்.
ஒரு புதிய சாளரம் தோன்றும். அங்கு இயங்கக்கூடிய கோப்பின் பெயரை உள்ளிடவும் (regedit). "அடுத்து" பொத்தானைக் கிளிக் செய்யவும்.

புலத்தில் குறுக்குவழிக்கான பெயரை உள்ளிடவும், பின்னர் "முடிந்தது" பொத்தானைக் கிளிக் செய்யவும். டெஸ்க்டாப்பில் குறுக்குவழி தோன்றும், இதன் மூலம் நீங்கள் பதிவேட்டில் உள்ளிடலாம்.

விண்டோஸில் ரெஜிஸ்ட்ரி எடிட்டரை செயல்படுத்துவது ஹாட்கீ கலவையுடன் இணைக்கப்படலாம். இதைச் செய்ய, எங்கள் குறுக்குவழியில் வலது கிளிக் செய்து, "பண்புகள்" என்பதைத் தேர்ந்தெடுக்கவும். "குறுக்குவழி" தாவலில், "குறுகிய அழைப்பு" கல்வெட்டுக்கு எதிரே அமைந்துள்ள புலத்தில் கிளிக் செய்து, விரும்பிய கலவையை உள்ளிடவும். உலகளாவிய விசைப்பலகை குறுக்குவழிகளை (உதாரணமாக, Ctrl + C) பயன்படுத்த முடியாது என்பது குறிப்பிடத்தக்கது.
சுத்தம் செய்யும் முறைகள்
நீங்கள் ஏன் பதிவேட்டை சுத்தம் செய்ய வேண்டும்? உங்கள் கணினியில் வைரஸ்கள் இருந்தால் இது பயனுள்ளதாக இருக்கும். ஒரு விதியாக, சிறந்த பாதுகாப்பு அமைப்புகள் கூட தீம்பொருளின் தடயங்களை முழுமையாக அகற்ற முடியாது. சில கோப்புகள் இன்னும் உள்ளன. அவை கணினி செயல்திறனைக் குறைக்கலாம் அல்லது கணினியை மீண்டும் பாதிக்கலாம்.
ஆனால் பதிவேட்டை சுத்தம் செய்ய மால்வேர் மட்டும் காரணம் அல்ல. மென்பொருள் நிறுவலின் போது, கணினியிலிருந்து எப்போதும் நீக்கப்படாத தற்காலிக கோப்புகள் உருவாக்கப்படுகின்றன. தேவையற்ற தரவுகள் தவறாக மேற்கொள்ளப்பட்டிருந்தால், நிறுவல் நீக்கத்தின் போது பதிவேட்டில் முடிவடையும். இதனால், குப்பைக் கோப்புகள் படிப்படியாக குவிந்து உங்கள் கணினியின் வேகத்தை குறைக்கிறது. இதை சரிசெய்ய ஒரே வழி கணினி தரவு சேமிப்பகத்தை விடுவிக்க வேண்டும்.
தானியங்கி சுத்தம்
சிறப்பு மென்பொருளைப் பயன்படுத்தி தானியங்கி சுத்தம் செய்யப்படுகிறது. உலகளாவிய வலையில் விண்டோஸ் 7 ரெஜிஸ்ட்ரியை சுத்தம் செய்ய உதவும் பல புரோகிராம்கள் உள்ளன.கிளீனர்களில் Wise Registry Cleaner, Eusing Free Registry Cleaner, Easy Cleaner போன்ற பயன்பாடுகள் உள்ளன.ஆனால் நாம் CCleaner என்ற நிரலைப் பயன்படுத்துவோம். இதற்கு பல காரணங்கள் உள்ளன:
- நம்பகத்தன்மை. CCleaner 10 ஆண்டுகளுக்கும் மேலாக உள்ளது. இந்த நேரத்தில், நிரல் முழுமைக்கு பிழைத்திருத்தப்பட்டது, இப்போது அதில் பிழைகள் இல்லை.
- எளிமை. பயன்பாடு பயன்படுத்த மிகவும் எளிதானது. விண்டோஸ் 10 பதிவேட்டை முழுமையாக சுத்தம் செய்வது ஓரிரு கிளிக்குகளில் செய்யப்படுகிறது.
- உரிமம். CCleaner ஃப்ரீமியம் மாதிரியின் கீழ் விநியோகிக்கப்படுகிறது. இதன் பொருள் நீங்கள் நிரலின் உரிமம் பெற்ற பதிப்பை முற்றிலும் இலவசமாகப் பெறலாம்.
- உள்ளூர்மயமாக்கல். பயன்பாடு பன்மொழி மற்றும் 200 க்கும் மேற்பட்ட மொழிகளை ஆதரிக்கிறது. நிச்சயமாக, இதில் ரஷ்யன் அடங்கும்.
டெவலப்பரின் அதிகாரப்பூர்வ இணையதளத்தில் நீங்கள் CCleaner ஐ பதிவிறக்கம் செய்யலாம். ஆனால் இந்த நிரலைப் பயன்படுத்தி பதிவேட்டை எவ்வாறு சுத்தம் செய்வது? முதலில் நீங்கள் கிளீனரைத் தொடங்க வேண்டும் மற்றும் "பதிவு" பகுதிக்குச் செல்ல வேண்டும். கீழே உள்ள "சிக்கல்களைத் தேடு" பொத்தானைக் கிளிக் செய்ய வேண்டும். நிரல் பதிவேட்டில் பிழைகள் மற்றும் தேவையற்ற உள்ளீடுகளைத் தேடத் தொடங்கும். இதற்கு ஒரு குறிப்பிட்ட நேரம் எடுக்கும்.

தேடல் முடிந்ததும், CCleaner நீக்க வேண்டிய கோப்புகளின் பட்டியலைக் காண்பிக்கும். விண்டோஸ் 10 பதிவேட்டை சுத்தம் செய்ய, "தேர்ந்தெடுத்த சரி" பொத்தானைக் கிளிக் செய்யவும். காப்பு பிரதியை உருவாக்க பயன்பாடு உங்களைத் தூண்டும். இந்த நடைமுறைக்கு உடன்படுவது நல்லது. விண்டோஸ் 7 பதிவேட்டை சுத்தம் செய்வது சில எதிர்பாராத விளைவுகளுக்கு வழிவகுத்தால், கணினியை மீட்டமைக்க ஒரு நகல் தேவைப்படும்.

ஒரு புதிய சாளரம் தோன்றும். தானியங்கி சுத்தம் செய்ய, "குறிக்கப்பட்ட சரி" பொத்தானை கிளிக் செய்யவும்.

கைமுறையாக சுத்தம் செய்தல்
விண்டோஸ் 7 பதிவேட்டை கைமுறையாக சுத்தம் செய்வது எளிதான பணி அல்ல. கணினிக்கு தீங்கு விளைவிக்காமல் இருக்க, இது ஒரு அனுபவமிக்க பயனரால் செய்யப்பட வேண்டும். சுத்தம் செய்ய, நீங்கள் முதலில் அதை உள்ளிட வேண்டும். விண்டோஸ் 10 பதிவேட்டில் எவ்வாறு நுழைவது என்பது ஏற்கனவே மேலே விவாதிக்கப்பட்டது.

சுத்தம் செய்வதற்கு முன், உங்கள் அமைப்புகளை காப்புப் பிரதி எடுக்க வேண்டும். இதைச் செய்ய, "கோப்பு" மெனுவிற்குச் சென்று, கீழ்தோன்றும் தாவலில், "ஏற்றுமதி" என்பதைக் கிளிக் செய்யவும். தேவையான பெயர் மற்றும் தரவு சேமிக்கப்படும் இடத்தை நாங்கள் குறிப்பிடுகிறோம். கீழே, "முழு பதிவேடு" உருப்படியை சரிபார்த்து, "சேமி" பொத்தானைக் கிளிக் செய்யவும்.

இப்போது நீங்கள் நேரடியாக பதிவேட்டை சுத்தம் செய்ய தொடரலாம். HKEY_LOCAL_MACHINE பகுதிக்குச் சென்று மென்பொருளைத் திறக்கவும். எல்லா விண்ணப்பப் பதிவுகளும் இங்குதான் சேமிக்கப்படும். நிரலின் எச்சங்களை அகற்ற, நீங்கள் பெயரில் வலது கிளிக் செய்ய வேண்டும், அதன் பிறகு தொடர்புடைய தாவல் தோன்றும்.

தீங்கிழைக்கும் மென்பொருளின் தடயங்களைக் கண்டறிவது மிகவும் கடினம். பணியை எளிதாக்க, நீங்கள் உள்ளமைக்கப்பட்ட தேடலைப் பயன்படுத்தலாம். தேடல் மெனுவை அழைக்க, நிலையான விசை கலவையான Ctrl + F ஐ அழுத்தவும். நிரலின் பெயரை வரியில் உள்ளிடவும், பின்னர் "அடுத்து கண்டுபிடி" பொத்தானைக் கிளிக் செய்யவும். கொடுக்கப்பட்ட கோரிக்கை எங்களுக்கு ஒரு கோப்பை வழங்கினால், அதை நீக்கி, குப்பை பதிவேட்டை முழுவதுமாக அழிக்கும் வரை இந்த நடைமுறையை மீண்டும் செய்கிறோம்.

முடிவுரை
பதிவேட்டை தவறாமல் சுத்தம் செய்வது உங்கள் கணினிக்கு பல வருட ஆயுளை வழங்கும் மிக முக்கியமான செயல்முறையாகும். இது ஒரு மாதத்திற்கு ஒரு முறையாவது செய்யப்பட வேண்டும். கணினி தரவு சேமிப்பகத்தை நீங்கள் ஆராய்ந்து தேவையற்ற கோப்புகளை நீங்களே தேட விரும்பவில்லை என்றால், இந்த வழக்கத்தை தூய்மையான நிரல்களுக்கு ஒப்படைக்கலாம். ஓரிரு நிமிடங்களில் அவர்கள் குப்பைத் தரவுகளின் பதிவேட்டை அழித்துவிடுவார்கள்.
ரெஜிஸ்ட்ரியின் நீளம், இயக்க முறைமையின் செயல்திறன் மெதுவாக இருக்கும். சிறப்பு நிரல்களால் அதை எப்போதும் சரியாக சுத்தம் செய்ய முடியாது, ஏனெனில் பயன்பாடுகளில் உங்கள் குறிப்பிட்ட வழக்குக்கு பொருந்தாத செயல்களின் ஒரு குறிப்பிட்ட வரிசை உள்ளது. கைமுறையாக சுத்தம் செய்வதற்கான தேவை இங்குதான் எழுகிறது: நிரல்களின் தேவையற்ற பிரிவுகளை அகற்றவும், ஆட்டோரனை முடக்கவும்.
நீங்கள் ஒரு தகுதிவாய்ந்த விண்டோஸ் பயனராக இல்லாவிட்டால், இந்த விஷயத்தை நிபுணர்களுக்கு மாற்றுவது நல்லது, இல்லையெனில் உங்கள் தவறு ஒரு செயலிழப்பை ஏற்படுத்தக்கூடும் மற்றும் கணினியின் முழுமையான தோல்விக்கு கூட காரணமாக இருக்கலாம்.
நாங்கள் ரெஜிஸ்ட்ரி எடிட்டரில் சுத்தம் செய்கிறோம்
முதலில் நீங்கள் எடிட்டரைத் திறக்க வேண்டும். உங்கள் விசைப்பலகையில் +R விசை கலவையை அழுத்தவும் மற்றும் "ரன்" வரியில், ரெஜிஸ்ட்ரி பயன்பாட்டின் பெயரை உள்ளிடவும். எடிட்டர் திறக்கும். நீங்கள் சுத்தம் செய்யத் தொடங்குவதற்கு முன், காப்புப்பிரதி எடுக்க மறக்காதீர்கள்.பின்னர், ஏதாவது நடந்தால், தரவை அதன் அசல் நிலைக்குத் திரும்பப் பெறலாம்.
இதைச் செய்ய, மேல் மெனுவில் உள்ள கோப்பைக் கிளிக் செய்து, கீழ்தோன்றும் பட்டியலில் இருந்து "ஏற்றுமதி" என்பதைத் தேர்ந்தெடுக்கவும். அடுத்து, "பதிவு வரம்பு" பிரிவில், முழு பதிவேட்டையும் குறிப்பிட்டு சேமிக்கவும்.
இப்போது நீங்கள் சுத்தம் செய்ய ஆரம்பிக்கலாம். ஆசிரியர் படிவம் இரண்டு பகுதிகளாக பிரிக்கப்பட்டுள்ளது. இடதுபுறத்தில் மரம் உள்ளது, வலதுபுறத்தில் தற்போதைய மர முனையின் பதிவுகள் உள்ளன. Windows இல் அழிக்கப்பட்ட நிரல் பதிவுகளை அழிக்க, HKEY_CURRENT_USER ரெஜிஸ்ட்ரி விசையைத் திறக்கவும், அதைத் தொடர்ந்து "மென்பொருள்" பகுதியைத் திறக்கவும். பட்டியலை உலாவவும், நீக்கப்பட்ட நிரல்களின் பிரிவுகளைக் கண்டறிந்து அவற்றை அழிக்கவும்.
 ஒரு குறிப்பிட்ட விண்டோஸ் நிரலுக்கான தரவை நீங்கள் கண்டுபிடிக்க வேண்டும் என்றால், நீங்கள் தேடலைப் பயன்படுத்தலாம். இது விசைப்பலகை குறுக்குவழி Ctrl + F உடன் திறக்கும். வரியில் பெயரை உள்ளிடவும், கோப்புகள் இருந்தால், அவை கோப்புறை மரத்தில் முன்னிலைப்படுத்தப்படும்.
ஒரு குறிப்பிட்ட விண்டோஸ் நிரலுக்கான தரவை நீங்கள் கண்டுபிடிக்க வேண்டும் என்றால், நீங்கள் தேடலைப் பயன்படுத்தலாம். இது விசைப்பலகை குறுக்குவழி Ctrl + F உடன் திறக்கும். வரியில் பெயரை உள்ளிடவும், கோப்புகள் இருந்தால், அவை கோப்புறை மரத்தில் முன்னிலைப்படுத்தப்படும்.
பிழை ஏற்பட்டால்
உங்களுக்கு கணினி தெரிந்திருக்கவில்லை அல்லது பதிவேட்டில் அமைப்பு தெரியவில்லை என்றால், அங்கு செல்லாமல் இருப்பது நல்லது, நீங்களே எதையும் செய்ய முயற்சிக்காதீர்கள். நீங்கள் உண்மையில் அதைப் பயன்படுத்த வேண்டும் என்றால், காப்பு பிரதிகளை உருவாக்க மறக்காதீர்கள் அல்லது அனைத்து செயல்களும் விரிவாக விவரிக்கப்பட்டுள்ள ஒரு சிறப்பு நிரலைப் பயன்படுத்தவும். சந்தேகம் இருந்தால், ஒரு நிபுணரை அணுகுவது நல்லது.
உள்ளமைக்கப்பட்ட விண்டோஸ் ரெஜிஸ்ட்ரி எடிட்டர் பயன்பாட்டைப் பயன்படுத்தி ஏதேனும் மாற்றங்களைச் செய்வது மிகவும் ஆபத்தானது, ஏனெனில் இது "செயல்தவிர்" போன்ற செயல்பாடு இல்லை. மாற்றங்களைச் செய்வதன் விளைவாக ஏதேனும் பிழை ஏற்பட்டால், முன்பு உருவாக்கப்பட்ட காப்பு பிரதியைப் பயன்படுத்தி பதிவேட்டை மீட்டமைக்கவும். இதைச் செய்ய, காப்புப்பிரதி கோப்பில் இருமுறை கிளிக் செய்யவும் அல்லது நிரலின் மேல் மெனுவில் உள்ள கோப்பைத் தேர்ந்தெடுக்கவும், பட்டியலில் உள்ள இறக்குமதி என்பதைக் கிளிக் செய்து, நகல் கோப்பிற்கான பாதையைக் குறிப்பிடவும்.
வணக்கம் நிர்வாகி! கேள்வி, பதிவேட்டை எவ்வாறு சுத்தம் செய்வதுதிரட்டப்பட்ட குப்பைகளிலிருந்து: மீதமுள்ள விசைகள், அளவுருக்கள், நீக்கப்பட்ட நிரல்களின் மதிப்புகள், ஆனால் எனக்கு ஒரு சோகமான அனுபவம் இருப்பதால் இதைச் சரியாகச் செய்ய விரும்புகிறேன்.
சமீபத்தில் நான் எனது கணினியில் ஒரு நிரலை நிறுவினேன், அதனுடன் மற்றொன்று நிறுவப்பட்டதைக் கண்டு ஆச்சரியப்பட்டேன், ஒருவித இயக்க முறைமை மற்றும் ரெஜிஸ்ட்ரி கிளீனர். மிகவும் சுவாரஸ்யமான விஷயம் என்னவென்றால், இந்த நிரல் விண்டோஸுடன் இணைந்து இயங்கத் தொடங்கியது, தொடர்ந்து பல்வேறு குப்பைகளிலிருந்து கணினியை சுத்தம் செய்ய வழங்குகிறது. வேடிக்கைக்காக, நான் அதை முயற்சிக்க முடிவு செய்து சரி என்பதைக் கிளிக் செய்தேன், தேவையற்ற உள்ளீடுகளிலிருந்து பதிவேட்டை சுத்தம் செய்யும் செயல்முறை தொடங்கியது, ஒரு நிமிடம் காசோலை முடிந்து நிரல் ஒரு அறிக்கையை வெளியிட்டது, 1024 பிழைகள் கண்டறியப்பட்டன, அதை சரிசெய்ய பயன்பாடு வழங்கியது, நான் ஒப்புக்கொண்டு மீண்டும் சரி என்பதைக் கிளிக் செய்தேன், பதிவேட்டில் பிழைகள் நீக்கப்பட்டன மற்றும் கணினி மறுதொடக்கம் செய்யப்பட்டது, இனி துவக்கப்படவில்லை!
அடுத்த முறை நான் பூட் செய்யும் போது, Windows\system32\config\system... என்ற பிழையானது கருப்புத் திரையில் தோன்றியது. மிகுந்த சிரமத்துடன், உங்கள் கட்டுரையைப் பயன்படுத்தி இயக்க முறைமையை மீட்டெடுக்க முடிந்தது.
உங்கள் இணையதளத்தில் ஒரு சுவாரஸ்யமான கட்டுரையையும் நான் கண்டேன், அதில் எந்த நிரலையும் நாடாமல் வைரஸ் விட்டுச் சென்ற விசைகளின் பதிவேட்டை நீங்கள் சுத்தம் செய்யலாம். அதனால்தான் உங்களுக்கு எழுதிக் கேட்கலாம் என்று முடிவு செய்தேன் பதிவேட்டை எவ்வாறு சுத்தம் செய்வதுகுப்பையிலிருந்து, அது அவசியமா கூட, ஏனென்றால் பல பயனர்கள் பதிவேட்டை ஒருபோதும் சுத்தம் செய்ய மாட்டார்கள், அதைப் பற்றி சிந்திக்க மாட்டார்கள்.
பதிவேட்டை எவ்வாறு சுத்தம் செய்வது
1) பதிவேடு என்றால் என்ன!
2) பதிவேட்டை சுத்தம் செய்வது உண்மையில் அவசியமா?
3) தீங்கிழைக்கும் நிரல் அதன் விசைகளை பதிவேட்டில் விட்டுவிட்டால், எந்த ரெஜிஸ்ட்ரி கிளீனரும் அவற்றைக் கண்டுபிடிக்க மாட்டார்கள் என்பது உங்களுக்குத் தெரியுமா? எந்தவொரு நிரலையும் நாடாமல் கைமுறையாக பதிவேட்டில் தேவையற்ற விசைகளை எவ்வாறு கண்டுபிடிப்பது.
3) EnhanceMySe7en மூலம் பதிவேட்டை எவ்வாறு சுத்தம் செய்வது
4) CCleaner மூலம் பதிவேட்டை எவ்வாறு சுத்தம் செய்வது
வணக்கம் நண்பர்களே! ஒரு நல்ல கேள்வி கேட்கப்பட்டுள்ளது, அதற்கு பதில் சொல்ல, பதிவேடு என்றால் என்ன, அதை விண்டோஸ் எவ்வாறு பயன்படுத்துகிறது என்பதை சுருக்கமாகச் சொல்கிறேன்.
விண்டோஸின் இன்றியமையாத அங்கமான பதிவகம், பண்டைய விண்டோஸ் 3.1 இல் ஒரு கோப்பாகத் தோன்றியது Req.dat.
இயக்க முறைமை மற்றும் விண்டோஸில் நிறுவப்பட்ட அனைத்து நிரல்களின் உள்ளமைவு தகவல்களின் பெரிய தரவுத்தளம் அல்லது களஞ்சியத்தை பதிவேட்டில் கொண்டுள்ளது. அனைத்து பயனர்கள் பற்றிய தகவல்கள், கோப்பு நீட்டிப்புகள், இயக்கிகள், இணைக்கப்பட்ட சாதனங்கள், செயல்படுத்தல்கள் மற்றும் பல, இவை அனைத்தும் பதிவேட்டில் சேமிக்கப்படும்.
எந்தவொரு பயன்பாடும், இயக்க முறைமையில் நிறுவப்படும்போது, அதன் உள்ளமைவுத் தரவை பதிவேட்டில் விட்டுவிடுகிறது, மேலும் எந்தவொரு பயன்பாடும் கணினியிலிருந்து நிறுவல் நீக்கப்படும்போது (அகற்றப்படும்) பதிவேட்டில் இருந்து எல்லா தரவையும் நீக்காது. இது அனைவரும் அறிந்த உண்மை.
எடுத்துக்காட்டாக, எனது கணினியிலிருந்து அடோப் ஃபோட்டோஷாப் நிரலை அகற்றுவேன், பின்னர் இந்த நிரலுக்கான விசைகள் இருப்பதற்கான பதிவேட்டைச் சரிபார்த்து, அவை இருக்கும்,

பதிவிறக்க மாஸ்டர் நிரலிலும் இதேதான் நடக்கும்.

நீங்கள் விண்டோஸிலிருந்து மிகவும் தீவிரமான நிரலை அகற்றினால், எடுத்துக்காட்டாக, அது பதிவேட்டில் எவ்வளவு குப்பைகளை விட்டுச்செல்கிறது என்பதில் கவனம் செலுத்துங்கள். நாங்கள் ஒரு வருடமாக இயக்க முறைமையை பயன்படுத்துகிறோம் என்று நீங்கள் கற்பனை செய்தால்!

கணினியிலிருந்து அகற்றப்பட்ட பிறகு நிரல்களால் எஞ்சியிருக்கும் இந்த குப்பைகள் நிறைய பதிவேட்டில் உள்ளது என்பது தெளிவாகிறது, ஆனால் இங்கே மற்றொரு கேள்வி, என் நண்பர்களே - இந்த குப்பை அனைத்தும் இயக்க முறைமையின் செயல்திறனில் தலையிடுகிறதா? எது தடுக்கிறது என்பதை யாராலும் நிரூபிக்க முடியவில்லை. விண்டோஸின் நன்கு அறியப்பட்ட மைக்ரோசாப்ட் டெவலப்பர் தானே தனது மூளைக்காக ஒரு சிறப்பு கருவியை உருவாக்கவில்லை என்பதற்கு இது சான்றல்லவா, அது தானாகவே பதிவேட்டை சுத்தம் செய்கிறது. ஆம், இதுவும் உள்ளது, ஆனால் விண்டோஸில் உள்ளமைக்கப்பட்ட சிறப்பு regedit எடிட்டரைப் பயன்படுத்தி மட்டுமே நீங்கள் பதிவேட்டை கைமுறையாக சுத்தம் செய்ய முடியும்.
எந்த சந்தர்ப்பங்களில் பதிவேட்டை நானே சுத்தம் செய்கிறேன்?
நண்பர்களே, ஒரு காலத்தில் நான் பல்வேறு ரெஜிஸ்ட்ரி கிளீனர்கள் மூலம் ஆட் நாசியத்தை சோதித்தேன், ஆனால் உறுதியான முடிவு வரவில்லை. தானாக சுத்தம் செய்வது நீங்கள் நினைப்பது போல் இல்லை என்பதால், பதிவேட்டை தொடர்ந்து தானியங்கி முறையில் சுத்தம் செய்ய வேண்டிய அவசியம் இல்லை என்று நான் நம்புகிறேன். நீங்கள் ஒரு நிரலை நீக்கிவிட்டு, அதன் விசைகளை பதிவேட்டில் விட்டுவிட்டால், விண்டோஸ் இந்த விசைகளை அணுகாது, மேலும் இந்த விசைகள் காரணமாக கணினி செயல்திறன் குறைவது அல்லது பிழைகள் எதுவும் இருக்காது. பதிவேட்டில் உள்ள குப்பைகள் பல பத்து கிலோபைட் தேவையற்ற பிரிவுகளாக இருக்கலாம் மற்றும் கணினி வேகத்தில் குறிப்பிடத்தக்க தாக்கத்தை ஏற்படுத்தாது.
ஆனால் பதிவேட்டில் தேவையற்ற உள்ளீடுகளை எவ்வாறு நீக்குவது என்பதை நீங்கள் இன்னும் அறிந்திருக்க வேண்டும், அதற்கான காரணம் இங்கே உள்ளது.
உதாரணமாக, நான் ஒரு உண்மையான வழக்கைத் தருகிறேன். C:\Windows\AppPatch\hsgpxjt.exe கோப்புறையிலிருந்து இயங்கக்கூடிய கோப்பைத் தொடங்கும் தீங்கிழைக்கும் நிரலை எனது நண்பர் ஒருவர் எடுத்தார். நாங்கள் வைரஸை வெற்றிகரமாக அகற்றிவிட்டோம், ஆனால் கணினி துவங்கும் போது பின்வரும் சாளரம் தோன்றியதால், தீங்கிழைக்கும் நிரலால் பதிவேட்டில் உருவாக்கப்பட்ட உள்ளீடுகள் அப்படியே இருந்தன.

தற்போதுள்ள தானியங்கி ரெஜிஸ்ட்ரி கிளீனர்கள் எதுவும் அப்போது எனக்கு உதவவில்லை; அவர்கள் வெறுமனே தீங்கிழைக்கும் உள்ளீடுகளைக் கண்டுபிடிக்கவில்லை.
ரெஜிஸ்ட்ரி ஹைவ்ஸில் அமைந்துள்ள பதிவேட்டில் தீங்கிழைக்கும் விசைகளை நான் கைமுறையாக கண்டுபிடிக்க வேண்டியிருந்தது
HKEY_CURRENT_USER\Software\Microsoft\Windows\CurrentVersion\Windows
விசைகள் சேர்க்கப்பட்டது
REG_SZ C:\WINDOWS\apppatch\hsgpxjt.exe ஐ ஏற்றவும்
REG_SZ C:\WINDOWS\apppatch\hsgpxjt.exe ஐ இயக்கவும்
HKEY_CURRENT_USER\Software\Microsoft\Windows\CurrentVersion\Run
விசை சேர்க்கப்பட்டது
userinit REG_SZ C:\Windows\apppatch\hsgpxjt.exe

இந்த வழக்கைப் பற்றி நான் ஒரு விரிவான கட்டுரையை எழுதினேன் "" நீங்கள் அதைப் படிக்கலாம். விண்டோஸில் கட்டமைக்கப்பட்ட regedit எடிட்டரைப் பயன்படுத்தி பதிவேட்டில் தேவையற்ற விசைகளை எவ்வாறு கண்டுபிடிப்பது என்பதை இந்தக் கட்டுரையிலிருந்து நீங்கள் அறிந்து கொள்ளலாம்.
சரி, பதிவேட்டை சுத்தம் செய்வதற்கான தானியங்கி கருவியை வைத்திருக்க விரும்பும் பயனர்களுக்கு நாம் என்ன விரும்பலாம்?
EnhanceMySe7en மூலம் பதிவேட்டை எவ்வாறு சுத்தம் செய்வது
ரெஜிஸ்ட்ரி கிளீனர் புரோகிராம்களைப் பயன்படுத்துவதற்கு முன், சிஸ்டம் ரீஸ்டோர் பாயிண்டை உருவாக்குமாறு நான் உங்களுக்கு அறிவுறுத்துகிறேன் (விழும் முன் வைக்கோலைப் போடுவோம்)
ஒரு காலத்தில் நான் EnhanceMySe7en நிரலைப் பயன்படுத்தினேன், இது Windows 7 க்கான மிகச் சிறந்த ட்வீக்கர் ஆகும், இதில் Windows 7 ஐ நிர்வகிப்பதற்கான இரண்டு டஜன் வசதியான கருவிகள் உள்ளன. EnhanceMySe7en ஒரு தொடக்க மேலாளர், ஒரு ஹார்ட் டிரைவ் defragmenter, ஒரு ஹார்ட் டிரைவ் கண்காணிப்பு கருவி மற்றும் ஒரு செயல்முறை ஆகியவற்றைக் கொண்டுள்ளது. மேலாளர் (சில கருவிகள் கட்டண பதிப்பில் மட்டுமே கிடைக்கும் ). இந்த அருமையான நிரல் துரதிர்ஷ்டவசமாக ஆங்கிலத்தில் உள்ளது, ஆனால் எல்லாமே உங்களுக்குத் தெளிவாகத் தெரியும்.
திட்டத்தின் அதிகாரப்பூர்வ இணையதளம் http://seriousbit.com/tweak_windows_7/
பதிவிறக்க v3.7.1, 12.6 MB என்பதைக் கிளிக் செய்து இலவச பதிப்பைப் பதிவிறக்கவும்,

ஹார்ட் டிரைவ் டிஃப்ராக்மென்டர் போன்ற சில கருவிகள் இதில் இல்லை.
பதிவேட்டை சுத்தம் செய்ய நீங்கள் கருவிகள் தாவலுக்குச் சென்று ஒரே ஒரு பொத்தானைக் கிளிக் செய்ய வேண்டும் ரெஜிஸ்ட்ரி கிளீனர்.

பின்னர் நீங்கள் விவரங்களைப் பார்க்கலாம் அல்லது பிழைகளை நீக்க உடனடியாக நீக்கு பொத்தானைக் கிளிக் செய்யவும்.

அவ்வளவுதான், பதிவேடு அழிக்கப்பட்டது.

CCleaner மூலம் பதிவேட்டை எவ்வாறு சுத்தம் செய்வது
இன்னும் எளிமையான நிரல் CCleaner ஆகும், இது பெரும்பாலான பயனர்களால் பயன்படுத்தப்படுகிறது. இது உண்மையில் தேவைப்படும் மற்றும் தேவையில்லாத அனைவருக்கும் நிறுவப்பட்டுள்ளது. சில நேரங்களில் இது நிலையான விண்டோஸ் நிரல்களின் தொகுப்பில் சேர்க்கப்பட்டுள்ளது என்று எனக்குத் தோன்றுகிறது. என்ன மாதிரியான கம்ப்யூட்டரை ரிப்பேர் செய்வதற்காக என்னிடம் கொண்டு வந்தாலும், அது எப்பொழுதும் நிறுவப்பட்டிருக்கும்.
நிரலை அதன் அதிகாரப்பூர்வ இணையதளத்தில் பதிவிறக்கம் செய்யலாம்
http://ccleaner.org.ua/download/
CCleaner இன் போர்ட்டபிள் பதிப்பை நீங்கள் நிறுவாமல் வேலை செய்யலாம் மற்றும் அதை உங்களுடன் ஃபிளாஷ் டிரைவில் எடுத்துச் செல்லலாம். மேக்கிற்கு ஒரு பதிப்பு கூட உள்ளது.

பதிவிறக்கம் செய்யப்பட்டது, நிரலை நிர்வாகியாக இயக்கவும்.

முதலில், அமைப்புகளுக்குச் சென்று ரஷ்ய மொழியைத் தேர்ந்தெடுக்கவும்.

பதிவு தாவல். சிக்கல்களைத் தேடு பொத்தானைக் கிளிக் செய்க.

முதல் முறையாக நிரல் நிறைய பிழைகளைக் கண்டறிந்துள்ளது.

சரி என்பதைக் கிளிக் செய்யவும்.


காப்புப்பிரதியைச் சேமிக்க ஒரு இடத்தைத் தேர்ந்தெடுக்கவும்.

பின்னர் நீங்கள் அனைத்து பதிவேட்டில் பிழைகளையும் பார்க்கலாம் அல்லது குறிக்கப்பட்டவற்றை சரிசெய்து பொத்தானைக் கிளிக் செய்யவும்.

பதிவேட்டை சுத்தம் செய்த பிறகு ஏதேனும் தவறு நடந்தால் இந்த காப்பு பிரதி உங்களுக்கு தேவைப்படும். என்ன தவறு நடக்கலாம்? எடுத்துக்காட்டாக, ஏற்கனவே செயல்படுத்தப்பட்ட சில நிரல்களை மீண்டும் செயல்படுத்தும்படி கேட்கும், ஆனால் கவலைப்பட வேண்டாம், இது மிகவும் அரிதாகவே நடக்கும். இந்த வழக்கில், காப்புப் பதிவேட்டில் வலது சுட்டி பொத்தானை இருமுறை கிளிக் செய்யவும்

பதில் ஆம்
விண்டோஸ் 8 பதிவேட்டை ஏன் சுத்தம் செய்ய வேண்டும்? இது மிகவும் பொதுவான கேள்வி. உண்மை என்னவென்றால், உங்கள் கணினியில் நிரல்களை நிறுவும்போது, நிறுவல் நீக்கும்போது அல்லது மாற்றும்போது, உங்கள் எல்லா செயல்களும் பதிவேட்டில் உள்ள சிறப்பு கோப்புகளில் பதிவு செய்யப்படுகின்றன.
ரெஜிஸ்ட்ரி என்பது கணினி வன்பொருள், பயன்பாடுகள் மற்றும் பிசி அமைப்புகள் பற்றிய முக்கியமான தரவைச் சேமிக்கும் ஒரு தரவுத்தளமாகும். கூடுதலாக, இது பயனர் கணக்குகள் பற்றிய அனைத்து தகவல்களையும் கொண்டுள்ளது. செயல்பாட்டின் போது, இயக்க முறைமை தொடர்ந்து இந்த கோப்புகளை அணுகும்.
இந்த வழக்கில், பயனர்கள் தரவுத்தளத்தில் கைமுறையாக திருத்தங்களைச் செய்ய வேண்டியதில்லை. குறிப்பிட்ட தருணங்களில் கணினி தானாகவே இதைச் செய்கிறது. இருப்பினும், பெரும்பாலும், நிரல் தோல்விகள் அல்லது முறையற்ற நிறுவல் நீக்கம் ஆகியவற்றின் விளைவாக, பதிவேட்டில் பிழைகள் தோன்றும்.
கூடுதலாக, தரவுத்தளமானது கணினியில் செய்யப்படும் அனைத்து செயல்களையும் நீக்காமல் சேமிக்கிறது. சிறிது நேரம் கழித்து, அது மிகவும் அடைபட்டுவிட்டது, மேலும் கணினிக்கு தேவையான கோப்புகளை கண்டுபிடிப்பது மிகவும் கடினமாகிறது. இது, செயல்திறன் மற்றும் வேகத்தை எதிர்மறையாக பாதிக்கிறது. அதனால்தான் பதிவேட்டை சுத்தம் செய்வது மிகவும் முக்கியம். ஆனால் இது எப்படி செய்யப்படுகிறது?
விண்டோஸ் 8 தரவுத்தளத்தை எவ்வாறு சுத்தம் செய்வது
இந்த நடைமுறையை நீங்கள் இரண்டு வழிகளில் செய்யலாம்:
- கைமுறையாக.
- ஒரு சிறப்பு நிரலைப் பயன்படுத்துதல்.
முதல் விருப்பம் மிகவும் அனுபவம் வாய்ந்த பயனர்களுக்கு மட்டுமே பொருத்தமானது என்பது கவனிக்கத்தக்கது, ஏனெனில் ஒரு முக்கியமான கோப்பை நீக்குவதில் பெரும் ஆபத்து உள்ளது, இது கணினி வேலை செய்வதை நிறுத்தக்கூடும். இரண்டாவது விருப்பமும் சில அபாயங்களைக் கொண்டுள்ளது, ஆனால் அவை முதல் வழக்கை விட மிகவும் குறைவாகவே உள்ளன.
தரவுத்தளத்தை கைமுறையாக சுத்தம் செய்தல்
எனவே, கைமுறையாக எடிட்டிங் செய்ய, ரெஜிஸ்ட்ரி எடிட்டரைத் திறக்க வேண்டும். இதைச் செய்ய, விண்டோஸ் + ஆர் விசை கலவையை அழுத்தவும். தோன்றும் விண்டோவில் Regedit என்று எழுதி Enter ஐ அழுத்தவும்.


இது ரெஜிஸ்ட்ரி எடிட்டரைத் திறக்கும். இங்கே நீங்கள் எங்களுக்கு தேவையான கோப்புகளை நீக்கலாம் அல்லது திருத்தலாம். ஆனால், கணினி பதிவேட்டில் கையேடு வேலைக்குச் செல்வதற்கு முன், விண்டோஸுக்கு தீங்கு விளைவிக்காதபடி அதை நீங்கள் கற்றுக்கொள்ள வேண்டும். இல்லையெனில், நீங்கள் கணினிக்கு தீங்கு விளைவிக்கும்.
Windows 8 க்கான Regcleaner: வீடியோ
சிறப்பு நிரல்களைப் பயன்படுத்தி தரவுத்தளத்தை சுத்தம் செய்தல்
ஒரு சிறப்பு பயன்பாட்டைப் பயன்படுத்தி விண்டோஸ் 8 பதிவேட்டை சுத்தம் செய்வது மிகவும் எளிதானது மற்றும் குறைந்த நேரத்தை எடுத்துக்கொள்ளும். மேலும், இயக்க முறைமைக்கு தீங்கு விளைவிக்கும் ஆபத்து கணிசமாகக் குறைவு. அத்தகைய திட்டங்கள் நிறைய உள்ளன. அவற்றை இணையத்தில் எளிதாகக் கண்டுபிடித்து பதிவிறக்கம் செய்யலாம். மிகவும் பொதுவான பயன்பாடு CCleaner ஆகும்.
மேலும், ஸ்கேனிங் மற்றும் ரெஜிஸ்ட்ரி ஆப்டிமைசேஷன் செயல்பாடு டோட்டல் கமாண்டர் புரோகிராமில் கிடைக்கிறது, இது கோப்பு எக்ஸ்ப்ளோரராக இரட்டிப்பாகிறது. இது நிறைய கூடுதல் கருவிகளைக் கொண்டுள்ளது மற்றும் மிகவும் நிலையானதாக வேலை செய்கிறது. எனவே, டோட்டல் கமாண்டரைப் பயன்படுத்தி விண்டோஸ் தரவுத்தளத்தை எவ்வாறு சுத்தம் செய்வது என்று பார்ப்போம். இங்கே எல்லாம் மிகவும் எளிமையானது. நிரலைத் திறந்து, கருவிப்பட்டியில் ரெஜிஸ்ட்ரி கிளீனர் ஐகானைக் கண்டறியவும்.

அதை கிளிக் செய்யவும். இந்தக் கருவியை நீங்கள் இயக்குவது இதுவே முதல் முறை என்றால், உங்களிடம் அனுமதி கேட்கப்படும். இது ஏன் அவசியம்? மேலே குறிப்பிட்டுள்ளபடி, கணினிக்கு தீங்கு விளைவிக்கும் ஒரு குறிப்பிட்ட ஆபத்து உள்ளது. இது நடந்தால், உங்களால் முடியும்.
- அணுகல் புள்ளி.
- பதிவேட்டின் முழு நகல்.

Ctrl+Alt+S என்ற விசைக் கலவையைப் பயன்படுத்தி ஸ்கேன் செய்யத் தொடங்கலாம். நிரல் பதிவேட்டில் பிழைகளைத் தேடத் தொடங்கும். இங்கே இரண்டு வகையான பிழைகள் உள்ளன:
- பாதுகாப்பாக.
- பாதுகாப்பற்றது.
முதன்மையானது ஒரு காசோலை அடையாளத்துடன் ஒரு பச்சை கவசத்துடன் குறிக்கப்பட்டுள்ளது. இரண்டாவது - ஆச்சரியக்குறியுடன் கூடிய கவசம். பாதிப்பில்லாத பிழைகளை மட்டுமே அழிக்க பரிந்துரைக்கப்படுகிறது, இல்லையெனில் பதிவேட்டை சேதப்படுத்தும் ஆபத்து அதிகரிக்கிறது. எனவே, இதன் விளைவாக, பதிவேட்டில் பிழைகளின் பட்டியலைக் காண்பீர்கள். நீக்க வேண்டியவற்றைத் தேர்ந்தெடுத்து, "பிழை திருத்தம்" பொத்தானை அல்லது Ctrl+F விசை கலவையை அழுத்தவும்.

இது பதிவேட்டில் சுத்தம் செய்வதை நிறைவு செய்கிறது. CCleaner அதே கொள்கையில் செயல்படுகிறது என்பது கவனிக்கத்தக்கது.
விண்டோஸ் 8 பதிவேட்டை நீங்களே எவ்வாறு சுத்தம் செய்வது என்பது இப்போது உங்களுக்குத் தெரியும். இருப்பினும், ஆபத்து காரணமாக, அனுபவமற்ற பயனர்கள் அத்தகைய செயல்களைச் செய்ய பரிந்துரைக்கப்படவில்லை.
விண்டோஸ் 8 பதிவேட்டை சுத்தம் செய்தல்: வீடியோ
விண்டோஸ் 8, 7, எக்ஸ்பி, விஸ்டா பதிவேட்டை சுத்தம் செய்யுங்கள், பதிவேட்டை சுத்தம் செய்வது என்ன, அது ஏன் அவசியம் என்பதை சுருக்கமாக விளக்குகிறேன்:
உங்கள் கணினியின் பதிவேட்டில் பயன்படுத்தப்படாத மற்றும் தற்காலிக கோப்புகள், பதிவு கோப்புகள், கிளிப்போர்டுகள்...இன்டர்நெட் ஸ்டோரிகளில் இருந்து (Google Chrome, Opera, Firefox, Internet Explorer, Safari) சுத்தம் செய்வது உங்கள் ஹார்ட் டிரைவில் உள்ள இடத்தை காலி செய்து உங்கள் கணினியை வேகமாக இயங்க வைக்க வேண்டும். .
தேவையற்ற கோப்புகளின் பதிவேட்டை நீங்கள் அழிக்கலாம் விண்டோஸ் இயக்க முறைமையைப் பயன்படுத்துதல்:
இதைச் செய்ய, கிளிக் செய்யவும் தொடக்கம் - அனைத்து நிரல்களும்(எக்ஸ்பிக்கான திட்டங்கள்) - தரநிலை - சேவை - வட்டு சுத்தம். வட்டு அளவைப் பொறுத்து செயல்முறை பல நிமிடங்கள் ஆகலாம்:
வட்டை சுத்தம் செய்ய அனலாக் நிரல்களைப் பயன்படுத்துவது நல்லது, அவை அவற்றின் வேகத்தால் வேறுபடுகின்றன.
Windows 8, 7, XP, Vista -க்கு பயன்படுத்த எளிதான மற்றும் வேகமாக ஏற்றும் ரெஜிஸ்ட்ரி கிளீனர் - CCleaner. இது 32-பிட் மற்றும் 64-பிட் பதிப்புகளுக்கு ஏற்றது மற்றும் விண்டோஸ் சர்வரை ஆதரிக்கிறது.
நிரலைப் பதிவிறக்கி நிறுவிய பின், விண்டோஸ் பதிவேட்டை சுத்தம் செய்ய சில நிமிடங்கள் மட்டுமே ஆகும். கணினியிலிருந்து தேவையற்ற நிரலை அகற்றிய பிறகு அல்லது இரண்டு அல்லது மூன்று வாரங்களுக்கு ஒரு முறை சுத்தம் செய்ய வேண்டும்.
கோப்பு எப்போது .exe உங்கள் கணினியில் துவக்கி, CCleaner ஐ இயக்கி நிறுவவும்:



CCleaner ஐத் திறந்து அதற்குச் செல்லவும் அமைப்புகள். நீங்கள் விரும்பியபடி அவற்றை மாற்றவும் அல்லது இயல்புநிலையாக விட்டுவிடவும் (பார்க்க):

இப்போது கணினியின் பதிவேட்டை அழிக்கலாம்.
சுத்தம் செய்வதற்கு முன் நீங்கள் செய்யலாம் பகுப்பாய்வுமற்றும் நீக்கப்படும் கோப்புகள் மற்றும் அவற்றில் எவ்வளவு அழிக்கப்படும் என்பதைப் பற்றிய தகவலைப் பார்க்கவும். எனவே கிளிக் செய்யவும் சுத்தம் - சுத்தம் - சரி:

உங்கள் கணினியின் பதிவேட்டை சுத்தம் செய்த பிறகு, செல்லவும் பதிவுமற்றும் கிளிக் செய்யவும் சிக்கல்களைக் கண்டறிதல்பதிவேட்டில் ஒருமைப்பாடு:


மற்றும் கிளிக் செய்வதன் மூலம் முடிக்கவும் குறிக்கப்பட்டதை சரிசெய்யவும்:

IN சேவைநீங்கள் கண்டுபிடிப்பீர்கள்: நிரல்களை நிறுவல் நீக்குதல், கணினி மீட்டமைத்தல், தொடக்கம், வட்டு அழிக்கவும், ஆனால் இது மேம்பட்ட பயனர்களுக்கானது.
தொடர்ந்து உற்பத்தி செய்வதும் அவசியம்.
விண்டோஸ் 8, 7, எக்ஸ்பி, விஸ்டாவின் பதிவேட்டை எவ்வாறு சுத்தம் செய்வது மற்றும் CCleaner நிரலைப் பயன்படுத்துவது இப்போது உங்களுக்குத் தெரியும்.
MacOs பதிவேட்டை சுத்தம் செய்யமேக்கிற்கான CCleaner பதிப்பை டெவலப்பரின் பக்கத்திலிருந்து பதிவிறக்கவும் - http://www.piriform.com/mac/ccleaner.