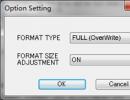Installerar alla operativsystem utom Android på Orange Pi. Orange Pi Pc Plus - systeminstallation och överföring till eMMC Förbereder för installation domoticz
Steg 1. Förbereda kartan.
1.1 Sätt i minneskortet i din Windows-dator. Kom ihåg att kortet måste vara minst 4 GB, och läshastigheten är inte lägre än 10:e klass. SanDisk-kort är bäst.
1.2 Ladda ner programmet "SD Formatter" från denna länk
1.3 Packa upp arkivet med programmet "SD Formatter".
1.4 Starta SD Formatter, gå till "Alternativ" och i fönstret som öppnas, ställ in "FORMATTYP", välj "FULL (OverWrite)", och i kolumnen "FORMAT SIZE ADJUSTMENT" välj "PÅ". Klicka sedan på "OK".

1.5 Klicka på "Formatera" och vänta tills kortet är helt formaterat.
Steg 2. Ladda ner OS.
2.1 Ladda ner operativsystemdistributionen för din Orange Pi-modell från den här adressen
2.2 Packa upp det resulterande arkivet.
2.3 Ladda ner "Win32 Diskimage" från den här adressen
2.4 Packa upp "Win32 Diskimage" och kör den. I fönstret som öppnas anger du sökvägen till operativsystemet som laddades ner i steg 2.1.

2.5 Klicka på "Skriv" och vänta tills skrivprocessen är klar.
Redo! Sätt nu SD-kortet i Orange Pi-mikrodatorn och slå på strömmen. Kom ihåg att den första lanseringen kommer att ta längre tid än vanligt och kan ta flera minuter!
Standardinloggning och lösenord: orangepi/orangepi.
Hej kompisar
Äntligen började jag distribuera den andra Domoticz smarta hemkontrollservern - och i den här recensionen ska jag försöka prata i detalj om hur jag gjorde det.
Introduktion
För de som inte har läst det, jag ger er en länk till min recension. Malinka arbetar hårt inom området för automatisering av uppgifter, men systemet växer - för närvarande finns det bara 61 Xiaomi-enheter och allt skulle vara bra - men problemet är att endast 1 Xiaomi-gateway kan anslutas till en Domotics-server. Och jag har tre av dem - även om 1 är Aqara, utan utvecklarläge, men de andra två är med anslutning.
Som en andra plattform bestämde jag mig för att gå med Orange Pi PC 2.
Specifikationer
CPU - Allwinner H5, ARM Cortex-A53 Quad Core
GPU - Mali450MP, hexakärna
RAM - 1 GB
Lagring - microSD, NOR Flash 2Mb
Nätverksmöjligheter - Ethernet 10/100/1000
Videoutgång - HDMI
USB-portar - 3
Trådlös kapacitet - Infraröd port
Ljudutgång - 3.5-jack, HDMI
GPIO - 40 stift
Ström - 5V 2A
Box, leveransset
Minidatorn levereras i en kartong med inskriptionen Orange Pi
Inuti finns ett datorkort förseglat i en antistatisk påse.

Det finns inget annat i satsen, så när du köper måste du omedelbart beställa en strömförsörjning och en uppsättning radiatorer - åtminstone.

Utseende, beskrivning
Nästan alla element och portar är på toppen av kortet, bara kortläsaren är på undersidan
Om någon annan inte har märkt det, låt mig förtydliga - det finns inget Wi-Fi här (och ingen bluetooth heller).
Jag installerade omedelbart en uppsättning radiatorer - CPU-radiatorn matchade exakt i storlek, för minneschipsen var de något mindre. Men när jag ser framåt kommer jag att säga att efter att ha mätt temperaturen upprepade gånger under installationen av programvaran var den aldrig över 40 grader, i genomsnitt 37.

Mått -
 |  |
tändsticksask skala

Installation av operativsystem
För att installera operativsystemet behöver vi ett SD-kort, helst minst 8 GB, och det är lämpligt att ha minst två identiska kort - för säkerhetskopiering. Jag köpte inga ytterligare, eftersom jag har ett anständigt utbud av kort för apelsinen, sparade jag två microSD 16GB Samsung Class 10-kort
OS-distributioner för apelsiner finns, hitta vår modell och ladda ner - jag tog Debian Desktop - jag kanske vill spela med det i framtiden, men med samma framgång kan du ta den mer kompakta Debian Server

Vi packar upp systemets img (kanske ett arkiv i ett arkiv - .xz i .rar) - vi behöver exakt .img-filen, Debian desktop - 2 GB med ett tak. Vi skriver till microSD med Win32 Diskimage - länk

När flashenheten har skrivits sätter du in den i den orange kortläsaren och sätter på strömmen. Efter en minut, låt systemet starta, gå till listan över DHCP-klienter på hemroutern och leta efter adressen som utfärdats för OrangePi.

Nu kan du komma åt den via SSH med vilken SSH-klient som helst - jag använder gamla gamla Putty.
Som standard, för orange debian, använder vi följande referenser -
user - root, pass - orangepi, men root access via SSH är stängd, logga in under användaren orangepi, lösenordet är detsamma. Användaren orangepi är medlem i sudo-gruppen.
Ändra omedelbart lösenordet till ditt med kommandot

och ändra på samma sätt lösenordet för root. Efter detta loggar vi ut från root-kontot - vi gör allt under användarkontot.
Om du vill lägga till ytterligare en användare, använd kommandot
Sudo adduser [användarnamn]
Och lägg till den i gruppen med sudo-kommandot
Sudo adduser [användarnamn] sudo

Sudo nano -wuc /etc/network/interfaces
Och skriv adressen i filen
#Det primära nätverksgränssnittet tillåt-hotplug eth0 iface eth0 inet statisk adress 192.168.0.98 - vår IP-nätmask 255.255.255.0 - gateway mask 192.168.0.1 - gateway

Starta om för att tillämpa inställningarna

Ändra tidszonen med kommandot
Sudo dpkg-reconfigure tzdata
Och ställ in ntp
Sudo apt-get install ntp ntpdate

efter installationen registrerar vi våra ntp-servrar i inställningsfilen istället för standard
Sudo nano /etc/ntp.conf
i mitt fall - för Ukraina kan du ta reda på mer om poolen av ntp-servrar

Låt oss synkronisera och njuta av den exakta tiden.

Förbereder installation av domoticz
Innan installationen måste du uppdatera systemet, för att göra detta, kör först kommandot
Sudo apt-get uppdatering
Och efter framgångsrik laddning -
Sudo apt-get uprgade
Vi väntar på fullständigt färdigställande

Nu installerar vi Domoticz - detta görs med ett kommando
Sudo curl -L install.domoticz.com | våldsamt slag
Den stabila versionen av Domoticz monteras och installeras

Grundinställningar - ställ in i installationsfönstret, men du kan lämna allt som standard

På några minuter är systemet installerat och tillgängligt via webbgränssnittet via http och https

För närvarande stöder den stabila versionen arbete med Xiaomi-gatewayen

Men jag installerade beta - för versionskompatibilitet med Raspberry Pi. Detta görs genom att köra ett skript från hemmappen domoticz
Cd ~/domoticz sudo ./updatebeta
Domoticz-systemet är fullt installerat.
Jag kommer inte att beskriva de små sakerna som jag senare la till - såsom lokalisering, ftp-installation och andra saker, det finns många Debianmanualer - i den här recensionen fokuserar jag på det minimum som krävs för att installera Domoticz. När det gäller systemgränssnittet och problem med att lägga till enheter kommer jag att skicka tillbaka dig till min recension.
I det här skedet rekommenderar jag starkt att du gör en säkerhetskopia av ett rent, helt nytt Domotics-system, vilket ger dig möjligheten att tortera det som du vill, och sedan få den ursprungliga, rena bilden på ett par minuter. För att skapa en säkerhetskopia tar jag en diskbild med R-Drive-programmet, jag hittade den på torrents, även den bärbara versionen räcker - jag kan inte berätta hur många gånger det har hjälpt mig.

Men för att berätta något annat intressant, ska jag berätta om tillägget som jag använder för att styra ett smart hem från en smartphone -
ImperiHome
Huvudinstallationssidan finns. Denna applikation för smartphones/surfplattor ser ut ungefär så här - du kan anpassa den som du vill.

Först måste du installera serverdelen, först tar vi bort den nuvarande och installerar en ny nod
Sudo apt-get remove node curl -sL https://deb.nodesource.com/setup_4.x | sudo -E bash - sudo apt-get install -y nodejs
Efter det installera npm
Sudo npm installation -g [e-postskyddad]
Och kolla versionerna
Nod -v // måste vara minst 4.4.x npm -v // måste vara minst 2.2.x

Wget -qO - http://www.e-nef.com/domoticz/mdah/gpg.key | sudo apt-key add -
öppna källfilen
Sudo nano /etc/apt/sources.list
och lägg till raden -
Deb http://www.e-nef.com/domoticz/mdah/ /

Sudo apt-get uppdatering
Och börja installera MyDomoAtHome-serverdelen
Sudo apt-get installera MyDomoAtHome

Efter installationen, lägg till data för din Domoticz-server i inställningsfilen - ange adressen (istället för 127.0.0.1)
Sudo nano /etc/mydomoathome/config.json

Gå nu till adressen http://din_ip:3002 - systemstartsidan ska laddas och kontrollera om data kommer från enheterna - genom att följa länken till fliken enheter

Om bilden är något sånt här är allt ok
 |  |  |
Alla enheter som visas i Domoticz switchpanel kommer att visas i Imperihome, här kan du byta namn på dem (detta påverkar inte Domoticz), lägga till dem i favoriter osv.
 |  |  |
Klienten kan bara arbeta med Domotikz i ett hemnätverk (såvida du inte är smart nog att exponera Domotikz-serverns IP-adress för en offentlig IP-adress), för att arbeta på distans behöver du en VPN-server.
Jag har för närvarande en tillfällig lösning som fungerar i form av Open VPN på Raspberry - jag vill organisera detta som en permanent lösning med hjälp av routern. Eftersom min nuvarande router inte tillåter detta var jag tvungen att uppdatera den, vilket faktiskt löste ett antal andra problem. Men detta kommer att bli ämnet för nästa recension.
Den som vill se allt som beskrivs i recensionen mer i detalj kan göra det genom att se min videorecension
Det är allt, jag hoppas att recensionen var användbar, tack för din uppmärksamhet
Orange Pi Pc Plus-kortet beskrevs, och idag kommer vi att prata om dess lilla version - Orange Pi Zero.
Egenskaper
CPU- Allwinner H2(+) fyrkärnig Cortex A7-processor @ 1,2 GHz med Mali-400MP2 GPU @ 600 MHz.
Bagge- DDR3 256MB eller 512MB.
Lagring- micro SD-kort.
Förbindelse- 10/100M Ethernet + 802.11 b/g/n WiFi (Allwinner XR819 WiFi-modul) med fjärrantenn.
USB- en USB 2.0-värdport och en mikro-USB OTG-port.
GPIO- 26 stift och separat 13 stift: för ljudutgång, två USB 2.0-portar, TV-utgång, mikrofon och IR-mottagare.
För en 13-stiftskontakt säljs en speciell skärm, där allt redan finns där:
Felsökningskonsol- 3 stift (RX, TX, GND).
Näring- 5V via mikro-USB-port eller via PoE (Power over Ethernet). Använd PoE Inte rekommenderas, det finns några problem där. Du kan också mata ström till motsvarande kamstift (bilden nedan). Vad gäller strömmen rekommenderar de 2 ampere, men för mig fungerar det från en 1A telefonladdare.
Storlek- 46 x 46 mm.
Under drift blir processorn och RAM-minnet väldigt varma, så se till att installera radiatorer.
Spela in en bild på ett SD-kort
Som tidigare kommer vi att installera OS ARM BIAN, eftersom andra system inte fungerade särskilt bra för mig.Även om du också kan prova DietPi OS och använda detta under den första installationen.
Jag skrev redan ovan att processorn och RAM-minnet blir väldigt varma (processorn med en limmad kylfläns, vid en belastning på 30%, uppvärmd till 65 grader), och i ett stängt fall blir allt ännu värre.
WIFI fungerar långsamt. Pingar till routern (står två meter bort)"flyta" från 50 till 150ms. Och allt detta händer oavsett processorns klockhastighet. Kanske beror detta på att förarna är "fuktiga", eller kanske något annat.
Resten (Ethernet, ljud, mikrofon, IR-mottagare, USB-portar) fungerar utan problem.
Låt oss packa upp det. Bland filerna hittar vi en bild med tillägget .img (det är den största, cirka 1,5 GB).
Vi laddar upp det till SD-kortet enligt beskrivningen i, med början från och före kapitlet " Lansera".
Efter det, kom tillbaka hit.
Installation
Eftersom den här modellen bara har TV-utgång och att jag inte blir glad av att ansluta till en TV på något sätt gör vi allt enligt ssh. Windows-användare kommer att behöva programmet Spackel, som du kan ladda ner här och läsa hur du arbetar med det.Om du har en ttl-usb-omvandlare kan du ansluta till felsökningskonsolen (hastighet 115200), men om du inte har det, agerar vi blint.
Anslut den orange Ethernet-kabeln till din router, sätt i kortet och försörj ström via mikro-USB-kontakten.
Efter cirka 5 sekunder kommer den gröna lysdioden att tändas, vänta cirka en minut och den röda lampan ska blinka. Gå till din router och titta i listan över anslutna enheter visas orangepizero och dess IP-adress.
Nu kan du ansluta via ssh: användare rot, Lösenord 1234 . Det vill säga, i mitt fall ser det ut så här:
Ssh [e-postskyddad]
Naturligtvis är dina siffror olika.
Lösenordet är osynligt när det skrivs in.
Om allt gick bra kommer följande bild att dyka upp:
Ange nu ditt nuvarande lösenord (1234)
och du kommer att bli ombedd att skapa, ange och bekräfta ett nytt lösenord för rot (lösenordet måste vara mer komplext, annars kommer systemet att "svärja").
Därefter kommer systemet att skapa en användare som du vanligtvis arbetar under och erbjuda dig att ge den ett namn. jag ska ha det - dima.
Slutligen, starta om systemet med kommandot:
De röda och gröna lamporna blinkar i några sekunder. (detta ändrar storlek på filsystemet till hela kortet), då slocknar båda, sedan blinkar den gröna lampan och efter ~ en minut lyser den konstant.
Det är allt, systemet är installerat och du kan logga in som en vanlig användare:
Ssh [e-postskyddad]
Inställningar och mer
Låt oss kontrollera det lediga utrymmet:Uppdatering av systemet:
Sudo apt update sudo apt upgrade
Låt oss ställa in det ryska språket:
Sudo apt installera language-pack-ru language-pack-ru-base
Öppna filen /etc/default/locale
Sudo nano /etc/default/locale
Ta bort allt och klistra in detta:
LANG="ru_RU.UTF-8"
Lägg till rysk tangentbordslayout till filen /etc/default/tangentbord
Sudo nano /etc/default/keyboard
Ta bort allt och klistra in detta:
XKBMODEL="pc105" XKBLAYOUT="us,ru" XKBVARIANT="," XKBOPTIONS="grp:alt_shift_toggle,grp_led:scroll"
Ställa in din tidszon:
Sudo timedatectl ställ in tidszon Europa/Moskva
Tid och datum:
Se andra bälten:
Timedatectl lista-tidszoner
Övervaka frekvens och temperatur:
Sudo armbianmonitor -m
För att kontrollera ljudet, ladda ner programmet mpg321
Sudo apt installera mpg321
Och lyssna på radiostationen:
Mpg321 http://ai-radio.org/mp3
Ljudjustering:
Justera med pilar.
Hur man installerar samba beskrivs i den föregående.
Att installera servrar och andra webbverktyg skiljer sig inte från vanlig Ubuntu.
WIFI
Att ställa in wifi som ett helt nätverk görs med hjälp av "text"-versionen av Network-manager, som kallas nmtui.Låt oss lansera...
Välj "Anslut", och det är punkten vi behöver:
Klicka på "Aktivera", ange lösenordet och klicka på "OK":
Efter anslutning letar du på routern efter adressen som Zero fick via wifi, stäng av strömmen, ta bort nätverkskabeln och anslut strömmen.
Efter nedladdning, anslut via ssh med den nya adressen och titta på pingarna:
Med andra inställningar nmtui Ta reda på det själv, annars kommer jag att förvirra dig mer än jag kommer att förklara.
Detaljerade instruktioner för att installera Linux Ubuntu med XFCE-skrivbord på Orange PI PC2. Operativsystem för Orange Pi är installerade på ett Micro SD Flash-kort. Våra instruktioner gäller att förbereda ett SD-minneskort och installera operativsystemet Linux Ubuntu XFCE på det, vars distributionskit är möjligt.
Det kan vara bekvämare att ladda ner Linux Ubuntu XFCE-distributionen för Orange PI PC2 från piboard.io. Den här webbplatsen erbjuder att ladda ner Ubuntu från snabba och tillgängliga speglar. Ladda ner och packa upp Ubuntu XFCE-distributionen för Orange Pi PC2. Som ett resultat kommer du att få en fil med filtillägget img.
För att förbereda startbar Micro SD kort behöver vi en dator som kör Windows eller Linux.
Förbereda ett SD Flash-kort på en Linux-dator.
Sätt in målkortet i datorns kortläsare. Starta Disk Utility. Inaktivera alla mikropartitioner SD kartlägga och ta bort alla avsnitt på kartan.
Skapa ett nytt avsnitt.

Formatera det här avsnittet.

Dra ut den och sätt in den igen SD Karta. Kör Disk Utility igen och avmontera partitionen till SD Karta.
I en Linux-terminal använder du kommandot cd för att navigera till mappen som innehåller Ubuntu XFCE-distributionen för Orange PI PC 2 och kör följande kommando:
Sudo dd if=Ubuntu_Desktop_Xenial_xfce4_PC2_V1_0_0.img of=/dev/sdb
Processen att skriva en img-fil till SD kartan kommer att ta ganska lång tid. Vänta tills dd-kommandot har slutfört sitt arbete.
Dra ut den och sätt in den igen SD Karta. Kör Diskverktyget igen och inaktivera rootfs-partitionen på SD Karta. Stäng Disk Utility och starta GParted Partition Editor. Öka rootfs-partitionen i GParted Partition Editor.
Denna artikel gäller hela familjen Orange Pi.
Min tavla ser ut så här...
Idag kommer vi att beskriva installation och konfigurering av operativsystemet ARM BIAN (nedan kommer jag att förklara varför armbian) på en minidator Orange Pi PC Plus. Längs vägen kommer flera onödiga program att installeras, inklusive Kodi mediacenter, och i slutändan kommer hela systemet att flyttas till det inbyggda minnet (inbäddad MMC), det vill säga det finns inget behov av ett SD-kort, vilket utan tvekan kommer att förbättra arbetet.
Framöver kommer jag att säga att gränssnittet fungerar snabbt, allt fungerar "out of the box", video från ett USB-minne spelas perfekt i smplayer och i VLC, såväl som från en fjärrdator via samba. Jag körde filmer med 720p-upplösning (jag kunde inte hitta 1080p). You tube saktar ner i FireFox och Chromium. Detta löses dock av Kodi mediacenter med Youtube-plugin. Allt detta väsen uppstår på grund av codecs.
Var noga med att sätta i HDMI-kabeln djupt och säkert, annars faller bilden av.
Det är mycket viktigt att ta hand om en bra strömförsörjning (inte mindre än 2A, men helst mer), annars, på grund av brist på energi, kommer kärnorna att börja stängas av eller något annat kommer att gå fel. Nyfikenheten rådde dock fortfarande och häromdagen kollade jag förbrukningen med tangentbord och mus anslutna, det var ca 400mA, och när man visar en video över nätverket och samtidigt kopierar en stor fil (även online) ca 800mA. Wifi fungerade men var inte ansluten.
Men om minst 2 A rekommenderas bör detta följas.
En kylfläns på processorn är ett måste. Izkarobki är inställd på en flytande frekvens, från 480 MHz till 1296 MHz. Om du använder alla deklarerade strimlor (1600 MHz, vilket förresten tillverkaren själv inte rekommenderar att göra och, till skillnad från OrangePi-företaget, uppger att Allwinner H3-processorn är designad för att fungera med en frekvens på 1,296 GHz), då behöver du mer seriös kylning, vissa entusiaster packar till och med kylare.
Trots den höga värmeeffekten och strömförbrukningen har denna processor blivit populär på grund av sitt låga pris.
Det finns många firmware för den här saken. Jag provade olika av dessa och dessa, men jag fortsatte att ha en del svårigheter. Antingen fungerade något viktigt inte, ljudet kom till exempel uteslutande via den analoga utgången och ville inte använda HDMI på något sätt, då fungerade i allmänhet allt uselt och långsamt. På viss distribution fungerade bara en USB-port (var tvungen att använda navet) och nätverket fungerade inte.
Till slut föll valet på armbian, allt fungerade på det, förutom de små sakerna.
I avsnittet för min enhet följde jag länken armbian.com och valde skrivbordsversionen där...
... tryckte på den återstående knappen
Efter att ha packat upp arkivet kommer du att ha en mapp med en massa filer, och en av dem kommer att sluta - .img, storlek ca. 3 GB. (Armbian_5.25_Orangepipcplus_Ubuntu_xenial_default_3.4.113_desktop.img)
Detta är vad du behöver skriva till flashenheten.
Hur man gör detta är skrivet i detalj i det föregående, med början från och före kapitlet " Lansera".
Efter att ha slutfört stegen som beskrivs där, återvänd hit.
Anslut tangentbordet, musen, SD-kortet, HDMI-kabeln till "orange" och strömförsörjning.
Nu är din inloggning rot och lösenord - 1234
Raderna kommer att köras på skärmen och under laddningsprocessen slutar de att ange ditt användarnamn och lösenord:
Vi introducerar båda sekventiellt (lösenord osynligt):
Nu kommer vi att uppmanas att omedelbart ändra lösenordet för rot A (det är inte klart varför de gjorde detta, eftersom det kan göras senare), ange gammal (1234 ) :
Vi kommer på en ny (lösenordet måste vara mer komplext, annars kommer systemet att klaga):
Vi upprepar den nya:
Efter att ha lyckats ändra lösenordet för rot och efter en kort "eftertänksamhet" kommer du att bli ombedd att skapa en ny användare för dig själv. jag ska ha det - dima:
Var inte uppmärksam på den röda varningen filsystemstorlek behövs inte i denna distribution.
Du kommer då att bli ombedd att fylla i data för den nya användaren, men du behöver inte göra detta, klicka bara på Stiga på, Skriv sedan y och igen Stiga på.
Du håller också med (genom att klicka y Och Stiga på) med skärmupplösningen och systemet kommer äntligen att starta.
Det är här den tråkigaste delen är över. Starta om för att säkerställa normal drift.
Om något gick fel och/eller du är förvirrad, rulla sedan om bilden på kortet och upprepa hela proceduren igen.
Jag angav inga lösenord för första gången och glömde dem, så jag var tvungen att göra allt igen.
Skärmbilder togs genom att ansluta datorn (med TTL-USB-omvandlare) till konsolutgången på kortet (tre stift nära HDMI). Hastighet - 115200.
Låt oss gå vidare till nästa steg.
Varning!
Varhelst användaren anges i filsökvägarna dima, glöm inte att vidarebefordra den till din.
Öppna in programmenyn"Terminal Emulator" eller anslut via ssh (som du vill) och titta på det lediga utrymmet:
12 GB tillgängligt (16 GB SD-kort).
Uppdatera nu förvaret:
Sudo apt uppdatering
Ange lösenordet som är för den nya användaren.
Installera rysk lokalisering:
Sudo apt-get install language-pack-ru language-pack-ru-base language-pack-gnome-ru-base language-pack-gnome-ru firefox-locale-ru libreoffice-l10n-ru
Om du planerar att avinstallera LibreOffice, installera då inte paketet - libreoffice-l10n-ru.
Öppna filen /etc/default/locale
Sudo nano /etc/default/locale
Ta bort alla språk och klistra in detta:
LANG="ru_RU.UTF-8"
Det kommer att bli så här:
Öppna filen /etc/default/tangentbord för att lägga till rysk tangentbordslayout:
Sudo nano /etc/default/keyboard
Ta bort allt och klistra in detta:
XKBMODEL="pc105" XKBLAYOUT="us,ru" XKBVARIANT="," XKBOPTIONS="grp:alt_shift_toggle,grp_led:scroll"
Det kommer att bli så här:
Starta om, gränssnittet ska bli ryskt och växlande layouter kommer att visas (alt + shift), men utan indikator.
Uppdatera nu systemet och starta om:
Sudo apt update sudo apt upgrade
Under uppgraderingsprocessen blev jag ombedd att ange en layoutväxel, och efter en omstart försvann den helt. Det visade sig att filen hade ändrats /etc/default/tangentbord, som vi just redigerade.
Det kan korrigeras igen, eller så kanske det inte korrigeras, för nu kommer vi att installera en normal switch med en indikator:
Sudo apt installera gxkb
När du har installerat gxkb, skapa en fil för att köra den automatiskt:
Nano /home/dima/.config/autostart/gxkb.desktop
Klistra in innehållet:
Encoding=UTF-8 Version=0.9.4 Typ=Applikationsnamn=gxkb Comment=gxkb Exec=gxkb OnlyShowIn=XFCE; StartupNotify=false Terminal=false Hidden=false
Vi sparar och startar om.
Nu kommer layoutindikatorn att visas och den växlar enligt Alt + Flytta.
Kortkommandot kan ändras på den näst sista raden i filen - /home/dima/.config/gxkb/ gxkb.cfg
Ställa in din tidszon:
Sudo timedatectl ställ in tidszon Europa/Moskva
sudo omstart
Tiden synkroniseras efter en omstart på ~ en minut.
Se andra bälten:
Timedatectl lista-tidszoner
Alla andra inställningar (och några av de som beskrivs ovan) kan göras via menyn Ansökningar.
Sudo apt installera synaptic medit mc smplayer smtube vlc chromium-webbläsare
Låt oss installera codecs:
Sudo apt installera ubuntu-restricted-extras
Om du nu slår på den "tunga" videon och kör programmet i terminalen - armbianmonitor…
Sudo armbianmonitor -m
... då kommer du att se hur resurserna används:
Och här är det i vilotid:
Låt oss installera samba
Sudo apt installera samba samba-common-bin
Skapa en mapp för samba:
Mkdir /home/dima/papka
Vi ger henne rättigheter:
Sudo chmod -R 777 /home/dima/papka
Säkerhetskopiera standardkonfigurationen:
Sudo mv /etc/samba/smb.conf /etc/samba/smb.conf.bak
Och vi skapar våra egna:
Sudo nano /etc/samba/smb.conf
Klistra in detta:
Workgroup = WORKGROUP netbios namn = OrangePi-serversträng = dela säkerhet = användarkarta till gäst = dålig användare kan bläddra = ja sökväg = /home/dima/papka skrivbar = ja bläddringsbar = ja gäst ok = ja
Låt oss starta om samba:
Sudo /etc/init.d/samba starta om
Mappen "/papka" är vidöppen.
Vi kommer att installera ett mycket bekvämt mediacenter - Kodi
Sudo apt installera kodi
Först av allt, låt oss russifiera - SYSTEMET ⇨ Utseende ⇨ Internationell ⇨ Språk.
Ställa in ljudkällan - SYSTEMET ⇨ Systemet ⇨ Ljudutgång ⇨ Ljudutgångsenhet. Om ljudet är via HDMI, välj sedan - sndhdmi och skruva upp volymen, annars stod min på noll.
Du kan ta reda på resten av inställningarna själv.
För tillfället har inte allt russifierats i systemet, och för att fixa detta, gå till Ansökningar ⇨ inställningar ⇨ Systemspråk och där kommer du att uppmanas att installera de saknade paketen.
När installationen är klar klickar du på knappen "Använd på hela systemet".
Du kan hantera GPIO med hjälp av systemverktyg.
Anslut lysdioden så här:
Minus på stift 6, plus på stift 16 (fysisk).
Att bli en superanvändare (fungerar inte via sudo) :
Exporterar stift 68 (BCM):
Echo "68" >/sys/class/gpio/export
Vi konfigurerar det för utdata:
Echo "ut" >/sys/class/gpio/gpio68/direction
Vi tänder lampan:
Eko "1">
Echo "0" > /sys/class/gpio/gpio68/value
Om du behöver läsa en pin, så exporterar vi den också och ändrar "ut" till "in", och ställer därmed in den som en ingång.
Och titta sedan på dess betydelse:
Cat /sys/class/gpio/gpio68/value
Om det finns spänning på benet kommer det att vara "1", om benet trycks till minus, sedan "0".
Låt oss gå tillbaka till att vara en vanlig användare:
Jag förstod inte särskilt andra lägen för GPIO-drift. Såvitt jag förstår betyder där det står ALTx att stiftet kan konfigureras för en alternativ funktion, till exempel PWM.
Ett annat sätt att styra GPIO är att använda biblioteket WiringOP.
Sudo apt-get installera git-core
Ladda ner filer:
Git-klon //github.com/zhaolei/WiringOP.git -b h3
Efter detta kommer WiringOP-mappen att dyka upp i din hemkatalog, gå till den...
Göra skriptet körbart:
Chmod +x ./build
Och vi samlar in:
Vi kontrollerar:
Gpio -v
gpio readall
Du borde se pinouten.
Låt oss göra ett enkelt program som kommer att blinka vårt ljus.
Låt oss gå tillbaka till hemmappen:
Skapa en fil blink.c:
Innehåll:
#omfatta
Numrering av stift enligt kolumn wPi från den översta bilden. Syntaxen är Arduino-liknande.
Kompilera filen:
Gcc blink.c -o blink -lwiringPi -lpthread
Och vi kör:
Biblioteket låter dig göra samma sak med skript.
Skapa ett skript i din hemkatalog:
Nanoblink.sh
Fyll i det här:
Gpio-läge 4 ut medan sant; gör gpio skriv 4 på sömn 1 gpio skriv 4 av sömn 1 klar
Gör det körbart:
Chmod +x blink.sh
Låt oss börja:
Knapp
Förmodligen en knapp (nära strömkontakten) ska sätta på och stänga av "orange" men jag lyckades bara stänga av den.
Detta kan göras på två sätt, det första är att installera "power manager" och ställa in en händelse genom den. Det är sant att det inte finns många alternativ där, antingen stänga av den eller fråga vad du ska göra. Den andra metoden är enklare, gör ett skript som kommer att stänga av enheten direkt när du trycker på en knapp. Jag ska beskriva båda.
Sudo apt-get install xfce4-power-manager
Efter installationen, gå till Ansökningar ⇨ inställningar ⇨ Nutrition Manager, och gör som vi vill.
Sudo nano /etc/acpi/events/button_poff
Låt oss fylla skriptet med detta:
Event=knapp/power action=/sbin/shutdown -h nu
Vi sparar, stänger, startar om och försöker trycka på knappen.
När jag letade runt i skripten hittade jag raderna i /etc/acpi/powerbtn.sh:
... # Om allt annat misslyckades, starta bara en vanlig avstängning. /sbin/shutdown -h nu "Strömknapp nedtryckt"
Mikrofon
Jag kan bara säga en sak om mikrofonen: den fungerar. Du kan kontrollera genom att klicka på ikonen i fältet, välja "Volymkontroll" där och titta på fliken "Indataenheter".
IR-mottagare
IR-mottagaren fungerar också, men jag förstod inte dess inställningar.
För att kontrollera operationen, kör ett par kommandon:
Sudo modprobe sunxi-cir sudo mode2 -d /dev/lirc0
Och tryck på knapparna på fjärrkontrollen. Siffrorna ska börja blinka i terminalen.
Jag kommer inte ihåg om programmet var installerat från början lirc, så gör först så här:
Sudo apt installera lirc
Och slutligen överför vi hela systemet till EMMC
Ta först bort USB-minnen och andra lagringsmedier som är anslutna till usb eller sata, såvida du förstås inte ska installera systemet på dem. Naturligtvis behöver du inte ta bort SD-kortet.)))
Sudo nand-sata-installera
Det faktum att det är skrivet "sata" är inte ett stavfel, kommandot är universellt.
Först visas ett fönster med en lista över media som du kan överföra systemet och överföringsalternativ till.
starta från SD - system på SATA/USB- startpartition (/känga) kommer att finnas kvar på SD-kortet, kommer systemet att gå över till sata eller usb.
boot från eMMC - system på eMMC- fullständig överföring till eMMC.
starta från eMMC - system på SATA/USB- boot partition i eMMC, system på sata eller usb.
Jag hade bara ett alternativ - en fullständig överföring, vilket är vad jag ville ha:
Därefter rapporterade de att eMMC raderades:
Och de föreslog att man skulle välja ett filsystem:
Nu börjar en ganska lång process:
Avslutar med ett meddelande om att allt är klart och ett förslag om att inaktivera "orange":
Klicka på "Stäng av", vänta tills den stängs av, koppla ur strömmen, ta bort SD-kortet och slå på enheten.
Om allt gick bra och brädet laddat kan du se hur mycket ledigt utrymme det finns. eMMC-storleken är 8 GB.
Vi kollar:
Med mer än fyra gigabyte tillgängliga kan du stoppa in mycket mer.
Nu kan du använda "orange" utan några kort, och om du sätter i ett kort, starta sedan från det, eftersom laddning från kortet har prioritet.