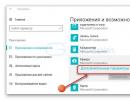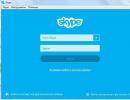Hur man aktiverar hyper v virtualisering. Hyper-V på Windows: en guide för att skapa och konfigurera virtuella maskiner
Det fanns ett behov av att fjärrstyra en server som kör Hyper-V-rollen från en dator som kör Windows 10 (personlig bärbar dator) som inte finns i en domän. För att detta schema ska fungera måste du utföra följande inställningar på server-hypervisor- och klientsidan.
Konfigurera en Hyper-V-server
På Hyper-V-servern (Windows Server 2016) måste du aktivera PowerShell Remoting och öppna lämpliga portar på brandväggen. Vi aktiverar WinRM-tjänsten med kommandot
Aktivera-PSRemoting
Nu måste du tillåta anslutningar från alla klienter (från offentliga nätverk på samma lokala subnät) och tillåta att CredSSP skickas och tas emot:
Enable-WSManCredSSP -Role Server
Låt oss aktivera brandväggsregeln WinRM-HTTP-In-TCP-Public.
Set-NetFirewallRule -Namn "WinRM-HTTP-In-TCP-Public" -RemoteAddress Alla
Kontrollera fjärrtillgängligheten för WinRM-porten (TCP 5985) på servern
Test-NetConnection -Datornamn målnamn -Port 5985
Konfigurera en Windows 10-klient för att ansluta till en Hyper-V-server
Först och främst måste du installera Hyper-V Management Console på din Windows 10-dator. För att göra detta, i kontrollpanelen i programsektionen måste du trycka på knappen Slå på eller av Windows-funktioner och i avsnittet Hyper-V-> Hyper-V Management Tools -> välj Hyper-V GUI Management Tools.

Kontrollera att din nätverksanslutningstyp är inställd på Privat.
Öppna en PowerShell-konsol med administratörsrättigheter och kör följande kommandon:
Aktivera-PSRemoting
Set-Item WSMan:\localhost\Client\TrustedHosts -Value "Hyper-V-FQDN"!}
Enable-WSManCredSSP -Rolleklient -DelegateComputer "Hyper-V-FQDN"

Nu i den lokala grupppolicyredigeraren (gpedit) måste du aktivera NTLM-autentisering på icke-domändatorer. Gå till avsnittet Datorkonfiguration > Administrativ mall > System > Delegering av inloggningsuppgifter och aktivera policyn, lägg till raden .


På en Windows 10-dator, öppna Hyper-V Manager-konsolen, högerklicka på " Hyper-V Manager” och välj Anslut till server... Ange servernamnet och markera rutan Anslut som en annan användare och ange ett användarnamn med rättigheter på servern Hyper-V.

Efter detta bör konsolen visa en lista över virtuella datorer som körs på Hyper-V-värden.

Med lanseringen av Windows Server 2008 introducerade nätverksoperativsystemet också sin första Hyper-V virtuella maskin. Detta är ingen ny teknik för Microsoft, eftersom Virtual PC och Virtual Server tidigare användes.
Sedan dess har företaget utvecklat en mer avancerad lösning kallad Hyper-V och integrerat den i Windows-plattformen. Med lanseringen av Windows 8 2012 gjorde Microsoft Hyper-V tillgängligt för Windows-användare och riktade sig för första gången till konsumenter som mer pålitliga. I den här artikeln kommer vi att titta på hur du använder den.
Skapa en virtuell maskin med Hyper-V på Windows 10
Låt oss ta en titt på att skapa en virtuell maskin med inbyggd Hyper-V-teknik. Fördelarna inkluderar möjligheten att köra flera operativsystem samtidigt, så länge du har tillräckliga hårdvaruresurser. Personligen bestämde jag mig för att göra detta eftersom jag behöver göra några kompatibilitetstester. Hyper-V är också ett utmärkt sätt att testa testapplikationer innan du använder dem i din huvudsakliga produktionsmiljö.
Förutsättningar
- 64-bitarsversion av Windows 10 Pro eller Windows Enterprise (Hyper-V är inte tillgängligt på Windows 10 Home Edition).
- Din processor måste stödja Secondary Level Address Translation-teknik.
- Virtualisering måste vara aktiverat i din dators BIOS eller firmware.
Aktiverar virtualisering
Starta om datorn och gå in i BIOS Setup (vanligtvis genom att trycka på F2, F10 eller F12-tangenten) på ditt tangentbord innan datorn startar upp i Windows-operativsystemet. Denna process kan variera beroende på märke, så se din dators användarmanual för instruktioner om hur du startar upp i BIOS. På min dator måste jag trycka på F10, välja mitt språk, välja Säkerhet >> Systeminställningar och aktivera Virtualization Technologies.
Konfigurera Hyper-V
Klick Windows-tangent + R och skriv in: OptionalFeatures.exe, tryck på knappen STIGA PÅ.
Den här åtgärden öppnar Slå på eller av alla Windows-komponenter. Kontrollera alla alternativ Hyper-V och tryck på knappen OK.
Vänta sedan medan Windows söker efter de nödvändiga filerna, gör ändringar och installerar och konfigurerar Hyper-V. Du kommer att bli tillfrågad Starta om för att bekräfta ändringarna. En serie omstarter kommer att ske.

Konfigurera ett nätverk för en virtuell maskin
I det första steget kommer vi att skapa en virtuell nätverksanslutning. Högerklicka på DESKTOP-I1CTS2Q i Hyper-V Manager och kör Create Switch. I mitt fall tilldelade jag en extern virtuell switch. Knappen "Skapa en virtuell switch" skapar åtkomst till Internet. OK.

Skapa en Hyper-V virtuell maskin
Därefter måste du öppna den dolda genvägsmenyn genom att trycka på Windows-tangenten + X, gå till Kontrollpanelen >> Administrativa verktyg >> Hyper-V Manager. (Se artikel: Hur man öppnar Kontrollpanelen i Windows 10) eller skriv Hyper >> Hyper-V Manager i sökrutan.
I den vänstra rutan i Hyper-V Manager väljer du DESKTOP-I1CTS2Q. Detta val tillåter åtgärder i panelen till höger. Klick Skapa - Virtuell maskin. Skapandet av en ny virtuell maskin kommer att börja. Klicka på Nästa och följ instruktionerna på skärmen.

Ge den virtuella maskinen ett namn och en lagringsplats. Så om du har ytterligare partitioner eller disk, kan du visa och spara den där.
Välj den generationstyp du föredrar att använda. Om du är baserad på behoven hos äldre applikationer är Generation 1 ett bättre val.

Välj hur mycket minne du vill ge till den virtuella maskinen. Detta val beror på hur mycket du har tillgängligt. Ju större desto bättre. Om du är begränsad av det installerade fysiska minnet, 2 GB eller mindre, avmarkera kryssrutan "Använd dynamiskt minne för den virtuella maskinen".

Om du tidigare skapat ett nätverk för den virtuella maskinen, installera det och klicka på Nästa för att fortsätta. Om inte kan du alltid ändra inställningarna senare.
Nästa fönster kommer att konfigurera den virtuella hårddisken där du ska installera operativsystemet. Tilldela den storlek du vill att den virtuella maskinen ska ha. Du kan också välja en befintlig virtuell hårddisk om du redan har en.
Kontrollera dina inställningsalternativ. Du kan klicka på knappen Tillbaka och göra nödvändiga ändringar. När du är nöjd klickar du på Slutför.
Aktivera Hyper-V Virtual Machine
Efter skapandet behöver vi bara starta den virtuella maskinen, för att göra detta, i Hyper-V Manager-fönstret, hitta virtuella maskiner och dubbelklicka, i fönstret som öppnas, klicka på "Start" -knappen.
Installation av operativsystem
Därefter kommer jag att visa dig hur du installerar Windows 7 Professional i en Hyper-V virtuell maskin. Du har ett brett urval av operativsystem, som inkluderar andra versioner av Windows och vissa Linux-distributioner. För att installera Windows kommer jag att använda en fil ISO-avbildning.
Klicka på Inställningar i den högra rutan i namnet på den virtuella maskinen. Välj DVD-enheten från menyn i hårdvaruträdet. I din DVD-enhet ställer du in startalternativen från en DVD eller en tillgänglig ISO-fil.
Att installera operativsystemet på den inbyggda Hyper-V virtuella maskinen i Windows 10, som du kan se, är inte svårt. Processen är exakt densamma som i andra program som VM VirtualBox eller VMware. Du behöver inte installera någon programvara från tredje part och som jag sa tidigare är det gratis.
Operativsystemet Microsoft Windows 8 introducerade Hyper-V-virtualiseringsteknik, som tidigare endast var tillgänglig i Microsofts serveroperativsystem.
Systemkrav för att köra Hyper-V i Windows 8
1. OS
Hyper-V är endast tillgänglig på 64-bitarsversioner av Windows 8/8.1. Utgåvor som stöds av operativsystemen Windows 8/8.1 Professional och Enterprise.
2. CPU
- 64-bitars processor tillverkad av Intel eller AMD
- Stöd för virtualiseringstekniker (Intel VT-x eller AMD-V), såväl som SLAT-teknik (Second Level Address Translation). Intel kallar denna teknik för Extended Page Tables (EPT), medan AMD kallar den Rapid Virtualization Indexing (RVI).
Innan du aktiverar Hiper-V-komponenten måste du kontrollera om alla dessa tekniker är aktiverade i BIOS/UEFI. I vissa fall kan du behöva uppdatera BIOS för att aktivera dem.
Du kan kontrollera om processorn stöder dessa virtualiseringstekniker på Intel-tillverkarens webbplats http://ark.intel.com/Products/VirtualizationTechnology eller amd http://products.amd.com/pages/desktopcpuresult.aspx
Du kan också använda verktyget för Intel-processorer IntelProcessorIdentifieringVerktyg.
1. Ladda ner programmet från Intel downloadcenter.intel.com

2. Installera och kör programmet.
3. Gå till flik CPU-teknik, för att kontrollera om processorn stöder virtualiseringstekniker.

Aktivera Hyper V-komponenten i MS Windows 8.1
1. För att installera måste du öppna Kontrollpanelen -> Program och komponenter och välj objekt Aktivera eller inaktivera funktionerWindows.

Detta fönster kan tas fram genom att trycka på Win + R (för att öppna fönstret Kör) och inmatning Valfria funktioner.
2. Hitta Hyper-V-objektet i fönstret som öppnas

Förutom själva plattformen Hyper-V detta inkluderar verktyg för dess hantering - grafisk utrustning Hyper-V Manager och modul Hyper-V för PowerShell.
3. Markera kryssrutorna för alla nödvändiga komponenter och klicka OK, varefter du måste starta om datorn.
4. Efter omstarten visas genvägar till start i Metro-gränssnittet Hyper-V Manager Och Anslutningar till en Hyper-V virtuell maskin.

5. Dessa genvägar finns också i C:\ProgramData\Microsoft\Windows\Startmeny\Programs\Hyper-V Management Tools

Installera ett gästoperativsystem i Hyper-V
1. Öppna Hyper-V Manager

2. Välj i huvudmenyn Åtgärder -> Skapa -> Virtuell maskin... Liknande åtgärder är tillgängliga i den högra panelen Handlingar.

3. Klicka på knappen i guidens dialogruta som öppnas Ytterligare
Guiden krävs för att hjälpa till med processen att konfigurera en virtuell maskin. Den samlar in information om platsen för den virtuella maskinen, dess namn, information om det virtuella nätverket för att ansluta den virtuella maskinen, parametrar för virtuell hårddisk, etc.
4. I nästa dialogruta, ange namnet på den virtuella maskinen, och om du behöver lagra den virtuella maskinen på en annan plats än den standard som föreslås när du installerar Hyper-V, måste du ange en ny plats.

5. I nästa steg måste du ange genereringen av den virtuella maskinen

Den andra generationen av virtuella maskiner dök endast upp i den senaste versionen av Hyper-V och har ett antal funktioner, av vilka några är listade nedan:
- Endast följande operativsystem kan användas som gästoperativsystem i en andra generationens virtuell maskin:
- Windows Server 2012 och Windows Server 2012 R2;
- Windows 8 (64 bitar) eller Windows 8.1 (64 bitar).
- inga äldre enheter som diskettenheter och COM-portar
- Det finns ingen IDE-kontroller, istället finns det en SCSI-kontroller med startkapacitet
- standard-BIOS ersätts av firmware baserad på Unified Extensible Firmware Interface (UEFI).
6. I nästa dialogruta måste du ange mängden RAM för gästsystemet.

RAM-konfigurationen påverkar i hög grad Hyper-V-prestandan. Möjligheten att använda dynamiskt minne är tillgänglig. När du använder dynamiskt minne tilldelas virtuella maskiner som kräver mer minne minnesresurser till virtuella maskiner som har lägre minneskrav. Till exempel de som är sysslolösa.
7. I nästa steg kommer guiden för att skapa en virtuell maskin att visa skärmen Nätverkskonfiguration.
Du måste ange den virtuella switchen som den virtuella maskinen ska anslutas till. Om det inte finns något val av nätverkskort i det här fönstret måste du skapa en virtuell switch efter att ha konfigurerat den virtuella maskinen.

8. I nästa steg, när du konfigurerar en ny virtuell maskin, måste du ställa in alternativknappen i objektet Skapa en ny virtuell disk. Du kan ange namnet på den virtuella hårddisken, dess plats och storlek. Om den virtuella maskinen redan har skapats kan du välja Använd en befintlig virtuell hårddisk eller Anslut den virtuella disken senare.

9. I dialogrutan Installationsalternativ du måste välja varifrån operativsystemet ska installeras. Det är nödvändigt att välja alternativknappen i objektet Bildfil (.iso) och ange sökvägen till iso-avbildningen för operativsystemet som installeras.

Om distributionen av operativsystemet är inspelad på disk måste du välja FysiskCD ellerDVD. Om du senare behöver registrera sökvägen till operativsystemets ISO-bild kan du välja Installera operativsystemet senare.
10. Dialogfönster för den slutliga konfigurationen av den virtuella maskinen. Om du behöver göra ändringar i konfigurationen måste du klicka på knappen Tillbaka. Efter att ha tryckt på knappen Redo en post för den nya virtuella maskinen kommer att visas i Hyper-V Manager i statusen Av.

Skapa och konfigurera en virtuell switchHyperV
11.På menyn Handlingar välja Virtual Switch Manager.

Det finns tre typer av virtuella nätverk som du kan ansluta till i Hyper-V: privata, interna och externa virtuella nätverk
Ett privat virtuellt nätverk gör att alla virtuella maskiner kan kommunicera med varandra. Privata nätverk har ingen fysisk nätverksadapter kopplad till dem. På det här nätverket kan virtuella maskiner inte kommunicera med värdoperativsystemet, och värdoperativsystemet kan inte kommunicera med virtuella maskiner i det privata virtuella nätverket.
Ett internt virtuellt nätverk liknar ett privat virtuellt nätverk genom att det tillåter alla virtuella maskiner att kommunicera med varandra, men till skillnad från ett privat nätverk kan virtuella maskiner också kommunicera med värdsystemet.
Ett externt nätverk används när du behöver ge en virtuell maskin tillgång till ett fysiskt nätverk. I huvudsak är en fysisk nätverksadapter associerad med en virtuell switch, och Hyper-V tar över när den virtuella maskinen försöker komma åt nätverket via den switchen.
12. Välj typ av virtuell nätverk Extern -> Skapa virtuell switch
13. I egenskapsfönstret för den virtuella växeln som öppnas måste du ange växelns namn och anslutningstyp.

14.När du skapar ett externt nätverk kan du tillåta delad åtkomst till nätverksadaptern från den virtuella switchen och värdsystemet; för att göra detta måste du markera kryssrutan Tillåt det hanterande operativsystemet att dela denna nätverksadapter.
15 . Om nätverket använder logisk subnät, då för en virtuell switch ansluten till ett externt nätverk, kan du tillåta användningen av VLAN genom att markera kryssrutan Tillåt VLAN-identifiering för värdoperativsystemet och ange VLAN-ID.
16. Tryck Tillämpa-> OK
17. På panelen Virtuella maskiner Hyper-V manager, välj den konfigurerade virtuella maskinen och öppna snabbmenyn med höger musknapp.
18. Välj i snabbmenyn Alternativ -> Nätverksadapter
19. Ange den skapade virtuella switchen för den valda virtuella maskinen

20. Klicka Tillämpa-> OK
21.Starta installationen av gästoperativsystemet genom att klicka på ikonen Start på panelen Handlingar(du kan också starta den virtuella maskinen genom att välja i huvudmenyn Handling-> Starta eller via snabbmenyn).
Användare som åtminstone en gång har konfigurerat BIOS har förmodligen redan märkt att det finns en Intel Hyper Threading-parameter som är otydlig för många. Många människor vet inte vad denna teknik är och för vilket ändamål den används. Låt oss försöka ta reda på vad Hyper Threading är och hur du kan aktivera användningen av detta stöd. Vi kommer också att försöka ta reda på vilka fördelar denna inställning ger för datordrift. Det finns i princip inget svårt att förstå här.
Intel Hyper Threading: vad är det?
Om vi inte går djupt in i djungeln av datorterminologi, utan för att uttrycka det i enkla termer, så utvecklades denna teknik för att öka flödet av kommandon som behandlas samtidigt av den centrala processorn. Moderna processorchips använder vanligtvis bara 70 % av sina tillgängliga datormöjligheter. Resten förblir så att säga i reserv. När det gäller bearbetning av dataströmmen används i de flesta fall endast en tråd, trots att systemet använder en flerkärnig processor.
Grundläggande driftprinciper
För att öka den centrala processorns kapacitet utvecklades en speciell Hyper Threading-teknik. Denna teknik gör det enkelt att dela en kommandoström i två. Det är också möjligt att lägga till en andra tråd till en befintlig. Endast en sådan tråd är virtuell och fungerar inte på fysisk nivå. Detta tillvägagångssätt kan avsevärt öka processorns prestanda. Hela systemet börjar följaktligen att fungera snabbare. CPU-prestandavinster kan fluktuera en hel del. Detta kommer att diskuteras separat. Utvecklarna av Hyper Threading-tekniken hävdar dock själva att den inte når en fullvärdig kärna. I vissa fall är användningen av denna teknik till hundra procent motiverad. Om du känner till essensen av Hyper Threading-processorer kommer resultatet inte att låta dig vänta länge.
Historisk referens
Låt oss dyka lite in i historien om denna utveckling. Hyper Threading-stöd dök först endast upp i Intel Pentium 4-processorer. Senare fortsatte implementeringen av denna teknik i Intel Core iX-serien (X står här för processorserier). Det är värt att notera att det av någon anledning saknas i Core 2-serien med processorchips. Det är sant att produktivitetsökningen vid den tiden var ganska svag: någonstans runt 15-20%. Detta indikerade att processorn inte hade den nödvändiga datorkraften, och den skapade tekniken var praktiskt taget före sin tid. Idag finns stöd för Hyper Threading-teknik redan tillgängligt i nästan alla moderna chips. För att öka kraften hos den centrala processorn använder själva processen endast 5 % av chipytan, vilket ger utrymme för bearbetning av kommandon och data.
Frågan om konflikter och prestationer
Allt detta är givetvis bra, men vid bearbetning av data kan det i vissa fall bli en avmattning. Detta beror mest på den så kallade grenprediktionsmodulen och otillräcklig cachestorlek när den ständigt laddas om. Om vi pratar om huvudmodulen, är situationen i det här fallet sådan att den första tråden i vissa fall kan kräva data från den andra, som kanske inte bearbetas i det ögonblicket eller står i kön för bearbetning. Inte mindre vanliga är situationer där den centrala processorkärnan har en mycket tung belastning, och trots detta fortsätter huvudmodulen att skicka data till den. Vissa program och applikationer, till exempel resurskrävande onlinespel, kan sakta ner rejält bara för att de inte är optimerade för användning av Hyper Threading-teknik. Vad händer med spel? Användarens datorsystem försöker å sin sida optimera dataflöden från applikationen till servern. Problemet är att spelet inte vet hur man oberoende distribuerar dataströmmar, vilket klumpar allt i en hög. I stort sett kanske den helt enkelt inte är designad för detta. Ibland i dual-core processorer är prestandaökningen betydligt högre än i 4-core processorer. De senare har helt enkelt inte tillräckligt med datorkraft.
Hur aktiverar man Hyper Threading i BIOS?
Vi har redan listat ut lite om vad Hyper Threading-teknologi är och bekantat oss med historien om dess utveckling. Vi är nära att förstå vad Hyper Threading-teknologi är. Hur aktiverar man denna teknik för användning i processorn? Allt görs helt enkelt här. Du måste använda undersystemet för BIOS-hantering. Delsystemet matas in med hjälp av tangenterna Del, F1, F2, F3, F8, F12, F2+Del, etc. Om du använder en Sony Vaio bärbar dator, så finns det en specifik ingång för dem när du använder den dedikerade ASSIST-nyckeln. I BIOS-inställningarna, om processorn du använder stöder Hyper Threading-teknik, bör det finnas en speciell inställningsrad. I de flesta fall ser det ut som Hyper Threading Technology, och ibland som Function. Beroende på undersystemets utvecklare och BIOS-version kan denna parameter konfigureras antingen i huvudmenyn eller i avancerade inställningar. För att aktivera den här tekniken måste du gå in i alternativmenyn och ställa in värdet på Enabled. Efter detta måste du spara ändringarna och starta om systemet.
Hur är Hyper Threading-tekniken användbar?
Avslutningsvis skulle jag vilja prata om fördelarna som användningen av Hyper Threading-tekniken ger. Vad är allt detta till för? Varför är det nödvändigt att öka processorkraften vid bearbetning av information? De användare som arbetar med resurskrävande applikationer och program behöver inte förklara någonting. Många vet säkert att mjukvarupaket för grafisk, matematisk och design kräver mycket systemresurser under drift. På grund av detta är hela systemet så laddat att det börjar sakta ner fruktansvärt. För att förhindra att detta händer, rekommenderas att aktivera Hyper Threading-stöd.
På marknaden för programvara för operativsystemvirtualisering leds de tre främsta av varumärken som VMware, VirtualBox och Hyper-V. Den senaste hypervisorn har dock en speciell plats, eftersom den är en standardkomponent i Microsofts serversystem.
Därför, efter att ha installerat ett nytt operativsystem, undrar användare ofta: hur man aktiverar Hyper-V i Windows 10 och skapar en virtuell maskin?
Vad är Hyper-V hypervisor?
Windows 10 fick standard Hyper-V-komponenten från det tidigare operativsystemet. Det är dock värt att notera att hypervisorn endast är tillgänglig för 64-bitarsversioner av Windows 10 Pro och Enterprise. Den här komponenten ingick inte i andra versioner av operativsystemet. Men det betyder inte att det är omöjligt att lägga till det på din PC. Huvudsaken är att enheten uppfyller vissa krav. Bland dem lyfter vi fram:
- Minsta mängd RAM är 4 GB;
- Processor som stöder SLAT-teknik (de flesta moderna processorer är anpassade till detta krav);
- Processorstöd för hårdvaruvirtualiseringsteknik och dess aktiva tillstånd i BIOS;
- Tillgänglighet på minst 4 GB ledigt hårddiskutrymme.
- Den skapade systembilden.
Hur aktiverar och kör man Hyper-V på Windows 10?
Inledningsvis, i alla Windows 10, är standard Hyper-V inaktiverad. För att aktivera det måste du utföra följande steg.
Klicka på "Start" och ange "Program och funktioner" i sökfältet. Öppna utdataresultatet.
Gå till avsnittet "Program och funktioner". I den vänstra menyn väljer du "Slå på eller av systemkomponenter."

En ny dialogruta öppnas. Vi markerar alla punkter som relaterar till Hyper-V och klickar på "OK".

Inom några sekunder kommer systemet att aktivera hypervisorkomponenterna, varefter ett meddelande visas på skärmen som indikerar behovet av att starta om datorn. Klicka på "Starta om".
Efter omstart klickar du på "Start" och anger "Hyper-V" i sökfältet. "Hyper-V Manager" kommer att visas. Dubbelklicka för att starta tjänsten. Hypervisorn är nu aktiv och redo att användas. Du kan också ta den till startskärmen genom att högerklicka och välja önskat objekt.

Hur konfigurerar man nätverksåtkomst med Hyper-V?
För att konfigurera nätverksåtkomst i Windows 10 med Hyper-V måste du skapa en virtuell switch - en parameter som är ansvarig för internetåtkomst. Därför startar vi "Hyper-V Manager" och på vänster sida klickar vi på namnet på datorn, och på höger sida av skärmen väljer du "Virtual Switch Manager...".

"Create Virtual Switch Wizard" kommer att starta. Här måste du välja nätverkstyp.
Det finns tre typer:
- Extern, som använder Wi-Fi eller ett nätverkskort för att ansluta till nätverket.
- Intern är en typ som skapar en anslutning mellan huvuddatorn och den virtuella maskinen, men som inte ger dem nätverksåtkomst.
- Privat – en typ för att skapa anslutningar mellan virtuella maskiner.
För att ansluta till Internet måste du välja den första typen. Klicka sedan på "Skapa en virtuell switch."

Ett fönster öppnas. Ge den nya switchen ett namn och välj "Anslutningstyp". Detta kan vara en anslutning antingen via ett nätverkskort eller via Wi-Fi. Klicka sedan på "Apply".

Hur skapar man en virtuell maskin?
När du har skapat switchen kan du börja konfigurera den virtuella maskinen. Öppna "Hyper-V Manager". Klicka på det fysiska namnet på datorn. I den högra menyn väljer du "Skapa". Klicka på "Virtuell maskin".


Vi tilldelar ett namn till den nya virtuella maskinen, anger dess plats och klickar på "Nästa".

Vi väljer den tredje generationens enheter. Du kan välja den första generationen, men den andra har ett antal användbara funktioner. Klicka på "Nästa".

Lämna allt oförändrat i minnesallokeringsfönstret. Om datorn har ett RAM-minne på mer än 4 GB kan siffran ökas. Klicka sedan på "Nästa".

I fönstret för nätverksinställningar väljer du den tidigare skapade switchen. Klicka på "Nästa".

I nästa fönster anger du namnet på den virtuella maskinen och ange dess storlek på den virtuella hårddisken. Klicka på "Nästa" igen.

Om du i föregående fönster valde att skapa en virtuell hårddisk, måste du i det här fönstret ange sökvägen till distributionen av Windows 10. I den andra generationen kommer detta att vara antingen en ISO-bild eller ett nätverk. Välj ISO-bilden och klicka på "Nästa".

När du har skapat skivan klickar du på "Slutför".

Hur ansluter man en virtuell maskin?
För att en virtuell maskin ska bli aktiv måste du välja den i listan och klicka på "Anslut" i högermenyn i "Hyper-V Manager".

Ett nytt fönster öppnas. Klicka på den gröna knappen.


Standardinstallationsprocessen för nya komponenter börjar. Sedan startar vi om datorn och sätter på den virtuella maskinen för användning.