Hur man stänger av mikrofonen på en bärbar dator. Hur man stänger av mikrofonen på en bärbar dator Hur man stänger av mikrofonen på en bärbar dator med Windows 7
Utrustad med inbyggd mikrofon. Och som standard fungerar den här mikrofonen konstant, vilket många användare inte gillar. I teorin kan detta faktiskt leda till informationsläckage.
För att undvika eventuellt informationsläckage kan den här bärbara datorns inbyggda mikrofon stängas av. Det finns två sätt att göra detta: mjukvara för att stänga av mikrofonen och använda en speciell nyckel.
Stäng av mikrofonen på en bärbar dator programmatiskt
För att stänga av mikrofonen på en bärbar dator behöver du. För att göra detta, högerklicka på högtalarikonen i aktivitetsfältet och välj "Inspelningsenheter".
Efter detta öppnas fönstret "Ljud" framför dig på fliken "Inspelning". Här kan du stänga av mikrofonen. För att göra detta behöver du bara högerklicka på mikrofonen och välja "Inaktivera" i fönstret som visas.

Om du senare bestämmer dig för att slå på mikrofonen görs detta på samma sätt. Högerklicka på den inaktiverade mikrofonen och välj "Aktivera".

Stäng av mikrofonen på en bärbar dator med en speciell nyckel
Dessutom finns det väldigt ofta en speciell tangent på det bärbara tangentbordet för att stänga av mikrofonen. Den här tangenten är markerad med en ikon som ser ut som en överkorsad mikrofon. För att stänga av mikrofonen med denna knapp måste du trycka på den tillsammans med Fn-tangenten.
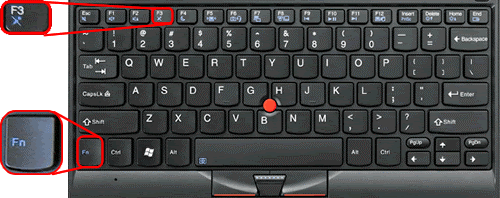
Det kan också finnas en separat knapp eller strömbrytare på den bärbara datorn för att slå på och stänga av mikrofonen. Men det här alternativet är mindre vanligt.
Hur inaktiverar man en onödig mikrofon?
Mästarens svar:
Vanligtvis, när vi ansluter någon ny enhet till datorn, börjar den komma i konflikt med den gamla, om det redan fanns en. Detta fortsätter tills du kopplar bort den gamla enheten. Ungefär samma sak händer när du ansluter en mikrofon, om det finns en inbyggd. Det vill säga, tills du inaktiverar den inbyggda kommer det att finnas problem med den nya.
Så först och främst måste du ansluta den nya mikrofonen till önskat uttag, vilket indikeras av motsvarande ikon. Om det behövs, installera nödvändiga drivrutiner eller annan programvara från den medföljande disken. Efter detta är det bättre att starta om datorn för att undvika problem och kontrollera om mikrofonen visas på fliken "Hårdvara" (om installationen lyckas ska den visas där).
Därefter bör du öppna "Kontrollpanelen" på din dator och hitta objektet som ansvarar för inställningar och arbete med ljud och enheter. Därefter måste du välja objektet som ansvarar för ljud och ljudenheter. Efter detta kommer ett fönster med inställningar för alla ljud- och talparametrar att finnas tillgängligt.
Därefter bör du ändra talinspelningsenheten från den inbyggda mikrofonen till den nya som du anslutit och acceptera ändringarna. Om det behövs, kontrollera den valda utrustningen med hjälp av ett speciellt verktyg som finns på samma flik. Som regel finns det inga problem med detta, eftersom allt är elementärt och enkelt, allt ska fungera utan problem eller frågor.
Därefter skadar det inte att starta om din dator, även om detta inte verkar vara nödvändigt. Efter omstarten kontrollerar du Windows volymkontroller och konfigurerar även programmet, om en sådan var installerad när du kopplade in mikrofonen tillsammans med drivrutinerna. Ställ in volymnivån du behöver, justera equalizern om det finns en, samt andra nödvändiga funktioner.
Nu kan du öppna det önskade programmet som kommer att användas för att fånga eller spela in tal och göra preliminära inställningar, om det behövs. Om du använder Skype är det vettigt att göra ett testsamtal till en tjänst speciellt skapad för detta, detta hjälper dig att optimalt konfigurera mikrofonen för vidare användning.
Det är också värt att notera att det är bättre att använda mikrofoner från välkända tillverkare, eftersom de kommer att ge bra kommunikationskvalitet som kommer att överträffa kvaliteten på dåligt gjorda förfalskningar. Dessutom händer det att mikrofoner av låg kvalitet kan skada mikrofonkontakten.
Mikrofonen på en bärbar dator är en av de mest sällan använda enheterna. Nästan direkt efter köpet ersätts den med en extern enhet eller en enhet inbyggd i hörlurarna. Samtidigt glömmer de flesta användare helt enkelt bort det när de använder kringutrustningen. Men medan den förblir aktiv kan den inbyggda mikrofonen bli ett hot mot din integritet, eftersom den förblir sårbar för skadlig programvara (virus).
För att undvika obehörig insamling av användarinformation, och helt enkelt för att undvika konflikter med externa enheter, är det bäst att helt stänga av den bärbara mikrofonen.
I allmänhet finns det två sätt att stänga av mikrofonen på en bärbar dator - antingen med hjälp av specialtangenter eller med hjälp av Windows-programvara.
Det enklaste och mest uppenbara sättet är att använda nycklarna som tillhandahålls av tillverkaren för att stänga av utrustningen. Om det inte finns några separata knappar för att manipulera ljud och mikrofon, ta en närmare titt på tangentbordet. Ofta finns alternativet att stänga av mikrofonen som ett extra värde direkt på en av funktionstangenterna, och aktiveras genom att trycka på den i kombination med "Fn"-knappen.

Stäng av mikrofonen i Windows OS-gränssnitt
Om den här nyckeln saknas på enheten, inte fungerar, eller om du behöver inaktivera den inbyggda ljudinspelningsenheten på ett mer tillförlitligt sätt, måste du använda själva systemets verktyg.
I specialavsnittet "Inspelningsenheter"
Det enklaste och snabbaste sättet att stänga av mikrofonen som fungerar för alla versioner av Windows. Inställningarna för detta alternativ finns till hands när som helst.

Om du behöver återaktivera den inbyggda mikrofonen kan du göra detta i samma meny.
Notera! Men i vissa fall visas inte längre enheter som för närvarande är inaktiverade i sökresultaten.
Sedan måste du ta fram snabbmenyn genom att klicka på ett tomt område i fönstret och markera rutan bredvid "Visa inaktiverade enheter."

I "Enhetshanteraren"
Enhetshanteraren är ett Windows-verktyg som låter dig direkt hantera alla din dators enheter, både externa och integrerade. Genom den kan mikrofonen faktiskt inaktiveras fysiskt för att definitivt undvika förbikoppling av skadlig programvara eller angripare.
I versioner av Windows tidigare än den tionde "Dispatcher" kan du hitta den genom att söka bland program i "Start"-menyn.

Du kan också öppna Enhetshanteraren med hjälp av Kör-verktyget. För att göra detta, tryck på tangentkombinationen "Win" (Windows-logotangenten) och "R". I fönstret som visas, på kommandoraden måste du skriva "devmgmt.msc" och klicka på "OK". Managern kommer att öppna omedelbart.

Använder Registereditorn
Den mest komplexa, dock den mest tillförlitliga av de metoder som presenteras. Generellt lämplig för mer erfarna användare, och kräver uppmärksamhet och koncentration för att undvika att skada datordata.
Registereditorn är ett speciellt datorfelsökningsverktyg.
- För att öppna den, skriv "regedit" i sökningen och klicka på det hittade verktyget.

- För att komma till de egenskaper du behöver måste du hitta dem bland ett stort antal olika egenskaper, så var försiktig. Bland sektionerna hittar vi "HKEY_LOCAL_MACHINE", i den expanderar vi undersektionen SOFTWARE, sedan "Microsoft", i den - "Windows", sedan "CurrentVersion", här letar vi efter "MMDevices", välj det första alternativet "Audio", och slutligen öppna menyn "Fånga"

- I det här avsnittet måste du söka efter det önskade objektet manuellt, eftersom en vanlig sökning inte tillhandahålls i en så komplex felsökningsmiljö för stabilitetens skull. Nämligen, i varje objekt med ett oläsligt alfanumeriskt namn måste du kontrollera undersektionen "Egenskaper" för närvaron av en fil med värdet (tredje kolumnen) "Mikrofon". Klicka sedan på själva avsnittet där filen hittades.

- I det valda objektet måste du välja felsökningsparametern "DeviceState" och öppna den genom att dubbelklicka.

- Systemet visar ett litet ändringsfönster för den valda parametern. Här, på raden för inmatning av värden, anger du "10000001" och bekräftar ändringarna genom att klicka på "OK". Inställningen ändras för att helt inaktivera den inbyggda mikrofonen. Nu är det nästan omöjligt att hacka den och lyssna på dig.

Det är allt! Du är medveten om alla möjliga sätt att stänga av mikrofonen med alla nyanser.
Video - Hur man stänger av mikrofonen på en bärbar dator
Det är ofta svårt att inaktivera mikrofonen inbyggd i en bärbar dator eller webbkamera, särskilt i de fall där drivrutinen är installerad tillsammans med programvaran på moderkortet. Du kan stänga av mikrofonen i alla fall, allt beror på datorkonfigurationen.
Du kommer behöva
- – tillgång till kontrollpanelen;
- – extern mikrofon.
Instruktioner
1. Ta reda på din dators konfiguration angående anslutning av webbkameraenheter och mikrofon a, som är inbyggda i bärbar dator. Detta kan göras på Internet genom att läsa detaljerade recensioner av versioner av din enhetsmodell.
2. Om mikrofon och kameran har samma kabel som ansluter till moderkortet, du behöver bara koppla bort den tillsammans med den. För att göra detta, gå till enhetshanteraren i egenskaperna för menyn "Den här datorn" på hårdvarufliken eller använd tangentbordsgenvägen Win+PauseBreak.
3. Hitta din ljud- och videoinspelningsadapter i listan över utrustning som öppnas och inaktivera den med hjälp av högerklicksmenyn. I det här fallet kommer den att stängas av och mikrofon. Om enheterna har olika anslutningskablar, lokalisera ljudinspelningsenheten separat och koppla bort den separat.
4. Sätt in extern mikrofon till motsvarande kontakt på ditt ljudkort bärbar dator A. Kontrollera senare om den inbyggda enheten har stängts av, vilket vanligtvis är fallet som standard i de flesta fall. Gå senare till att hantera ljud och ljudenheter i datorns kontrollpanel och välj standardinställningsalternativet för ljudinspelning för hårdvara från rullgardinsmenyn på motsvarande flik.
5. Välj extern mikrofon som standardenhet om detta inte har gjorts mekaniskt. Observera om den interna mikrofon, men endast efter att ha använt de ändrade parametrarna. Om det fungerar som tidigare, minska volymen till minimum.
6. Om din mikrofon inbyggd i en flyttbar webbkamera, enkelt inaktivera den eller konfigurera inställningar i verktyget installerat med enhetsdrivrutinen för att utföra kontrollfunktioner.
Efter att ha spelat in röster, musik och annat ljud måste du veta hur du stänger av bärbar dator mikrofon. Som ett resultat kommer du inte att störa den interna driften av operativsystemet, och kommer också att skydda din ljudenhet från skada för vidare arbete.

Du kommer behöva
- Mappen "Ljud och ljudenheter" ("Ljud").
Instruktioner
1. Gå igenom Start-menyn till Kontrollpanelen. Öppna mappen Ljud och ljudenheter. I ett nytt litet fönster med samma namn "Egenskaper: ljud och ljudenheter", gå till den översta fliken "Ljud". Hitta mittfältet "Ljudinspelning". Välj senare den enhet du använder – "Mikrofon".
2. Tryck på volymknappen. Fönstret "Recording Tier" visas. Avmarkera rutan Föredra i avsnittet Mikrofon. Stäng fönstret och klicka sedan på "Apply" och "Ok".
3. Ta också reda på hur du inaktiverar bärbar dator mikrofon i fler nya versioner av Windows operativsystem, som "Vista" och "Windows 7". Där kallas mappen "Ljud och ljudenheter" helt enkelt "Ljud". Öppna den och gå till avsnittet "Record".
4. Välj inspelningsenheten "Mikrofon". Klicka på den för att öppna avsnittet "Egenskaper": mikrofon" Gå till fliken "Allmänt". Längst ned i fönstret hittar du fältet "Enhetsanvändning" och stäng av det. Klicka på "Ok" för att spara inställningarna.
Video om ämnet
Användbara råd
Denna metod fungerar både för en extern dynamisk mikrofon och för en intern inbyggd i din bärbara dator.
Inaktiverar inbyggd webbkameror på datorer som kör Windows OS kan det utföras med standardverktyg i själva systemet och kräver ingen ytterligare programvara.

Instruktioner
1. Ring upp huvudsystemets meny genom att klicka på "Start"-knappen och gå till "Kontrollpanelen" för att inaktivera den inbyggda webbkameror. Expandera länken "Skrivare och annan utrustning" och expandera noden "Skanner och kameror". Hitta raden och menyn för den inbyggda kameran och öppna detta element genom att dubbelklicka med musen. Markera kryssrutan i raden "Inaktiverad" och bekräfta att ändringarna har sparats genom att klicka på OK.
2. Gå tillbaka till startmenyn för ett alternativt sätt att inaktivera det inbyggda webbkameror och anropa snabbmenyn för elementet "Den här datorn" genom att högerklicka. Välj objektet "Egenskaper" och gå till fliken "Hårdvara" i dialogrutan som öppnas. Expandera länken "Enhetshanteraren" och expandera noden "Imaging Devices". Hitta raden med namnet USB Video Device och anropa dess sammanhangsmeny genom att högerklicka. Ange kommandot "Disabled" och bekräfta den valda åtgärden genom att klicka på OK.
3. I bärbara datorer, inaktivera och återaktivera den inbyggda webbkameror kan utföras genom att samtidigt trycka på funktionstangenterna F och Fn.
4. Starta om systemet och använd funktionstangenten F8 (beroende på datormodell) för att gå in i BIOS-läge. Gå till den ofarliga startmenyn och hitta en flik eller rad som heter Integrated Pereferia. Se till att alternativet Integrated inte är valt. Det rekommenderas också att upptäcka din kamera och ange parametern Disabled. Spara de gjorda metamorfoserna och starta om systemet igen för att använda den valda åtgärden.
5. Inaktiverar inbyggd webbkameror på datorer som kör Linux OS kan du köra det med specialkommandot modprobe -r uvcvideo i terminalen.
De flesta moderna mobila datorer innehåller många extra enheter. Denna specificitet gör att du kan utnyttja kapaciteten hos bärbara datorer maximalt utan att ansluta kringutrustning.

Du kommer behöva
- Drivrutiner för bärbar dator.
Instruktioner
1. Ganska ofta är mobila datorer utrustade med inbyggd mikrofon. Närvaron av den angivna enheten i bärbar dator med en webbkamera. För att använda mikrofonen framgångsrikt måste den aktiveras och konfigureras korrekt.
2. Slå på din bärbara dator och vänta tills Windows-operativsystemet laddas. Klicka på Start-menyikonen och öppna egenskaperna för objektet Den här datorn. Gå till fliken Maskinvara och öppna menyn Enhetshanteraren.
3. Hitta önskad mikrofon bland annan utrustning. Om det finns ett utropstecken bredvid namnet på den här enheten uppdaterar du dess drivrutiner. Det är bättre för alla att använda äkta filer från bärbara utvecklare.
4. Besök webbplatsen för företaget som tillverkar dessa mobila datorer. Öppna nedladdningssektionen och ladda ner en uppsättning drivrutiner förberedda för din bärbara modell. Uppdatera arbetsfiler manuellt med Enhetshanteraren.
5. För att testa din mikrofon, använd den inbyggda ljudinspelaren. Öppna Start-menyn, välj Typisk katalog och öppna det angivna programmet. Klicka på "Record"-knappen och kontrollera att mikrofonen fungerar.
6. Med tanke på att ljudmottagaren kan placeras ganska långt från signalkällan är det vettigt att justera mikrofonparametrarna. Öppna Kontrollpanelen och välj menyn Maskinvara och ljud.
8. Ändra inställningarna i kolumnen Mikrofon. Om den valda effekten är otillfredsställande, aktivera "Boost"-funktionen. Klicka på knappen "Ansök".
Video om ämnet
Modern bärbara datorer utrustad med många lämpliga anordningar. Du kan ofta hitta en mobil dator med inbyggd webbkamera. Hennes närvaro gör att videokonferenser kan hållas utan användning av extra utrustning.

Du kommer behöva
- – drivrutiner för kameran;
- – ett program för att arbeta med en webbkamera.
Instruktioner
1. Innan du börjar arbeta med webbkameran måste du konfigurera den här enheten korrekt. För stabil drift av kameran krävs naturligtvis närvaron av vissa förare. Anslut din mobila dator till Internet. Besök webbplatsen för utvecklarna av denna bärbara dator.
2. Öppna nedladdningssektionen och fyll i tabellen som tillhandahålls. Vänligen ange det exakta modellnamnet på din mobila PC. Detta kommer att förhindra fel som orsakas av installation av fel uppsättning drivrutiner.
3. Ladda ner de föreslagna filerna. Uppdatera dina webbkameradrivrutiner. Använd menyfunktionerna "Enhetshanteraren" för att göra detta. Om de nedladdade filerna är i exe-format, installera dem på vanligt sätt.
4. Öppna bruksanvisningen till din mobila dator. Om du inte har en papperskopia, ladda ner den elektroniska versionen av instruktionerna från webbplatsen. Ta reda på tangentkombinationen som behövs för att aktivera webbkameran.
5. Installera programmet för att konfigurera videoinspelningsenheten. Det är värt att notera att inte bara kända snabbmeddelanden kan användas för detta. Om du laddade ner programmet från utvecklarnas officiella webbplats, använd det för att initialt konfigurera enheten.
6. Aktivera webben kamera och starta det valda programmet. Upplev bildkvaliteten som levereras till din skärm. Konfigurera kamerainställningar. Ställ in önskad ljusstyrka och kontrast.
7. Börja ställa in din mikrofon. Om du använder en inbyggd högtalare är det vettigt att förbättra dess känslighet. Öppna Kontrollpanelen. Välj menyn Hårdvara och ljud.
8. Öppna underobjektet "Hantera ljudenheter". Gå till fliken "Kommunikation", välj önskad mikrofon och klicka på knappen "Egenskaper". Öppna fliken "Tieres" i den nya dialogmenyn. Välj mikrofonkänslighet och förstärkning vid behov.
Video om ämnet
Användbara råd
Kontrollera enhetshanteraren först.
Bärbara datorägare undrar ofta hur man stänger av mikrofonen på en bärbar dator. Poängen här är inte ens att det är lättare att göra detta på persondatorer, utan snarare att användaren själv inte har denna kunskap. I allmänhet, både på en PC och på en bärbar dator, är operationerna liknande, med undantag för vissa nyanser. I den här artikeln kommer vi att svara på frågan om hur man stänger av mikrofonen på en bärbar dator. Windows 10 och Ubuntu är operativsystemen i fråga.
Inaktiverar mikrofonen i Windows OS
I Windows-operativsystemet, som i alla andra, finns det flera sätt att inaktivera den inbyggda mikrofonen på en bärbar dator. Nu ska vi titta på de mest populära av dem. Både inbyggda mikrofoner och externa headset kommer att exponeras för publicitet.
Inledningsvis är det naturligtvis värt att säga att det på fler bärbara datorer finns en speciell knapp på tangentbordet för att stänga av mikrofonen. Denna tangent kommer att ha en mikrofonikon ritad på den, och den är ofta placerad i det övre området, där tangenterna som börjar med F finns. Observera att denna funktion ofta aktiveras när den trycks ned i kombination med Fn-tangenten.
Låt oss nu gå vidare till själva systeminställningarna. Mikrofonen (både intern och extern) kan inaktiveras i ljudinställningarna. Först, låt oss åka dit.
För att göra detta, gå till För att komma dit, klicka på "Start"-menyn och klicka sedan på "Kontrollpanelen", som finns i sidofältet till höger. Hitta kategorin "Hårdvara och ljud" och gå dit. Gå nu till ljudinställningen. Ett fönster öppnas framför dig i det, klicka omedelbart på fliken "Record". Där kan du se alla för närvarande anslutna mikrofoner – både externa och interna. För att inaktivera en, högerklicka på den och välj alternativet med samma namn i menyn.

Observera: om det finns flera mikrofoner och du inte vet vilken du ska stänga av kan du trycka på den, i det här fallet i "Ljud"-inställningarna kommer den gröna skalan bredvid denna mikrofon att fyllas. På så sätt vet du vilken mikrofon ikonen i inställningarna refererar till.
Nu vet du hur du inaktiverar den interna mikrofonen på en bärbar dator i Windows-operativsystemet. Men detta är inte det enda sättet, så låt oss gå vidare.
Inaktivera via Realtek-verktyget
Det är värt att säga direkt att den här metoden endast är lämplig för de användare som har en mikrofon från Realtek installerad. Faktum är att den här tillverkaren, tillsammans med produkten, också tillhandahåller ett verktyg som hjälper till att interagera med sin enhet. Ofta installeras det här verktyget automatiskt tillsammans med drivrutinen, och senare kan du hitta det i systemfältet.
Öppna facket och klicka på Realtek-ikonen. Troligtvis kommer två flikar att öppnas framför dig - dessa är "Högtalare" och "Mikrofon". Gå till den andra. Nu har du alla mikrofoninställningar framför dig. Här kan du, förutom att stänga av mikrofoninspelning, även aktivera alternativet för brus eller ekodämpning, samt mycket mer. Nu vet du hur du stänger av mikrofonen på en bärbar dator om du har en från Realtek.
Stäng av mikrofonen i Skype
Oftast vill folk stänga av mikrofonen när de använder Skype. I det här fallet behöver du inte ens bry dig om att söka efter systemkonfigurationer, allt är mycket enklare.
Det finns också två alternativ för hur man stänger av mikrofonen på en bärbar dator. Låt oss först titta på de enklaste och mest kända. För att implementera det behöver du bara vara uppmärksam på den stora runda knappen med en mikrofonikon. Observera att det bara visas under faktiska konversationer. Om du klickar på den kommer din samtalspartner att sluta höra dig. För att återställa allt till sitt ursprungliga tillstånd, tryck på knappen igen.

Detta var en enkel metod, men det finns en mer komplex. För att göra detta, gå till För att göra detta, på den övre panelen, klicka på "Verktyg" och gå sedan till "Inställningar...". I den vänstra panelen går du till "Ljudinställningar" och i kolumnen "Mikrofon" flyttar du reglaget till det längst till vänster. Observera att efter detta kommer dina samtalspartners inte längre höra dig alls.
Inaktiverar mikrofonen i Ubuntu
Vi har redan berättat hur du stänger av mikrofonen på en bärbar dator i Windows OS, men vi har undvikit det mindre kända Ubuntu OS. Även om hon också har många fans.

För att stänga av mikrofonen i den måste du klicka på volymindikatorn i det övre högra hörnet. Ett litet fönster öppnas framför dig, där du kan klicka på mikrofonindikatorn, och den stängs omedelbart av. Om du vill välja vilken mikrofon som ska stängas av går du till Ljudalternativ. Där, på fliken "Input", kommer alla mikrofoner att visas. Välj den du behöver och högst upp i fönstret klicka på "Stäng av ljud". Det är det, mikrofonen är avstängd.





