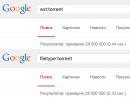Cloud logga in på ditt konto. Logga in på iCloud från en Windows-dator
I den här artikeln kommer vi att berätta flera sätt att komma åt iCloud-molnet från en dator eller bärbar dator på Windows, eller via valfri webbläsare.
Varför är detta nödvändigt? Till exempel för att överföra en fil eller ett foto till en dator. Eller logga in på någon annans Apple-ID. Från din dator, lägg till anteckningar, händelser och kalenderpåminnelser till din smartphone, eller hitta din förlorade iPhone.
Logga in på iCloud via webbplatsen
Det enklaste sättet att logga in på iCloud utan att installera ytterligare programvara är att öppna webbplatsen icloud.com. Detta kan göras från en dator, smartphone eller till och med en TV med en webbläsare. För att logga in anger du ditt Apple-ID-e-postadress och lösenord. Du kan också skapa ett nytt Apple-ID här.
Efter att ha loggat in kommer webbplatsen att erbjuda dig att ändra språk och tidszon och lägga till en avatar.
All data från din enhet är tillgänglig via webbläsaren: e-post, kontaktlista, kalender, foton, iCloud Drive-molnet, anteckningar, påminnelser, onlineversioner av Pages, Numbers, Keynote, sökning efter vänner på en karta eller dina Apple-enheter. iCloud Drive låter dig ladda upp och ladda ner filer direkt via din webbläsare.
Logga in på iCloud.com med mobil Safari
Om du öppnar iCloud.com på en iPhone via Safari kommer det istället för inloggningsfönstret att finnas rekommendationer för hur du ställer in molnet.

Så här visas iCloud i mobil Safari.

Öppnar den fullständiga versionen av webbplatsen.

Arbetar!
iCloud för Windows
För att arbeta med molnet inte via en webbläsare, utan med Windows Explorer, installerar du iCloud-programmet från den officiella Apple-webbplatsen https://support.apple.com/ru-ru/HT204283.
- Ladda ner och starta iCloud för Windows.
- Starta om din dator.
- Om programmet inte öppnas automatiskt när systemet startar, hitta det manuellt genom Start och starta det.
- Ange din Apple ID-kontoinformation för att logga in.
- Använd kryssrutorna för att välja de funktioner som programmet ska synkronisera över alla enheter. Klicka på Använd.
När du aktiverar Foton skapas en separat iCloud-fotomapp i Utforskaren i Windows. Nya foton och videor från din dator läggs till i "Uppladdningar" för visning på Apple-enheter. Foton från Apple-enheter kommer att gå till mappen "Nedladdningar" för visning på en dator eller bärbar dator. Den delade mappen innehåller filer som du har delat med andra användare.
Om du aktiverar iCloud Drive visas en separat mapp i Filutforskaren. I huvudsak är detta en analog till Yandex Disk. Alla filer i den här mappen synkroniseras och lagras i Apples moln.
Du kan också aktivera synkronisering av kontakter och e-post med Outlook.
Efter installationen blir alla iCloud-funktioner tillgängliga via Start. Men de flesta av dem öppnar den officiella webbplatsen, som skrevs i den första metoden. Det vill säga när du klickar på Mail öppnas inte programmet, utan webbgränssnittet i webbläsaren.
När du stänger av iCloud på Windows kommer alla filer från programmapparna att raderas från datorn, men de finns kvar i molnet.
En annan funktion i programmet är att Windows-inloggningen inte visas i listan över mina enheter via hemsidan.
Om du bytte till Android, men vill använda din Apple-e-post och inte vet hur du gör det, har våra instruktioner skapats speciellt för dig. I den här artikeln kommer vi att berätta hur du loggar in på iCloud från en Android och ställer in e-post från en iPhone på en ny enhet.
Många Apple-produkter körs uteslutande på inbyggd programvara. Du kommer till exempel inte att kunna använda iMessage på Android. Lyckligtvis uppstår inte sådana problem med iCloud.
Först och främst behöver du applikationslösenordet
Apple använder för närvarande tvåfaktorsautentisering som standard på iPads, iPhones och Mac OS-datorer. Så det första du behöver göra är att ställa in ett applikationslösenord. Bli inte orolig, det här är väldigt enkelt att göra, men utan en sådan operation kommer du att bombarderas med meddelanden om felaktiga åtgärder (antingen e-postadressen eller lösenordet angavs felaktigt).
Du måste gå till den officiella Apple-webbplatsen från din webbläsare. För dig är detta redan ett bekant och bekant inloggningsformulär, där du tidigare skapat ett konto och ett Apple ID-konto. Här kan du arbeta med ditt Apple-ID. Logga in på ditt konto (en iPhone eller annan gadget kommer att vara användbar för tvåfaktorsautentisering) och studera säkerhetsavsnittet.
Rubriken kommer att vara "APPSPECIFIKA LÖSENORD". Du kommer också att se en länk som låter dig skapa ett lösenord.
Ange namnet på lösenordet. "Android Email" duger. Du kommer att kunna identifiera vilka tredjepartsprogram du använder för att komma åt ditt Apple-ID.
Klicka på "Skapa". Efter detta kommer du att se ett automatiskt genererat lösenord. Du kommer att behöva det på en minut.
Hur man loggar in på iCloud-e-post från Android via inställningar
För att konfigurera ett iCloud-e-postkonto på din Android-enhet, öppna avsnittet "Inställningar" på din smartphone. Allt beror på din gadgets modell. I de flesta fall behöver du för detta ändamål bara scrolla ner till den ikon du behöver. Det är möjligt att du måste scrolla igen, eftersom det första gången bara kommer att finnas vissa genvägar.
Nu bör du hitta kontomenyn. På Pixel 2 (Android 8) smartphone heter den här menyn "Användare och konton".
Rulla ned tills du ser "Lägg till konto".
Sedan ska du klicka på alternativet "Personligt (IMAP)". Det finns en Gmail-ikon i närheten. Ange din e-postadress.
I teorin finns det inget behov av att lägga till "@me" eller "@icloud.com". Men om inget fungerar utan dem, lägg till den här delen också.
Serverinställningarna bör identifieras automatiskt. I det övre vänstra hörnet ska du ange det tidigare genererade applikationslösenordet.
Din e-post bör börja synkroniseras och visas i Gmail-appen tillsammans med andra e-postkonton. För att växla mellan konton, klicka på menyikonen (tre horisontella linjer i det övre vänstra hörnet) och klicka sedan på e-postadressen som visas eller på de rundade etiketterna (detta är nödvändigt för att visa andra konton).
För att se din e-post, klicka på @me eller @icloud.
Konfigurera iCloud IMAP manuellt om de föregående stegen inte hjälpte
Om du behöver manuell installation kan du alltid använda följande information:
Om du måste ange en e-postadress eller ett användarnamn för den utgående servern, satsa på hela e-postadressen. Om du har säkerhetsproblem, prioritera inte SSL, utan TSL.
Slutsatser
För att logga in på iPhones iCloud från en Android-telefon krävs inga speciella färdigheter eller kunskaper. För att göra detta, generera bara ett personligt lösenord på den officiella Apple-webbplatsen och ange det i lämpligt fält när du lägger till ett nytt konto i inställningarna för din Android-enhet.
Om du har några frågor, se till att ställa dem i kommentarerna till denna manual.
Detaljer Benks Skapad: 20 januari 2018 Uppdaterad: 20 januari 2018Användare började oroa sig mindre för den oåterkalleliga förlusten av information som lagrats på deras telefon. Tidigare, om en enhet var mekaniskt skadad eller förlorad, fick du stå ut med att det var omöjligt att återställa foton, favoritmelodier eller inspelade videor. För närvarande, om du skapar iCloud i förväg, kan du enkelt säkerställa framgångsrik lagring av innehåll som ursprungligen placerades på telefonen. Många ägare av moderna enheter har hört talas om dessa unika funktioner. Vissa av dem tror dock att det bara är möjligt att logga in på iCloud om du har en iPhone ansluten till nätverket.
I själva verket är detta en missuppfattning, eftersom vem som helst kan, om de vill, få tillgång till iCloud inte bara från sin telefon utan också från sin dator. Många användare använder aktivt denna unika möjlighet, eftersom att logga in på iCloud från en dator kan du ladda ner alla foton, videor och omedelbart se dem på den stora skärmen.
Hur man loggar in på iCloud från PC
Du måste också logga in på iCloud från en dator i de fall användaren har tappat bort sin iPhone. För att genomföra ett sådant åtagande är det viktigt att gå igenom auktorisationsprocessen korrekt. Vi hjälper dig att ta reda på hur du går igenom denna väg utan att göra ett enda misstag. Samtidigt vill vi uppmärksamma dig på att inloggning i iCloud sker på flera sätt, så att du kan bekanta dig med alla alternativ och sedan välja och välja det lämpligaste alternativet.
Via webbläsaren
De flesta användare säger med tillförsikt att det enklaste sättet att logga in på iCloud är att logga in via en webbläsare. Denna metod gäller nästan alla moderna enheter på vilka olika operativsystem är installerade. Förresten, med det här alternativet kan du logga in på iCloud även från de senaste TV-modellerna.
Så öppna först webbläsaren som du är van vid att använda när du söker på Internet. Ange sedan adressen till den officiella iCloud-webbplatsen i adressfältet. Denna adress är helt enkel, eftersom den är identisk med namnet, du behöver bara skriva icloud.com.
Efter detta kommer ett fönster att dyka upp på skärmen där det kommer att finnas två rader som fyller i som du kommer att kunna logga in på iCloud. På den första raden inbjuder vi dig att ange adressen till din e-post, som du tidigare skapat på iCloud, och på den andra raden anger vi traditionellt lösenordet du skapade.

Så snart du lyckas logga in på ditt konto kommer du omedelbart att kunna hitta tillgängliga sektioner som tidigare aktiverats, därför kan du för tillfället omedelbart säkerhetskopiera innehåll. Tyvärr måste man ibland märka att alla sektioner är helt tomma. Detta tyder på att säkerhetskopieringsfunktionen helt enkelt är inaktiverad. Vi inbjuder dig att ta din iPhone och utföra några enkla manipulationer, tack vare vilka du sedan kommer att kunna synkronisera alla moderna enheter.

Så ta din iPhone, gå till dess "Inställningar" och hitta sedan iCloud-avsnittet. Gå till den och gå sedan till iCloud Drive igen.

På sidan som öppnas bör vippknappen indikera att denna post är aktiverad. Om du fortfarande upptäcker att vippströmbrytaren är avstängd rekommenderar vi att du slår på den. Sådana enkla steg hjälper dig att få sinnesfrid att allt innehåll som är viktigt för dig kommer att sparas i alla situationer.

Använda verktyget
Det finns ett annat sätt på vilket du kan logga in på ditt konto mycket snabbare och följaktligen ladda ner foton, kontakter, påminnelser, videor och annat innehåll snabbare. Denna metod innebär dock användning av ett speciellt verktyg, som kan laddas ner från företagets officiella webbplats. Det här verktyget är utformat för att framgångsrikt interagera med Windows-operativsystemet.
Jag är glad att ett sådant verktyg är ett gratiserbjudande från Apple, så du behöver inte ådra dig ytterligare ekonomiska kostnader. När du har laddat ner det och installerat det, se till att starta om datorn. Starta verktyget genom att traditionellt klicka på genvägen. I fönstret som öppnas anger du ditt Apple-ID och sedan ditt lösenord, glöm inte att klicka på knappen "Logga in".

Efter att ha loggat in, gå till avsnittet "Inställningar" och gör alla ändringar du behöver där.
Efter detta kommer det att ta en kort tid för all data att lyckas synkroniseras. Efter detta kommer du att kunna titta på resultatet och upptäcka alla kontakter som tidigare endast lagrades av din iPhone. Efter installation av verktyget kan du enkelt kopiera och flytta kontakter från PC till iPhone, såväl som i motsatt riktning.

Om du börjar använda sådan molnlagring för första gången kommer du att bli glatt överraskad av posten som också finns tillgänglig här. Principen för dess funktion skiljer sig inte helt från andra e-postprogram. Mail låter dig se all inkommande och utgående korrespondens och studera kontakterna som sparas i den. Denna typ av post låter dig skapa ett brev och skicka det till adressaten vars kontakter finns i adressboken. iCloud Mail konkurrerar framgångsrikt med andra e-postklienter i dess funktionalitet.
Det här verktyget låter dig också snabbt kopiera kontakter och sedan exportera dem till en PC i vCard-format. Detta gör att du i efterhand kan överföra kontakter som sparats på detta sätt till en annan iPhone.
Många användare gillar verkligen det faktum att tack vare ett sådant verktyg kan du enkelt se påminnelser som skapades i kalendern. Du kan gå till avsnittet "Anteckningar", där du har sparat viktigt material och anteckningar. Det fina är att du nu kan gå till vilken sektion som helst, inte bara genom att plocka upp en iPhone, utan också när du sitter vid din hem- eller arbetsdator.
Många människor föredrar att skapa en sådan molnlagring, samt installera ett speciellt verktyg från Apple av andra skäl. I synnerhet om du skapar ett konto i iCloud kan du senare använda funktionen "Mina vänner". Det låter dig se var din familj eller vänner är vid ett visst ögonblick. Verktyget visar säkert sin plats.
iCloud - Utforskaren i Windows
Användare är mycket attraherade av en annan otroligt användbar funktion, tack vare vilken antalet personer som vill skapa ett iCloud-konto ökar snabbt. Funktionen "Hitta iPhone" förutsätter:
- spåra platsen för gadgeten;
- aktivera påtvingad ljudavisering;
- visa ett specifikt meddelande på skärmen;
- Utför en fullständig återställning.
Naturligtvis, för att en sådan funktion ska kunna implementeras framgångsrikt, är det nödvändigt att aktivera den på telefonen i förväg och även ange ett speciellt lösenord. Det är också mycket viktigt att din enhet är ansluten till Internet.
Förresten, många intresserade användare börjar plågas av frågan om hur mycket information som framgångsrikt kan lagras i en sådan molnlagring. Cirka 5 GB utrymme tilldelas för varje användare, vilket är dedikerat till installerade applikationer. Av denna anledning kan användaren enkelt skapa de applikationer han behöver. Användaren kan också skapa säkerhetskopior av dessa applikationer.
Om det är mycket viktigt att ha ett utrymme som överstiger 5 GB, kan du kontakta teknisk support med en sådan begäran. Utvecklarna är alltid villiga att hjälpa till, men du måste betala för en sådan tilläggstjänst.
Som du kan se är det inget komplicerat när du använder iCloud. Du behöver bara logga in på ditt konto, aktivera kontakter, såväl som de sektioner där du känner behov, skapa sedan synkronisering och njuta av dina effektiva handlingar.
Med hjälp av Apples officiella iCloud-tjänst kan du synkronisera alla dina enheter och även spara ledigt utrymme på din iPhone genom att omdirigera vissa filer till molnservrar. En av de viktigaste uppgifterna för denna tjänst är att lagra foton och överföra dem till synkroniserade enheter. Tack vare iCloud kan du se alla bilder som lagras där när som helst, samt ladda upp dem till din dator eller annan Apple-pryl.
Innan du försöker visa foton och andra filer via iCloud-appen måste du aktivera synkronisering och aktivera ett antal funktioner i enhetens inställningar.
Konfigurera iCloud-lagring
För att ställa in molnet på en iPhone måste du utföra följande steg:
Appen Inställningar ger åtkomst till iCloud-tjänsthantering
 iCloud-sektionen ansvarar för att konfigurera synkronisering med molnservern
iCloud-sektionen ansvarar för att konfigurera synkronisering med molnservern
 iCloud kan lagra inte bara mediefiler utan även säkerhetskopior av enheter
iCloud kan lagra inte bara mediefiler utan även säkerhetskopior av enheter
 Sektionen "Foto" ansvarar för detaljerade villkor för synkronisering av bilder
Sektionen "Foto" ansvarar för detaljerade villkor för synkronisering av bilder
 För att fortsätta konfigurera synkronisering med molnlagring måste du välja det bästa alternativet
För att fortsätta konfigurera synkronisering med molnlagring måste du välja det bästa alternativet
 När du har aktiverat Ladda upp till min fotoström, sparas dina foton automatiskt på alla länkade Apple-enheter.
När du har aktiverat Ladda upp till min fotoström, sparas dina foton automatiskt på alla länkade Apple-enheter.
 Efter att ha aktiverat funktionen "Ladda upp fotoserier" sker en partiell synkronisering av foton
Efter att ha aktiverat funktionen "Ladda upp fotoserier" sker en partiell synkronisering av foton
 iCloud Photo Sharing låter dig se andras foton
iCloud Photo Sharing låter dig se andras foton
 Brist på utrymme i molnlagringen åtföljs av uppkomsten av motsvarande meddelanden
Brist på utrymme i molnlagringen åtföljs av uppkomsten av motsvarande meddelanden
 Avsnittet "Grundläggande" ger tillgång till ett antal molnlagringsinställningar
Avsnittet "Grundläggande" ger tillgång till ett antal molnlagringsinställningar
 I avsnittet "Statistik" kan du se information om tillgängligt minne i iCloud
I avsnittet "Statistik" kan du se information om tillgängligt minne i iCloud
 I avsnittet "Lagring" kan du ändra mängden tillgängligt minne i iCloud
I avsnittet "Lagring" kan du ändra mängden tillgängligt minne i iCloud
 Avsnittet Ändra lagringsplan låter dig ändra mängden tillgängligt utrymme i iCloud
Avsnittet Ändra lagringsplan låter dig ändra mängden tillgängligt utrymme i iCloud
 För iCloud-tillägg, klicka på knappen "Köp".
För iCloud-tillägg, klicka på knappen "Köp".
När alla iCloud-inställningar har gjorts och enheten har synkroniserats med molnservrar kommer du att kunna se alla foton via vilken som helst av dina enheter.
Så här visar du bilder i molnet via iPhone, iPad och iPod touch
Att titta på foton från Apple-enheter innebär följande åtgärder:
 Foto-appen finns på enhetens skrivbord
Foto-appen finns på enhetens skrivbord Applikationens nedre verktygsfält ger åtkomst till tre sektioner
Applikationens nedre verktygsfält ger åtkomst till tre sektioner
Hur man visar bilder i iCloud från en dator
För att visa bilder via Mac OS eller Windows måste du:
 Foto-appen har ett användarvänligt gränssnitt
Foto-appen har ett användarvänligt gränssnitt
 Foto-appen för skrivbordet har ytterligare en projektsektion.
Foto-appen för skrivbordet har ytterligare en projektsektion.
Hur man visar bilder på iCloud-webbplatsen
Du kan komma åt iCloud-galleriet utan att använda ytterligare programvara. För detta räcker det:
 För att auktorisera på iCloud-webbplatsen måste du ange dina Apple-ID-uppgifter
För att auktorisera på iCloud-webbplatsen måste du ange dina Apple-ID-uppgifter I avsnittet Foton kan du se alla mediefiler som har laddats upp till molnet från dina Apple-enheter
I avsnittet Foton kan du se alla mediefiler som har laddats upp till molnet från dina Apple-enheterHur man laddar ner filer från iCloud till iPhone/dator
Det finns flera sätt att extrahera innehåll från molnlagring till en av dina enheter.
Kopiera data via e-post
För att skicka foton via e-post måste du:
 För att starta applikationen Foton, tryck på dess ikon
För att starta applikationen Foton, tryck på dess ikon
 För att välja önskade foton, klicka på "Välj"-knappen
För att välja önskade foton, klicka på "Välj"-knappen
 Alla bilder som behöver kopieras ska märkas med en blå bock.
Alla bilder som behöver kopieras ska märkas med en blå bock.
 Välj metoden för fotoöverföring i snabbmenyn
Välj metoden för fotoöverföring i snabbmenyn
Hur man extraherar innehåll från iCloud-foton med en USB-kabel
Du kan ladda upp bilder från molnet via en USB-kabel med följande manipulationer:
 USB-kabel låter dig ansluta din smartphone och laptop
USB-kabel låter dig ansluta din smartphone och laptop
 Objektet "Importera foton och videor" låter dig flytta alla filer med ett klick
Objektet "Importera foton och videor" låter dig flytta alla filer med ett klick
 När du har valt de nödvändiga inställningarna klickar du på knappen "OK".
När du har valt de nödvändiga inställningarna klickar du på knappen "OK".
Om du bara behöver importera ett foto, gå sedan till listan över enhetsmappar och hitta det önskade objektet manuellt och kopiera det sedan och överför det till datorns minne. Du kan sortera mappar efter datum för att påskynda sökprocessen.
Extrahera ett foto med hjälp av programmet Image Capture
Alla bärbara Mac OS-datorer levereras med Image Capture som standard, vilket gör att du kan importera foton. Om du använder Windows måste du installera det separat.
 Med hjälp av en USB-kabel ansluts datorn till enheten
Med hjälp av en USB-kabel ansluts datorn till enheten "Image Capture" används för att snabbt importera bilder från en Apple-enhet
"Image Capture" används för att snabbt importera bilder från en Apple-enhet
Få bilden via iFunBox-applikationen
iFunBox är en gratis filhanterare för Mac OS och Windows.
 Applikationen är tillgänglig för Mac OS och Windows-plattformar
Applikationen är tillgänglig för Mac OS och Windows-plattformar
 iPhone ansluts till datorn via USB-kabel
iPhone ansluts till datorn via USB-kabel Det finns en "Kopiera till Mac"-knapp på iFunbox-programverktygsfältet
Det finns en "Kopiera till Mac"-knapp på iFunbox-programverktygsfältet
Video: hur man visar filer i iCloud
iCloud är en mycket användbar tjänst, tack vare vilken du kan hantera alla dina bilder från flera enheter samtidigt. Dela foton med andra användare, lagra dem på molnservrar och få tillgång till dem var som helst där det finns Wi-Fi. Du kan också ladda upp bilder från iCloud-servrar när som helst via en dator eller annan bärbar enhet.
E-post har förvandlats från ett kommunikationsverktyg till ett viktigt verktyg: vi använder det för att kommunicera med vänner, för att bygga och utveckla ett företag, för att registrera sig på olika webbplatser och komma åt betalningssystem och internetbank. En modern användare klarar sig inte utan e-post, ett fan av Apple-enheter och tjänster kan inte klara sig utan en e-postadress med @icloud.com i slutet.
Under klippet finns information om hur man skapar iCloud-post på iPhone/iPad och Mac-datorer, och aktiverar ett iCloud-konto.







E-postadressen @icloud.com är också ditt Apple-ID. Den kan användas för att komma åt Apples funktioner och tjänster: App Store, iCloud, Hitta min iPhone, FaceTime, iMessage, Game Center och andra. En komplett lista över Apple-tjänster och funktioner som kan nås med ett Apple-ID finns här. För att använda din registrerade e-post som ett Apple-ID, anslut den i iPhone-inställningarna i iCloud-menyn.

Ett Apple-ID som slutar på @icloud.com är säkrare och om lösenordet gissas kommer angripare inte att kunna ändra det (). Du kan alltid återställa ditt lösenord genom att använda din återställningsadress, svara på säkerhetsfrågor eller genom att kontakta Apples support. När du kontaktar supporttjänsten måste du bekräfta din identitet - ange ditt födelsedatum, förnamn och efternamn.
Anslut ditt @icloud.com-konto i inställningarna på din iPhone, iPad och Mac-dator i "iCloud"-menyn och ingen kommer någonsin att kunna komma åt din enhet med funktionen "Hitta min iPhone" (aktivera förlorat läge) och aktiveringslås till dina foton, kontakter, anteckningar, kalender, nyckelring och lagrade i iCloud.
Hur man skapar iCloud Mail på Mac
Så här registrerar du en @icloud.com-e-postadress i OS X på en Mac:
- Gå till Systeminställningar i iCloud-menyn och klicka på Skapa Apple-ID.


- Välj ditt hemland och ange ditt fullständiga födelsedatum. Än en gång råder jag dig att ange riktiga data så att du vid behov kan bekräfta din identitet när du kontaktar Apples support.

- I raden "Apple ID" väljer du "Få gratis e-post i iCloud", i fältet "E-post" anger du "namndelen" i brevlådan och sedan förnamn, efternamn och lösenord för kontot . Om du vill prenumerera på nyhetsbrev om Apples produkter och tjänster, markera lämplig ruta och klicka på "Nästa".

- Välj 3 säkerhetsfrågor och ge svar på dem som du inte kommer att glömma under några omständigheter (krävs för att komma åt säkerhetsinställningarna för Apple ID och ). Ange en e-postadress för återställning och klicka på Nästa.


E-postadressen @icloud.com kommer att registreras och du kommer att meddelas om detta. För att bekräfta din backup-e-postadress, följ länken från brevet och ange din e-postadress och ditt lösenord.

Om du vill använda din registrerade e-postadress som ditt Apple-ID för att ladda ner innehåll från App Store och iTunes Store, synkronisera kontakter, foton, anteckningar, kalender, Safari-bokmärken, nyckelring och Hitta min iPhone, anslut ditt konto på din Mac till systeminställningar i iCloud-menyn.
Hur man registrerar en @icloud.com e-postadress på en Windows-dator
Det är omöjligt att skapa iCloud-e-post på en dator som kör Windows OS och det finns ingen flykt från det. Förregistrera din @icloud.com-postlåda på din iPhone, iPad eller Mac-dator (läs hur du gör detta ovan), och använd sedan en webbläsare i Windows för att gå till icloud.com-webbplatsen i Mail-webbapplikationen.
Vem som helst kan skapa iCloud-post, den är gratis (5 GB ledigt utrymme på Apple-servern), innehåller ingen reklam och är effektiv i kampen mot spam. Det enda besväret är att du bara kan registrera @icloud.com-adressen på Apple-enheter: iPhone, iPad eller Mac ansluten till internet.