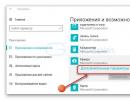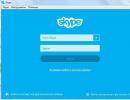Återställ lösenordet för ditt Skype-konto. Hur du återställer ditt Skype via telefonnummer
Behovet av att återställa Skype uppstår i många fall: oavsiktlig radering av programmet, förlust av registreringsdata, flyttning till en ny dator, uppdatering av Windows och så vidare. Själva uppgiften är enkel, men med vissa nyanser.
Programåterställning
För att återställa Skype behöver du en dator med internetåtkomst. Först måste du ladda ner programdistributionen från den officiella webbplatsen Skype.com. Och här uppstår den första nyansen. Ägare av datorer som kör Windows 8 och äldre kommer att erbjudas att ladda ner en alternativ klient. Dess funktion är nära integration med operativsystemet.
Men många användare kommer inte att gilla detta Skype, så det är bättre att välja den klassiska versionen. Nedladdningslänken finns på nedladdningssidan, men mot slutet.
Samtidigt behöver du inte oroa dig för hur du återställer Skype gratis. Du behöver inte betala för åtkomst till nedladdningen, detta gäller även för att använda applikationen.
Installera Skype liknar att installera andra program. Följ bara instruktionerna, proceduren tar väldigt lite tid. Efter detta kommer genvägen till programmet att visas på skrivbordet. Under installationsprocessen kan ett fel visas som säger att den senaste versionen av messenger redan är installerad. Det betyder att Skype inte har tagits bort från datorn. I det här fallet måste du avinstallera det eller återställa åtkomsten till det.
Återställer åtkomst till ditt konto
När du är klar med installationen av programmet kan du fortsätta med att återställa åtkomsten. För att logga in på Skype behöver du ett användarnamn och lösenord. Vad ska man göra om data försvinner?
Öppna först messengern. Längst ner i inloggningsformuläret finns en knapp "Kan inte logga in?", klicka på den. Du kommer att omdirigeras till sidan för dataåterställning. Om du kommer ihåg din inloggning, ange den och välj sedan ett konto. Nästa sida kommer att be dig ange ditt lösenord. Klicka här på "Glömt ditt lösenord?" 
Nyligen började många Skype-användare uppleva problem i samband med fel i programmet. Det beror på att Skype har bytt ägare och nu ägs av Microsoft. Läs nedan om hur du åtgärdar problemen och återställer normal drift av Skype.
Skype fungerar inte. Hur fixar jag Skype själv?
Låt oss först försöka uppdatera till de senaste versionerna. Om detta inte hjälper, läs instruktionerna nedan.
För Windows operativsystem:
- Om du inte har den senaste versionen av programmet, avinstallera Skype och installera . Problemet kan lösas. Om det inte hjälper, gå vidare...
- Inaktivera Skype helt, d.v.s. Om ikonen fortfarande är aktiv i facket måste du högerklicka på den och sedan välja "avsluta".
- Öppna Utforskaren i Windows och kopiera detta till utforskarens adressfält: "%AppData%\Skype" utan citattecken och tryck på Retur. En mapp med din Skype-profil öppnas. För din referens, här är de fullständiga adresserna där Skype-loggar och profildata lagras:
Windows XP: C:\Documents and Settings\[Windows Användarinloggning]\Application Data\Skype\[Skype Login]
Windows 7: C:\Documents and Settings\[Windows-användarinloggning]\AppData\Roaming\Skype\[Skype-inloggning] - Gör alla filer synliga i Utforskaren; för att göra detta, välj "Mappalternativ" (för XP) eller "Mappalternativ" (för Windows 7) från menyn Verktyg och på fliken Visa, markera rutan bredvid "Visa dolda filer, mappar och enheter."
- Hitta shared.xml-filen i den öppna mappen och ta bort den. Starta sedan Skype igen.
- Om det inte hjälpte att ta bort filen shared.xml:
- Avinstallera Skype.
- Avlägsna ALLT innehållet i den tidigare öppnade mappen "%AppData%\Skype", har tidigare kopierat (!) alla filer i en annan mapp (detta är nödvändigt för att inte förlora din meddelandehistorik och för att kunna logga in på Skype om du glömmer ditt lösenord).
- Installera Skype igen.
- Nu måste du ange ditt användarnamn och lösenord och logga in på Skype. Om du inte kommer ihåg ditt användarnamn eller lösenord, återställ de tidigare kopierade filerna till samma mapp. Sedan, om alternativet för automatisk auktorisering tidigare var aktiverat när Skype startas, kommer programmet också automatiskt att logga in på ditt konto, men du kommer fortfarande inte att känna igen lösenordet.
- Du kommer inte att ha en meddelandehistorik och du kommer inte att kunna returnera den till Skype, men om det finns värdefull data där kan den gamla historiken ses med hjälp av verktyget
Vad ska man göra om metoden ovan inte hjälpte?
1. Gå först noggrant igenom alla punkter ovan, och om du har missat något, gör det igen.2. Ladda ner och installera programmet och gör följande:
- Starta programmet och hitta Skype-ikonen. Välj den och klicka på "Ta bort" längst upp.
- Välj läget "Avancerat" (det senaste) och klicka på Nästa.
- Programmet kommer att ta bort Skype, varefter det kommer att söka efter data som finns kvar efter Skype i systemregistret, och du måste välja data som ska raderas. Här måste du vara försiktig, markera tre punkter som visas i figuren:
- Öppna mappen "%AppData%\Skype" igen enligt steg 3 ovan och ta bort alla filer från den (efter att ha gjort en kopia av alla filer i en annan mapp).
- Efter uppgifterna i registret, Revo Uninstaller hittar återstående data på hårddisken. Men här behöver du inte radera något. Vi har redan raderat allt vi behövde direkt från mappen. Hoppa över det här steget.
- Installera Skype igen. Och återställ tidigare kopierade filer (om nödvändigt) enligt punkt 6 ovan.
3.
Om allt ovanstående inte hjälpte kan du försöka installera . Du kan prova att installera Skype i en annan katalog. Till exempel, om det var på enhet C, så kan du försöka sätta det på D.
4.
Ställ in Skype på kompatibilitetsläge med ditt operativsystem. För att göra detta måste du högerklicka på genvägen, välj sedan "Egenskaper" från popup-menyn, där du måste öppna fliken "Kompatibilitet" och markera rutan "Kör programmet i kompatibilitetsläge för...” och ställ in ditt operativsystem.
För Mac OS X operativsystem:
1. Stäng Skype helt.
2. Öppna följande mapp: ~/Library/Application Support/Skype/
där ~-symbolen betyder din hemmapp, öppna Finder och klicka på Gå -> Hem eller till exempel Kommando (äpple) + Skift + H om du inte vet hur du hittar den.
3. Hitta och ta bort filen shared.xml
För Linux operativsystem:
Från konsolen tar vi bort filen shared.xml med följande kommando:
rm ~/.Skype/shared.xml
I Linux OS-gränssnittet gör vi följande:
1. Stäng Skype.
2. Öppna mappen ~/.Skype/ (för att visa dolda mappar, tryck Ctrl+H i Utforskaren)
3. Hitta och ta bort filen shared.xml
4. Starta sedan Skype
P.S. När du har startat Skype bör shared.xml-filen visas igen.
Fel associerade med Skype har olika ursprung. Ofta är orsaken till problemen den mänskliga faktorn, som är direkt relaterad till användarens ouppmärksamhet. Förutom mänskliga fel finns det även tekniska fel som kan vara omöjliga att lösa utan hjälp av Skypes tekniska support.
Mänskliga faktorn
Det finns en intressant statistik som säger att i 75 procent av fallen där program inte fungerar är användarna själva skyldiga. Det finns inget behov av att argumentera med dessa data, eftersom listan över problem med Skype som uppstod på grund av mänskliga fel är ganska omfattande:
- En Skype-användare glömde av misstag sin inloggning och lösenord, vilket gjorde åtkomst till sitt konto omöjlig. Att återställa profilen i det här fallet är ganska enkelt;
- PC-ägaren har glömt alla kontodata;
- Skype slutade plötsligt fungera;
- Programmet laddas inte när du klickar på genvägen;
- Absolut alla kontakter och korrespondens gick förlorade.
Ovan är de vanligaste problemen med applikationen. Det är möjligt att det kan finnas fler anledningar till att Skype inte fungerar korrekt. Låt oss börja lösa varje problem i ordning.
Förlorat inloggning eller lösenord
Det mest "ofarliga" problemet som kan hända användaren. Att återställa ditt Skype-lösenord eller inloggning är ganska enkelt:
- Vi startar applikationen från skrivbordet. I inloggningsmenyn som visas väljer du meddelandet att vi inte kan logga in på Skype, som i nya versioner finns i det nedre vänstra hörnet av skärmen:
- Kontoägaren omdirigeras automatiskt till ett nytt webbläsarfönster, där han ombeds ange e-postadressen (du kan även använda ett mobiltelefonnummer eller logga in) som kontot är registrerat för:
- Efter några minuter kommer ett e-postmeddelande att skickas till den angivna e-postadressen med en länk för att återställa ditt konto och en verifieringskod, som anges i den angivna raden;
- Efter detta ställer användaren in ett nytt Skype-lösenord.
Nu angående återställning av Skype-konto om användaren har glömt sin e-post, inloggning eller telefonnummer. I det här fallet finns det bara ett alternativ - support:
I feedbackformuläret måste du fylla i ett brev till supporttjänsten, som ska ange information som kan identifiera dig som ägare till profilen:
- Lösenord (om användaren inte har glömt det);
- Numret som anges i din Skype-profil;
- Betalningsinformation;
- Data från frågeformuläret, om det är helt ifyllt.
Du bör inte förvänta dig ett omedelbart svar från supporttjänsten, eftersom de behöver tid för att överväga begäran och jämföra data. Ett svar på ett beslut att återställa ditt konto kommer vanligtvis inom 6 timmar.
Oväntade Skype kraschar
Om ett fel uppstår oväntat när du arbetar med Skype, finns det två huvudorsaker till detta:
- Nätverksfel. Uppenbarligen kommer Skype inte att fungera utan Internet, så kontrollera först din nätverksanslutning;
- Skadliga program. Många virus gillar att registrera sig på Skype. Antiviruset, efter att ha räknat ut detta, lägger till programfilerna i karantän, vilket är anledningen till att lanseringen är blockerad.
I det senare fallet rekommenderas det inte att lägga till Skype till undantag. Naturligtvis finns det en chans att antiviruset gjorde ett misstag, men om applikationen faktiskt är infekterad med ett virus, är alla användarens personliga data i fara. Det är bättre att helt ta bort tjänsten och ladda ner en ny från den officiella webbplatsen.
Återställa raderade meddelanden
Att förlora meddelanden blir en mardröm för alla användare, eftersom de kan innehålla viktig information. SkypeLogView-programmet hjälper dig att skicka tillbaka konversationer och meddelanden gratis.
Kommentar. Ladda ner programmet endast från den officiella webbplatsen, annars finns det en risk att ladda ner virusinfekterade filer.
Kärnan i verktyget är som följer: efter den första lanseringen av Skype skapas en profilmapp på användarens dator, som lagrar historiken för alla ägares handlingar. Datan är krypterad, men SkypeLogView ger full åtkomst till den.
Användningsalgoritm:
- Ladda ner verktyget gratis från utvecklarens officiella webbplats och packa upp arkivet till valfri plats;
- Stäng alla Skype-processer och starta programmet från skrivbordet;
- I SkypeLogView, gå till fliken "Arkiv" och sedan "Välj en flik med loggar";
- Efter det, ange sökvägen till Skype-profilen på datorn:
Programmet kommer endast att kunna återställa de meddelanden som är lagrade i den här mappen. Det vill säga att ominstallera operativsystemet eller ta bort en partition kommer att göra det omöjligt att returnera korrespondensen.
Tekniska fel
Det händer ofta att användarnamn och lösenord är kända, men Skype startar inte på grund av ett obegripligt fel. Det finns många tekniska fel, men de flesta når inte användaren, eftersom de är lösta i det ögonblick de uppstår.
Det finns flera sätt att återställa Skype på din dator. Att välja lämplig guide beror på källan till problemet. Problem orsakade av användarens ouppmärksamhet kan lösas oberoende inom 5 minuter. Tekniska fel tar längre tid att lösa, och inte alltid utan hjälp av specialister.
Stödpersonalen delade de vanligaste felen:
- auktorisering är omöjlig på grund av förlorat lösenord;
- all inloggningsinformation har glömts bort och du kan inte komma åt ditt konto;
- kontakter försvann tillsammans med meddelandehistorik;
- programmet har slutat fungera och svarar inte på att starta genvägen.
Cirka 75 % av samtalen är relaterade till den mänskliga faktorn. De återstående 25 % är programfel, datorfel och force majeure. Statistiken är attraktiv för dem som försöker återfå kontoåtkomst, eftersom det är mycket lättare att återställa Skype på en bärbar dator efter mindre fel.
Du kan återfå åtkomst till ditt konto på några minuter. Enkla instruktioner kommer att hjälpa.
- Öppna programmet på din dator eller motsvarande sida på den officiella webbplatsen för att starta en lösenordsåterställning. Gränssnittet för inloggningsformuläret är nästan identiskt, så återställningsguiden var lämplig i båda fallen.
- Genom att klicka på länken "Glömt mitt lösenord" öppnas en sida med flera vägledande frågor. En undersökning behövs för att korrekt identifiera problemet.
- Ange din kontoinformation. I lämpligt fält anger du användarnamnet för vilket lösenordet har gått förlorat.
- Verifiera din identitet. För att återställa ditt lösenord måste du ange din säkerhetskod. Kombinationen skickas automatiskt till det länkade e-post- eller mobiltelefonnumret.
Återställningen är klar, ställ in ett nytt lösenord för ditt konto. Kontrollera din inkorg och du bör få en bekräftelse på att åtkomsten har återställts. Efter att du har lyckats återställa ditt gamla Skype kan du logga in utan problem. Om instruktionerna ovan inte hjälpte, kolla in andra sätt att lösa problemet.
Inloggningen känns inte igen - vad ska jag göra?
Ett försök att logga in på ditt konto åtföljs av ett felmeddelande om en obefintlig inloggning. För att lösa problemet, följ de enkla instruktionerna om hur du återställer saknad Skype på din dator.
- Gå till lämplig felsökningssida med din webbläsare.
- Ange e-postadressen eller mobiltelefonnumret som är kopplat till ditt konto. notera, att numret inte ska innehålla mellanslag, bindestreck eller andra tecken än siffror.
- Nästa skärm kommer att visa konton vars personliga information matchades via telefon eller e-post.
Allt du behöver göra är att välja ditt konto och klicka på knappen "Logga in".
Tekniska problem med att starta programmet
De flesta problem kan lösas genom att installera om Skype. Om felet "Kan inte upprätta en anslutning" visas när du loggar in på Skype, följ dessa instruktioner. Om du eller en annan användare av misstag raderade Skype, kommer följande guide att berätta hur du återställer programmet.
- Öppna nedladdningssidan och hämta den senaste versionen av programmet.
- Som standard är den lätta installationsprogrammets nedladdningar cirka 1,6 MB i storlek. Som ett alternativ finns en fullständig version av installationsprogrammet.
- Kör den körbara filen och följ instruktionerna för att slutföra installationen av programmet.
När processen är klar anger du din inloggningsinformation för ditt konto. Nästan all information lagras på Microsofts servrar, vilket innebär att du inte behöver tänka på hur du återställer kontakter på Skype - de kommer att visas direkt efter synkronisering.
Vilka försiktighetsåtgärder ska du vidta för att hålla din data säker?
Det enda sättet att förhindra förlust av meddelandehistorik eller kontokontakter är att skapa en säkerhetskopia. Dessutom tillhandahålls funktionen av utvecklarna.
- Bland programflikarna hittar du menyn "Kontakter".
- Välj "Avancerat" i rullgardinsmenyn.
- Bland annat ska alternativet "Säkerhetskopiera din kontaktlista" dyka upp.
- Följ de ytterligare instruktionerna i programmet.

En snabb exporterad kontaktlista kommer att eliminera problem med förlorad data. Men frågan kvarstår, hur man återställer raderat Skype tillsammans med hela meddelandehistoriken?
Hämtar borttagna Skype-konversationer
Det officiella programmet har inte sådan funktionalitet. Du måste vända dig till programvara från tredje part för att få hjälp. SkyepeLogView-appen är utmärkt för att återställa förlorad meddelandehistorik och är helt gratis.
- Stäng Skype och relaterade processer. Du kan använda Windows Task Manager.
- I SkypeLogView väljer du menyn "Arkiv" och hittar fliken Välj loggar.
- Ange sökvägen till din personliga profil och återställ valda meddelanden.

När ett program först startas på en dator skapas en namngiven katalog i katalogen C:\User\\AppData\Roaming\Skype. Meddelandehistoriken lagras här i krypterad form. Förresten, samma program låter dig göra en säkerhetskopia av dialoger, kontakter och andra kontodata.
Murphys lag säger:"Allt som fungerar kommer säkerligen att gå sönder vid det mest olämpliga ögonblicket." Tyvärr är ingen av användarna immun mot den obehagliga situationen när det oersättliga och helt gratis Skype slutar fungera precis när du behöver föra brådskande förhandlingar (som din existens beror på), och saldot på din mobiltelefon är noll och du är på den finansiella kantens avgrund.
Det finns ingen tid att ta reda på vem som är skyldig, berätta för mig vad jag ska göra?
Hur man återställer Skype, för att du akut behöver kommunikation? Frågan är ganska bred och först måste du identifiera problemen, sedan förstå orsakerna och först sedan lösa problemet med steg-för-steg-instruktioner.
Mänskliga faktorn
Elektroniktillverkare och mjukvaruutvecklare hävdar enhälligt att 99 % av problemen med datorer, internet och program är användarna själva att skylla på. De säger detta för att inte svara på klagomål och inte betala för reparation av oanvändbar utrustning och program skrivna i indisk kod.
- Användaren har glömt sin inloggning eller lösenord och kan inte logga in på sitt Skype-konto. Detta är det minsta problemet.
- Användaren har glömt all data som användes vid registrering på Skype. Har han glömt sig själv?
- Skype slutade av någon anledning att fungera. Kontrollera först om det finns en internetanslutning. Kanske har du bara glömt att fylla på ditt saldo i tid?
- Skype startar inte alls. Du klickar på ikonen på skrivbordet, något börjar snurra där, men ingenting händer. Det finns ett problem med själva programmet eller operativsystemet.
- Kontakter och förhandlingshistorik har försvunnit. Obehöriga eller felaktiga ändringar av Skype-inställningar. Programmet kraschade.
Som du kan se kan det finnas många anledningar till att Skype inte fungerar korrekt.
Hur återställer jag ett glömt eller förlorat kontolösenord? Om du kommer ihåg e-postadressen du använde när du registrerade dig, då är allt enkelt.
När du har startat programmet klickar du "Jag kan inte logga in på Skype", eller gå till länken:
Klicka på länken Återställ lösenord och ange din e-postadress. 
Du kommer att få ett e-postmeddelande med en länk för att återställa åtkomst. 
Följ länken och skapa ett nytt lösenord. Nu kan du logga in på Skype med ditt gamla användarnamn och nya lösenord. 
Hur återställer du ditt Skype-konto om du glömt din inloggningsadress? I det här fallet måste du inleda korrespondens med Skypes kundsupport. Använd feedbackformuläret och skriv ett brev till supporttjänsten. Ange personlig information som hjälper dig att identifiera dig som Skype-användare. Detta kan vara ett mobiltelefonnummer eller betalningsinformation om du har använt någon betald Skype-tjänst. Till exempel ringde de via Skype till antalet abonnenter hos mobilteleoperatörer.
Hur kan man återställa förhandlingarnas försvunna historia? För detta svåra fall finns det ett speciellt program - SkypeLogView - en Skype-loggvisare. Ladda ner programmet från Internet så hjälper det dig att hitta kommunikationsloggarna för din Skype-profil någonstans i djungeln av Windows-systemfiler.
Vad ska jag göra om Skype inte slås på? Tekniska problem
Hur man återställer Skype vad händer om programmet inte vill fungera alls?
- Försök först att uppdatera Skype till den senaste versionen. För att göra detta, besök programmets officiella webbplats och ladda ner installationsprogrammet därifrån.
- Om efter detta Skype vill inte slå på - du måste försöka rengöra systemet. Kanske är vissa Skype-filer skadade och de stör programmets normala funktion. Din dator är förmodligen infekterad med ett virus. Skanna först ditt system med ett antivirusprogram. Starta om din dator och försök slå på Skype. Fungerar inte? Fortsätt till nästa punkt.
- Försök att helt avinstallera ditt gamla Skype och ta bort all återstående data från systemet och registret. För att göra detta behöver du ett speciellt avinstallationsprogram. IoBit Uninstaller tar bort onödiga program bra. Ladda ner detta gratis program från den officiella webbplatsen. Efter det startar du borttagningsprocessen. Använd sedan Power Scan-funktionen för att helt rensa din dator från alla Skype-rester.
- Installera nu om Skype.
- Om det fortfarande inte fungerar har du problem med operativsystemet. Försök först använda systemfunktionen Återställ systemet till ett tidigare tillstånd.
- Om det inte fungerar igen är det dags att uppdatera operativsystemet.
Hur man återställer Skype på en mobil enhet
Skype-återställning på en smartphone eller surfplatta följer i princip samma regler som på en stationär dator. Endast istället för att ordna om operativsystemet används en fabriksåterställning.
Fördelen är att efter återställning av systemet börjar den mobila enheten automatiskt ladda ner från Internet och installera om alla applikationer som du hade innan återställningsoperationen. Förutsatt att kryssrutan bredvid automatisk säkerhetskopiering är markerad i enhetens inställningar.