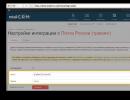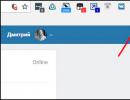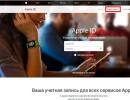Så här installerar du om Windows: steg-för-steg-instruktioner. Hur man installerar om Windows på en bärbar dator - steg-för-steg-instruktioner Hur man korrekt installerar om Windows 7 på en bärbar dator
Hallå! Detta är den första artikeln på den här bloggen och jag bestämde mig för att ägna den åt att installera operativsystemet (nedan helt enkelt OS) Windows 7. Eran med det till synes osänkbara operativsystemet Windows XP närmar sig sitt slut (trots att cirka 50 % av användare använder fortfarande detta operativsystem), vilket innebär att en ny era är på väg - eran av Windows 7.
Och i den här artikeln skulle jag vilja uppehålla mig vid de viktigaste, enligt min mening, punkterna när du installerar och först konfigurerar detta operativsystem på en dator.
Och så... låt oss börja.
1. Vad ska jag göra innan installationen?
Installation av Windows 7 börjar med det viktigaste - att kontrollera hårddisken för att se om det finns viktiga och nödvändiga filer. Du måste kopiera dem till en flashenhet eller extern hårddisk innan installation. Förresten, kanske detta gäller alla operativsystem i allmänhet, inte bara Windows 7.
1) Kontrollera först att din dator uppfyller kraven Systemkrav detta OS. Ibland ser jag en konstig bild när de vill installera en ny version av operativsystemet på en gammal dator, och de frågar varför det finns fel och systemet beter sig instabilt.
Kraven är förresten inte så höga: 1 GHz-processor, 1-2 GB RAM och cirka 20 GB hårddiskutrymme. I detalj - .
Alla nya datorer som säljs idag uppfyller dessa krav.
2) Kopiera* all viktig information: dokument, musik, bilder på annat medium. Du kan till exempel använda DVD-skivor, flash-enheter, tjänster (och liknande) etc. Förresten, idag kan du hitta till försäljning med en kapacitet på 1-2 TB. Varför inte ett alternativ? Priset är mer än överkomligt.
* Förresten, om din hårddisk är uppdelad i flera partitioner, kommer partitionen som du inte kommer att installera operativsystemet på att formateras och du kan säkert spara alla filer från systemenheten på den.
3) Och en sista sak. Vissa användare glömmer att många kan kopieras program med sina inställningar så att de senare kan arbeta i det nya operativsystemet. Till exempel, efter att ha installerat om operativsystemet, förlorar många människor alla sina torrents, ibland hundratals av dem!
För att undvika detta, använd dessa tips. Förresten, du kan spara inställningarna för många program på detta sätt (till exempel, när jag installerar om, sparar jag dessutom webbläsaren Firefox, och jag behöver inte konfigurera plugins och bokmärken igen).
2. Var man får tag i installationsskivan
Det första vi behöver skaffa är förstås en startskiva med detta operativsystem. Det finns flera sätt att få det.
1) Köp. Du får en licensierad kopia, alla typer av uppdateringar, ett minsta antal fel osv.
2) Ofta kommer en sådan disk med din dator eller bärbara dator. Visserligen presenterar Windows som regel en avskalad version, men för den genomsnittliga användaren kommer dess funktioner att vara mer än tillräckligt.
3) Du kan göra skivan själv.
För att göra detta måste du köpa en tom DVD-R- eller DVD-RW-skiva.
2.1. Bränna en startavbildning till en Windows 7-disk
Först måste du ha en sådan bild. Det enklaste sättet att göra det är från en riktig disk (eller ladda ner den online). Vi kommer i alla fall att anta att du redan har det.
1) Starta programmet Alcohol 120% (i allmänhet är detta inget universalmedel; det finns ett stort antal program för att spela in bilder).
2) Välj alternativet "bränn CD/DVD från bilder".
3) Ange platsen för din bild.
5) Klicka på "start" och vänta tills processen är klar.
I allmänhet, i slutändan, är det viktigaste att när du sätter in den resulterande skivan i CD-ROM-skivan börjar systemet starta.
Viktig! Ibland är CD-ROM-startfunktionen inaktiverad i BIOS. Därefter kommer vi att titta mer i detalj på hur man aktiverar uppstart i Bios från en startskiva (förlåt för tautologin).
3. Ställa in Bios för att starta från CD-ROM
Varje dator har sin egen version av bios installerad, och det är orealistiskt att överväga var och en av dem! Men i nästan alla versioner är de grundläggande alternativen väldigt lika. Därför är det viktigaste att förstå principen!
När datorn startar tryck omedelbart på Delete- eller F2-tangenten (Förresten, knappen kan skilja sig, det beror på din BIOS-version. Men som regel kan du alltid känna igen det om du uppmärksammar startmenyn, som visas framför dig i några sekunder när du slår på datorn).
Och ändå är det tillrådligt att trycka på knappen inte bara en gång, utan flera gånger tills du ser Bios-fönstret. Det ska vara i blåa toner, ibland dominerar grönt.
Om ditt BIOS ser inte alls ut som det du ser på bilden nedan rekommenderar jag att läsa artikeln om, samt artikeln om.
Kontroll här kommer att utföras med pilar och Enter-tangenten.
Du måste gå till Boot-sektionen och välja Boot Device Priority (detta är startprioriteten).
De där. Det betyder var du ska börja starta datorn: till exempel börja starta från hårddisken direkt, eller kontrollera CD-ROM-skivan först.
Så du kommer att lägga till en punkt där det första kommer att vara att kontrollera CD:n för närvaron av en startskiva i den, och först sedan gå vidare till hårddisken (hårddisk).
Efter att ha ändrat Bios-inställningarna, se till att avsluta det, spara de angivna alternativen (F10 - spara och avsluta).
Notera. I skärmdumpen ovan är det första du ska göra att starta från en diskett (numera blir disketter mindre och mindre vanliga). Därefter letar den efter start-cd-rom, och den tredje saken är att ladda data från hårddisken.
Förresten, i det dagliga arbetet är det bäst att inaktivera alla nedladdningar utom hårddisken. Detta gör att din dator kan köras lite snabbare.
4. Installera Windows 7 - själva processen...
Om du någonsin har installerat Windows XP, eller något annat operativsystem, kan du enkelt installera 7. Här är nästan allt sig likt.
Sätt i startskivan (vi har redan spelat in den lite tidigare...) i CD-ROM-facket och starta om datorn (laptop). Efter ett tag kommer du att se (om du har konfigurerat BIOS korrekt) en svart skärm med orden... Se skärmdumpen nedan.
Vänta lugnt tills alla filer har laddats ner och du uppmanas att ange installationsparametrar. Därefter bör du se samma fönster som på bilden nedan.
Jag tycker att det inte är någon idé att inkludera en skärmdump med OS-installationsavtalet och godkänna avtalet. I allmänhet går du lugnt till steget att markera skivan, läsa allt på vägen och komma överens...
Du måste vara försiktig i det här steget, särskilt om du har information på din hårddisk (om det är en ny enhet kan du göra vad du vill med den).
Du måste välja hårddiskpartition, där Windows 7 kommer att installeras.
Om det inte finns något på din disk, det är lämpligt att dela upp det i två delar: en kommer att innehålla systemet, den andra kommer att innehålla data (musik, filmer, etc.). Det är bäst att tilldela minst 30 GB för systemet. Men här bestämmer du själv...
Om du har information på disken- agera extremt noggrant (helst, före installation, kopiera viktig information till andra diskar, flash-enheter, etc.). Att ta bort en partition kan göra det omöjligt att återställa data!
I alla fall, om du har två partitioner (vanligtvis systemenhet C och lokal enhet D), så kan du installera ett nytt system på systemenhet C, där du tidigare hade ett annat OS.
Efter att ha valt partitionen för installation kommer en meny att visas framför dig som visar installationsstatus. Här måste du vänta utan att röra eller trycka på någonting.
I genomsnitt tar installationen från 10-15 minuter till 30-40 minuter. Efter denna tid kan datorn (bärbar dator) startas om flera gånger.
Sedan kommer flera fönster att dyka upp framför dig där du måste ställa in datornamnet, ange tid och tidszon och ange nyckeln. Du kan helt enkelt hoppa över några fönster och konfigurera allt senare.
Välja ett nätverk i Windows 7
Slutför installationen av Windows 7. Start-menyn
Detta slutför installationen. Allt du behöver göra är att installera de saknade programmen, konfigurera applikationer och fortsätta med dina favoritspel eller arbete.
5. Vad behöver du installera och konfigurera efter installation av Windows?
Ingenting... 😛
För de flesta användare fungerar allt direkt, och de tror inte ens att de behöver ladda ner, installera, etc. Där tror jag personligen att minst två saker måste göras:
2) Skapa en flash-enhet.
3) Installera drivrutiner på grafikkortet. Många människor då, när de inte gör detta, undrar varför de startar spel eller varför vissa inte startar alls...
Intressant! Dessutom rekommenderar jag att du läser artikeln om efter installation av operativsystemet.
PS
Detta avslutar artikeln om att installera och konfigurera de sju. Jag försökte presentera informationen på det mest lättillgängliga sättet för läsare med olika nivåer av datorvana.
Oftast är installationsproblem av följande karaktär:
Många människor är rädda för Bios like fire, även om allt i de flesta fall helt enkelt är konfigurerat där;
Många bränner skivan från bilden felaktigt, så installationen startar helt enkelt inte.
Har du frågor eller synpunkter så svarar jag... Jag tar alltid kritik väl.
Lycka till allihopa! Alex...
Många bärbara datorer säljs med en förinstallerad version av Windows 8, vilket, som praxis har visat, inte passar ett stort antal användare. Dessutom blir Windows OS av valfri version förr eller senare igensatt och kräver också ominstallation. Även ominstallation orsakas ofta av olika problem med datorer, till exempel om den inte startar eller om den är låst. Trots det ganska stora antalet steg som är involverade i att installera om Windows, kan även den mest oerfarna användaren installera operativsystemet med dessa instruktioner.
Förbereder för ominstallation
Det första du behöver göra är att välja diskpartitionen för att installera Windows. Som regel tilldelas en hårddiskpartition på minst 50 GB.
Om din dator redan har ett operativsystem bör du spara alla nödvändiga dokument för att installera om operativsystemet utan att förlora data.
För att installera operativsystemet behöver du en 8 GB DVD- eller flashenhet, på vilken en startbar installation kommer att skapas.
Välj OS-version
Den vanligaste och stabilaste versionen av operativsystemet från Microsoft är Windows 7, i vissa fall installeras det om på Windows XP. Den mest avgörande faktorn för att välja Windows är tillgången på nödvändiga drivrutiner. För att kontrollera vilken OS-version din bärbara dator har drivrutiner måste du gå till utvecklarens officiella webbplats och titta i supportsektionen.
De flesta moderna bärbara datorer har endast drivrutiner för Windows 88.1, några av dem är också lämpliga för Windows 7, tyvärr kan korrekt drift av alla enheter inte garanteras. För korrekt funktion rekommenderas det att installera exakt det system som tillverkaren tillhandahållit drivrutiner för.
Om din bärbara dator har mer än 4 GB RAM bör du välja systembitstorleken - 32 (x86) eller 64 (x64). För att använda mer än 4 GB RAM, rekommenderas att välja Windowsx64.
När du har valt Windows-versionen måste du ladda ner den. Det är tillrådligt att ladda ner en bild så nära den licensierade versionen som möjligt utan att lägga till ytterligare programvara. Denna version av Windows kommer att vara mer stabil och kommer inte att orsaka ytterligare problem under installationen av operativsystemet. Det vanligaste alternativet är Windows 7 Maximum-licensen.
Video: Hur man installerar Windows 7
Skapa en startskiva eller flashenhet
Du måste ladda upp bilden i ISO-format; de flesta alternativen finns i detta tillägg på grund av att det är lätt att använda när du skapar en startbar flashenhet eller disk.
För att skapa behöver du Windows 7 USB/DVD Download Tool, som också kan laddas ner från Microsofts webbplats.
Installera programmet och fortsätt till huvudstegen:
- kör programmet;
- Klicka på "Bläddra" och ange platsen för Windows-installationsbilden i ISO-format. Klicka på "Nästa";
- i nästa meny måste du välja vilken typ av media som Windows-installationen ska spelas in på - USB eller DVD. Om enheten inte fungerar eller saknas, finns det bara ett alternativ kvar - en USB-enhet;
- Därefter bör du välja den disk på vilken inspelningen ska göras. Efter valet måste du klicka på "Börja kopiera";
- För en flashenhet kommer programmet att be om bekräftelse av formateringen, för vilken du måste klicka på "Radera;
- Programmet kommer att visa ett motsvarande meddelande om lyckad inspelning.
Hur man installerar om Windows 7 helt på en bärbar dator
När du har skapat disken eller flashenheten kan du starta om datorn. Glöm inte att all data på disken som du ska installera Windows på kommer att raderas. Du bör också ta hand om dina Internetanslutningsinställningar, du kan kontakta din leverantör eller registrera data själv.
För att påbörja installationen måste du starta om din dator och ställa in enheten att starta från Windows installationsfiler.
Konfigurera BIOS för installation
När du installerar om operativsystemet från en flashenhet måste du ställa in startprioritet från en specifik enhet, i det här fallet en flashenhet eller DVD-enhet. Denna operation utförs för installation på en dator både utan operativsystem och med det. Lyckligtvis har de flesta moderna bärbara datorer en funktion för att snabbt välja en enhet att starta från. För att anropa den här menyn när den bärbara datorn startas, används en specifik nyckel.
Med den här tabellen kan du välja en knapp för din enhet:

Genom att klicka på knappen kommer datorn att visa ett fönster där du kan välja vilken enhet den ska starta från först. I vårt fall väljer vi en DVD-enhet eller en USB-enhet.

Det finns ett mer komplext installationsalternativ via BIOS på en tom bärbar dator eller med ett installerat OS. För att göra detta, när du startar enheterna, gå till BIOS (knappen anges i tabellen som tillhandahålls). BIOS från olika tillverkare har vissa skillnader, så placeringen av inställningarna kan skilja sig från de som visas.
I BIOS, gå till avsnittet "Boot" eller "Avancerade BIOS-funktioner" och ställ in parametern First Boot Device på din enhet - en USB-enhet eller DVD-enhet. För att spara inställningarna, tryck på F10 och välj "Spara och avsluta". Således utförs installationen från Dos via ett USB-minne eller via BIOS från en disk.

Ominstallationsprocess
När du har slutfört alla inställningar i BIOS kan du fortsätta med att installera operativsystemet. Om alla åtgärder utförs korrekt efter uppstart kommer systemet att visa meddelandet "Tryck på valfri tangent för att starta från...". För att fortsätta, tryck på valfri tangent och vänta tills den laddas.
I det här fallet kommer vi att titta på installationen av Windows 7; andra versioner har mindre skillnader, men operationsprincipen förblir densamma:

- i den första Windows-installationsmenyn måste du välja ett språk och klicka sedan på "Nästa";
- i nästa avsnitt, klicka på knappen "Installera";
- om den nedladdade bilden innehåller flera OS-konfigurationer, till exempel "home basic" eller "maximum", kommer installationsprogrammet att erbjuda att välja ett av alternativen;
- i nästa meny måste du bekräfta ditt avtal med alla objekt.
Välja installationstyp
- programmet har möjlighet att uppdatera Windows, där alla filer sparas i en separat mapp. Trots denna bekvämlighet rekommenderas det att välja läget "Fullständig installation". Detta alternativ ger installation av det mest stabila och "rena" operativsystemet;

Formatera en partition
- Efter att ha valt installation kommer programmet att uppmana dig att välja den diskpartition där Windows ska installeras. I den här menyn kan du formatera eller fördela utrymme mellan dina hårddiskpartitioner genom att öppna en uppsättning ytterligare alternativ för "Diskinställningar".
Tyvärr kommer dessa operationer att radera all information från disken. Med den här funktionen kan du skapa diskar av önskad storlek, till exempel, om din bärbara dator köptes utan en axel, är dess hårddisk inte "trasig". Glöm inte att formatera alla tomma diskar efter att ha utfört operationer på hårddiskpartitioner. När du har slutfört alla steg, välj skivan och klicka på "Nästa".

- efter kopiering kommer systemet att uppmana dig att ange användarnamn, datornamn och lösenord;
- som säkerhetsinställningar för att säkerställa datorskydd bör du välja "Rekommenderade inställningar";
- efter valet, ställ in tid, datum och välj "Hemnätverk" i Internetanslutningsmenyn.
Uppmärksamhet! När du startar om datorn bör du ta bort disken eller flashenheten för att undvika att installera om Windows.
I detta skede kan Windows-installationen anses vara klar. Nu kan du installera drivrutiner, samt olika program och verktyg. Om du har ändrat datorns startinställningar i BIOS rekommenderar vi att du ställer in den på att starta från hårddisken först.
Ominstallation nyanser om det finns ett annat OS
Hur installerar jag Windows 7 på en bärbar dator efter Windows 8? Att installera om ett OS med Windows 8 gör ingen skillnad om det finns ett annat OS från Microsoft på hårddisken. Den enda rekommendationen är att installera det nya operativsystemet på samma partition som det nuvarande operativsystemet finns i.
Video: Varför Windows inte installeras
Hur installerar jag om Windows 7 med problem? Om ditt Windows inte startar måste du använda en annan dator för att skapa en disk eller flashenhet. Eftersom installationen utförs utan att starta Windows, kommer problem med det tidigare operativsystemet inte att störa installationen.
Den här artikeln beskriver i detalj hur du installerar om Windows 7 på en bärbar dator utan disk genom att formatera din hårddiskpartition. Tack vare en detaljerad beskrivning kommer även användare med liten erfarenhet att förstå principerna för att installera Windows 7 istället för 8. Om du installerar om ett nytt operativsystem kan du inte bara få den önskade OS-versionen, utan också bli av med en stor mängd programvara som installeras om av tillverkaren av den bärbara datorn.
>När du använder en dator under en längre tid, blir alla användare förr eller senare förbryllade över det faktum att systemet är rörigt, kvarvarande filer vill inte raderas frivilligt och den bärbara datorn startar upp med en sårad snigels hastighet. Även om vissa virus kan behandlas vid första anblicken, lämnar de fortfarande sina små spår. Därefter växer det exponentiellt och påverkar hela systemet helt. Därför börjar användaren ställa den pressande frågan: "Hur installerar man om Windows 7?"
Naturligtvis, för att lösa dessa problem, kan du använda plugins-tjänster eller börja använda ett nytt antivirus, men en sådan lösning kommer att vara tillfällig, och om några veckor kommer situationen inte bara att upprepa sig utan kommer också att förvärras. Dessutom lämnar datorn ibland helt enkelt inget val och hälsar dig hotfullt med en "blå skärm av döden" med avskedsinstruktioner.
Att installera om operativsystemet i en specialiserad salong kostar mycket, så idag kommer vi att spara ett par tusen och lära oss hur man installerar om operativsystemet själva. Men innan du installerar om Windows 7, finns det flera steg du bör ta.
Förbereda och spara data
Hur installerar jag om Windows 7 korrekt? För att skydda dig från att förlora viktiga filer efter att du har installerat om systemet är det värt att spendera lite tid och spara på en flashenhet eller disk de dokument som kan behövas i framtiden.
Till exempel vill inte alla förlora sina uppnådda resultat i sitt favoritspel. Du behöver bara hitta och spara en liten fil, som finns i användarens AppData-mapp. Om en mapp med detta namn inte visas måste du gå till "Dator" - "Lokal disk" - "Användare" - "ditt namn" och där klicka på "Arrangera", välj sedan mapp och sökalternativ i rullgardinsmenyn. nedersta menyn.
Och sätta kryssrutan på "Visa dolda mappar och filer".

Hur man sparar favoriter och länkar från webbläsaren
- För webbläsaren Mozilla Firefox måste du gå till "Lokal disk" - "Användare" - "Användarnamn" - "Favoriter" och spara hela mappen.
- För att spara Google Chrome-data, gå till "Local Disk" - "Users" - "User Name" - "AppData" - "Local" - "Google" - "Chrome" och spara mappen User Data.
- För Internet Explorer räcker det att spara mappen "Favoriter" som finns i "Lokal disk" - "Användare" - "Användarnamn".
- När vi arbetar med Opera går vi till den välkända sökvägen till mappen AppData och sedan Opera, du behöver bara spara filen bookmarks.adr.
Spara torrent-filer
För att spara torrentfiler, gå till AppData, hitta mappen uTorrent där och kopiera den helt. Efter ominstallation av systemet måste den sparade mappen placeras på samma plats. Detta gäller även sparade spel och bokmärken i webbläsare.
När all nödvändig data, fotografier och andra förnödenheter har sparats, börjar vi ominstallera OS i takt med trummor.
Hur man korrekt installerar om Windows 7
Om du har en disk med ett operativsystem, sätt in den i enheten, varefter den automatiska ominstallationen av operativsystemet ska börja, även om detta inte händer i 60% av fallen. Vad ska man göra i en sådan situation för att förstå hur man installerar om Windows 7? "BIOS" är ett mystiskt ord som många börjar bli nervösa när de hörs. Faktum är att det inte är något fel på BIOS om du inte rör något onödigt (och även i det här fallet kan alla parametrar återställas). För att komma till din destination behöver du:
- starta om datorn;
- Tryck på del-tangenten 2-3 gånger tills startskärmen för Windows visas. Om övergången till BIOS inte sker, upprepa helt enkelt proceduren igen.
Så om allt är gjort korrekt bör följande bild visas framför dina ögon:

Hitta sedan First Boot Device och ställ in värdet på CD-ROM. Det betyder att när din dator startar kommer den automatiskt att ladda data från disken först. Det är mycket viktigt efter installation av programvaran att inte glömma att returnera allt som det var, annars fortsätter datorn att installera systemet för alltid (om du också har glömt att ta bort disken).

Tryck på f10 för att spara ändringarna. Om alla villkor har uppfyllts kommer systemet att börja ominstalleras.
Nästa fönster uppmanar oss att välja språk, datum och ställa in tiden. Vi ställer in några enkla parametrar och klicka gärna på "nästa", "installera" och acceptera licensavtalet.
typ av installation
- Uppgradering - lämplig endast om systemet installeras om av mindre orsaker. Om beslutet togs i samband med "dödsskärmen" eller om skadlig programvara är tydligt installerad på datorn väljer vi definitivt en fullständig installation.
- Full installation (anpassad) - installerar om operativsystemet bokstavligen från början, och förstör skoningslöst allt som kan skada det.

Diskkonfiguration
Här måste du välja vilken disk som ska visas som lokal, det vill säga den som programvaran ska installeras på.

Logiskt sett bör volymen på systemdisken vara inom 35 GB, men inte mindre. Det är värt att tänka på att många av oss gillar att spara filer med principen "släng det på skrivbordet för nu för att inte glömma". Alla dokument, bilder etc. som finns på skrivbordet lagras på systemenheten, såväl som filer från mappen "Nedladdningar". Så när man beräknar lokalt diskutrymme är det värt att vara mer generös.
Klicka på "Nästa" och ta ett mellanmål, vi har minst 45 minuter på oss. Under installationen kommer datorn att starta om flera gånger, vilket varnar dig. Du bör inte störa detta; om inga oförutsedda situationer inträffar under processen, kommer det nya Windows 7 att installeras säkert inom 45-50 minuter.
Nästa steg är användarnamnet och datorns namn. Om du någon gång behöver ändra dessa inställningar kan detta enkelt göras: "Start" - högerklicka på "Dator" - "Egenskaper". Hitta "Datornamn, domännamn och arbetsgruppsinställningar" och klicka på "Ändra inställningar".
Det är inte nödvändigt att ange ett lösenord, så du kan hoppa över detta steg genom att klicka på "Nästa".
Du måste också ange din produktnyckel. Du kan hitta den på undersidan av den bärbara datorn eller på ett speciellt klistermärke på systemenheten (om du köpte utrustningen tillsammans med en licensierad disk).
Om programvaran installerades från en annan disk ska nyckeln anges på lådan. Tja, om systemet installerades olagligt kan du hoppa över denna punkt och glömma det här problemet i ungefär en månad. Efter 30 dagar kommer den vackra bilden på ditt skrivbord att ersättas av en svart skärm, och vissa funktioner och enheter kan vara inaktiverade. Om detta inte stör dig kan du säkert arbeta vidare med systemet eller bli förbryllad genom att söka efter en lämplig nyckel på Internet.
När du väljer typ av uppdateringsinstallation är det bäst att använda de rekommenderade inställningarna. Om systemet inte uppdateras automatiskt kan det förr eller senare uppstå mindre problem i arbetet med de mest använda programmen. Uppdateringen eliminerar mindre buggar och optimerar driften av operativsystemet.
Hur man installerar om Windows 7 utan en disk eller från en flashenhet
Ibland händer det att det inte finns någon disk med Windows, eller så är CD-ROM-skivan blind och vägrar kategoriskt att samarbeta. Misströsta inte, det finns inga hopplösa situationer. Det finns flera sätt att installera systemet med hjälp av andra media. Du kan till exempel installera om Windows 7 från en flashenhet.
Installera om systemet med en flash-enhet
Ladda först ner OS-avbildningen till din dator. Efter detta, installera Ultra Iso-programmet eller så kan du använda Daemon Tools, algoritmen är ungefär densamma.

Ta sedan ett flashminne eller ett minneskort, men det är värt att notera direkt att BIOS inte kommer att se någon av de enheter som är installerade via USB-3-kontakten, så var försiktig och använd USB-2. Externt skiljer sig inte kontakterna åt, i vissa enheter är USB-3 märkt med blått. Om det inte finns något identifieringsmärke är allt enkelt. Vi hittar i valfri sökmotor information om egenskaperna hos en bärbar eller dator och sedan information om vilken sida kontakterna vi behöver installeras på.
För att förbereda en flash-enhet för vidare arbete måste den formateras, även om det inte finns något på den. Därefter utför vi följande steg:
- I UltraIso, öppna Windows 7-bilden som vi redan har laddat ner ("File" - "Open" - välj programbilden).
- Hitta "Självuppladdning" i toppmenyn och välj "Bränn hårddiskavbildning."
- Ange den formaterade flashenheten i fönstret som öppnas.
- Vi bekräftar kontrollen och ställer in inspelningsmetoden till USB-HDD+.
- Klicka på "Record".
- Vi håller med om att alla filer kommer att raderas från flashenheten (även om vi formaterade det, ställer vi fortfarande in det på "Ja").
- Voila! Om vi ser "Inspelning klar" är jobbet gjort och du kan börja ominstallera.
- Vi går till BIOS på det kända sättet som beskrivs ovan, och i First Boot Device väljer vi den inspelade flashenheten.
Installera om Windows 7 med en bild inspelad på en DVD-skiva
En annan metod kommer att berätta hur du installerar om Windows 7 via CD-ROM utan en licensskiva.
Varför DVD? Allt är elementärt, en vanlig CD fungerar inte av en enkel anledning - det finns inte tillräckligt med utrymme och OS-bilden "väger" cirka 3 GB.
Om du för dessa ändamål bestämmer dig för att använda en DVD som redan har något på den, måste du, som i situationen med en flash-enhet, tillgripa formatering.
Öppna nu det redan välkända UltraIso-programmet, gå till "Arkiv" - "Öppna" och hitta den nedladdade Windows-bilden.
Gå sedan till menyn "Verktyg" och klicka på "Bränn CD-avbildning", i fönstret som visas, kryssa i rutan "Bocka", acceptera ödmjukt det faktum att allt på disken kommer att förstöras och klicka på "Bränn".
Det är allt, efter att meddelandet "Recording complete" visas är vår disk klar. Vi tror att alla redan har gissat vad de ska göra härnäst. Det stämmer: gå till BIOS och välj den inspelade disken som First Boot Device.
Hur man går tillbaka från Windows 7 till XP
Ibland är det svårt för användare att bemästra ett nytt system, så för vissa är det lättare att installera om Windows 7 på XP. Installationsproceduren skiljer sig inte mycket från den som beskrivits tidigare, med undantag för några punkter:
- När du har gått vidare till installationen uppmanar systemet dig att välja vilken partition (det vill säga vilken disk) som operativsystemet ska installeras på. För att helt förstöra en tidigare installerad Windows 7 måste du välja lämplig partition. Efter detta kommer det att finnas 4 formateringsalternativ att välja mellan, varav det enda korrekta är "Formatera partition i NTFS-system". Efter detta startar datorn vanligtvis om och börjar installera systemet.
- Om det finns en stark önskan att installera två operativsystem på en dator eller bärbar dator samtidigt, välj tvärtom den partition som inte är upptagen av systemfiler. Detta är vanligtvis kör D.
Installerar om Windows 8 till 7
Trots det faktum att majoriteten av användarna positivt bedömde den sjunde versionen av programvaran från Microsoft, fick "åttan" ganska motsägelsefulla svar. Eftersom den senaste versionen är fundamentalt annorlunda än alla tidigare, finns det ibland en önskan att ersätta operativsystemet.
För att installera om Windows 8 till 7 måste du gå in i BIOS och ställa in primärprioritet på CD-ROM-skivan (hur man gör detta beskrevs tidigare).

Efter detta, spara ändringarna och fortsätt att starta från disk eller annan media. Installationstypen när du ändrar Windows 8 till 7 kan bara vara "Ny installation", eftersom operativsystemet är annorlunda, det finns ingen anledning att prata om några uppdateringar.
Det är också nödvändigt att ta bort alla partitioner, inklusive dolda. Efter det, utan att tänka mer på hur man installerar om en Windows 7-dator, gör vi resten:
- ange tid, datum och tangentbordslayout;
- acceptera villkoren, ange användarnamn och datornamn;
- ange nyckeln osv.
Efter installation (drivrutiner)
Som regel är det ganska enkelt att installera om Windows 7 på en bärbar dator eller dator, men efter processen att byta ut operativsystemet har många användare ett antal frågor. Till exempel:
- "Varför försämrades bildkvaliteten efter installationen av det nya systemet?"
- "Varför ser inte min dator eller bärbara dator flashenheten?"
- "Varför har ljudet blivit sämre?" etc.
Allt detta händer oftast när ominstallationen utfördes genom att ladda ner operativsystemet eller köpa en skiva från någon annan (du behöver inte tänka på hur du installerar om en Windows 7-dator, men några "jambs" dyker fortfarande upp). För att lösa ett antal liknande problem räcker det att ladda ner drivrutiner från tillverkarens officiella webbplats. Eller var uppmärksam på drivrutinerna innan du installerar om systemet.
Låt oss titta på det med ett exempel. Låt oss säga att innan han installerade om Asus Windows 7, var användaren inte förbryllad över frågan om att spara data från sin bärbara dator, eller så hade han helt enkelt inte möjlighet att göra detta. Vad ska jag göra?
Det är enkelt, skriv bara i sökmotorn modellen (tillverkarens företag räcker) av enheten och lägg till den uppskattade frasen "Ladda ner drivrutiner från den officiella webbplatsen." Gå sedan till länken till tillverkarens webbplats och ange den fullständiga modellen av den bärbara datorn i lämplig form. Därefter måste du ladda ner alla presenterade drivrutiner en efter en och installera dem på den bärbara datorn en efter en. Det finns inga installationsknep, eftersom drivrutinerna installerar sig själva där de ska.
Om drivrutinerna av en eller annan anledning har blivit vilda och installeras på fel ställe kan du gå till enhetshanteraren och tvinga dem att uppdatera.
För att komma in i fjärrkontrollen kan du helt enkelt skriva "Enhetshanteraren" i sökfältet som dyker upp när du klickar på "Start". Högerklicka sedan på drivrutinen som är markerad med ett utropstecken. Och välj "Uppdatera drivrutiner", i det nya fönstret återstår bara att ange att de nödvändiga filerna måste sökas på själva datorn och ange platsen där de installerades.
Om alla drivrutiner är installerade normalt i enhetshanteraren kommer bilden att förbättras och skärmupplösningen att öka till den nivå som krävs.
Till sist
Datorn kan "flyga" när som helst, så det är värt att tänka på att organisera säkerhetskopieringslagring för högvärdiga filer innan du installerar om Windows 7. På så sätt kan du spara mycket tid efter att du har installerat systemet, eftersom det är fullt möjligt att även de flesta grundläggande program (Word, etc.) måste sökas igenom och installeras igen.
Att installera om Windows 7 på en bärbar dator eller dator är inte svårt; även en nybörjare kan klara av denna uppgift. Det viktigaste är att närma sig problemet på ett ansvarsfullt sätt och spendera en timme på att spara all användbar information från datorn innan du installerar om operativsystemet.
Hej kära webbplatsbesökare hemsida! Har du bestämt dig för att installera om Windows 7 på din bärbara dator eller dator? Vår detaljerade instruktioner för att installera om Windows 7 borde komma väl till pass. Den är designad för alla användarnivåer, även för dummies. Vad är korrekt ominstallation av Windows 7?
Vissa vill veta hur mycket det kostar att installera om Windows 7. Du kan göra ominstallationen själv gratis med hjälp av våra instruktioner. För att ominstallera Windows 7 snabbt och utan konsekvenser för viktig information måste du förbereda din data och hårddisk för att installera ett nytt system. Låt oss göra hela ominstallationen av Windows 7 steg för steg tillsammans. Låt oss börja med det gamla operativsystemet som är installerat på din bärbara dator eller dator nu.
Förbereder för att installera om Windows 7
 Våra instruktioner är universella och lämpliga för bärbara datorer SOM OSS, Acer, Compaq, DELL, HP, Lenovo, MSI, Samsung, Sony, Toshiba, såväl som andra tillverkare och stationära datorer. I artikeln om det har vi redan sagt att innan du börjar installera om något Windows-operativsystem måste du först förbereda dig. Vad betyder detta, hur man installerar om Windows 7 korrekt?
Våra instruktioner är universella och lämpliga för bärbara datorer SOM OSS, Acer, Compaq, DELL, HP, Lenovo, MSI, Samsung, Sony, Toshiba, såväl som andra tillverkare och stationära datorer. I artikeln om det har vi redan sagt att innan du börjar installera om något Windows-operativsystem måste du först förbereda dig. Vad betyder detta, hur man installerar om Windows 7 korrekt?
All fullständig ominstallation av Windows 7 på en bärbar dator, netbook eller dator bör börja med att spara viktig information på ett annat separat medium. Till exempel på en flash-enhet eller extern hårddisk. Säkert har du viktig information som du behöver spara för att undvika förlust.
Här måste du gå vidare från vilket OS som är installerat på datorn nu. Om du till exempel vill installera om XP på Windows 7 kan du behöva leta efter din information på andra ställen än i Windows 7. Dubbelkolla i alla fall alla möjliga logiska enheter, alla mappar. De vanligaste platserna där de flesta användare lagrar information är:
- Skrivbord.
- Mina dokument-mappen
- Kör "C:"
Vi kan naturligtvis inte berätta om alla viktiga platser där information lagras på din bärbara dator eller dator;). Men vi råder dig att dubbelkolla allt, eftersom vårt mål är att installera om Windows 7 på en ren, formaterad logisk enhet. Varför rekommenderar vi att du installerar om Windows 7 på rena media?
För det första fick många användare flera virus under driften av det gamla systemet. Även om du inte vet om det, är sannolikheten att det finns en fil någonstans infekterad med ett virus ganska hög. Förresten, många bestämmer sig för att helt ominstallera Windows 7, just på grund av virus. Detta är en sista utväg, du kan alltid prova eller prova.
För det andra, installation av Windows 7 på en oformaterad logisk enhet kommer bara att öka problem i framtiden. När allt kommer omkring kommer alla program att finnas kvar på den, som fortfarande måste installeras om, liksom mappen med det gamla Windows.
Väljer Windows 7-version
Innan vi börjar beskriva installationen av det nya operativsystemet, några ord om distributionen av ditt Windows 7. Detta operativsystem, liksom tidigare Vista och efterföljande generationer, har två grenar: 32-bitars och 64-bitars. 32-bitarsversionen av systemet tillåter inte användning av mer än fyra gigabyte RAM. Detta beror på arkitekturens egenhet. Hur installerar jag om licensierad Windows 7? Det finns flera versioner av operativsystemet:
- Windows 7 Starter. Den här versionen av Windows 7 kan knappast kallas ett fullfjädrat operativsystem. Nästan alla funktioner i den blockeras av Microsoft. Windows Starter installerades på vissa bärbara datorer. Den maximala möjliga mängden RAM som denna 32-bitarsversion av Windows kan använda är 2 gigabyte.
- Windows 7 Home Basic. Den har en mycket begränsad uppsättning funktioner. Distribueras även som OEM-version med bärbara datorer. Den maximala minneskapaciteten är 8 gigabyte.
- Windows 7 Home Premium. Lämplig för de flesta användare, låter dig använda de flesta nödvändiga funktionerna.
- Windows 7 Professional. Nästan komplett uppsättning funktioner.
- Windows 7 Enterprise (Corporate) och Windows 7 Ultimate . Toppversioner, varav den ena är avsedd för företag och den andra för hemmabruk. Allt beskrivs mer i detalj i tabellen.
| Funktion / Edition | Initial\Starter | Home Basic | Home Extended \ Home Premium | Professionell | Företag\Företag | Maximum\Ultimate |
|---|---|---|---|---|---|---|
| Försäljning endast under OEM-licenser | Detaljhandel och OEM-licenser (endast på tillväxtmarknader och ryska) | Detaljhandel, OEM och företagslicenser | Säljs endast under företagslicenser | Detaljhandel och OEM-licenser | ||
| Slut på support | 14.01.2020 | 14.01.2020 | 14.01.2020 | 14.01.2020 | 14.01.2020 | 14.01.2020 |
| Tillgänglighet för 64-bitarsversion | — | Mall:Ja (endast under OEM-licens) | + | + | + | + |
| Maximal RAM-storlek för 64-bitarsversioner | 2 GB (för 32-bitarsversion) | 8 GB | 16 GB | 192 GB | 192 GB | 192 GB |
| Windows 7 återställningscenter | Inget domänstöd | Inget domänstöd | Inget domänstöd | + | + | + |
| Hemgruppsfunktion (skapa och gå med i en grupp) | Gå endast med | Gå endast med | + | + | + | + |
| Windows Aero-gränssnitt | — | Endast grundtema | + | + | + | + |
| Stöd för flera skärmar | — | + | + | + | + | + |
| Växla snabbt mellan användare | — | + | + | + | + | + |
| Möjlighet att ändra skrivbordsbakgrunden | — | + | + | + | + | + |
| Desktop Manager | — | Inget stöd för WinFlip 3D | + | + | + | + |
| Windows Mobilitetscenter | — | + | + | + | + | + |
| Multitouch och förbättrad handskriftsigenkänning+ | — | — | + | + | + | + |
| Windows Media Center | — | — | + | + | + | + |
| Ytterligare spel | — | — | + | Inaktiverad som standard | Inaktiverad som standard | + |
| Windows XP emulator | — | — | — | + | + | + |
| EFS (datakrypteringssystem) | — | — | — | + | + | + |
| Utskrift baserat på platsinformation | — | — | — | + | + | + |
| Förmåga att fungera som en fjärrskrivbordsvärd | — | — | — | + | + | + |
| Ansluter till en domän | — | — | — | + | + | + |
| Möjlighet att nedgradera till Vista eller XP | — | — | — | + | + | + |
| Stöd för flera fysiska processorer | — | — | — | + | + | + |
| AppLocker | — | — | — | — | + | + |
| BitLocker och BitLocker To Go | — | — | — | — | + | + |
| Branch Cache | — | — | — | — | + | + |
| Direkt tillgång | — | — | — | — | + | + |
| Flerspråkig användarmiljö+ | — | — | — | — | + | + |
| Uppstart från VHD (Microsoft Virtual PC-bildfil) | — | — | — | — | + | + |
| Lanserar snap-ins | — | — | — | + | + | + |
Vi rekommenderar inte heller att använda icke-originalsammansättningar, som det finns gott om på Internet. Detta gäller särskilt för ägare av bärbara datorer. Faktum är att sådana sammansättningar kan innehålla fel, inaktiverade Windows 7-tjänster och helt enkelt överraskningar i form av skadlig programvara. Nu är sju inte så dyrt, och du kan köpa Windows 7 genom att bli licensinnehavare.
Installera om Windows 7 från ett USB-minne
För att installera om Windows 7 från en flash-enhet måste du ha till hands en av versionerna som presenteras i tabellen ovan (huvudsaken är inte Starter :)). DVD-enheter används inte i stor utsträckning idag. Istället ersattes de av flashenheter. Att installera om Windows 7 från en flashenhet, utan en disk, är bekvämare. Du kan alltid ta med dig ett USB-minne utan att oroa dig för om din dator har en DVD-enhet eller inte. Dessutom är inte alla bärbara datorer utrustade med enheter.
För att skapa ett startbart USB-minne med Windows 7, bränn bara en ISO-avbild av ditt nya system med ett speciellt program. Vi beskrev processen att skapa en flash-enhet med Win 7 i detalj i artikeln "". Ominstallationsprogrammet för Windows 7 som anges i artikeln bör hjälpa. Vi hoppas att det inte blir några svårigheter.
När du har bränt bilden på en flashenhet och sparat viktig data kan du börja ominstallera Windows 7. Att installera om Windows 7 via BIOS är inte så komplicerat som det kan verka vid första anblicken. För att göra detta måste du starta om och sedan . Avsluta sedan BIOS och spara inställningarna. Datorn väljer enheten och börjar installera Windows 7.
Hur man installerar om Windows 7
Låt oss fortsätta med steg-för-steg-installationen och ta reda på hur du installerar om Windows 7-systemet. Efter att ha laddat ner installationsprogrammet befinner vi oss i installationssystemet steg-för-steg. I det första steget väljer du språk, tidsformat och tangentbordsinställningar, här kan du lämna allt som standard och klicka på knappen "Nästa".

I nästa steg börjar vi installera Windows 7 genom att klicka på den eftertraktade knappen.

Välj den version av Windows 7 som du har en licensnyckel för.

Vi accepterar licensavtalet genom att markera rutan och gå vidare till nästa steg.

I det här skedet måste du välja alternativet "Fullständig installation", eftersom det, som vi sa tidigare, är bättre att installera Windows 7 från början.

Därefter kommer vi till det viktiga steget att installera Windows 7. Här måste du välja den partition som det nya operativsystemet ska installeras på. Kommer du ihåg att vi bad dig att spara all viktig information? Det är dags att formatera den logiska enheten med gamla Windows. För att göra detta, låt oss gå vidare till nästa installationssteg.

Välj önskad hårddiskpartition och klicka på "Formatera". Detta är att installera om Windows 7 med formatering av den logiska enheten.

Om du har sparat all viktig data, godkänn gärna. Om inte, så finns det fortfarande en möjlighet att göra detta genom att starta om datorn och ange hårddisken i BIOS.

Vår disk för nästan ominstallerade Windows 7 har skapats. De som behöver öka eller minska volymen kan använda "Expandera"-knappen.


Efter en kort installation kommer installationsprogrammet att be dig ange ditt namn eller smeknamn, samt namnge din bärbara dator eller dator.

I nästa steg av ominstallationen måste du ange ett lösenord. Du behöver inte göra detta om du bara använder den bärbara datorn eller datorn och en främling inte kan komma åt den.

Den efterlängtade posten av serienumret för en licensierad kopia av Windows 7. Har du det? 😉

I nästa ominstallationssteg kommer du att uppmanas att installera inbyggt Windows-skydd. Detta är naturligtvis inte ett fullfjädrat antivirus, men det kommer att rädda dig från vissa typer av attacker. Det är sant att en brandvägg kan bli ett problem när du ansluter en bärbar dator eller dator till nätverket. Därför skulle det perfekta alternativet vara att installera ett antivirus från tredje part och inaktivera Windows 7-skyddet efter det.


Det sista steget av att installera om Windows 7. Om din dator eller bärbara dator är hemma, välj ditt hemnätverk. För de flesta användare är detta näsom behövs i Windows 7.

Efter att ha valt nätverkstyp kommer Windows 7 äntligen att starta.

Vi hoppas att våra instruktioner om hur man korrekt installerar om Windows 7 på en bärbar dator eller dator hjälpte. Nästa steg i att installera om Windows 7 är att installera drivrutiner. Du kan börja.
Behovet av att installera om Windows 7 kan orsakas av olika orsaker: konsekvenserna av ett virus, snett installerade drivrutiner eller program, eller helt enkelt en önskan att återställa den bärbara datorn till det tillstånd den var vid försäljningstillfället. För närvarande tillåter nästan alla kommersiellt tillgängliga enheter dig att installera om Windows 7 på två sätt: använd systemets inbyggda återställningsverktyg som tillhandahålls av varje tillverkare, eller installera Windows 7 ovanpå ditt befintliga operativsystem, och skriv över all data som lagras där.
Den första metoden låter dig återställa den bärbara datorn till pre-sale-tillstånd, bevara systemlicensen, som vanligtvis ingår i enhetens pris, och befriar också användaren från behovet av att installera om verktygen som ingår i enheten. Den andra metoden låter dig skriva ett "rent" system på enheten utan program från tillverkaren som är onödiga för vissa användare, men berövar den möjligheten att använda en betald licensierad Windows 7.
Starta en återställning av licensierad Windows 7 på en bärbar dator
Om du aldrig har installerat om systemet sedan du köpte en bärbar dator kan du använda det inbyggda verktyget för att återställa enheten till fabrikstillstånd, vilket är samma sak som att installera om operativsystemet. Detta är möjligt på grund av att tillverkaren skapar en återställningsbild i en dold partition på hårddisken, som bara tar upp några få gigabyte.
För att starta Windows 7-återställning, tryck på specialtangenten flera gånger när systemet börjar starta, när tillverkarens logotyp visas på skärmen. Du kan vanligtvis ta reda på vilken knapp eller kombination av knappar du ska trycka på från informationen längst ner på skärmen, där det ska stå något som Tryck på F2 för återställning.
De största bärbara datortillverkarna har följande systemåterställningsnycklar: MSI – F3, Samsung – F4 (du kan också använda det inbyggda verktyget Samsung Recovery Solution III), Fujitsu Siemens och Toshiba – A8, ASUS – F9, Sony VAIO och Packard Bell – F10, HP Pavilion, LG och Lenovo ThinkPad - F11, Acer - Alt+F10. Du kan få mer specifik information om varje enhet på tillverkarens webbplats.
Återställer en bärbar dator till fabriksskick
Att installera om operativsystemet med en startavbildning skapad av tillverkaren är ganska enkelt. Låt oss överväga denna operation med en Acer-bärbar dator som ett exempel.
När tillverkarens logotyp visas, tryck på Alt + F10-tangenterna samtidigt. Tryck på den flera gånger för att se till att den fungerar.

Ett fönster med standardverktyget Acer eRecovery Management, utformat för att återställa systemet, visas på skärmen. Om programmet ber om ett lösenord, och du är säker på att du inte har ändrat något från standardinställningarna, prova fabrikslösenorden 000000, 00000000 eller AIM1R8.
Du behöver objektet "Fullständig återställning...". Observera att när du använder det här verktyget kommer all information på systemenheten C: att raderas, så kopiera nödvändiga filer till ett annat medium i förväg.

En varning kommer att dyka upp i nästa fönster som måste läsas för att undvika överraskningar.



Filåterställningsprocessen tar cirka 15-20 minuter. Detta är mycket mindre än en fullständig ominstallation av systemet skulle kräva.


När operationen är klar återstår bara att klicka på OK för att starta om enheten.

Windows 7 Initial Setup Utility
När datorn har startat om kommer systemåterställningsverktyget att startas, i det första fönstret som du ska välja språk för tangentbordslayout och klicka på Nästa.

Efter detta ska du ange ditt användarnamn och datornamn och i nästa fönster godkänna licensavtalet.


Du bör välja den automatiska uppdateringsmetoden baserat på dina preferenser. Oftast är det bäst att använda de rekommenderade inställningarna.

Ange tid, datum och tidszon.

Efter detta kommer ett skrivbord att dyka upp framför dig, längst ner på vilket förloppet för installation av drivrutiner och verktyg visas. Detta tar vanligtvis cirka 20 minuter. Vanligtvis kommer enheten som standard med ett antivirus, som då och då kommer att göra en begäran om att lägga in information i registret. Klicka på OK.

När processen med att installera drivrutiner och program är klar kommer verktyget att ta bort temporära filer och starta om systemet.

Vanligtvis, efter detta, visas en förinstallerad antivirus (oftast McAfee eller Symantec) begäran om aktivering. Den optimala lösningen skulle vara att ta bort denna programvara och installera ett bättre antivirus istället (till exempel Eset Nod32 Smart Security eller Kaspersky Internet Security).
Observera att i vissa fall kan systembilden på den dolda partitionen skadas, vilket gör det omöjligt att installera om Windows 7 på den bärbara datorn samtidigt som licensen bibehålls. För att undvika detta bör du skapa en återställningsskiva i förväg med hjälp av verktyget Acer eRecovery Management. För att göra detta behöver du två DVD-R-skivor.
Att återställa fabriksinställningarna på bärbara datorer från en annan tillverkare skiljer sig inte från proceduren som beskrivs ovan.
Installerar om Windows 7 på en bärbar dator
Vissa användare föredrar att sluta använda det licensierade Windows 7 som medföljer den bärbara datorn, och ersätta det med ett annat system. Detta kan bero på flera skäl. För det första gillar inte alla användare enhetens fabrikskonfiguration, som inkluderar program och verktyg som tar upp utrymme på hårddisken; för det andra föredrar vissa att ersätta Windows 7 med en annan version av systemet, till exempel ändra 32-bitars version till en 64-bitars eller Starter på Home Basic eller Professional. Dessutom föredrar vissa användare till och med att använda alla typer av "sammansättningar" som inkluderar många program.
I det här fallet kommer ominstallation av Windows 7 på en bärbar dator inte att skilja sig från en standardinstallation av operativsystemet. Inledningsvis måste du förbereda en startskiva med Windows 7 inspelad på den eller, om enheten inte är utrustad med en DVD-ROM, ett startbart USB-minne.
Det första steget är att ladda ner Windows 7 från Internet. Om du vill använda systemet enligt din licens bör du ladda ner exakt den version för vilken nyckeln anges på den bärbara datorn. Vanligtvis ser inskriptionen ut ungefär så här: Windows 7 basic OEM 32-bit(x86). Följaktligen bör du ladda ner en liknande version av Windows 7, eftersom nyckeln som anges på undersidan av den bärbara datorn endast är lämplig för den. Om du ska använda en piratkopierad kopia av systemet kan du välja vilken OS-version du är intresserad av.
Skapar en startdiskett
Efter att du har laddat ner systemavbildningen bör du bränna den till DVD, för vilken du kan använda det kostnadsfria programmet ImgBurn. Sätt i en tom skiva i DVD-ROM-skivan och kör ImgBurn. Klicka på knappen Bläddra i fönstret som visas och ange sökvägen till Windows 7-bilden.

Ange lägsta hastighet i programinställningarna.


När DVD-bränningsprocessen är klar visas ett litet fönster. Klicka på OK, varefter skivan med Windows 7 inspelad matas ut automatiskt från DVD-ROM-skivan.

Förbereder installation av Windows 7
Nu måste du ställa in BIOS för att starta enheten från disk, annars kommer datorn att fortsätta köra Windows installerat på hårddisken. För att öppna inställningar
BIOS, tryck upprepade gånger på tangenten som anges längst ner på skärmen medan systemet startar.
I BIOS-inställningarna bör du hitta objektet First Boot Device, där du kan ändra inställningarna så att DVD-ROM-skivan kommer först. Observera att medan BIOS körs kommer inte musknapparna att fungera, så du måste utföra alla nödvändiga åtgärder med hjälp av pilknapparna på tangentbordet.

För att spara inställningarna och avsluta BIOS, tryck på F10-tangenten.
Installerar om Windows 7
Efter det återstår bara att sätta in Windows 7-skivan i DVD-ROM-skivan och starta om datorn. Efter ett tag kommer en svart skärm att dyka upp framför dig med orden Tryck på valfri tangent för att starta från CD. Tryck valfri knapp. Installationen av Windows 7 börjar.


I nästa fönster klickar du på knappen Installera.

Tio minuter senare kommer ett fönster med licens att dyka upp framför oss. Markera rutan för att acceptera dess villkor och klicka på Nästa.

I nästa fönster väljer du Full installation.

Efter detta kommer du att se en lista över partitioner, inklusive systemdisken. Välj den och klicka på knappen Format. Systemet kommer att radera all information som är tillgänglig där från partitionen.

När enheten har formaterats klickar du på Nästa. Processen att packa upp filerna börjar, vilket vanligtvis tar cirka 20 minuter.

Du måste vänta på ett fönster med fält för att ange ditt namn och datornamn (kan vara vad som helst).

Lösenordsfält kan lämnas tomma.

Ange produktkoden, som finns på undersidan av din bärbara dator eller på ett klistermärke på din bärbara dator.

I nästa fönster väljer du Använd rekommenderade inställningar.

Ställ in din tidszon.

Om några minuter kommer Windows 7-skrivbordet att dyka upp framför dig.

Nu vet du hur du installerar om Windows på en bärbar dator genom att helt enkelt återställa den bärbara datorn till fabriksinställningarna eller installera ett nytt rent system på den.