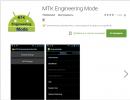Kako ponastaviti nastavitve Androida na tovarniške nastavitve (tj. izbrisati vse podatke iz telefona, tablice)
Dober večer!
Ne glede na to, kako »pameten« je sistem Android, se mu še vedno zgodijo trenutki, ko se morate zateči k ponastavitvi nastavitev (imenovani tudi Hard Reset). To se na primer pogosto zgodi, ko pride do težav z Wi-Fi, Bluetooth, "preobremenitvijo" pomnilnika telefona, ko se pojavijo nerazložljive upočasnitve in zamrznitve itd.
Na to težavo lahko naletite tudi, če se nenadoma odločite prodati svoj telefon (navsezadnje ne bi želeli, da neznanec vidi vašo osebno korespondenco?!).
Želel bi takoj poudariti da v procesu ponastavitve iz pomnilnika naprave Izbrisane bodo vse aplikacije in igre, vsa sporočila SMS in stiki, poštni računi itd. Na splošno bo telefon/tablica v celoti s tovarniškimi nastavitvami (približno tak kot ob nakupu).
Opomba! Če imate nameščeno kartico SD, bodo vsi podatki na njej ostali nedotaknjeni * (vsaj tako je bilo pri napravah, s katerimi sem delal)! Tisti. Izbrisan je pomnilnik naprave!
Zato, če imate potrebne stike, fotografije, videe in datoteke, jih pred ponastavitvijo shranite na trdi disk računalnika ali v shrambo v oblaku (na primer).
Pravzaprav, zdaj se lahko približamo bistvu ...
1. način: prek sistemskih nastavitev
Morda je to najbolj očitna in najpreprostejša od vseh metod. Primerno v vsakem primeru, ko lahko varno vstopite v nastavitve Androida (Vem, da to ni vedno mogoče, zato, če imate bolj globalno težavo, glejte naslednje odstavke članka).
In tako morate v nastavitvah Androida odpreti razdelek »Varnostno kopiranje in ponastavitev«. Glej primer spodaj.


Nato kliknite na gumb "Ponastavi telefon" . Upoštevajte, da vas bo sistem tudi opozoril, da bodo izbrisani podatki iz vašega računa Google, vse aplikacije in podatki v njih, glasba, fotografije, videi itd.

Pravzaprav o tej metodi ni več kaj komentirati ...
2. način: prek načina za obnovitev (ali tovarniškega načina)
Če je vaša naprava zamrznjena, je prišlo do težave z vstopom v meni z nastavitvami - v tem primeru jo lahko ponastavite s posebno napravo. meni "Obnovitveni način/Tovarniški način".
Če ga želite poklicati:

3. način: Uporaba storitvenih oznak
Če poznaš posebnost kode, lahko precej resno spremenite nastavitve sistema Android. Obstajajo tudi kode za ponastavitev nastavitev (tj. vrnitev naprave v tovarniško stanje).
Opomba! Spodaj predstavljene kode morda niso primerne za vse naprave (še posebej za nove, ki se nenehno spreminjajo ...). Zato so vse spodnje kode predstavljene kot referenca (ne odgovarjam za vašo napravo in programsko opremo).
Vnos kod je povsem preprost. Preklopiti morate v način klicanja in vnesti eno od naslednjih možnosti:
- *2767*3855#
- *#*#7378423#*#*
- *#*#7780#*#

Vnos servisne kode (Ne "igrajte" se s kodami kar tako - zlahka zbrišete vse podatke...)
4. način: kako izbrisati podatke iz telefona/tablice, če so bili izgubljeni
Na žalost ima skoraj vsakdo v življenju težave. Eden od teh je izguba telefona/tablice (o razlogu zdaj sploh ne razmišljam: ali je bil ukraden, ali je samo padel, ali kaj tretjega ...). Glavna stvar je, da ga nimate v rokah, vendar vsebuje precej zaupnih podatkov (in ki bi jih radi čim prej izbrisali).
- V tem primeru se morate v svoj račun prijaviti iz računalnika;
- Nato namestite aplikacijo (neposredna povezava do Google Play) . Opažam, da lahko aplikacije namestite na pametni telefon, tudi če ga nimate pri roki.
- Nato pojdite na spletno mesto aplikacije Najdi mojo napravo, ti lahko:
- izbrišite vse podatke iz naprave;
- pokliči;
- ali samo blokiraj.

Računalniki imajo radi »čistočo«, tako na trdem disku kot zaradi prahu na strojni opremi. Če je drugo težavo mogoče rešiti preprosteje - samo očistiti, potem prva težava ni tako enostavna. Glavna težava za uporabnike začetnike je želja po namestitvi bolj "uporabnih" programov in nezmožnost pravilne uporabe prostora na disku računalnika, kar vodi do težav z njegovim delovanjem. Ko je stanje na vrhuncu, uporabnikom ne preostane drugega, kot da Windows ponastavijo na tovarniške nastavitve. Naš članek bo podrobno opisal, kako obnoviti sistem v prvotno obliko za različne različice, začenši z operacijskim sistemom Windows 7.
Kaj je ponastavitev sistema Windows na tovarniške nastavitve?
Začnimo z dejstvom, da so tovarniške nastavitve konfiguracija računalnika, ki je bila prvotno nameščena in je glavna za to opremo. Vse spremembe, ki jih je uporabnik izvedel med uporabo, »motijo« tovarniške nastavitve in računalnik ne velja več za novega. Ponastavitev na nastavitve "izven škatle" - prehod v prvotno stanje, tj. znebite se uporabniških nastavitev na splošno, v nekaterih primerih pa tudi datotek in drugih podatkov, ki so ostali po tem.
Priporočljivo je, da ponastavitev izvedete le, ko je res potrebna. Upoštevajte, da se morda ne boste mogli vrniti na tovarniške nastavitve, če ste predhodno znova namestili Windows sami ali s pomočjo čarovnikov za računalniški sistem. Bistvo je v tem, da če ga znova namestite nepravilno (neumno z enega diska, na katerem je posneta piratska kopija sistema Windows), na trdem disku izgine posebna obnovitvena particija, na kateri je shranjena kopija namestitvene različice.
To pomeni, da ne morete preprosto preklopiti na tovarniške nastavitve - potrebovali boste enako distribucijo, kot je bila prvotno uporabljena, in ne nobene druge (tudi če sta različici sistema Windows enaki). V nasprotnem primeru računalnika nikakor ne boste vrnili v prvotno obliko (v programskem smislu). Zato ponovno namestitev sistema Windows obravnavajte bolj razumno in resno - če uporabljate storitve čarovnikov, jih prosite, naj znova namestijo sistem Windows, tako da to ne vpliva na obnovitveno particijo. Če je bila obnovitvena particija kljub temu izbrisana, lahko vse, kar lahko storite, je, da namestite katero koli priročno različico sistema Windows s čisto namestitveno metodo (z odstranitvijo vseh podatkov) in vsaj nekako ustvarite videz ponastavitve na tovarniške nastavitve.
Kako ponastaviti Windows 7 na tovarniške nastavitve
Na žalost "sedem" ne podpira hitre ponastavitve na tovarniške nastavitve, kar je ovira za vrnitev računalnika v prvotno obliko brez uporabe dodatnega znanja. Če imate nalogo vrniti računalnik v prvotno stanje, lahko uporabite naslednje možnosti:
- Skozi V "Dodatne možnosti prenosa";
- Z distribucijo, ki ste jo dobili z računalnikom ali prenosnikom.
Če ste bolj nagnjeni k drugi možnosti, potem se morate samo zagnati iz distribucije in tam izbrati obnovitev sistema. Potem se bo vse zgodilo kot običajno.
V primeru prve možnosti morate iti v meni "Več možnosti prenosa". Pri večini računalnikov (prenosnih računalnikov) lahko to storite s pritiskom na tipko F8, ki jo morate pritisniti takoj po zagonu računalnika (brez izhoda iz stanja pripravljenosti ali mirovanja). Ko je prenesen, morate izbrati "Odpravljanje težav z računalnikom".
Nato vas bodo odpeljali do okna "Možnosti obnovitve sistema". Vsebuje nekaj funkcij, ki jih je dejansko mogoče uporabiti, preden naložite sistem kot celoto. Med njimi bo skrita bodisi vgrajena ponastavitev bodisi lastniška. V tem primeru imamo na primer možnost povrnitve prenosnika Toshiba na tovarniške nastavitve.

Morali boste odpreti ta element in slediti navodilom vgrajenega pripomočka, da boste lahko obnovili tovarniške nastavitve. Upoštevajte, da bodo vse datoteke na vašem trdem disku, ki ste jih uporabili/shranili, trajno izbrisane.
Kako ponastaviti Windows 8|8.1 na tovarniške nastavitve
V primeru Windows 8 so stvari bolj ugodne. Sistemski vmesnik omogoča uporabo vgrajenega programa za ponastavitev na tovarniške nastavitve neposredno iz »Nadzorne plošče« kot tudi iz »Naprednih možnosti zagona«. Oglejmo si to podrobneje, da bomo bolje razumeli.

Kako ponastaviti Windows 10 na tovarniške nastavitve
»Prvih deset« ima še vedno enako obnovitveno funkcijo kot v sistemu Windows 8, a da pridete tja, morate iti po nekoliko drugačni poti.

Ni skrivnost, da pri dolgotrajni uporabi sistema Windows začne sistem delovati počasneje in celo zaostajati. To je lahko posledica zamašitve sistemskih imenikov in registra s "smeti", aktivnosti virusov in številnih drugih dejavnikov. V tem primeru je smiselno sistemske parametre ponastaviti na prvotno stanje. Poglejmo, kako obnoviti tovarniške nastavitve v sistemu Windows 7.
Obstaja več načinov za ponastavitev sistema Windows na tovarniške nastavitve. Najprej se morate odločiti, kako natančno želite ponastaviti: vrnite prvotne nastavitve samo v operacijski sistem ali poleg tega popolnoma počistite računalnik vseh nameščenih programov. V slednjem primeru bodo vsi podatki iz računalnika popolnoma izbrisani.
1. način: "Nadzorna plošča"
Nastavitve sistema Windows lahko ponastavite tako, da zaženete orodje, potrebno za ta postopek prek "Nadzorna plošča". Preden aktivirate ta postopek, obvezno varnostno kopirajte sistem.
- Kliknite "Začni". Pojdi do "Nadzorna plošča".
- V bloku "Sistem in varnost" izberite možnost "Arhiviranje računalniških podatkov".
- V oknu, ki se prikaže, izberite najnižji element "Obnovi sistemske parametre".
- Nato sledite napisu "Napredne tehnike obnovitve".
- Odpre se okno z dvema parametroma:
- "Uporabi sliko sistema";
- "Znova namestite Windows" oz .

Izberite zadnji element. Kot lahko vidite, ima lahko na različnih osebnih računalnikih različno ime, odvisno od parametrov, ki jih določi proizvajalec računalnika. Če je prikazan vaš naslov "Vrnite računalnik v stanje, ki ga je določil proizvajalec"(najpogosteje se ta možnost pojavlja na prenosnih računalnikih), potem morate samo klikniti ta napis. Če uporabnik vidi predmet "Znova namestite Windows", preden kliknete nanj, morate v pogon vstaviti namestitveni disk OS. Omeniti velja, da mora biti to samo kopija sistema Windows, ki je trenutno nameščena v računalniku.
- Ne glede na ime zgornjega elementa se po kliku nanj računalnik znova zažene in sistem se povrne na tovarniške nastavitve. Naj vas ne skrbi, če se vaš računalnik večkrat znova zažene. Po zaključku navedenega postopka bodo sistemski parametri ponastavljeni na prvotne nastavitve in vsi nameščeni programi bodo odstranjeni. Toda po želji lahko še vedno vrnete prejšnje nastavitve, saj bodo datoteke, izbrisane iz sistema, prenesene v ločeno mapo.




2. način: Obnovitvena točka
Druga metoda vključuje uporabo obnovitvene točke sistema. V tem primeru bodo spremenjene le sistemske nastavitve, prenesene datoteke in programi pa bodo ostali nedotaknjeni. Toda glavna težava je, da če želite ponastaviti nastavitve na tovarniške nastavitve, morate za to ustvariti obnovitveno točko takoj, ko ste kupili prenosni računalnik ali namestili OS v računalnik. Vendar tega ne počnejo vsi uporabniki.
- Torej, če ste obnovitveno točko ustvarili, preden ste začeli uporabljati računalnik, pojdite v meni "Začni". Izberite "Vsi programi".
- Nato pojdite na katalog "Standardno".
- Pojdite v mapo "Storitev".
- V imeniku, ki se prikaže, poiščite položaj "Obnovitev sistema" in kliknite nanj.
- Zažene se izbrani sistemski pripomoček. Odpre se okno za obnovitev OS. Kliknite tukaj "Nadalje".
- Nato se odpre seznam obnovitvenih točk. Ne pozabite potrditi polja zraven "Pokaži druge obnovitvene točke". Če obstaja več kot ena možnost in ne veste, katero izbrati, čeprav ste trdno prepričani, da ste točko ustvarili s tovarniškimi nastavitvami, potem v tem primeru izberite najzgodnejšo datumsko točko. Njegova vrednost je prikazana v stolpcu "Datum in čas". Ko označite ustrezen element, pritisnite "Nadalje".
- V naslednjem oknu morate samo potrditi, da želite povrniti OS na izbrano obnovitveno točko. Če ste prepričani v svoja dejanja, pritisnite "pripravljen".
- Po tem se sistem znova zažene. Verjetno se bo večkrat zgodilo. Po opravljenem postopku boste na vašem računalniku prejeli delujoč OS s tovarniškimi nastavitvami.







Kot lahko vidite, obstajata dve možnosti za ponastavitev operacijskega sistema na tovarniške nastavitve: s ponovno namestitvijo OS in vrnitvijo nastavitev na predhodno ustvarjeno obnovitveno točko. V prvem primeru bodo odstranjeni vsi nameščeni programi, v drugem pa bodo spremenjeni samo sistemski parametri. Katero metodo uporabiti, je odvisno od številnih razlogov. Na primer, če niste ustvarili obnovitvene točke takoj po namestitvi operacijskega sistema, potem imate samo možnost, ki je bila opisana v prvi metodi tega priročnika. Poleg tega, če želite očistiti računalnik pred virusi, bo samo ta metoda primerna. Če uporabnik ne želi znova namestiti vseh programov, ki so v računalniku, morate uporabiti drugo metodo.
Brskalnik Chrome lahko kadar koli ponastavite, da obnovite privzete nastavitve. Med namestitvijo nekateri programi in razširitve spremenijo nastavitve Chroma, na primer iskalnik, brez vaše vednosti. Ponastavitev nastavitev brskalnika lahko hitro reši to težavo. Shranjeni zaznamki in gesla se ne izbrišejo.
Vendar pa nekatere nastavitve, kot so pisave ali funkcije dostopnosti, ne bodo ponastavljene. Če želite ustvariti nov profil, dodajte uporabnika.
Kaj se zgodi po ponastavitvi
Naslednje nastavitve profila Chrome bodo spremenjene v vseh napravah, prijavljenih v Chrome:
- Privzeti iskalnik– Google bo nameščen. Več o nastavitvi privzetega iskalnika ...
- Domača in začetna stran. Izvedite več o tem, kako prilagoditi domačo in začetno stran.
- Stran za hitri dostop. Več o tem, kako nastaviti stran za hitri dostop ...
- Pripeti zavihki. Več o tem, kako pripeti zavihke ...
- Nastavitve vsebine, kot je blokiranje pojavnih oken ali uporaba mikrofona. Več o tem, kako spremenite nastavitve vsebine.
- Piškotki in podatki spletnega mesta, na primer artikle v vaši košarici v spletni trgovini. Več o piškotkih in podatkih o spletnih mestih...
- Razširitve in teme. Več o razširitvah in temah ...
Težave pri ponastavitvi nastavitev
Brskalnik sam ponastavi moje nastavitve
Nekateri programi, ki jih namestite, lahko spremenijo nastavitve Chroma brez vaše vednosti. Zaradi varnosti brskalnik spremlja takšne primere ob vsakem zagonu. Če gre kaj narobe, Chrome samodejno obnovi privzete nastavitve.
Ponastavitev brskalnika ali ponastavitev nastavitev brskalnika - spreminjanje nastavitev brskalnika na privzete nastavitve. Pri uporabi programa internetnega brskalnika se spremenijo nastavitve nekaterih parametrov v brskalniku, ki negativno vplivajo na delovanje programa.
Nastavitve brskalnika se spremenijo iz različnih razlogov: zaradi nepravilnih uporabnikovih dejanj pogosto programi tretjih oseb samostojno spremenijo nastavitve brskalnika brez uporabnikovega soglasja (zamenjava začetne strani, iskalnika itd.), v brskalniku so nameščene razširitve in vtičniki, ki spremenijo parametri delovanja aplikacije itd. Zaradi tega prihaja do napak v brskalniku in nekatere funkcije se ne izvajajo.
Zato je smiselno reševanje nastalih težav brez radikalne rešitve: popolnoma odstraniti brskalnik iz računalnika in ga nato znova namestiti. Veliko težav je mogoče rešiti s ponastavitvijo nastavitev brskalnika (čiščenje brskalnika), zaradi česar se povrnejo privzete nastavitve.
Priporočam, da najprej uporabite funkcijo obnovitve nastavitev, ker se večina težav reši na ta način. Sam pogosto uporabljam to funkcijo za obnovitev funkcionalnosti brskalnika.
V brskalnikih je postopek spreminjanja nastavitev drugačen. Na primer, v brskalniku Google Chrome so razširitve onemogočene, v brskalniku Mozilla Firefox pa so vse razširitve odstranjene. Zato natančno preberite opozorila, da boste jasno razumeli vse posledice tega koraka.
V tem članku bom govoril o tem, kako ponastaviti Google Chrome, Yandex Browser, Mozilla Firefox, Opera, Internet Explorer, Microsoft Edge. V brskalnikih, ki imajo več profilov, bodo nastavitve ponastavljene v aktivnem profilu, v katerem se izvaja ta funkcija.
Kako ponastaviti nastavitve brskalnika Google Chrome
V brskalniku Google Chrome se zaradi ponastavitve nastavitev brskalnika ponastavijo nastavitve profila brskalnika, v katerem so bile nastavitve ponastavljene. Pojdite v Nastavitve in nadzorujte Google Chrome. V kontekstnem meniju kliknite »Nastavitve«. V oknu z nastavitvami kliknite povezavo Prikaži napredne nastavitve.
Na strani boste videli gumb »Ponastavi nastavitve«, ki služi za ponastavitev nastavitev brskalnika Google Chrome na privzete. Nato kliknite gumb »Ponastavi nastavitve«.

Zaradi ponastavitve nastavitev brskalnika Chrome bodo ponastavljene nastavitve domače strani, strani za hitri dostop, nameščen bo privzeti iskalnik (Google), pripeta spletna mesta bodo odpeta, piškotki in druge začasne datoteke bodo izbrisani ter razširitve v brskalniku bodo onemogočene.
Kako ponastaviti nastavitve brskalnika Yandex
Nastavitve brskalnika Yandex lahko ponastavite na podoben način kot brskalnik Google Chrome. Če želite to narediti, pojdite na »Nastavitve brskalnika Yandex«. V kontekstnem meniju, ki se odpre, kliknite element »Nastavitve«. Nato kliknite gumb »Prikaži napredne nastavitve«.
V možnosti »Ponastavi nastavitve« kliknite na gumb »Ponastavi nastavitve«, da obnovite prvotne nastavitve v brskalniku.

V oknu »Ponastavi nastavitve« kliknite na gumb »Ponastavi«.

Nato bo brskalnik Yandexm ponastavljen. Vse spremembe se bodo vrnile na prvotne vrednosti: pripeti zavihki bodo odpeti, razširitve bodo onemogočene, začasne datoteke, predpomnilnik, piškotki bodo izbrisani, privzeti iskalnik (Yandex) bo omogočen.
Kako ponastaviti nastavitve brskalnika Mozilla Firefox
V brskalniku Mozilla Firefox odprite meni, kliknite na gumb »Odpri meni Pomoč« (ikona vprašaja). V kontekstnem meniju kliknite element »Informacije o reševanju težave«.
Na strani, ki se odpre, boste videli razdelek »Prilagodi Firefox« z gumbom »Očisti Firefox ...«.

Zaradi čiščenja bo iz brskalnika Firefox odstranjeno naslednje: razširitve, dodani iskalniki, spremenjene nastavitve brskalnika, teme, varnostni certifikati, nastavitve vtičnikov itd.
Shranjeni bodo naslednji parametri: zaznamki, zgodovina, gesla, piškotki, informacije za samodejno izpolnjevanje obrazcev.
Okno »Čiščenje Firefoxa« vas bo obvestilo, da bodo po ponastavitvi brskalnika Firefox nastavitve brskalnika nastavljene na privzete. Kliknite na gumb "Počisti Firefox".

Kako ponastaviti nastavitve brskalnika Opera
Brskalnik Opera nima posebne funkcije za ponastavitev nastavitev brskalnika. Nastavitve brskalnika lahko spremenite v nastavitvah Opera. Zato ponastavitev nastavitev brskalnika Opera s standardnim orodjem ni mogoča. Edina možna možnost je ročno brisanje profila in predpomnilnika brskalnika.
Če želite izvesti te korake, onemogočite brskalnik Opera.
Uporabniški profil v brskalniku Opera in predpomnilnik brskalnika se nahajata na naslednji poti:
C:\Users\uporabniško ime\AppData\Roaming\Opera Software\Opera Stable C:\Users\uporabniško ime\AppData\Local\Opera Software\Opera Stable
Pomaknite se do te poti v Raziskovalcu in nato izbrišite vsebino teh map.
Po zagonu bo Opera znova ustvarila nov profil s privzetimi nastavitvami brskalnika.
Kako ponastaviti nastavitve brskalnika Internet Explorer
V oknu brskalnika Internet Explorer kliknite gumb »Orodja«. V oknu Internetne možnosti odprite zavihek Napredno. Tukaj boste videli možnost »Ponastavi nastavitve Internet Explorerja«. Ponastavite nastavitve brskalnika Internet Explorer na privzete vrednosti, ko brskalnik ne deluje.
Kliknite na gumb "Ponastavi ...".

Ponastavitev Internet Explorerja vključuje obnovitev naslednjih nastavitev na privzete nastavitve:
- orodne vrstice in dodatki
- Omogoči privzete nastavitve brskalnika: možnosti zasebnosti, varnostne možnosti, napredne možnosti, prilagajanje brskanja z zavihki, pojavne možnosti
Poleg tega lahko izbrišete osebne nastavitve. Če želite to narediti, označite možnost »Izbriši osebne nastavitve«.
V tem primeru bodo obnovljene iskalne storitve, pospeševalniki, privzeta domača stran, začasne datoteke, zgodovina, piškotki, gesla, podatki spletnih obrazcev, zaščita sledenja, filtriranje ActiveX in možnost Ne sledi.
Če želite začeti postopek obnovitve privzetih nastavitev, kliknite gumb »Ponastavi«.

Če želite spremembe stopiti v veljavo, znova zaženite računalnik.
Kako ponastaviti nastavitve brskalnika Edge
Pojdite v nastavitve brskalnika Microsoft Edge. V kontekstnem meniju kliknite »Možnosti«. Nato poiščite možnost »Počisti podatke brskanja« in nato kliknite gumb »Izberite, kaj želite počistiti«.
Privzeto so izbrane nekatere nastavitve. Kliknite na gumb "Več", da izberete dodatne možnosti.

Izberite zahtevane elemente in kliknite gumb »Počisti«.
Zaključki članka
Če želite obnoviti nastavitve brskalnika na privzete, ponastavite (počistite) brskalnik. Na ta način lahko rešite marsikatero težavo, ki se pojavi pri delovanju aplikacije. Nastavitve brskalnika Google Chrome, Mozilla Firefox, Opera, Yandex Browser, Internet Explorer, Microsoft Edge se bodo vrnile na prvotne nastavitve.