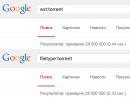Cloud se prijavite v svoj račun. Prijavite se v iCloud iz računalnika z operacijskim sistemom Windows
V tem članku vam bomo povedali več načinov za dostop do oblaka iCloud iz računalnika ali prenosnika v sistemu Windows ali prek katerega koli brskalnika.
Zakaj je to potrebno? Na primer za prenos datoteke ali fotografije v računalnik. Ali pa se prijavite v Apple ID nekoga drugega. Iz računalnika dodajte opomnike, dogodke in koledarske opomnike v svoj pametni telefon ali poiščite svoj izgubljeni iPhone.
Prijavite se v iCloud prek spletne strani
Najlažji način za prijavo v iCloud brez namestitve dodatne programske opreme je, da odprete spletno mesto icloud.com. To lahko storite iz računalnika, pametnega telefona ali celo televizorja z brskalnikom. Za prijavo vnesite svoj e-poštni naslov in geslo za Apple ID. Tukaj lahko ustvarite tudi nov Apple ID.
Po prijavi bo spletno mesto ponudilo spremembo jezika in časovnega pasu ter dodajanje avatarja.
Vsi podatki iz vaše naprave so na voljo prek brskalnika: pošta, seznam stikov, koledar, fotografije, oblak iCloud Drive, zapiski, opomniki, spletne različice Pages, Numbers, Keynote, iskanje prijateljev na zemljevidu ali vaših napravah Apple. iCloud Drive vam omogoča nalaganje in prenašanje datotek neposredno prek brskalnika.
Prijavite se v iCloud.com z mobilnim brskalnikom Safari
Če iCloud.com na iPhonu odprete prek brskalnika Safari, bodo namesto okna za prijavo prikazana priporočila za nastavitev oblaka.

Tako je iCloud prikazan v mobilnem Safariju.

Odpiranje polne različice spletnega mesta.

deluje!
iCloud za Windows
Če želite delati z oblakom ne prek brskalnika, ampak z uporabo Windows Explorerja, namestite program iCloud z uradne spletne strani Apple https://support.apple.com/ru-ru/HT204283.
- Prenesite in zaženite iCloud za Windows.
- Znova zaženite računalnik.
- Če se program ob zagonu sistema ne odpre samodejno, ga poiščite ročno prek Start in ga zaženite.
- Za prijavo vnesite podatke o računu Apple ID.
- S potrditvenimi polji izberite funkcije, ki jih bo program sinhroniziral v vseh napravah. Kliknite Uporabi.
Ko vklopite Photos, se v Windows Explorerju ustvari ločena mapa iCloud Photos. Nove fotografije in videoposnetki iz vašega računalnika bodo dodani v »Nalaganja« za ogled v napravah Apple. Fotografije iz naprav Apple bodo šle v mapo »Prenosi« za ogled v računalniku ali prenosniku. Mapa v skupni rabi vsebuje datoteke, ki ste jih dali v skupno rabo z drugimi uporabniki.
Če vklopite iCloud Drive, se bo v File Explorerju pojavila ločena mapa. V bistvu je to analog Yandex Diska. Vse datoteke v tej mapi so sinhronizirane in shranjene v oblaku Apple.
Omogočite lahko tudi sinhronizacijo stikov in pošte z Outlookom.
Po namestitvi postanejo vse funkcije iCloud na voljo prek Starta. Toda večina jih odpre uradno spletno stran, kot je bilo zapisano v prvi metodi. Se pravi, ko kliknete na Mail, se ne odpre program, ampak spletni vmesnik v brskalniku.
Ko izklopite iCloud v sistemu Windows, bodo vse datoteke iz programskih map izbrisane iz računalnika, vendar bodo ostale v oblaku.
Druga značilnost programa je, da prijava v sistem Windows ni prikazana na seznamu mojih naprav prek spletne strani.
Če ste prešli na Android, vendar želite uporabljati svojo Apple pošto in ne veste, kako to storiti, potem so naša navodila ustvarjena posebej za vas. V tem članku vam bomo povedali, kako se prijaviti v iCloud iz androida in nastaviti pošto iz iPhone na novi napravi.
Številni Applovi izdelki delujejo izključno z izvorno programsko opremo. Na primer, iMessage ne boste mogli uporabljati v sistemu Android. Na srečo se takšne težave ne pojavljajo pri iCloudu.
Najprej boste potrebovali geslo za aplikacijo
Apple trenutno privzeto uporablja dvostopenjsko avtentikacijo na iPadih, iPhoneih in računalnikih Mac OS. Torej, prva stvar, ki jo morate storiti, je nastaviti geslo za aplikacijo. Ne bodite prestrašeni, to je zelo enostavno narediti, a brez take operacije vas bodo bombardirali z obvestili o nepravilnih dejanjih (napačno vneseni e-poštni naslov ali geslo).
Iz brskalnika boste morali obiskati uradno spletno mesto Apple. Za vas je to že znan in poznan obrazec za prijavo, kjer ste predhodno ustvarili račun in račun Apple ID. Tukaj lahko delate s svojim Apple ID-jem. Prijavite se v svoj račun (iPhone ali drug pripomoček bo uporaben za dvostopenjsko avtentikacijo) in preučite razdelek o varnosti.
Naslov se glasi "GESLA ZA POSAMEZNO APLIKACIJO". Videli boste tudi povezavo, ki vam omogoča ustvarjanje gesla.
Vnesite ime gesla. »E-pošta za Android« bo zadostovala. Lahko boste ugotovili, katere aplikacije tretjih oseb uporabljate za dostop do svojega Apple ID-ja.
Kliknite "Ustvari". Po tem boste videli samodejno ustvarjeno geslo. Potrebovali ga boste čez minuto.
Kako se prijaviti v pošto iCloud iz Androida prek nastavitev
Če želite nastaviti e-poštni račun iCloud v napravi Android, odprite razdelek »Nastavitve« v pametnem telefonu. Vse bo odvisno od modela vašega pripomočka. V večini primerov se morate za ta namen samo pomakniti navzdol do ikone, ki jo potrebujete. Možno je, da se boste morali znova pomikati, saj bodo prvič na voljo le določene bližnjice.
Zdaj bi morali najti meni računov. Na pametnem telefonu Pixel 2 (Android 8) se ta meni imenuje »Uporabniki in računi«.
Pomaknite se navzdol, dokler ne vidite »Dodaj račun«.
Nato morate klikniti možnost »Osebno (IMAP)«. V bližini je ikona Gmail. Vpišite svoj elektronski naslov.
Teoretično ni treba dodati »@me« ali »@icloud.com«. Če pa brez njih nič ne deluje, dodajte še ta del.
Nastavitve strežnika morajo biti samodejno prepoznane. V zgornjem levem kotu vnesite predhodno ustvarjeno geslo za prijavo.
Vaša e-pošta bi se morala začeti sinhronizirati in se prikazati v aplikaciji Gmail skupaj z drugimi e-poštnimi računi. Če želite preklopiti med računi, kliknite ikono menija (tri vodoravne črte v zgornjem levem kotu) in nato kliknite prikazani e-poštni naslov ali zaobljene oznake (to je potrebno za prikaz drugih računov).
Če si želite ogledati svojo e-pošto, kliknite @me ali @icloud.
Ročno konfigurirajte iCloud IMAP, če prejšnji koraki niso pomagali
Če potrebujete ročno namestitev, lahko vedno uporabite naslednje informacije:
Če morate vnesti e-pošto ali uporabniško ime za odhodni strežnik, stavite na polni e-poštni naslov. Če imate težave z varnostjo, ne dajte prednosti SSL, ampak TSL.
zaključki
Za prijavo v iPhone iCloud iz telefona Android ne potrebujete posebnih veščin ali znanja. Če želite to narediti, ustvarite osebno geslo na uradni spletni strani Apple in ga vnesite v ustrezno polje, ko dodate nov račun v nastavitvah naprave Android.
Če imate kakršna koli vprašanja, jih postavite v komentarjih k temu priročniku.
Podrobnosti Benks Ustvarjeno: 20. januar 2018 Posodobljeno: 20. januar 2018Uporabnike je začelo manj skrbeti nepopravljiva izguba informacij, shranjenih na njihovem telefonu. Prej, če je bila naprava mehansko poškodovana ali izgubljena, ste se morali sprijazniti z dejstvom, da ni bilo mogoče obnoviti fotografij, priljubljenih melodij ali posnetih videoposnetkov. Trenutno, če ustvarite iCloud vnaprej, lahko preprosto zagotovite uspešno shranjevanje vsebine, ki je bila prvotno nameščena na telefonu. Mnogi lastniki sodobnih naprav so slišali za te edinstvene zmogljivosti. Vendar pa nekateri med njimi menijo, da je prijava v iCloud možna le, če imate iPhone povezan v omrežje.
Pravzaprav je to napačno prepričanje, saj lahko kdorkoli, če želi, dostopa do iCloud ne samo iz svojega telefona, ampak tudi iz svojega računalnika. Mnogi uporabniki aktivno uporabljajo to edinstveno priložnost, saj vam prijava v iCloud iz računalnika omogoča prenos poljubnih fotografij, videoposnetkov in takojšen ogled na velikem zaslonu.
Kako se prijaviti v iCloud iz računalnika
Prav tako se morate prijaviti v iCloud iz računalnika v primerih, ko je uporabnik izgubil svoj iPhone. Za izvedbo takšne zaveze je pomembno, da pravilno opravite postopek avtorizacije. Pomagali vam bomo ugotoviti, kako iti skozi to pot, ne da bi naredili eno napako. Ob tem vas želimo opozoriti, da prijava v iCloud poteka na več načinov, tako da se lahko seznanite z vsemi možnostmi, nato pa izberete in izberete najprimernejšo možnost.
Preko brskalnika
Večina uporabnikov samozavestno pravi, da je najlažji način za prijavo v iCloud prijava prek brskalnika. Ta metoda velja za skoraj vse sodobne naprave, na katerih so nameščeni različni operacijski sistemi. Mimogrede, s to možnostjo se lahko prijavite v iCloud tudi iz najnovejših modelov televizorjev.
Torej, najprej odprite brskalnik, ki ste ga vajeni uporabljati pri iskanju po internetu. Nato v naslovno vrstico vnesite naslov uradne spletne strani iCloud. Ta naslov je popolnoma preprost, saj je enak imenu, le vtipkati morate icloud.com.
Po tem se na zaslonu prikaže okno, v katerem bosta dve vrstici, ki ju izpolnite, se boste lahko prijavili v iCloud. V prvo vrstico vas povabimo, da vnesete naslov vaše elektronske pošte, ki ste jo predhodno ustvarili na iCloudu, v drugo vrstico pa tradicionalno vpišemo geslo, ki ste ga ustvarili.

Takoj, ko se uspete prijaviti v svoj račun, boste takoj lahko našli razpoložljive razdelke, ki so bili predhodno aktivirani, zato lahko v tem trenutku takoj varnostno kopirate vsebino. Na žalost morate včasih opaziti, da so vsi razdelki popolnoma prazni. To pomeni, da je funkcija varnostnega kopiranja preprosto onemogočena. Vabimo vas, da vzamete svoj iPhone in izvedete nekaj preprostih manipulacij, zahvaljujoč katerim boste pozneje lahko uspešno sinhronizirali vse sodobne naprave.

Torej, vzemite svoj iPhone, pojdite na njegove »Nastavitve« in poiščite razdelek iCloud. Pojdite nanj in nato znova na iCloud Drive.

Na strani, ki se odpre, mora preklopno stikalo kazati, da je ta element aktiviran. Če še vedno ugotovite, da je preklopno stikalo izklopljeno, priporočamo, da ga vklopite. Tako preprosti koraki vam bodo pomagali pridobiti mir, da bo vsa za vas pomembna vsebina shranjena v vsaki situaciji.

Uporaba pripomočka
Obstaja še en način, s katerim se lahko veliko hitreje prijavite v svoj račun in s tem hitreje prenesete fotografije, kontakte, opomnike, videe in drugo vsebino. Vendar ta metoda vključuje uporabo posebnega pripomočka, ki ga lahko prenesete z uradne spletne strani podjetja. Ta pripomoček je zasnovan za uspešno interakcijo z operacijskim sistemom Windows.
Veseli me, da je takšen pripomoček brezplačna ponudba podjetja Apple, zato vam ni treba imeti dodatnih finančnih stroškov. Ko ga prenesete in namestite, znova zaženite računalnik. Zaženite pripomoček z običajnim klikom na bližnjico. V okno, ki se odpre, vnesite svoj Apple ID in nato geslo, ne pozabite klikniti gumba »Prijava«.

Po prijavi pojdite na razdelek »Nastavitve« in tam naredite vse potrebne spremembe.
Po tem bo trajalo nekaj časa, da se vsi podatki uspešno sinhronizirajo. Po tem si boste lahko ogledali rezultat in odkrili vse stike, ki jih je prej shranil samo vaš iPhone. Po namestitvi pripomočka lahko preprosto kopirate in premikate stike iz računalnika v iPhone, pa tudi v nasprotni smeri.

Če prvič začenjate uporabljati takšno shranjevanje v oblaku, potem boste prijetno presenečeni nad pošto, ki je na voljo tudi tukaj. Načelo njegovega delovanja se popolnoma ne razlikuje od drugih e-poštnih aplikacij. Pošta vam omogoča ogled vse dohodne in odhodne korespondence ter preučevanje stikov, ki so v njej shranjeni. Ta vrsta pošte vam omogoča, da ustvarite pismo in ga pošljete naslovniku, katerega kontakti so v imeniku. iCloud Mail po svoji funkcionalnosti uspešno tekmuje z drugimi e-poštnimi odjemalci.
Ta pripomoček omogoča tudi hitro kopiranje stikov in izvoz v osebni računalnik v formatu vCard. To vam omogoča naknadni prenos tako shranjenih stikov na drug iPhone.
Številnim uporabnikom je zelo všeč dejstvo, da si lahko zahvaljujoč takšnemu pripomočku preprosto ogledate opomnike, ki so bili ustvarjeni v koledarju. Lahko greste v razdelek »Opombe«, kjer ste shranili pomembna gradiva in opombe. Odlična stvar je, da lahko zdaj obiščete kateri koli razdelek ne le tako, da vzamete iPhone, ampak tudi ko sedite za domačim ali službenim računalnikom.
Mnogi ljudje raje ustvarijo takšno shrambo v oblaku in iz drugih razlogov namestijo poseben pripomoček podjetja Apple. Še posebej, če ustvarite račun v iCloud, lahko pozneje uporabite funkcijo »Moji prijatelji«. Omogoča vam, da vidite, kje so vaša družina ali prijatelji v določenem trenutku. Pripomoček samozavestno dokazuje njihovo lokacijo.
iCloud - Windows Explorer
Uporabnike zelo privlači še ena neverjetno uporabna funkcija, zaradi katere število tistih, ki želijo ustvariti račun iCloud, hitro narašča. Funkcija »Najdi iPhone« predvideva:
- sledenje lokaciji pripomočka;
- omogoči prisilno zvočno obveščanje;
- prikaz določenega sporočila na zaslonu;
- Izvajanje popolne ponastavitve.
Seveda je za uspešno izvedbo takšne funkcije potrebno predhodno aktivirati na telefonu in vnesti tudi posebno geslo. Zelo pomembno je tudi, da je vaša naprava povezana z internetom.
Mimogrede, številne zainteresirane uporabnike začenja mučiti vprašanje, koliko informacij je mogoče uspešno shraniti v takšno shrambo v oblaku. Vsakemu uporabniku je namenjenih približno 5 GB prostora, ki je namenjen nameščenim aplikacijam. Zaradi tega lahko uporabnik enostavno ustvari aplikacije, ki jih potrebuje. Uporabnik lahko ustvari tudi varnostne kopije teh aplikacij.
Če je zelo pomembno, da imate prostor, večji od 5 GB, se lahko s takšno zahtevo obrnete na tehnično podporo. Razvijalci so vedno pripravljeni pomagati, vendar boste morali plačati za takšno dodatno storitev.
Kot lahko vidite, pri uporabi iCloud ni nič zapletenega. Preprosto se morate prijaviti v svoj račun, aktivirati stike, pa tudi tiste razdelke, v katerih čutite potrebo, nato ustvariti sinhronizacijo in uživati v svojih učinkovitih dejanjih.
Z uporabo Applove uradne storitve iCloud lahko sinhronizirate vse svoje naprave in tudi prihranite prosti prostor na vašem iPhoneu s preusmeritvijo nekaterih datotek na strežnike v oblaku. Ena glavnih nalog te storitve je shranjevanje fotografij in njihov prenos v sinhronizirane naprave. Zahvaljujoč iCloudu si lahko kadar koli ogledate vse tam shranjene slike in jih naložite v računalnik ali drug pripomoček Apple.
Preden si poskusite ogledati fotografije in druge datoteke prek aplikacije iCloud, morate v nastavitvah naprave vklopiti sinhronizacijo in aktivirati številne funkcije.
Nastavitev pomnilnika iCloud
Če želite nastaviti oblak na iPhone, morate opraviti naslednje korake:
Aplikacija Nastavitve omogoča dostop do upravljanja storitev iCloud
 Odsek iCloud je odgovoren za nastavitev sinhronizacije s strežnikom v oblaku
Odsek iCloud je odgovoren za nastavitev sinhronizacije s strežnikom v oblaku
 iCloud lahko shranjuje ne samo medijske datoteke, ampak tudi varnostne kopije naprave
iCloud lahko shranjuje ne samo medijske datoteke, ampak tudi varnostne kopije naprave
 Razdelek »Fotografija« je odgovoren za podrobne pogoje za sinhronizacijo slik
Razdelek »Fotografija« je odgovoren za podrobne pogoje za sinhronizacijo slik
 Če želite nadaljevati z nastavitvijo sinhronizacije s shrambo v oblaku, morate izbrati najboljšo možnost
Če želite nadaljevati z nastavitvijo sinhronizacije s shrambo v oblaku, morate izbrati najboljšo možnost
 Ko omogočite Nalaganje v My Photo Stream, se vaše fotografije samodejno shranijo v vse povezane naprave Apple.
Ko omogočite Nalaganje v My Photo Stream, se vaše fotografije samodejno shranijo v vse povezane naprave Apple.
 Po omogočitvi funkcije »Naloži serijo fotografij« pride do delne sinhronizacije fotografij
Po omogočitvi funkcije »Naloži serijo fotografij« pride do delne sinhronizacije fotografij
 iCloud Photo Sharing vam omogoča ogled fotografij drugih ljudi
iCloud Photo Sharing vam omogoča ogled fotografij drugih ljudi
 Pomanjkanje prostora v shrambi v oblaku spremlja pojav ustreznih obvestil
Pomanjkanje prostora v shrambi v oblaku spremlja pojav ustreznih obvestil
 Razdelek »Osnovno« omogoča dostop do številnih nastavitev shranjevanja v oblaku
Razdelek »Osnovno« omogoča dostop do številnih nastavitev shranjevanja v oblaku
 V razdelku »Statistika« si lahko ogledate podatke o razpoložljivem pomnilniku v iCloud
V razdelku »Statistika« si lahko ogledate podatke o razpoložljivem pomnilniku v iCloud
 V razdelku »Shramba« lahko spremenite količino razpoložljivega pomnilnika v iCloud
V razdelku »Shramba« lahko spremenite količino razpoložljivega pomnilnika v iCloud
 Razdelek Spremeni načrt shranjevanja vam omogoča spreminjanje količine razpoložljivega prostora v iCloud
Razdelek Spremeni načrt shranjevanja vam omogoča spreminjanje količine razpoložljivega prostora v iCloud
 Za razširitev iCloud kliknite gumb »Kupi«.
Za razširitev iCloud kliknite gumb »Kupi«.
Ko so opravljene vse nastavitve iCloud in je naprava sinhronizirana s strežniki v oblaku, si boste lahko ogledali vse fotografije v kateri koli od svojih naprav.
Kako si ogledate fotografije v oblaku prek iPhone, iPad in iPod touch
Ogled fotografij iz naprav Apple vključuje naslednja dejanja:
 Aplikacija Fotografije je na namizju vaše naprave
Aplikacija Fotografije je na namizju vaše naprave Spodnja orodna vrstica aplikacije omogoča dostop do treh razdelkov
Spodnja orodna vrstica aplikacije omogoča dostop do treh razdelkov
Kako si ogledati fotografije v iCloud iz računalnika
Za ogled fotografij prek Mac OS ali Windows morate:
 Aplikacija Photos ima uporabniku prijazen vmesnik
Aplikacija Photos ima uporabniku prijazen vmesnik
 Aplikacija Photos za namizne računalnike ima dodaten razdelek Projekti.
Aplikacija Photos za namizne računalnike ima dodaten razdelek Projekti.
Kako si ogledate fotografije na spletnem mestu iCloud
Do galerije iCloud lahko dostopate brez uporabe dodatne programske opreme. Za to je dovolj:
 Za avtorizacijo na spletnem mestu iCloud morate vnesti podatke o Apple ID-ju
Za avtorizacijo na spletnem mestu iCloud morate vnesti podatke o Apple ID-ju V razdelku Fotografije si lahko ogledate vse medijske datoteke, ki so bile naložene v oblak iz vaših naprav Apple
V razdelku Fotografije si lahko ogledate vse medijske datoteke, ki so bile naložene v oblak iz vaših naprav AppleKako prenesti datoteke iz iCloud v iPhone/računalnik
Obstaja več načinov za pridobivanje vsebine iz shrambe v oblaku v eno od vaših naprav.
Kopiranje podatkov prek e-pošte
Za pošiljanje fotografij po e-pošti morate:
 Če želite zagnati aplikacijo Fotografije, tapnite njeno ikono
Če želite zagnati aplikacijo Fotografije, tapnite njeno ikono
 Če želite izbrati želene fotografije, kliknite gumb »Izberi«.
Če želite izbrati želene fotografije, kliknite gumb »Izberi«.
 Vse slike, ki jih je treba kopirati, morajo biti označene z modro kljukico.
Vse slike, ki jih je treba kopirati, morajo biti označene z modro kljukico.
 V kontekstnem meniju izberite način prenosa fotografij
V kontekstnem meniju izberite način prenosa fotografij
Kako ekstrahirati vsebino iz fotografij iCloud s kablom USB
Fotografije lahko naložite iz oblaka prek kabla USB z naslednjimi manipulacijami:
 USB kabel omogoča povezavo pametnega telefona in prenosnika
USB kabel omogoča povezavo pametnega telefona in prenosnika
 Postavka »Uvozi fotografije in videoposnetke« vam bo omogočila premikanje vseh datotek z enim klikom
Postavka »Uvozi fotografije in videoposnetke« vam bo omogočila premikanje vseh datotek z enim klikom
 Ko izberete zahtevane nastavitve, kliknite gumb »V redu«.
Ko izberete zahtevane nastavitve, kliknite gumb »V redu«.
Če morate uvoziti samo eno fotografijo, pojdite na seznam map naprave in ročno poiščite želeni element, nato pa ga kopirajte in prenesite v pomnilnik računalnika. Mape lahko razvrstite po datumu, da pospešite postopek iskanja.
Ekstrahirajte fotografijo s programom Image Capture
Vsi prenosniki z operacijskim sistemom Mac OS so privzeto opremljeni s funkcijo Image Capture, ki omogoča uvoz fotografij. Če uporabljate Windows, ga boste morali namestiti posebej.
 S kablom USB se računalnik poveže z napravo
S kablom USB se računalnik poveže z napravo »Image Capture« se uporablja za hiter uvoz fotografij iz naprave Apple
»Image Capture« se uporablja za hiter uvoz fotografij iz naprave Apple
Pridobite sliko prek aplikacije iFunBox
iFunBox je brezplačen upravitelj datotek za Mac OS in Windows.
 Aplikacija je na voljo za platformi Mac OS in Windows
Aplikacija je na voljo za platformi Mac OS in Windows
 iPhone se z računalnikom poveže prek kabla USB
iPhone se z računalnikom poveže prek kabla USB V orodni vrstici aplikacije iFunbox je gumb »Kopiraj v Mac«.
V orodni vrstici aplikacije iFunbox je gumb »Kopiraj v Mac«.
Video: kako si ogledati datoteke v iCloud
iCloud je zelo uporabna storitev, zahvaljujoč kateri lahko upravljate vse svoje fotografije iz več naprav hkrati. Delite fotografije z drugimi uporabniki, shranite jih na strežnike v oblaku in dostopajte do njih povsod, kjer je na voljo Wi-Fi. Prav tako lahko kadar koli naložite fotografije iz strežnikov iCloud prek računalnika ali druge prenosne naprave.
E-pošta se je iz komunikacijskega orodja spremenila v nujno orodje: uporabljamo jo za komunikacijo s prijatelji, za gradnjo in razvoj podjetja, za registracijo na različnih straneh ter dostop do plačilnih sistemov in internetnega bančništva. Sodoben uporabnik ne more brez e-pošte, ljubitelj Applovih naprav in storitev ne more brez e-poštnega naslova z @icloud.com na koncu.
Pod izrezom so informacije o tem, kako ustvariti pošto iCloud v računalnikih iPhone/iPad in Mac ter aktivirati račun iCloud.







E-poštni naslov @icloud.com je tudi vaš Apple ID. Uporablja se lahko za dostop do funkcij in storitev Apple: App Store, iCloud, Find My iPhone, FaceTime, iMessage, Game Center in druge. Celoten seznam storitev in funkcij Apple, do katerih je mogoče dostopati z Apple ID-jem, je na voljo tukaj. Če želite uporabiti svoj registrirani e-poštni naslov kot Apple ID, ga povežite v nastavitvah iPhone v meniju iCloud.

Apple ID, ki se konča na @icloud.com, je bolj varen in če je geslo uganjeno, ga napadalci ne bodo mogli spremeniti (). Geslo lahko vedno ponastavite tako, da uporabite obnovitveni e-poštni naslov, odgovorite na varnostna vprašanja ali se obrnete na Apple Support. Ko se obrnete na službo za podporo, morate potrditi svojo identiteto - navesti datum rojstva, ime in priimek.
Povežite svoj račun @icloud.com v nastavitvah vašega računalnika iPhone, iPad in Mac v meniju »iCloud« in nihče nikoli ne bo mogel dostopati do vaše naprave s funkcijo »Najdi moj iPhone« (vklopite izgubljeni način) in aktivacijsko zaklepanje vaših fotografij, stikov, beležk, koledarja, obeska za ključe in shranjenih v iCloud.
Kako ustvariti iCloud Mail na Macu
Če želite registrirati e-poštni naslov @icloud.com v OS X na Macu:
- Pojdite v sistemske nastavitve v meniju iCloud in kliknite Ustvari Apple ID.


- Izberite državo svojega prebivališča in navedite polni datum rojstva. Še enkrat vam svetujem, da vnesete resnične podatke, da boste lahko po potrebi potrdili svojo identiteto, ko se obrnete na Apple podporo.

- V vrstici »Apple ID« izberite »Get free e-mail in iCloud«, v polje »E-mail« vnesite »name part« nabiralnika in nato ime, priimek in geslo za račun. . Če se želite naročiti na glasila o izdelkih in storitvah Apple, označite ustrezno polje in kliknite »Naprej«.

- Izberite 3 varnostna vprašanja in podajte odgovore nanje, ki jih ne boste pozabili v nobenem primeru (potrebno za dostop do varnostnih nastavitev Apple ID in ). Vnesite obnovitveni e-poštni naslov in kliknite Naprej.


E-poštni naslov @icloud.com bo uspešno registriran in o tem boste ustrezno obveščeni. Če želite potrditi svoj rezervni e-poštni naslov, sledite povezavi iz pisma in vnesite svoj e-poštni naslov in geslo.

Če želite uporabiti svoj registrirani e-poštni naslov kot vaš Apple ID za prenos vsebine iz App Store in iTunes Store, sinhronizacijo stikov, fotografij, zapiskov, koledarja, zaznamkov Safari, Keychain in Find My iPhone, povežite svoj račun na vašem Macu z sistemske nastavitve v meniju iCloud.
Kako registrirati e-poštni naslov @icloud.com v računalniku z operacijskim sistemom Windows
Na računalniku z operacijskim sistemom Windows je nemogoče ustvariti pošto iCloud in temu ni mogoče ubežati. Vnaprej registrirajte svoj nabiralnik @icloud.com na vašem iPhone, iPad ali Mac računalniku (preberite, kako to storite zgoraj), nato pa uporabite spletni brskalnik v sistemu Windows, da obiščete spletno mesto icloud.com v spletni aplikaciji Mail.
ICloud mail si lahko ustvari vsak, je brezplačen (5 GB prostega prostora na Applovem strežniku), ne vsebuje oglaševanja in je učinkovit v boju proti neželeni pošti. Edina neprijetnost je, da lahko naslov @icloud.com registrirate samo na napravah Apple: iPhone, iPad ali Mac, ki so povezani v internet.