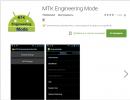Kako namestiti Windows z bliskovnega pogona, navodila po korakih. Namestitev operacijskega sistema Windows na računalnik prek bliskovnega pogona USB
Za namestitev sistema Windows 7 vam ni treba kupiti diska in pogona, saj lahko operacijski sistem namestite s ključka USB.
Neizkušeni uporabniki so zmedeni zaradi vprašanja, kako namestiti Windows 7 z bliskovnega pogona. Vsi ne znajo namestiti z diska, še manj pa znajo namestiti z USB-ja. Pravzaprav ni nič zapletenega, pomembno je, da dosledno sledite navodilom za namestitev in ne prekinete zaporedja korakov. Takoj se odločimo, da potrebujete USB Flash ali zunanji trdi disk s kapaciteto vsaj 4 GB. Datotečni sistem, v katerem je medij formatiran, ni pomemben. Poleg tega lahko sliko celo zapišete na kartico SD ali zunanjo napravo, na primer MP3 predvajalnik, ki ga računalnik prepozna kot bliskovni pogon.
Zaporedje namestitve
Če operacijski sistem namestite na prazen disk, vam ni treba skrbeti za njegovo vsebino. Če znova nameščate OS, ne pozabite, da bo disk, na katerega nameščate sistem, popolnoma formatiran, kar pomeni, da bodo vsi podatki na disku izbrisani. Zato je prvi korak, o katerem morate razmisliti, katere datoteke morate shraniti. Nato sledite naslednjim navodilom:
- Prenesite OS;
- Ustvarite namestitveni medij;
- Spreminjanje nastavitev BIOS-a;
- Računalnik zaženemo z zunanje naprave;
- Sledite navodilom za namestitev OS;
- Namestite gonilnike in posodobite nameščen OS;
Teh 6 korakov je podobnih za vse različice operacijskega sistema; shema deluje tudi za druge različice OS, vključno z Windows Vista ali Windows 8.
Kje prenesti OS
Prenesti morate ne samo sistemske datoteke, potrebujete sliko ISO, primerno za pisanje na bliskovni pogon. Prenesete ga lahko tukaj. Že na tej stopnji se morate odločiti, katero različico OS potrebujete. Vprašanje ni le, ali boste uporabljali različico »Home« ali »Professional«, temveč tudi, kakšno bitno zmogljivost bo imela - 32 ali 64 bitov. Ko se odločite za različico OS, jo prenesite na trdi disk.
Kako zapisati OS na bliskovni pogon
Če distribucijski komplet preprosto zapišete na USB, potem ne boste mogli zagnati operacijskega sistema z njega, niti ne boste mogli zagnati namestitve z bliskovnega pogona. Če želite ustvariti zagonski medij, morate uporabiti specializirano programsko opremo. Eden najboljših programov za ustvarjanje je . Oglejmo si ustvarjanje tega pripomočka kot primer. Najprej odprite našo ISO sliko sistema Windows 7 znotraj UltraISO:


Izbrati morate ne samo pogon, ampak tudi način snemanja. Izberite USB-HDD+, drugih nastavitev se vam ni treba dotikati.

Kako začeti namestitev prek BIOS-a
Ko ustvarite bliskovni pogon s sedmimi, morate z njega zagnati računalnik. Če želite to narediti, ga morate znova zagnati in med zagonom sistema pojdite v BIOS in določite zagonsko zaporedje. Odvisno od različice BIOS-a je vnos na voljo s tipkami F2, Del, Esc, lahko pa obstajajo tudi druge tipke. Znotraj BIOS-a morate najti zavihek BOOT, kjer lahko določite vrstni red zagona. Vaš medij mora biti že v napravi, sicer ga ne boste mogli določiti za zagon ob zagonu računalnika. Zaporedje nalaganja bi moralo biti nekako takole:

Ko spremenite BIOS, jih morate shraniti in zapustiti. Nato se bo sistem samodejno znova zagnal in zagnal z USB-ja.
Namestitev
Po zagonu se bo začela namestitev samega sistema. Če ste prenesli rusko različico, bodo celotno namestitev spremljala ruska navodila in priporočila. Samo sledite navodilom na zaslonu in v 20-30 minutah bo operacijski sistem nameščen na vaš računalnik. Če imate kakršna koli vprašanja, si oglejte navodila:
Ne pozabite, da bo trdi disk, na katerega namestite OS, formatiran. To pomeni, da bodo vsi podatki na disku, na katerem je nameščen nov sistem, izbrisani. Zato morate vnaprej poskrbeti za njihovo ohranitev.
Nastavitev in posodobitve
Po namestitvi sistema Windows 7 v računalnik je še prezgodaj, da bi se sprostili. Nato morate konfigurirati sistem in nato namestiti vse potrebne gonilnike. Za nastavitve in gonilnike lahko uporabite naslednje programe:
- rešitev DriverPack;
Prvi program bo optimiziral delovanje sistema. Drugi program bo samodejno namestil vse potrebne gonilnike. Med namestitvijo ne pozabite ustvariti varnostne kopije operacijskega sistema in prve obnovitvene točke, ki vam bo v prihodnosti koristila, če boste imeli kakršne koli težave, na primer, če naletite na napake.
Če morate namestiti Windows 7 z bliskovnega pogona prek BIOS-a, vam bo naš članek v veliko pomoč.
Namestitev novega operacijskega sistema v računalnik je dokaj pogosta težava, ki lahko nastane zaradi najmanjše okvare sistema ali dejanj nesposobnega uporabnika računalnika.
To vprašanje je postalo pomembno tudi v povezavi z izjavo uradnih predstavnikov Windows o prekinitvi tehnične podpore za operacijski sistem XP.
Danes so skoraj vsi uporabniki popolnoma prešli na tako imenovano sedmico.
Naša navodila po korakih vam bodo pomagala hitro in preprosto oživeti vaš računalnik.
Priprava računalnika za ponovno namestitev sistema Windows
Preden začnete delati na novi programski opremi, morate ustrezno pripraviti svoj osebni računalnik.
Najprej se morate spomniti, kateri pomembni podatki so shranjeni v vašem računalniku, in jih shraniti v prenosno napravo za shranjevanje.
Posebno pozornost je treba nameniti lokalnemu disku C, saj je tam shranjena največja količina informacij.
Skoraj vsi uporabniki hranijo svoje predstavnostne datoteke (fotografije, videe) v mapi »Moji dokumenti« ali neposredno na namizju.
Te datoteke se pogosto nahajajo na disku skupaj z že nameščenim OS. Za shranjevanje informacij lahko uporabite tudi prosti prostor drugega lokalnega diska.
Zelo pomembno je, da pred ponovno namestitvijo sistema Windows preverite, ali so v računalniku gonilniki za omrežno kartico.
Če namestite nov sistem prek USB-ja in se nato izkaže, da distribucija ne vsebuje gonilnikov za omrežno kartico, potem ne boste mogli konfigurirati gonilnikov in internetne povezave.
Za lastno samozavest je bolje, da se še enkrat prepričate, ali so vozniki na voljo.
Prav tako preverite, ali imate gonilnike za zvočno kartico, zvočno kartico, video kartico itd.
Priprava bliskovne kartice za namestitev programske opreme
Če želite namestiti operacijski sistem z bliskovnega pogona, priporočamo, da upoštevate ta pravila:
- Najmanjša velikost bliskovnega pogona mora biti 4 GB. To je količina prostora, ki je potreben za shranjevanje vseh pomembnih komponent in datotek;
- Obvezna priprava distribucijskega kompleta Windows 7 za snemanje in shranjevanje njegove slike (*iso format);
- Izbira programa za ustvarjanje slike diska.
Namestimo in zaženemo pripomoček v računalniku, nato pa iz njega izberemo vnaprej izbrano sliko diska.
Navodila po korakih za uporabo programa vam bodo pomagala hitro razumeti vse zapletenosti.
- Kosilo
2. Zdaj se pred vami odpre glavno delovno okno

3. Preidimo na snemanje slike trdega diska

4. Zdaj morate priključiti bliskovni pomnilnik in omogočiti formatiranje. Ko je postopek formatiranja bliskovnega pogona končan, lahko začnete snemati.

5. Po končanem snemanju bo prostor na vašem bliskovnem pogonu vseboval Windows, s katerim boste izvedli ponovno namestitev.
Komentiraj!Če želite ustvariti bliskovni pogon za namestitev sistema prek BIOS-a, lahko uporabite orodjaWindows.
Nastavitev BIOS-a za delo z zagonskim bliskovnim pogonom USB
Samo povezava namestitvenega bliskovnega pogona z računalnikom za namestitev nove programske opreme ni dovolj, potrebna je predhodna konfiguracija računalnika, da se začne zagnati z njega, ko je vklopljen.
Vse nastavitve so narejene v Biosu. Vsak prenosnik ali računalnik ima BIOS, ki shranjuje pomembne nastavitve, vključno z vrstnim redom, v katerem naj se naprave zaženejo.
To okolje potrebujemo za nadaljnje plodno delo.
Če želite zagnati Bios, morate ob vklopu računalnika držati ali pritisniti določeno tipko na tipkovnici.
Kateri ključ potrebujemo, lahko ugotovite iz podatkov na monitorju. Običajno so te tipke Esc, Delete, F2.
Če ste vstopili v Bios, se bo pred vami pojavil eden od naslednjih zaslonov:
Možnost #1:

Možnost št. 2:

Če vaš poskus prijave ne uspe, znova zaženite računalnik in znova poskusite zagnati BIOS.
Da bi vam olajšali delo, smo postavili tabelo z glavnimi možnostmi za omogočanje Biosa.
Kombinacije tipkovnice za prijavoBIOS odvisno od proizvajalcaBIOS

Osnovne kombinacije tipk za zagonBIOS odvisno od proizvajalca prenosnika in računalnika

Ko vstopite v Bios, morate najti možnost, ki je odgovorna za nalaganje naprav. Običajno je v meniju in njegovo ime vsebuje besedo BOOT.
Druge možnosti niso izključene, morda boste morali celo pogledati.
Tukaj je nekaj primerov:
Možnost #1:

Možnost št. 2:

Možnost #3:

Možnost #4:

Možnost št. 5:

Praviloma se izbira glavne naprave za zagon izvede s pritiskom na puščice na tipkovnici, čeprav včasih obstajajo tudi drugi načini nadzora.
Če tega ne morete ugotoviti sami, si oglejte pomoč, ki se prikaže v BIOS-u.
V našem primeru je prva zagonska naprava USB-HDD (lahko je tudi drugo ime).
Ko ga izberete, morate zapustiti Bios in shraniti vse nastavitve z uporabo elementa Save and Exit Setup.
Po tem koraku bi se moral računalnik znova zagnati in prešli bomo na glavni oder, zaradi katerega smo tukaj.
Namestitev sistema Windows 7 z zagonskim bliskovnim pogonom USB
Če je bilo vse pravilno zapisano v prostor na bliskovnem pogonu in so bile v BIOS-u opravljene pravilne nastavitve, boste na zaslonu monitorja videli naslednje sporočilo, ki pravi, da morate za aktiviranje zagona pritisniti katero koli tipko.

Če takega napisa ni, boste morali preveriti svoja dejanja. Če želite to narediti, pojdite v Bios in se prepričajte, da je nastavitev zagona z bliskovnega pogona shranjena.
Če v BIOS-u ni napak, potem najverjetneje niste mogli ustvariti zagonskega bliskovnega pogona USB in morate znova ponoviti celoten postopek.
Če je napis, potem čestitamo, vaša namestitev nove različice sistema Windows prek BIOS-a se je začela.
Nekatere namestitvene slike poleg samega operacijskega sistema vsebujejo tudi različne dodatne programe, potem boste morali v meniju izbrati želeni element.
Omeniti velja tudi, da nekateri diski privzeto izvajajo večino spodaj opisanih nastavitev.
Glede tega vam ni treba skrbeti, saj lahko vse nastavitve spremenite po končanem postopku namestitve programske opreme.
Pred vami se prikaže pozdravni zaslon, na katerem izberete potrebne podatke. Ko je nastavitev končana, kliknite gumb »Naprej« in nato »Namesti«.

V novem oknu se pred nami prikažejo pogoji licenčne pogodbe, ki jih seveda zelo natančno preberete, nato pa se strinjate tako, da potrdite posebno polje in kliknete gumb »Naprej«.

Končna faza namestitve
V novem oknu boste morali izbrati vrsto namestitve, ki jo potrebujemo. Potrebujemo polno vrsto.
Če želite to narediti, v meniju izberite želeno particijo diska in kliknite gumb »Nastavitev diska«, po katerem začnemo formatirati.

Na koncu postopka formatiranja diska premaknite kazalec na gumb »Naprej« in začnite nameščati »sedem« z bliskovnega pogona.

Ta postopek lahko traja različno, od nekaj minut do pol ure.
Glavna stvar je, da imate v trenutku, ko je namestitev končana in se sistem znova zažene, čas, da vklopite Bios in prek njega spremenite nastavitve. Sistem moramo konfigurirati za zagon s trdega diska.
Kako se to naredi, smo že opisali zgoraj. Tukaj morate le spremeniti iz USB-HDD v ime vašega diska.
To je zelo enostavno dejanje, ki vam ne bi smelo povzročati težav.
Ko je ponovni zagon končan, se bo namestitev sistema Windows nadaljevala.

- Vnesite imena za računalnik, prenosnik in uporabnike.
- Po potrebi nastavite geslo.
- Vnesite ime licenčnega ključa, če ga imate (ta korak lahko preskočite).
- Izbira varnostnih nastavitev (“Priporočene nastavitve”).
- Določimo datum in uro.
- Konfiguriramo omrežje.
Zahvaljujoč tem preprostim korakom lahko namestite Windows 7 prek BIOS-a z bliskovnim pogonom.
Namestitev sistema Windows 7 z bliskovnega pogona USB
Navodila po korakih: Namestitev sistema Windows 7 z bliskovnega pogona prek BIOS-a
Najbolje je, da se naučite, kako namestiti OS sami, in za to obstaja več razlogov: prihranki, možnost, da to storite kadar koli in niste odvisni od nikogar, anonimnost in varnost (nihče razen vas se ne bo dotaknil vašega računalnika ), itd. V tem članku boste izvedeli, kako namestiti Windows 7 z bliskovnega pogona na računalnik ali prenosni računalnik.
Zapisovanje oken na bliskovni pogon
Za zapisovanje ISO slike sistema Windows 7 na bliskovni pogon uporabljam in vsem priporočam program rufus. Je najenostavnejši, brezplačen, hitro in pravilno posname kateri koli sistem. O vseh prednostih pripomočka sem že pisal. Tako preprost je, da vam ni treba slediti povezavi in ga preučevati, ampak ga takoj prenesete - https://yadi.sk/d/DUW30yh93RLmZq
Priprava na namestitev
Za pravilno namestitev velja, če formatirate pogon “C”. To je izjemno potrebno za pravilno delovanje novega sistema, prav tako pa se s pomočjo formatiranja odstranijo vsi virusi ter neuporabne in nepotrebne datoteke. Kot ste že razumeli, morate pred začetkom namestitve vse informacije, ki jih potrebujete, premakniti na drug pogon, da lahko izbrišete vse s pogona "C". Če imate samo eno particijo in je ni kam premakniti ali shranite pomembne informacije na bliskovni pogon.
Namestitev operacijskega sistema Windows 7
Vsi priročniki na internetu imajo korak nastavitve BIOS-a, vendar bomo brez njega. Zakaj bi se ga znova dotaknili, če obstaja način, da pridemo mimo.
- Ko ste Windows 7 zapisali na bliskovni pogon USB in shranili vse pomembne informacije, vstavite pogon USB in znova zaženite prenosnik/računalnik. Ko zaženete računalnik, morate poklicati meni BOOT, da izberete bliskovni pogon za zagon, ne trdega diska.
Kako poklicatiBOOT meni:
Razumem? Zdaj, ko vklopite računalnik, pokličite zagonski meni in izberite bliskovni pogon s sistemom.
- Če je bilo vse zgoraj opravljeno pravilno in po izbiri nalaganja bliskovnega pogona, boste videli to okno:

To pomeni, da je vse v redu in morate enkrat pritisniti kateri koli gumb.
- Izberite svoj materni jezik in kliknite »naprej«.

- Preprosta točka, kjer morate klikniti »namesti« in nadaljevati na naslednji korak namestitve.


Najbolje je, da ga nastavite na maksimum.
- Označite polje, da se strinjate.

- Popolna namestitev ali posodobitev. Moramo klikniti "polno".

- Izberemo particijo HDD, ki jo potrebujemo, tj. pogon “C” in kliknite nastavitev diska.

- Kliknite »format«. (vsi podatki na njej bodo uničeni). O tem smo govorili zgoraj.

- Potrdite formatiranje in kliknite Naprej.

- Namestitev se je začela. Zdaj traja (3-15 minut), da se operacijski sistem prekopira z bliskovnega pogona na vaš računalnik in namesti.

12. Vnesite svoje ime (vzdevek) in ime računalnika ter nadaljujte.

13. Nastavite geslo (če je potrebno), to ni obvezno.

14. Vnesti morate licenčni ključ izdelka. Kliknite Naprej in o tem bomo govorili spodaj.


16. Nastavite datum in čas. Če želite preprečiti, da bi se ura izgubila po vsakem ponovnem zagonu, nastavite svoj časovni pas.

17. Nastavite internetno povezavo. Če je vaš računalnik doma, izberite 1 element.

- Vse! Čestitam, uspelo ti je. Windows 7 je bil uspešno nameščen.
Namestitev končana. Kaj je naslednje?
Namestitev operacijskega sistema vam je vzela približno 20 minut, zdelo se je, da je to vse, vendar vas moram razočarati, ker ... zdaj morate namestiti vse ostalo:
- Vozniki. Če še vedno imate diske, ki ste jih dobili z računalnikom/prenosnikom, jih uporabite. Če ne, priporočam, da prenesete program "DriverPack Solution", ki bo izbral vse potrebne gonilnike in jih namestil.
- Prenesite in namestite vse programe, ki jih potrebujete, vključno z: brskalniki, predvajalnikom flash, directx, Microsoft Visual C++ in Microsoft net Framework.
- Prilagodite svoj računalnik zase. Ustvarite potrebne bližnjice na namizju, spremenite njihovo lestvico (velikost), tako da držite ctrl in pomikate kolesce miške, konfigurirate video kartico (če je potrebno) in vse ostalo.
Poleg tega ste več kot verjetno namestili Windows brez licence in seveda nimate aktivacijskega ključa. Ni strašno in aktivirate ga lahko v 2 minutah. Napisal sem, kako to storiti.
Kako namestiti OS iz USB: Video
Rezultati opravljenega dela
Večina zgoraj napisanega ni bila potrebna, vendar je za pravilno namestitev priporočljiva. Kot rezultat ste prejeli popolnoma delujoč računalnik, ki deluje kot nov, ne da bi zanj porabili svoje prihranke. Zdaj lahko sami znova namestite OS in ga konfigurirate v manj kot eni uri (ta čas je enak času, ki bi ga porabili za prevoz v servisni center).
Vsebina
Skoraj vsi sodobni prenosni računalniki (razen Apple) uporabljajo Microsoftov operacijski sistem. Včasih pride do situacije, ko je treba znova namestiti OS, zato bi bilo koristno vedeti, kako znova namestiti Windows 7 na prenosni ali netbook. Za zagon programa lahko uporabite več možnosti.
Kako znova namestiti Windows 7 na prenosni računalnik z vgrajenimi orodji
Pojavi se situacija, ko je treba znova namestiti Windows 7, vendar pri roki ni niti licenčnega DVD-ja niti bliskovnega pogona, na katerega bi lahko kopirali sistemske datoteke. Na vseh prenosnikih, pa naj gre za Acer, Asus ali Lenovo, lahko zaženete obnovitev ali namestitev OS s sliko diska. Ustvarite ga lahko vnaprej ali najdete na internetu, vendar ga morate shraniti v računalniku, sam prenosnik pa mora biti vklopljen.
Ponovna namestitev sistema Windows 7 na prenosnem računalniku zahteva posebne programe, ki lahko prepoznajo slike, med njimi so:
- Diamantna orodja;
- UltraISO.
Če želite to narediti, namestite sliko v ta program in zaženite datoteko s pripono .exe. Če je Windows preprosto arhiviran, ga ni treba razpakirati. Odprite repozitorij z winrar ali winzip, znova poiščite isto izvršljivo datoteko, ki se konča na .exe. Po kliku nanj se bo začel standardni postopek ponovne namestitve operacijskega sistema.
Kako znova namestiti Windows 7 z bliskovnega pogona ali diska
V primerih, ko prenosni računalnik ne more sam zagnati operacijskega sistema, morate za ustvarjanje namestitvenega medija uporabiti drug računalnik. Preden namestite Windows na prenosni računalnik z bliskovnega pogona, morate poiskati sliko in pripraviti pogon za pisanje datotek. Če imate licenčni DVD, je postopek veliko enostavnejši, vendar obstaja možnost, da ga ustvarite sami.
Predhodna priprava programske opreme za namestitev OS
Če želite narediti zagonski medij z DVD-ja ali bliskovnega pogona, ni dovolj, da preprosto kopirate datoteke ali sliko nanj. Če želite to narediti, morate pripraviti potrebno različico samega sistema Windows z uporabo pripomočkov za izdelavo namestitvenega CD-ja ali bliskovnega pogona. Za celoten postopek boste potrebovali:
- Sam program Windows 7.
- DVD ali bliskovni pogon najmanj 4 GB.
- Pripomoček ImgBurn ali orodje za prenos USB-DVD Windows 7.
Ustvarjanje zagonskega bliskovnega pogona USB ali diska
Če imate DVD-rom, lahko znova namestite Windows 7 na prenosni računalnik prek njega. Potrebovali boste sliko sistema Windows in pripomoček ImgBurn, ki ga je mogoče zlahka najti na internetu. Postopek ustvarjanja je naslednji:
- Vstavite prazen DVD.
- Zaženite program ImgBurn.
- V oknu izberite »Prebrskaj« in določite pot do slike OS.
- Ne nastavite največje hitrosti snemanja, bolje je izbrati najmanjšo.
- Po snemanju se prikaže okno, morate klikniti »V redu« in končni disk bo skočil iz naprave.

Številni modeli sodobnih prenosnih računalnikov in netbookov ne uporabljajo več CD-ROM-a, zato je koristno, da lahko znova namestite Windows 7 na prenosni računalnik s pomočjo bliskovnega pogona USB. Postopek ustvarjanja namestitvenega medija je naslednji:
- Vstavite pogon.
- Zaženite orodje za prenos USB-DVD Windows 7.
- V oknu izberite pot do slikovne datoteke sistema.
- Nato vas bo program pozval, da v meniju izberete, kaj želite ustvariti: DVD ali USB napravo. Izberite drugo.
- Določite pot do pogona.
- Pripomoček vas bo opozoril, da bodo vsi podatki iz medija izgubljeni. Strinjajte se in začelo se bo ustvarjanje namestitvenega bliskovnega pogona.
Nastavitev BIOS-a
Če želite obnoviti ali znova namestiti Windows 7 na prenosnem računalniku, morate spremeniti nekatere nastavitve v BIOS-u. Najprej znova zaženite računalnik in na začetnem zagonskem zaslonu pritisnite »del« (deluje pri večini modelov, vendar F8 včasih deluje). Miška v tem sistemu ne deluje, zato je treba vsa dejanja izvesti s puščičnimi tipkami na tipkovnici. Ko vstopite v BIOS, naredite naslednje:
- V razdelku »Zagon« poiščite razdelek »Prednost zagonske naprave«. Ta nastavitev bo pokazala, od kod zagnati sistem.
- V meniju se prepričajte, da je NAPRAVA USB prva na seznamu po vrstnem redu, če uporabljate bliskovni pogon, ali vaš CD-Rom, če je disk.
- Pritisnite F10 in potrdite, da želite shraniti spremembe.
Namestitev sistema Windows 7
Po vseh zgoraj opisanih korakih se bo začela namestitev. Razvijalci so poskušali zagotoviti, da uporabnik ne doživi nobenih nevšečnosti in da se celoten postopek zgodi čim bolj samodejno. Osebi bo na voljo več parametrov, ki jih mora določiti neodvisno, vendar z njimi ni težav. Celotno namestitev, iskanje gonilnikov za matično ploščo, procesor bo sistem izvedel neodvisno, vgrajeni so v OS in bodo takoj nameščeni z njim na trdi disk. Pri ponovni namestitvi mora biti prenosnik priključen na napajanje.
Namestitev sistema Windows 7 z diska ali izmenljivega pogona ima en algoritem. Uporabnik bo moral slediti tem korakom:
- Počakajte, da program kopira vse potrebne datoteke. Kako dolgo bo to trajalo, je odvisno od konfiguracije vašega računalnika.
- Nato se prikaže licenčna pogodba, ki jo morate potrditi.
- V naslednjem oknu vam bo ponujena izbira med obnovitvijo sistema ali izvedbo popolne ponovne namestitve. Vredno je izbrati drugo možnost.
- Na naslednji stopnji morate izbrati particijo, na kateri bo nameščen OS. Praviloma izberite razdelek C, vsi osebni podatki iz njega bodo izbrisani.
- Potrdite svojo izbiro in nato se bo začel postopek ponovne namestitve sistema.
- Med ponovno namestitvijo se bo računalnik večkrat znova zagnal; po prvem zagonu boste morali odstraniti zagonski medij in ga nato znova vstaviti.
- Na koncu bo nekaj parametrov, ki jih je treba nastaviti: časovni pas, po želji nastavite geslo za račun, vnesite licenčni ključ.
- Vsa ostala dejanja bo komunala izvedla samostojno.

Če ste lastnik kompaktnega netbooka in iskreno verjamete, da bodo CD-ji in DVD-ji kmalu zasedli častno mesto v muzeju pomnilniških medijev (poleg kaset in disket), zagotovo morate vedeti odgovor na vprašanje »kako namestiti Windows 7 z bliskovnega pogona? » Pa ne le iz tega razloga! Motivov za študij te računalniške modrosti je več kot dovolj.
Namestitvena distribucija na pogonu USB je najmanj priročna in kompaktna. In kar je najpomembneje, je zanesljiv: ni vam treba skrbeti, da bo zaradi kakšne praske ali drobca prahu nekaj bitov izgubljenih in bo namestitveni program OS odpovedal (spet, kot se pogosto zgodi pri diskih).
Ta članek podrobno obravnava vse korake namestitve sistema Windows 7 z bliskovnega pogona: od izbire medija do nastavitve distribucije.
Priprava zagonskega medija USB
Velikost namestitvenega bliskovnega pogona mora presegati 4 GB. Ker nekateri sklopi "sedmih", za razliko od standardne distribucije, vključujejo številne posodobitve, popravke, programčke, integrirane komponente (Framework, WinRAR, DirectX itd.), Zato so večje.
1. Povežite bliskovni pogon z računalnikom.
2. Odprite meni Start (prva ikona v opravilni vrstici).
3. Na desni strani menija kliknite Računalnik.
4. V razdelku »Naprave z izmenljivimi mediji« kliknite bližnjico bliskovnega pogona.
5. V kontekstnem podmeniju izberite ukaz »Oblika ...«.
6. V oknu z nastavitvami oblikovanja v možnosti »Datotečni sistem:« nastavite »NTFS«. Nujno! Namestitev sistema Windows 7 z bliskovnega pogona je v tem sistemu najbolj stabilna in pravilna.
7. Kliknite gumb "Start".
8. Počakajte, da se formatiranje konča.
Izbira in prenos distribucije sistema Windows 7
Če želite ustvariti namestitveni bliskovni pogon, boste potrebovali distribucijsko sliko v formatu ISO. Prenesete ga lahko s specializiranih spletnih mest ali priljubljenih torrent sledilcev (nnm-club.me, torrent-windows.net itd.)
Nasvet! Namestitev sistema Windows z bliskovnega pogona je odgovorna in izjemno resna zadeva. Uspeh tega dogodka zagotavlja udobno in varno delo na osebnem računalniku. Zato se pred prenosom kakršne koli ISO slike sistema ali preprosto povedano sklopa na svoj računalnik pozanimajte o mnenju drugih uporabnikov. Še bolje, posvetujte se s strokovnjaki za IT (če seveda obstaja takšna priložnost).
Ustvarjanje zagonskega bliskovnega pogona USB
Poleg formatiranega bliskovnega pogona 6-8 GB in distribucije sistema Windows 7 v formatu ISO boste potrebovali tudi program UltraISO za zapis namestitvenega medija USB. In naj vas ne zmede dejstvo, da je ta digitalni izdelek plačan - ni vam ga treba kupiti. Demo različica UltraISO je primerna tudi za izdelavo zagonskih medijev. Prenesite ga z uradnega spletnega mesta razvijalca - ezbsystems.com/ultraiso/.
Po prenosu in namestitvi pripomočka naredite naslednje:
1. Zaženite UltraISO.
2. V meniju "Datoteka" aktivirajte funkcijo "Odpri ...".

3. Določite pot do slike OS:
- pojdite na razdelek/mapo, kjer je shranjen;
- izberite ga s klikom miške;
- kliknite gumb "Odpri".
4. Odprite »Boot« (tretji del glavnega menija UltraISO) in kliknite »Burn hard disk image...«.

5. V oknu z nastavitvami v možnosti »Način snemanja:« nastavite vrednost na »USB-HDD+« in nato kliknite gumb »Snemaj«.

6. Ko je snemanje končano, zaprite program. Prepričajte se, da je distribucijski paket nameščen na bliskovnem pogonu (vizualno si oglejte njegovo vsebino; ne urejajte ali spreminjajte ničesar!)
Namestitev sistema Windows 7 z bliskovnega pogona USB
Pred namestitvijo oken z bliskovnega pogona , prenesite podatke, ki so vam dragoceni (fotografije, videi, shranjene igre) iz sistemske particije (pogon C, na katerem je nameščen OS) na logično particijo (na pogon D ali E). V nasprotnem primeru bodo med namestitvijo uničeni.
Torej, če želite namestiti Windows 7 z bliskovnega pogona:
1. Znova zaženite računalnik in držite tipko F8, dokler se na zaslonu ne prikaže Select boot device.

Pozor! Na vašem računalniku lahko to funkcijo aktivirate z drugo tipko (na primer F12, F2). Preverite to specifikacijo v podatkovnem listu proizvajalca.
2. S smernimi tipkami označite element »USB« v meniju (zagon z bliskovnega pogona). Pritisnite tipko "ENTER".

4. V oknu »Namestitev sistema Windows« kliknite sistemsko particijo (na katero bo nameščen OS). V njegovem stolpcu, v stolpcu »Vrsta«, mora biti vrednost »Sistem«.
5. Ponovno preverite, ali so nastavitve pravilne! In šele nato zaženite funkcijo »Format«.
Po končani namestitvi - ko se računalnik samodejno znova zažene - lahko začnete nameščati programsko opremo.
To so vsa navodila, dragi bralec! Kot rezultat manjših naporov imate v računalniku zagonski USB-pogon, ki ga sami izdelate, in "svež" Windows 7. Kaj je slabo?!