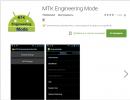Windows XP se ne zažene, črn zaslon. Pri nalaganju operacijskega sistema Windows se prikaže črn zaslon
Včasih ob zagonu računalnika uporabnika pričaka neprijetno presenečenje v obliki črnega zaslona. To vedenje naprave se pojavi ki jih povzroča:
- piratska programska oprema;
- zlonamerna programska oprema;
- nepravilno delovanje gonilnika diskretne video kartice;
- nedokončana namestitev posodobitev;
- poškodbe komponent sistemske enote.
Do takšne okvare lahko pride zaradi več razlogov, zato je njeno iskanje ključno za rešitev težave.
Zagon varnega načina
Če želite obnoviti pravilno delovanje, boste morali zagnati varni način. Delovati boste morali z dotikom, kar pomeni, da morate biti previdni. Po več pritiskih tipk vračalka oz F8 na gumb morate klikniti 5-krat zavihki in nato pritisnite Vnesite. Nato ponovno pritisnite Gor, nakar znova Vnesite, med držanjem Shift. Ta dejanja bodo vodila do odprtja načina obnovitev. Zaslon bo še vedno ostal črn, zato tega ne boste mogli preveriti na lastne oči. Tukaj morate narediti ustrezne nastavitve:
- prehodi s tremi gumbi Dol, naprej Vnesite;
- dva prehoda gumba Dol, ponovno Vnesite;
- potem morate tipko pritisniti dvakrat levo;
- za tem še en prehod z gumbom Dol in Vnesite.
Če bi zaslon deloval pravilno, bi videli naslednjo sliko:
Po zgornjih manipulacijah se OS zažene z nastavitvami, označenimi s puščicami na sliki. Nizka ločljivost lahko pomaga videti sliko.
Odpravljanje težav
Windows ni aktiviran
S to situacijo se pogosto srečujejo uporabniki, ki imajo računalnik z nameščeno nelicenčno programsko opremo. 
Da se ne bi morali ukvarjati z nadležnimi obvestili in posledičnimi nevšečnostmi, morate znebiti se iz ustreznega pripomočka. Ona vključeno v paket ena od posodobitev. Za to boste potrebovali ločeno programsko rešitev, kot je npr Odstrani WAT.
Po prenosi in kosilo Samo pritisnite en gumb in težava bo rešena.
Računalnik je okužen z virusom
Zlonamerna programska oprema spremeni globoke konfiguracije nastavitev sistema Windows, kar povzroči spreminjanje videza vmesnika. Če po odstranitvi zlonamernega programa ni prišlo do sprememb, to ne pomeni, da je bilo uničenje virusa neuspešno. Težava je morda v tem, da nastavitve niso bile nastavljene pred začetno različico.
Za odpravljanje težav potrebno:

HKEY_LOCAL_MACHINE\SOFTWARE\Microsoft\Windows NT\CurrentVersion\Winlogon 
Tukaj sta dve možnosti, školjka in Userinit, katerih privzete vrednosti raziskovalec.exe in c:\okna\sistem32\userinit.exe oz. Če to ni res, je potrebno znova namestite parametri in ponovni zagon sistem, da začnejo veljati.
Prav tako je vredno preveriti temo HKEY_CURRENT_UPORABNIK\PROGRAMSKA OPREMA\Microsoft\WindowsNT\Trenutna verzija\Winlogon, kjer se takšne spremenljivke ne bi smele nahajati. V nasprotnem primeru so predmet uničenja.
Gonilniki za video kartico, ki ne delujejo
Odstraniti jih je treba in na njihovo mesto namestiti nove. Za to potrebno:

Vendar pa ta metoda ni varna, ker lahko nekatere komponente ostanejo v sistemu tudi po odstranitvi, kar lahko povzroči konflikte med poznejšimi posodobitvami. Zato bi bil bolj kompetenten pristop uporaba specializiran pripomoček Display Driver Uninstaller, ki je javno dostopen.
Končna faza je z uradne spletne strani proizvajalca in njena nadaljnja namestitev.
Črno namizje brez bližnjic
Microsoft si prizadeva optimizirati programsko opremo in jo redno posodablja. Med postopkom namestitve sistem uporabnika prosi, naj ne izklopi računalnika, vendar ni vedno časa ali priložnosti za to.
Prekinitev posodobitev lahko povzroči črn zaslon ob naslednjem zagonu. Ta postopek včasih traja do 30 minut, kar je posledica velikih posodobitev ali nizke zmogljivosti strojne opreme. Ko je postopek končan, bo računalnik spet pravilno deloval.
Težave z računalnikom
Prvi korak je izklop naprave. Po tem je vredno pregledatižice in se prepričajte, da niso poškodovane. Prav tako morate preveriti kable in njihove vmesnike glede mehanskih poškodb.
Vgrajena mora biti tudi matična plošča celovitost in varnost. Toda tudi v tem primeru lahko povzroči črn zaslon zaradi velikega kopičenja prahu.
Tudi plošča ima baterijoCMOS, ki je odgovoren za varnost nastavitev BIOS-a. Morda mu zmanjka energije, kar preprečuje zagon sistema. V tem primeru boste z zamenjavo rešili težavo črnega zaslona. Najpogosteje pa je rešitev v okvarah operacijskega sistema.
Če vse drugo odpove
Obstaja postopek za povrnitev OS na najnovejšo delujočo posodobitev. Če želite shraniti vse datoteke, morate iti na " Nadzorna plošča» → « Sistem» → « Zaščita sistema"in v nastavitvah zaščite omogočite vse logične pogone. V nasprotnem primeru bo med naknadno obnovitvijo obnovljen samo sistemski disk. 
Tukaj se to zgodi obnovitev s pritiskom na ustrezen gumb. 
Črn zaslon ob zagonu računalnika ali prenosnika kaže na resno težavo s programsko ali strojno opremo. Hkrati se lahko vrti ventilator na hladilnem sistemu procesorja in zasveti indikator nalaganja trdega diska. Za reševanje takšnih težav se običajno porabi precej časa in živčne energije. V tem članku bomo govorili o vzrokih okvare in kako jih odpraviti.
Obstaja več vrst črnih zaslonov in vsi se pojavijo v različnih okoliščinah. Spodaj je seznam z razlagami:

1. možnost: Prazen zaslon s kazalcem
Kot že omenjeno, nas tak zaslon obvesti, da se GUI operacijskega sistema ne nalaga. Za to je odgovorna datoteka Explorer.exe ( "Dirigent"). Napaka pri zagonu "Dirigent" lahko nastane zaradi njegovega blokiranja z virusi ali protivirusnimi programi (v piratskih kopijah sistema Windows je to povsem mogoče - bili so primeri), pa tudi zaradi banalne škode z istimi zlonamernimi programi, rokami uporabnika ali nepravilnim posodabljanjem.
V tej situaciji lahko storite naslednje:

Možnost 2: Zagonska disketa
Do te napake pride zaradi okvare programske opreme ali okvare samega medija ali vrat, na katera je povezan. To se lahko zgodi tudi zaradi kršitve zagonskega vrstnega reda v BIOS-u, poškodbe zagonskih datotek ali sektorjev. Vsi ti dejavniki vodijo v dejstvo, da sistemski trdi disk preprosto ne začne delovati.
Naslednji koraki bodo pomagali rešiti težavo:
- Obnovitev sistema s predhodnim poskusom zagona "Varni način". Ta metoda je primerna v primeru okvare gonilnikov in drugih programov.
- Preverjanje seznama naprav v BIOS-u in njihovega zagonskega vrstnega reda. Nekatera dejanja uporabnika lahko prekinejo predstavnostno čakalno vrsto in celo odstranijo želeni disk s seznama.
- Preverjanje delovanja trdega diska, na katerem se nahaja naložen operacijski sistem.
Informacije v zgornjem članku so primerne ne samo za Windows XP, ampak tudi za druge različice operacijskega sistema.
Možnost 3: Zaslon za obnovitev
Ta zaslon se prikaže, ko se sistem ne more zagnati sam. Razlog za to je lahko zrušitev, nepričakovan izpad električne energije ali nepravilna dejanja za posodobitev, obnovitev ali spremembo sistemskih datotek, odgovornih za nalaganje. Lahko gre tudi za virusni napad, ki cilja na te datoteke. Z eno besedo, te težave so programske narave.
Najprej poskusite zagnati sistem v običajnem načinu - v meniju je tak element. Če se Windows ne zažene, boste morali izvesti več dejanj v vrstnem redu:
- Poskusite zagnati zadnjo znano znano konfiguracijo, če je mogoče.

- Če ne gre, potem je vredno poskusiti "Varni način", nekateri programi, gonilniki ali protivirusni program morda preprečujejo prenos. Če je bil prenos uspešen (ali ne tako uspešen), morate izvesti »povratek« ali obnovitev (glejte spodaj).

- Če želite zagnati obnovitveno okolje, morate izbrati ustrezen element menija. Če je ni, morate znova zagnati računalnik in ob naslednjem zagonu pritisniti tipko F8. Če se element tudi po tem ne prikaže, bo pomagal samo namestitveni disk ali USB-pogon z operacijskim sistemom Windows.

- Pri zagonu z namestitvenega medija morate ob zagonu izbrati način "Obnovitev sistema".

- Program bo pregledal diske za nameščene operacijske sisteme in morda predlagal spremembe zagonskih parametrov. Če se to zgodi, morate pritisniti gumb "Popravi in znova zaženi".

- Če niste pozvani k samodejnemu odpravljanju napak, morate na seznamu izbrati sistem (najpogosteje bo samo eden) in klikniti » Nadalje".

- Lahko poskusite izbrati prvi element v konzoli - "Obnovitev ob zagonu" in čakati na rezultate, vendar v večini primerov ne deluje (vendar je vredno poskusiti).

- Druga točka je tisto, kar potrebujemo. Ta funkcija je odgovorna za iskanje obnovitvenih točk in povrnitev operacijskega sistema v prejšnje stanje.

- Zagnal se bo pripomoček za obnovitev, v katerem morate klikniti "Nadalje".

- Tukaj morate ugotoviti, po katerih dejanjih prenos ni uspel. Po tem izberite ustrezno obnovitveno točko in znova kliknite "Nadalje". Ne pozabite potrditi polja ob predmetu "Pokaži druge obnovitvene točke"- to lahko daje dodatne možnosti izbire.

- V naslednjem oknu kliknite "pripravljen" in počakajte, da se postopek zaključi.

Na žalost je to vse, kar je mogoče storiti za obnovitev zagona sistema. Potem bo pomagala le ponovna namestitev. Da se izognete tej situaciji in izgubi pomembnih datotek, pred vsako namestitvijo gonilnikov in programov redno varnostno kopirajte in ustvarite obnovitvene točke.
Preberite več: Kako ustvariti obnovitveno točko v sistemih Windows XP, Windows 7, Windows 8, Windows 10
Zaključek
Tako smo preučili več možnosti za pojav črnega zaslona pri nalaganju operacijskega sistema. Uspešnost obnovitve funkcionalnosti je v vseh primerih odvisna od resnosti težave in preventivnih ukrepov, kot so varnostne kopije in obnovitvene točke. Ne pozabite na možnost virusnega napada in ne pozabite tudi na načine, kako se zaščititi pred tovrstnimi težavami.
Takoj morate pojasniti, kaj pomeni "po nalaganju". Ne mislite, da to velja za primer, ko uporabnik vklopi računalnik, vendar se na to nikakor ne odzove in zaslon monitorja ostane črn, kot pred vklopom računalnika. »Po nalaganju« pomeni, da uporabnik na zaslonu monitorja vidi rezultate tako imenovane objave (power on self tests), sporočila BIOS-a o konfiguraciji računalnika, začetni pozdravni zaslon sistema Windows 7. Toda nato se prikaže običajno namizje ( ali morda ni prikazan) v črni barvi in včasih z nekaterimi podrobnostmi v spodnjem desnem kotu. Zakaj se Windows ne zažene v običajnem načinu?
Navajamo najpogostejše vzroke črnega zaslona (v vrstnem redu naraščajoče težave pri njihovem odpravljanju):
- Kratkotrajne napake strojne opreme, kot so izpadi električne energije.
- Težave z video kartico, na primer poškodovana datoteka gonilnika za video.
- Virusni napad, ki poskuša poškodovati sistemske datoteke in/ali register Windows.
- Poskusi posodobitve piratske kopije sistema Windows 7.
- Težave z aktivacijo OS.
Najenostavnejši razlog je kratkotrajna izguba električne energije v električnem omrežju, kar lahko preverite tako, da znova poskusite vklopiti računalnik in zagnati Windows 7. Če je bil to razlog za črni zaslon, potem ko znova zaženete Windows, črn zaslon bo izginil in vse bo delovalo kot mora. V nasprotnem primeru se bo moral uporabnik nekoliko bolj potruditi.
V vsakem primeru odsotnost običajnega namizja pomeni, da Raziskovalec (explorer.exe) ni bil zagnan zaradi enega od zgoraj navedenih razlogov. Najprej predpostavimo, da se raziskovalec iz nekega razloga ne zažene, in ga bomo poskusili zagnati. Za to:
- Uporabite gumbe Ctrl+Alt+Delete ali Alt+Ctrl+Shift, da odprete upravitelja opravil.
- V njegovem oknu odprite zavihek »Aplikacije«.
- Kliknite »Ustvari novo nalogo«.
- V oknu s tem imenom nastavite raziskovalca in kliknite »V redu«.
Zdaj morate obnoviti običajni zagon Raziskovalca, da ne boste izvajali opisanih korakov vsakič, ko zaženete Windows.
Da bi se izognili težavam pri urejanju sistemskega registra, bomo uporabili pripomoček AVZ. Zaženemo ga in v glavnem meniju odpremo element »Datoteka«, nato kliknemo »Obnovitev sistema«. Odpre se okno s seznamom obnovitvenih dejanj. V njem označite postavke »Obnovi nastavitve raziskovalca« in »Obnovi ključ za zagon raziskovalca«, nato kliknite »Izvedi izbrane operacije«.
 Po zaključku AVZ se znova zaženemo, nato pa se raziskovalec normalno zažene.
Po zaključku AVZ se znova zaženemo, nato pa se raziskovalec normalno zažene.
Težave z video sistemom
Običajno se črni zaslon pojavi iz dveh razlogov - zaradi pregrevanja video čipa ali popačenja (zamenjave) datoteke gonilnika video kartice s kakšno zlonamerno aplikacijo. Prvo od njih je enostavno določiti, če ugotovite temperaturo video čipa z enim od številnih pripomočkov za spremljanje zdravja računalnika, na primer AIDA64. Praviloma se video čip pregreje, ko preneha pihati ventilator ali ko je preobremenjen s sodobnimi "težkimi" igrami. Za večino grafičnih kartic je najvišja meja temperature za video procesor 100 stopinj Celzija. Če se med delovanjem računalnika pojavi črn zaslon zaradi pregrevanja video procesorja, ponavljajoči se poskusi zagona ne bodo vodili do nič - počakajte nekaj časa, da njegova temperatura pade, nato poskusite znova zagnati.
Črn zaslon kot posledica virusnega napada
Težave z gonilnikom video kartice praviloma nastanejo bodisi zaradi vpliva virusov na datoteko video gonilnika bodisi po neuspešnem poskusu posodobitve in posledične nezdružljivosti novega video gonilnika z različico OS. V katerem koli od teh primerov morate Windows zagnati v varnem načinu. Če želite to narediti, morate po vklopu računalnika pritisniti F8, da se prikažejo dodatne možnosti zagona in v njem izberite varni način. Če po zagonu v tem načinu črni zaslon izgine, potem morate najverjetneje znova namestiti gonilnik video kartice. Ponovna namestitev video gonilnika je seveda možna le ob zagonu Windows in razen črnega zaslona ni drugih težav. Če želite znova namestiti gonilnik, morate obiskati spletno mesto proizvajalca video kartice, prenesti najnovejšo različico gonilnika in ga namestiti. Gonilnik lahko posodobite tudi na drug način. Morate iti v upravitelja naprav, v njem izbrati želeni video adapter, z desno miškino tipko kliknite (RMB) in v meniju izberite »Posodobi gonilnike«.
Ne moremo pa si zatiskati oči pred možnimi posledicami izpostavljenosti virusom. V tem primeru lahko pomaga obnovitev sistemskih datotek in povrnitev na zadnjo delujočo konfiguracijo sistema.
Obnovitev sistemskih datotek
Če želite to narediti, uporabite sistemski pripomoček sfc. Zažene se v oknu ukaznega načina kot skrbnik z vnosom ukaza sfc /scannow. Ta pripomoček bo preveril sistemske datoteke za poškodbe in jih po potrebi obnovil. Včasih vas lahko prosi, da namestite disk z distribucijo sistema Windows 7, vendar se običajno to ne zgodi in datoteke se obnovijo iz njihovih kopij na trdem disku. 
Zadnja znana dobra konfiguracija
Ta funkcija je na voljo v meniju Advanced Boot Options, do katerega lahko dostopate tako, da držite tipko F8 takoj po vklopu računalnika. 
Možno je, da obnovitev uspešne konfiguracije ne bo pomagala, saj jo lahko poškoduje tudi virusni napad. Še vedno je treba uporabiti naslednjo možnost obnovitve.
Povrnitev na eno od predhodno ustvarjenih obnovitvenih točk
S tem lahko obnovite vsebino sistemskih datotek in registra ter se znebite njihove poškodbe in izbrisa zaradi virusov. Za izvedbo takšne obnovitve so potrebni naslednji koraki.
Zaženemo se v varnem načinu, pokličemo nadzorno ploščo, v kateri izberemo element »Sistem«. Prikaže se okno, na levi strani katerega izberite »Zaščita sistema«. Po tem se nam prikaže okno, ki izgleda takole: 
Če sistemska particija trdega diska v stolpcu »Zaščita« nima oznake »Omogočeno«, potem ni smisla nadaljevati, saj ni točk za povrnitev, ker se uporabnik ni obremenjeval s tem. Vendar predpostavimo nasprotno - uporabnik je pokazal skrb za "zdravje" svojega računalnika in sistemski pogon je zaščiten. Nato lahko kliknete »Obnovi« in dobite okno, v katerem morate izbrati eno od točk za povrnitev:
 Ta slika prikazuje piko, ki jo je samodejno ustvaril sistem, ko je namestil protivirusni program Avast. Če označite potrditveno polje »Pokaži druge obnovitvene točke«, lahko izberete prejšnje točke povrnitve. Izbrati morate točko, na kateri je bil sistem čim bolj stabilen. Ko nastavite točko povrnitve, kliknite »Naprej«, po katerem se začne postopek obnovitve sistema, ki se konča s ponovnim zagonom. Lahko ste prepričani, da pri zagonu sistema ne bo težav s črnim zaslonom.
Ta slika prikazuje piko, ki jo je samodejno ustvaril sistem, ko je namestil protivirusni program Avast. Če označite potrditveno polje »Pokaži druge obnovitvene točke«, lahko izberete prejšnje točke povrnitve. Izbrati morate točko, na kateri je bil sistem čim bolj stabilen. Ko nastavite točko povrnitve, kliknite »Naprej«, po katerem se začne postopek obnovitve sistema, ki se konča s ponovnim zagonom. Lahko ste prepričani, da pri zagonu sistema ne bo težav s črnim zaslonom.
Težave z aktiviranjem in posodabljanjem piratske kopije sistema Windows 7
Ti dve točki razlogov za pojav črnega zaslona sta tesno povezani, zato ju je avtor članka združil v eno točko.
Ne bo velika skrivnost, če rečemo, da veliko uporabnikov namesti nelicencirane različice operacijskega sistema Windows 7. Zato se lahko občasno pojavi črn zaslon po namestitvi sistemskih posodobitev, ki jih distribuira Microsoft. Pri vsaki posodobitvi se preveri pristnost nameščenega sistema, v primeru pirata pa uporabnik ob nalaganju sistema prejme črn zaslon, v spodnjem desnem kotu katerega je napis, da gre za lažno kopijo nameščen operacijski sistem, ki ni bil overjen. Poleg tega nekateri radovedni, a neizkušeni uporabniki poskušajo z lastnimi rokami preveriti njegovo pristnost in kot nagrado za svojo radovednost prejmejo črn zaslon. Zakaj, ker ve, da je to piratska verzija.
V tem primeru se lahko črnega zaslona znebite tako, da sledite tem korakom. Skozi nadzorno ploščo morate iti do »Windows Update«, kjer morate klikniti »Ogled zgodovine posodobitev« in v njej »Nameščene posodobitve«. V oknu, ki se odpre, bo uporabnik videl vse nameščene posodobitve, med katerimi mora najti KB971033, ga odstraniti in znova zagnati.
Če želite preprečiti, da bi se to ponovilo, morate to posodobitev v celoti onemogočiti. Če želite to narediti, v središču za posodobitve izberite »Iskanje posodobitev« in poiščite to nesrečno posodobitev. Nato ga morate klikniti z desno tipko miške in v meniju izbrati »Skrij posodobitev«. Poleg tega morate odstraniti kljukico v majhnem oknu poleg imena posodobitve in nato klikniti »V redu«.
No, da bi sistem dokončno "odvrnili" od preverjanja pristnosti z vsako posodobitvijo, je priporočljivo urediti datoteko sistemskih gostiteljev, ki se nahaja na sistemski particiji v imeniku Windows/System32/drivers/etc, tako da postavite vrstico 127.0 .0.1 validation.sls.microsoft v njem. com.
V stiku z
Prižgeš računalnik, opazuješ, kako se počasi začne nalagati Windows 7, kmalu se prikaže namizje, a namesto njega se ti odpre pogled ... "Malovičev črni kvadrat." Brez ozadja, brez ikon na namizju - samo kazalec v obliki bele puščice, pa še to ne vedno. Kaj je razlog za črn zaslon ob zagonu sistema Windows 7? Kako rešiti problem?
Vzroki črnih zaslonov smrti pri nalaganju sistema Windows 7
- Neuspešna namestitev sistemskih posodobitev, gonilnikov in programov - zaradi tega pogosto trpijo piratske kopije sistema Windows.
- Okužba z virusom - najverjetneje je zlonamerni program poskušal zamenjati sistemske datoteke s seboj, vendar iz nekega razloga ni mogel in je namesto tega prekinil zagon.
- Za to so odgovorne poškodbe datotek, ki so kritične za zagon ali razdelke registra.
- Težave z video podsistemom, vključno z napako video gonilnika.
- Druge okvare strojne opreme (redko).
Poškodba ali izbris datotek Windows se lahko pojavi zaradi napak v napajalnem sistemu računalnika (napajanje je bilo izklopljeno ob napačnem času), dejanj uporabnika (izbrisano ročno), napak na površini trdega diska in celo takšnih eksotičnih razlogov, kot je zdravljenje sistema z enim znanim protivirusnim programom.
Načini za rešitev problema
V najpreprostejših primerih, če je bil vzrok manjša napaka, bo pomagala vrnitev sistema na zadnjo znano dobro konfiguracijo. Zadnja znana dobra konfiguracija je stanje sistema Windows, zabeleženo v času prejšnjega uspešnega zagona. Če se želite vrniti v to stanje, zaženite meni naprednih možnosti zagona. Če želite to narediti, pred zagonom sistema večkrat hitro pritisnite tipko F8.
Pred vami se prikaže naslednji seznam:
V njem izberite označeni element in pritisnite Enter. Če se računalnik normalno zažene, je težava rešena.
Ročno zaženite File Explorer
Zgodi se, da težavo povzroči okvara grafične lupine, ko datoteka, ki je odgovorna za to, ni poškodovana, ampak je moten le njen zagon. Upravitelj opravil bo tukaj pomagal rešiti težavo. Kliknite, da ga pokličete Ctrl+Alt+Delete ali Alt+Ctrl+Shift. V oknu upravitelja pojdite na zavihek »Aplikacije« in kliknite gumb »Nova naloga«.
V oknu »Ustvari novo nalogo« vnesite »raziskovalec« in kliknite V redu. Če vidite namizje, je bila težava to, kar smo pričakovali.

Zdaj moramo popraviti ključ za zagon za Explorer.exe v registru - lupini Windows, ki ustvari uporabniško okolje, ki ga poznamo - namizje, mape itd.

Zaženite urejevalnik registra - Regedit.exe. (nahaja se v mapi C:\Windows). Odprite razdelek. V desni polovici okna poiščite parameter »Shell« in si oglejte, kakšna je njegova vrednost. Običajno bi moral biti "Explorer.exe", vendar imate tam verjetno nekaj tujega.

Z desno tipko miške kliknite »Shell« in izberite »Edit«.
V polje »Spremeni parameter niza« vnesite novo vrednost. Katero - že veste.
Nato odprite popolnoma enak razdelek (Winlogon) v veji HKEY_CURRENT_USER - tukaj so shranjene nastavitve za trenutnega uporabnika. Če je med njimi parameter "Shell" in ga niste ustvarili, ga izbrišite.

Zdaj ostane le še najti in izbrisati datoteko, ki je bila registrirana namesto Explorerja, saj gre za očitno zlonamerno programsko opremo. To lahko storite ročno ali z uporabo protivirusnih programov. Druga možnost je boljša, saj to morda ni edina zlonamerna datoteka na vašem računalniku.
Obnovitev sistema iz varnega načina
Če ne ena ne druga metoda ni pomagala, je najverjetneje prišlo do resnejše okvare. Lahko se poskusite spopasti z njim v varnem načinu. Če ga želite naložiti, večkrat pritisnite tudi tipko F8, preden zaženete Windows, vendar zdaj v meniju izberite "Varni način".

Tukaj imamo možnost vrniti stanje sistema Windows na datum pred težavo. In aplikacija za obnovitev sistema bo pri tem pomagala. Razširite "Start" - "Programi" - "Pripomočki" - "Sistemska orodja". Izberite "Obnovitev sistema".


Za potrditev izbire kliknite »Dokončaj« in počakajte, da se postopek obnovitve zaključi.

Ne bi bilo odveč dodatno preveriti sistemskih datotek za celovitost s pripomočkom konzole Windows - sfc.exe. Če želite to narediti, odprite "Start", vnesite "cmd" v iskalno vrstico in zaženite ukazni poziv kot skrbnik.

V okno konzole vnesite »sfc /scannow«, pritisnite Enter in počakajte, da se skeniranje konča. Včasih sistem zahteva distribucijski disk za obnovitev datotek, pogosteje pa se vse potrebno obnovi iz pomnilnika na trdem disku.

Če želite ugotoviti, ali je bila napaka vzrok grafična kartica ali gonilnik videoposnetka, zaženite pripomoček za konfiguracijo sistema msconfig (na enak način, kot ste zagnali cmd prek iskalne vrstice v Startu).


Znova zaženite v običajni način. Če se Windows lahko zažene, je težava v video podsistemu. Najprej posodobite gonilnik grafične kartice, preverite, ali se grafični procesor pregreva in, če je mogoče, preizkusite računalnik z drugo, znano delujočo grafično kartico.
Uporaba obnovitvenega okolja
Če prejšnja možnost ni pomagala ali če vidite tudi črn zaslon v varnem načinu, še vedno obstaja možnost, da težavo odpravite z obnovitvenim okoljem. Ima tudi možnost zagnati povrnitev sistema in preveriti celovitost datoteke, obstajajo pa tudi posebne možnosti: popravilo zagona in obnovitev sistema Windows iz shranjene slike.

Za dostop do obnovitvenega okolja izberite "Odpravljanje težav z računalnikom" v meniju F8 (tipka, ki ste jo pritisnili pred začetkom zagona).
Sledite navodilom, dokler ne pridete do okna z možnostmi obnovitve. Izberite zgornji element - "Obnovitev ob zagonu". Program bo samodejno preveril podatke, ki so odgovorni za to - zagonske datoteke in razdelke registra, in če pride do kršitve, jo bo obnovil.

Drugi element od zgoraj je zagon aplikacije System Restore, s katero smo se srečali v fazi reševanja težave iz varnega načina. Uporabno je lahko v primerih, ko v varnem načinu ni mogoče najti ene same nadzorne točke. Zgodi se, da točke obstajajo in se ustvarjajo, vendar jih sistem ne opazi. Toda tukaj, v obnovitvenem okolju, za to ni ovir.
Funkcija deluje popolnoma enako kot v varnem ali običajnem načinu, zato je ne bomo upoštevali.
Naslednja točka je obnovitev sistema Windows v delovno stanje iz arhivirane kopije. Če ste take kopije shranili na zunanje medije (diske), vstavite disk v pogon in podajte pot do njega.

Večina uporabnikov meni, da je nepotrebno izgubljati čas za ustvarjanje varnostnih kopij slik, zato, če nimate takega diska, nadaljujte. Imamo še eno orodje - ukazno vrstico. Z njegovo pomočjo lahko odpremo Raziskovalec in ročno obnovimo sistemski register.

Enkrat vsakih 10 dni Windows 7 shrani kopije datotek registra v ločeno mapo. Lahko jih vzamemo in premaknemo tja, kjer je trenutni rabljeni register. Če je okvara posledica njegove poškodbe, bo težava rešena.
Odprite ukazno vrstico in zaženite beležnico (za tiste, ki ne veste, to storite z ukazom »beležnica«). Kliknite »Datoteka« in nato »Odpri«. Skozi File Explorer pojdite v mapo »Računalnik«. Upoštevajte, da so lahko črke pogonov v obnovitvenem okolju drugačne.

Odprite imenik \\Windows\System32\congfig\regback. Če želite videti vsebino map, v polju "Vrsta datoteke" določite "Vse datoteke". Kopirajte vseh 5 datotek, ki so tam, eno za drugo in jih postavite v mapo \\Windows\System32\congfig. To je register.
Datoteke z istim imenom v \\Windows\System32\congfig je treba najprej preimenovati. Dodajte jim na primer končnico .OLD.

Zapri Raziskovalca. To je vse. Znova zaženite računalnik in poskusite zagnati Windows 7 v običajnem načinu. Upajmo, da vam bo uspelo.
explorer.exe oz BkSoD
Ali vklopite računalnik, vidite zagonski logotip sistema Windows, nato pa se prikaže le črn zaslon? Obstajata dva možna vzroka za to težavo: okvara samodejnega zagona explorer.exe oz BkSoD(Črni zaslon smrti - črni zaslon smrti).
Ta članek je napisan izključno na podlagi osebnih izkušenj avtorja. Vse tukaj navedene nasvete upoštevate na lastno odgovornost in tveganje. Nihče ne odgovarja za vaša dejanja.
Najprej se posvetimo možnosti 1 - napaka pri samodejnem zagonu explorer.exe
Če je temu res tako, poskusite pritisniti bližnjico na tipkovnici Ctrl+Alt+Delete.Če ste imeli v računalniku samo 1 profil brez gesla, poskusite zagnati upravitelja opravil in ustvariti novo opravilo explorer.exe.Če je vse uspelo in se je namizje odprlo, je težava pri zagonu. Če ste imeli več kot 1 profil/ali 1 z geslom, se upravitelj opravil morda ne bo mogel zagnati.
To težavo povzroča okvara v registru, ki jo povzroči napaka v programski opremi ali celo virus. Možnosti za rešitev težave (vsa dejanja se izvajajo v Varni način):
- Zagon. Če se vse začne normalno, zaženite protivirusni program in izvedite popoln pregled sistema.
- Izvedite obnovitev sistema na prejšnji čas (ko je vse delovalo v redu).
- Odpri M Meni Start -> Vsi programi -> Standard -> Ukazna vrstica. Z desno miškino tipko kliknite - Zaženi kot skrbnik. Tukaj vnesite ukaz sfc /scannow. To bo sprožilo operacijo za skeniranje in popravilo kritičnih sistemskih datotek.
- Odprite urejevalnik registra (Win + R, enter regedit, V REDU). Odpri nit:
HKLM\PROGRAMSKA OPREMA\Microsoft\Windows NT\CurrentVersion\Winlogon

Sama mapa Winlogon No, odpreti ga morate, samo kliknite nanj (ključi se bodo odprli kot na posnetku zaslona). Bodite pozorni na ključ z imenom školjka. Tam mora biti vrednost podana kot parameter explorer.exe. Če temu ni tako, dvokliknite školjka in popravite vrednost na želeno vrednost. Zaprite urejevalnik in znova zaženite računalnik.
Če vam možnost 1 ni pomagala, potem imate resnejšo težavo - BkSoD.
Kaj je to BkSoD? To so posledice resne kritične napake, ki je povzročila okvaro sistema. V tem primeru morda niti ne bo delovalo Varni način, če pa se začne, teci Obnovitev sistema na prejšnji datum, ko je računalnik normalno deloval. Če se popolnoma nič ne začne, je edina stvar, ki vam lahko pomaga Disk za obnovitev sistema oz poln ponovna namestitev sistema Windows.
Disk za obnovitev sistema je mogoče ustvariti samo na delavec računalnik. Z njim lahko izvajate obnovitev sistem (ne zamenjujte z obnovitvijo neposredno iz sistema Windows). Ta operacija bo povrnila sistemske datoteke računalnika v delovno stanje. Če že imate takšen disk, nastavite BIOS za zagon z diska, znova zaženite in izberite potrebne možnosti.
Kako ustvariti takšen disk v sistemu Windows 7 (potrebujete pogon za zapisovanje)
V pogon vstavite čisto DVD-R disk. Potem gremo na začetni meni. Na terenu Poiščite programe in datoteke vstopiti Ustvari. Izberite Ustvarite disk za popravilo sistema.

Izberite želeni pogon s praznim diskom in pritisnite gumb Ustvari.

Imaš kakšno vprašanje? Ali želite dodati članek? Ste opazili napako? Sporočite mi spodaj, zagotovo se vam bomo oglasili!
Če vam je ta članek pomagal, napišite o tem v komentarjih. In ne pozabite deliti članka s prijatelji na družbenih omrežjih;)
P.S.
Članek je avtorsko zaščiten, zato, če ga kopirate, ne pozabite vstaviti aktivne povezave do avtorjeve spletne strani, torej te :)
, Delite članek na družbenih omrežjih - podprite spletno mesto!