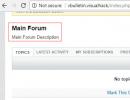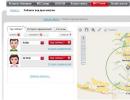Ako obnoviť nastavenia systému Android na výrobné nastavenia (t. j. odstrániť všetky údaje z telefónu, tabletu)
Dobrý deň!
Bez ohľadu na to, aký „inteligentný“ je systém Android, stále sa mu stávajú chvíle, keď sa musíte uchýliť k resetovaniu nastavení (nazývané aj Hard Reset). Napríklad sa to často stáva, keď sa vyskytnú problémy s Wi-Fi, Bluetooth, „preťažením“ pamäte telefónu, keď sa objavia nevysvetliteľné spomalenia a zamrznutia atď.
S týmto problémom sa môžete stretnúť aj vtedy, ak sa náhle rozhodnete predať svoj telefón (napokon, nechceli by ste, aby vašu osobnú korešpondenciu videl cudzinec?!).
Chcel by som hneď podotknúť že v procese resetovania z pamäte zariadenia Všetky aplikácie a hry, všetky SMS správy a kontakty, e-mailové kontá atď. budú odstránené. Vo všeobecnosti bude telefón/tablet kompletne s továrenskými nastaveniami (približne rovnakými ako pri kúpe).
Poznámka! Ak máte nainštalovanú kartu SD, všetky údaje na nej zostanú nedotknuté * (aspoň to bol prípad zariadení, s ktorými som pracoval)! Tie. Vymaže sa pamäť zariadenia!
Preto, ak máte potrebné kontakty, fotografie, videá a súbory, pred resetovaním si ich uložte na pevný disk počítača alebo do cloudového úložiska (napríklad).
V skutočnosti sa teraz môžeme priblížiť k veci...
Metóda 1: cez systémové nastavenia
Možno je to najzrejmejšia a najjednoduchšia zo všetkých metód. Vhodné v každom prípade, keď môžete bezpečne zadať nastavenia systému Android (Viem, že to nie je vždy možné, takže ak máte globálnejší problém, pozrite si nasledujúce odseky článku).
Preto musíte v nastaveniach systému Android otvoriť sekciu „Zálohovanie a resetovanie“. Pozrite si príklad nižšie.


Potom kliknite na tlačidlo "Reset your phone" . Upozorňujeme, že systém vás tiež upozorní, že budú vymazané údaje z vášho účtu Google, všetky aplikácie a údaje v nich, hudba, fotografie, videá atď.

Vlastne k tejto metóde niet čo viac komentovať...
Metóda 2: prostredníctvom režimu obnovenia (alebo výrobného režimu)
Ak je vaše zariadenie zamrznuté, vyskytol sa problém so vstupom do ponuky nastavení - v tomto prípade ho môžete resetovať pomocou špeciálneho zariadenia. menu "Recovery mode/Factory mode".
Ak to chcete nazvať:

Metóda 3: Použitie servisných štítkov
Ak poznáte špeciálne kódy, môžete celkom vážne zmeniť nastavenia systému Android. Nechýbajú ani kódy na resetovanie nastavení (t.j. vrátenie zariadenia do továrenského stavu).
Poznámka! Nižšie uvedené kódy nemusia byť vhodné pre všetky zariadenia (najmä nové, ktoré sa neustále upravujú...). Preto sú všetky nižšie uvedené kódy uvedené ako referencia (nezodpovedám za vaše zariadenie a softvér).
Zadávanie kódov je celkom jednoduché. Musíte prejsť do režimu vytáčania a zadať jednu z nasledujúcich možností:
- *2767*3855#
- *#*#7378423#*#*
- *#*#7780#*#

Zadanie servisného kódu (Nehrajte sa s kódmi len tak – všetky údaje ľahko vymažete...)
Metóda 4: ako odstrániť údaje z telefónu/tabletu, ak sa stratili
Bohužiaľ, takmer každý má v živote problémy. Jedným z nich je strata telefónu/tabletu (teraz ani neuvažujem o dôvode: či bol ukradnutý, alebo len spadnutý, alebo niečo iné...). Hlavná vec je, že ho nemáte v rukách, ale obsahuje pomerne veľa dôverných údajov (a ktoré by ste chceli čo najskôr vymazať).
- V tomto prípade sa musíte prihlásiť do svojho účtu z počítača;
- Ďalej nainštalujte aplikáciu (priamy odkaz na Google Play) . Podotýkam, že aplikácie sa dajú nainštalovať do smartfónu, aj keď ho práve nemáte po ruke.
- Potom prejdite na webovú stránku aplikácie Nájsť moje zariadenie, môžeš:
- vymazať všetky údaje zo zariadenia;
- volaj to;
- alebo len zablokovať.

Počítače milujú „čistotu“ na pevnom disku aj pred prachom na hardvéri. Ak sa druhý problém dá vyriešiť jednoduchšie - stačí ho vyčistiť, potom prvý problém nie je taký jednoduchý. Hlavným problémom pre začínajúcich používateľov je túžba inštalovať „užitočnejšie“ programy a neschopnosť správne využívať miesto na disku počítača, čo vedie k problémom s jeho prevádzkou. Keď je situácia na vrchole, používatelia nemajú inú možnosť, ako obnoviť výrobné nastavenia systému Windows. Náš článok podrobne popíše, ako obnoviť systém do podoby „out of box“ pre rôzne verzie, počnúc systémom Windows 7.
Čo je obnovenie továrenských nastavení systému Windows?
Začnime tým, že výrobné nastavenia predstavujú konfiguráciu počítača, ktorá bola pôvodne nainštalovaná a ktorá je pre toto zariadenie hlavná. Všetky zmeny vykonané používateľom počas používania „narušujú“ výrobné nastavenia a počítač sa už nepovažuje za nový. Reset do nastavení “out of the box” - prechod do pôvodného stavu, t.j. zbaviť sa používateľských nastavení vo všeobecnosti a v niektorých prípadoch dokonca aj zo súborov a iných údajov, ktoré po ňom zostali.
Reset sa odporúča vykonať len vtedy, keď je to skutočne nevyhnutné. Upozorňujeme, že ak ste predtým preinštalovali systém Windows, či už sami alebo pomocou sprievodcov počítačovým systémom, možno sa nebudete môcť vrátiť k továrenským nastaveniam. Ide o to, že ak ho preinštalujete nesprávne (hlúpo z jedného disku, na ktorom je zaznamenaná pirátska kópia systému Windows), na pevnom disku zmizne špeciálna obnovovacia oblasť, na ktorej je uložená kópia inštalačnej verzie.
To znamená, že nemôžete jednoducho prepnúť na výrobné nastavenia - budete potrebovať rovnakú distribúciu, ktorá bola použitá pôvodne, a nie inú (aj keď sú verzie systému Windows rovnaké). V opačnom prípade počítač nijakým spôsobom nevrátite do pôvodnej podoby (po softvérovej stránke). S preinštalovaním systému Windows preto zaobchádzajte uvážlivejšie a vážnejšie – ak využívate služby sprievodcov, požiadajte ich o preinštalovanie systému Windows, aby to neovplyvnilo obnovovaciu oblasť. Ak sa obnovovacia oblasť napriek tomu odstránila, môžete iba nainštalovať ľubovoľnú pohodlnú verziu systému Windows pomocou metódy čistej inštalácie (s odstránením všetkých údajov) a aspoň nejako vytvoriť vzhľad obnovenia továrenských nastavení.
Ako obnoviť továrenské nastavenia systému Windows 7
Žiaľ, „sedmička“ nepodporuje rýchly reset do továrenských nastavení, čo je prekážkou pri vrátení počítača do pôvodnej podoby bez použitia ďalších znalostí. Ak máte za úlohu vrátiť počítač do pôvodného stavu, môžete použiť nasledujúce možnosti:
- Cez V "Ďalšie možnosti sťahovania";
- Pomocou vašej distribúcie, ktorá bola dodaná s počítačom alebo notebookom.
Ak sa viac prikláňate k druhej možnosti, tak stačí nabootovať z distribúcie a tam zvoliť obnovu systému. Potom sa všetko stane ako obvykle.
V prípade prvej možnosti je potrebné prejsť do menu "Ďalšie možnosti sťahovania". U väčšiny počítačov (laptopov) to možno vykonať stlačením klávesu F8, ktorý je potrebné stlačiť ihneď po spustení počítača (bez opustenia pohotovostného režimu alebo režimu hibernácie). Keď sa stiahne, musíte vybrať "Riešenie problémov s počítačom".
Ďalej sa dostanete k oknu "Možnosti obnovenia systému". Obsahuje niektoré funkcie, ktoré možno skutočne použiť pred načítaním systému ako celku. Medzi nimi bude skrytý buď vstavaný reset, alebo proprietárny. V tomto prípade máme napríklad možnosť obnoviť notebook Toshiba do továrenských nastavení.

Budete musieť prejsť na túto položku a postupovať podľa pokynov vstavaného nástroja, aby ste mohli obnoviť výrobné nastavenia. Upozorňujeme, že všetky súbory na pevnom disku, ktoré ste použili/uložili, budú natrvalo odstránené.
Ako obnoviť výrobné nastavenia systému Windows 8|8.1
V prípade Windows 8 sú veci priaznivejšie. Systémové rozhranie umožňuje použitie vstavaného programu na obnovenie továrenského nastavenia priamo z „Ovládacieho panela“, ako aj z „Rozšírené možnosti spustenia“. Pozrime sa na to podrobnejšie, aby sme lepšie porozumeli.

Ako obnoviť továrenské nastavenia systému Windows 10
„Prvá desiatka“ má stále rovnakú funkciu obnovenia ako v systéme Windows 8, ale aby ste sa tam dostali, musíte ísť trochu inou cestou.

Nie je žiadnym tajomstvom, že pri dlhodobom používaní systému Windows začne systém pracovať pomalšie a dokonca úplne zaostáva. Môže to byť spôsobené zanesením systémových adresárov a registra „odpadmi“, aktivitou vírusov a mnohými ďalšími faktormi. V tomto prípade má zmysel obnoviť systémové parametre do pôvodného stavu. Pozrime sa, ako obnoviť výrobné nastavenia v systéme Windows 7.
Existuje niekoľko spôsobov, ako obnoviť výrobné nastavenia systému Windows. Najprv sa musíte rozhodnúť, ako presne chcete resetovať: vrátiť pôvodné nastavenia iba do operačného systému alebo navyše úplne vyčistiť počítač od všetkých nainštalovaných programov. V druhom prípade sa všetky údaje z počítača úplne vymažú.
Metóda 1: "Ovládací panel"
Nastavenia systému Windows môžete obnoviť spustením nástroja potrebného pre tento postup cez "Ovládací panel". Pred aktiváciou tohto procesu nezabudnite zálohovať systém.
- Kliknite "Štart". Ísť do "Ovládací panel".
- V bloku "Systém a bezpečnosť" vyberte možnosť "Archivácia počítačových údajov".
- V zobrazenom okne vyberte najnižšiu položku "Obnoviť systémové parametre".
- Ďalej postupujte podľa nápisu "Pokročilé techniky obnovy".
- Otvorí sa okno s dvoma parametrami:
- "Použiť obraz systému";
- "Preinštalovať Windows" alebo .

Vyberte poslednú položku. Ako vidíte, na rôznych počítačoch môže mať iný názov v závislosti od parametrov špecifikovaných výrobcom počítača. Ak je zobrazený váš titul „Vráťte počítač do stavu určeného výrobcom“(najčastejšie sa táto možnosť vyskytuje na notebookoch), potom stačí kliknúť na tento nápis. Ak používateľ vidí položku "Preinštalovať Windows", potom pred kliknutím naň musíte do jednotky vložiť inštalačný disk OS. Stojí za zmienku, že to musí byť iba kópia systému Windows, ktorá je aktuálne nainštalovaná v počítači.
- Nech už má vyššie uvedená položka akýkoľvek názov, po kliknutí na ňu sa počítač reštartuje a systém sa obnoví do továrenských nastavení. Nezľaknite sa, ak sa váš počítač niekoľkokrát reštartuje. Po dokončení zadaného procesu sa systémové parametre obnovia na pôvodné nastavenia a všetky nainštalované programy sa odstránia. Ak však chcete, stále môžete vrátiť predchádzajúce nastavenia, pretože súbory vymazané zo systému sa prenesú do samostatného priečinka.




Metóda 2: Bod obnovenia
Druhá metóda zahŕňa použitie bodu obnovenia systému. V tomto prípade sa zmenia iba systémové nastavenia a stiahnuté súbory a programy zostanú nedotknuté. Hlavným problémom je však to, že ak chcete obnoviť nastavenia presne na továrenské nastavenia, musíte na to vytvoriť bod obnovenia hneď po zakúpení prenosného počítača alebo inštalácii operačného systému do počítača. Ale nie všetci používatelia to robia.
- Ak teda máte vytvorený bod obnovenia predtým, ako ste začali používať počítač, prejdite do ponuky "Štart". Vyberte si "Všetky programy".
- Ďalej prejdite do katalógu "štandard".
- Prejdite do priečinka "servis".
- V zobrazenom adresári vyhľadajte pozíciu "Obnovenie systému" a kliknite naň.
- Vybraný systémový nástroj sa spustí. Otvorí sa okno obnovenia OS. Stačí kliknúť sem "ďalej".
- Potom sa otvorí zoznam bodov obnovenia. Nezabudnite začiarknuť políčko vedľa "Zobraziť ďalšie body obnovenia". Ak existuje viac ako jedna možnosť a neviete, ktorú si vybrať, hoci ste pevne presvedčení, že ste bod vytvorili s továrenskými nastaveniami, v tomto prípade vyberte najskorší dátum. Jeho hodnota je zobrazená v stĺpci "Dátum a čas". Po zvýraznení príslušnej položky stlačte "ďalej".
- V ďalšom okne stačí potvrdiť, že chcete vrátiť operačný systém späť na vybratý bod obnovy. Ak ste si istý svojimi činmi, stlačte "pripravený".
- Po tomto sa systém reštartuje. Zrejme sa to stane niekoľkokrát. Po dokončení postupu dostanete do počítača funkčný OS s továrenskými nastaveniami.







Ako vidíte, existujú dve možnosti na obnovenie továrenského nastavenia operačného systému: preinštalovaním operačného systému a vrátením nastavení do predtým vytvoreného bodu obnovenia. V prvom prípade sa odstránia všetky nainštalované programy a v druhom sa zmenia iba systémové parametre. Ktorý spôsob použiť závisí od mnohých dôvodov. Ak ste napríklad nevytvorili bod obnovenia ihneď po inštalácii OS, máte len možnosť, ktorá bola popísaná v prvej metóde tejto príručky. Okrem toho, ak chcete vyčistiť počítač pred vírusmi, bude stačiť iba táto metóda. Ak používateľ nechce preinštalovať všetky programy, ktoré sú v počítači, musíte použiť druhú metódu.
Prehliadač Chrome môžete kedykoľvek obnoviť a obnoviť predvolené nastavenia. Niektoré programy a rozšírenia počas inštalácie zmenia nastavenia prehliadača Chrome, ako je napríklad vyhľadávací nástroj, bez vášho vedomia. Obnovenie nastavení prehliadača môže tento problém rýchlo vyriešiť. Uložené záložky a heslá sa neodstránia.
Niektoré nastavenia, ako napríklad písma alebo funkcie dostupnosti, však nebudú obnovené. Ak chcete vytvoriť nový profil, pridajte používateľa.
Čo sa stane po resete
Nasledujúce nastavenia profilu Chrome sa zmenia na všetkých zariadeniach prihlásených do prehliadača Chrome:
- Predvolený vyhľadávací nástroj– Google sa nainštaluje. Prečítajte si viac o nastavení predvoleného vyhľadávača...
- Domovská a úvodná stránka. Získajte viac informácií o prispôsobení domovskej a úvodnej stránky.
- Stránka rýchleho prístupu. Prečítajte si viac o tom, ako nastaviť stránku rýchleho prístupu...
- Pripnuté karty. Prečítajte si viac o pripínaní kariet...
- Nastavenia obsahu, ako je blokovanie kontextových okien alebo používanie mikrofónu. Prečítajte si viac o tom, ako zmeniť nastavenia obsahu.
- Súbory cookie a údaje stránok, napríklad položky vo vašom košíku v internetovom obchode. Získajte viac informácií o súboroch cookie a údajoch stránok...
- Rozšírenia a motívy. Viac informácií o rozšíreniach a motívoch...
Problémy s resetovaním nastavení
Samotný prehliadač obnoví moje nastavenia
Niektoré programy, ktoré si nainštalujete, môžu zmeniť nastavenia prehliadača Chrome bez vášho vedomia. Z bezpečnostných dôvodov prehliadač takéto prípady sleduje pri každom spustení. Ak sa niečo pokazí, Chrome automaticky obnoví predvolené nastavenia.
Resetovanie prehliadača, alebo resetovanie nastavení prehliadača – zmena nastavení prehliadača na predvolené nastavenia. Pri používaní programu internetového prehliadača sa v prehliadači menia nastavenia niektorých parametrov, ktoré majú negatívny vplyv na chod programu.
Nastavenia prehliadača sa menia z rôznych dôvodov: v dôsledku nesprávnych akcií používateľa často programy tretích strán nezávisle menia nastavenia prehliadača bez súhlasu používateľa (nahradenie úvodnej stránky, vyhľadávacieho nástroja atď.), Do prehliadača sú nainštalované rozšírenia a doplnky, ktoré menia prevádzkové parametre aplikácie atď. Z tohto dôvodu sa v prehliadači vyskytujú chyby a niektoré funkcie sa nevykonávajú.
Preto má zmysel vyriešiť vzniknuté problémy bez použitia radikálneho riešenia: úplné odstránenie prehliadača z počítača a jeho opätovná inštalácia. Mnoho problémov je možné vyriešiť resetovaním nastavení prehliadača (vyčistením prehliadača), v dôsledku čoho sa obnovia predvolené nastavenia.
Odporúčam najskôr použiť funkciu obnovenia nastavení, pretože väčšina problémov je vyriešená týmto spôsobom. Sám často používam túto funkciu na obnovenie funkčnosti prehliadača.
V prehliadačoch je proces zmeny nastavení odlišný. Napríklad v prehliadači Google Chrome sú rozšírenia zakázané a v prehliadači Mozilla Firefox sú všetky rozšírenia odstránené. Pozorne si preto prečítajte upozornenia, aby ste plne porozumeli všetkým dôsledkom tohto kroku.
V tomto článku budem hovoriť o tom, ako resetovať prehliadač Google Chrome, prehliadač Yandex, Mozilla Firefox, Opera, Internet Explorer, Microsoft Edge. V prehliadačoch, ktoré majú viacero profilov, sa nastavenia vynulujú v aktívnom profile, v ktorom je táto funkcia spustená.
Ako obnoviť nastavenia prehliadača Google Chrome
V prehliadači Google Chrome sa v dôsledku resetovania nastavení prehliadača obnovia nastavenia profilu prehliadača, v ktorom boli nastavenia obnovené. Prejdite do časti Nastavenia a Ovládanie prehliadača Google Chrome. V kontextovej ponuke kliknite na „Nastavenia“. V okne Nastavenia kliknite na odkaz Zobraziť rozšírené nastavenia.
Na stránke uvidíte tlačidlo „Obnoviť nastavenia“, ktoré slúži na obnovenie predvolených nastavení prehliadača Google Chrome. Ďalej kliknite na tlačidlo „Obnoviť nastavenia“.

V dôsledku resetovania nastavení prehliadača Chrome sa obnovia nastavenia domovskej stránky, nastavenia stránky rýchleho prístupu, nainštaluje sa predvolený vyhľadávací nástroj (Google), pripnuté stránky sa odopnú, súbory cookie a iné dočasné súbory sa odstránia a rozšírenia v prehliadači budú zakázané.
Ako obnoviť nastavenia prehliadača Yandex
Nastavenia prehliadača Yandex môžete obnoviť podobným spôsobom ako v prehliadači Google Chrome. Ak to chcete urobiť, prejdite na „Nastavenia prehliadača Yandex“. V kontextovej ponuke, ktorá sa otvorí, kliknite na položku „Nastavenia“. Potom kliknite na tlačidlo „Zobraziť rozšírené nastavenia“.
Vo voľbe „Obnoviť nastavenia“ kliknutím na tlačidlo „Obnoviť nastavenia“ obnovíte pôvodné nastavenia v prehliadači.

V okne "Obnoviť nastavenia" kliknite na tlačidlo "Obnoviť".

Ďalej sa prehliadač Yandexm resetuje. Všetky zmeny sa vrátia na pôvodné hodnoty: pripnuté karty budú uvoľnené, rozšírenia budú zakázané, dočasné súbory, vyrovnávacia pamäť, súbory cookie budú odstránené, predvolený vyhľadávací nástroj (Yandex) bude povolený.
Ako obnoviť nastavenia prehliadača Mozilla Firefox
V prehliadači Mozilla Firefox otvorte ponuku, kliknite na tlačidlo „Otvoriť ponuku Pomocníka“ (ikona otáznika). V kontextovej ponuke kliknite na položku „Informácie o riešení problémov“.
Na stránke, ktorá sa otvorí, uvidíte časť „Prispôsobiť Firefox“ s tlačidlom „Vyčistiť Firefox...“.

V dôsledku čistenia budú z prehliadača Firefox odstránené: rozšírenia, pridané vyhľadávače, zmenené nastavenia prehliadača, témy, bezpečnostné certifikáty, nastavenia doplnkov atď.
Uložia sa nasledujúce parametre: záložky, história, heslá, cookies, informácie pre automatické dopĺňanie formulárov.
Okno „Čistenie Firefoxu“ vás informuje, že po resetovaní prehliadača Firefox sa nastavenia prehliadača nastavia na predvolené. Kliknite na tlačidlo „Vyčistiť Firefox“.

Ako obnoviť nastavenia prehliadača Opera
Prehliadač Opera nemá samostatnú funkciu na obnovenie nastavení prehliadača. Nastavenia prehliadača môžete zmeniť v nastaveniach Opery. Preto nie je možné obnoviť nastavenia prehliadača Opera pomocou štandardného nástroja. Jedinou možnou možnosťou je manuálne vymazanie profilu, ako aj vyrovnávacej pamäte prehliadača.
Ak chcete vykonať tieto kroky, vypnite prehliadač Opera.
Používateľský profil v prehliadači Opera a vyrovnávacia pamäť prehliadača sa nachádzajú na nasledujúcej ceste:
C:\Users\username\AppData\Roaming\Opera Software\Opera Stable C:\Users\username\AppData\Local\Opera Software\Opera Stable
Prejdite na túto cestu v Prieskumníkovi a potom odstráňte obsah týchto priečinkov.
Po spustení Opera znova vytvorí nový profil s predvolenými nastaveniami prehliadača.
Ako obnoviť nastavenia prehliadača Internet Explorer
V okne prehliadača Internet Explorer kliknite na tlačidlo „Nástroje“. V okne Možnosti siete Internet otvorte kartu Rozšírené. Tu uvidíte možnosť „Obnoviť nastavenia programu Internet Explorer“. Obnovte nastavenia prehliadača Internet Explorer na predvolené hodnoty, keď prehliadač nefunguje.
Kliknite na tlačidlo „Resetovať...“.

Obnovenie programu Internet Explorer zahŕňa obnovenie nasledujúcich nastavení na ich predvolené nastavenia:
- panely nástrojov a doplnky
- Povoliť predvolené nastavenia prehliadača: možnosti ochrany osobných údajov, možnosti zabezpečenia, rozšírené možnosti, prispôsobenie prehliadania na kartách, možnosti kontextových okien
Okrem toho môžete vymazať osobné nastavenia. Ak to chcete urobiť, začiarknite možnosť „Odstrániť osobné nastavenia“.
V tomto prípade sa obnovia vyhľadávacie služby, akcelerátory, predvolená domovská stránka, dočasné súbory, história, cookies, heslá, údaje webových formulárov, ochrana sledovania, filtrovanie ActiveX a Do Not Track.
Ak chcete spustiť proces obnovenia predvolených nastavení, kliknite na tlačidlo „Resetovať“.

Aby sa zmeny prejavili, reštartujte počítač.
Ako obnoviť nastavenia prehliadača Edge
Prejdite do nastavení prehliadača Microsoft Edge. V kontextovej ponuke kliknite na „Možnosti“. Ďalej nájdite možnosť „Vymazať údaje prehliadania“ a potom kliknite na tlačidlo „Vyberte, čo chcete vymazať“.
V predvolenom nastavení sú vybrané niektoré nastavenia. Kliknutím na tlačidlo „Viac“ vyberiete ďalšie možnosti.

Vyberte požadované položky a kliknite na tlačidlo „Vymazať“.
Závery článku
Ak chcete obnoviť predvolené nastavenia prehliadača, obnovte (vyčistite) prehliadač. Týmto spôsobom môžete vyriešiť veľa problémov, ktoré vznikajú pri prevádzke aplikácie. Nastavenia prehliadača pre Google Chrome, Mozilla Firefox, Opera, Yandex Browser, Internet Explorer, Microsoft Edge sa vrátia na pôvodné nastavenia.