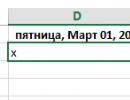Jednoduchý spôsob, ako opraviť poškodený register systému Windows. Metódy čistenia registra v systéme Windows Odstránenie z registra systému Windows xp
Ak narazíte na problém, keď chcete nainštalovať program, ale váš operačný systém zobrazí chybu: „tento program je už nainštalovaný“. Často sa to stáva, pretože ste už nainštalovali tento program a potom ho odinštalovali, ale položka databázy Registry zostala. Ak ste mali podobný incident alebo len chcete vyčistiť register, čítajte ďalej alebo si pozrite video. Bude pre vás užitočné vedieť ako manuálne vyčistiť register.
Ahoj. Na tejto stránke vám poviem, ako manuálne vyčistiť register. To vám pomôže nielen vtedy, keď program nie je nainštalovaný, ale bude to užitočné aj pri udržiavaní čistoty registra. To znamená, že sa naučíte, ako odstrániť nepotrebné položky v registri. Začať.
Ako vyčistiť register?
Ak chcete vyčistiť register, môžete použiť programy tretích strán. Existuje veľa podobných programov, napríklad „CCleaner“, „Reg Organizer“ a podobne. O týchto programoch som hovoril v týchto poznámkach: a.
Tieto programy sú dobré, ale nie vždy úplne vyčistia register. A aby sme lepšie vyčistili register, použijeme manuálnu metódu.
Manuálne čistenie registra
Na pracovnej ploche stlačte kombináciu klávesov Windows + R. Otvorí sa pomôcka Run. V okne tohto nástroja zadajte nasledujúci nápis „regedit“ a kliknite na „OK“. Otvorí sa Editor databázy Registry. Toto je miesto, kde budeme pracovať.
V editore registra stlačte „Ctrl+F“ a otvorí sa okno vyhľadávania. V tomto okne zadajte názov programu, ktorého položky chcete odstrániť. Upozorňujeme, že musíte zadať presný názov programu. Ale buď opatrný! Existujú programy s podobnými názvami, napríklad máte nainštalovaný program Microsoft Office a máte nainštalovaný aj program OpenOffice.
Ak do vyhľadávania jednoducho zadáte slovo „Office“, môžete poškodiť výkon nesprávneho programu, ktorého položky chcete odstrániť. Preto by som v takom prípade zadal presný názov programu, napríklad „OpenOffice“, potom neovplyvníte položky pre program „Microsoft Office“.
Neodporúčam ani uvádzať pri vyhľadávaní príliš dlhé názvy, napríklad „Apache OpenOffice“, pretože nie všetky položky registra budú obsahovať slovo „Apache“. V horšom prípade vyhľadávanie nenájde záznamy o takejto požiadavke. Dúfam, že tu je všetko jasné.
Prišli sme na to, ako zadať názov programu, ktorého záznamy chceme vymazať. Zadajte názov a kliknite na „Nájsť ďalej“.
Editor databázy Registry teraz vyhľadá súbory, ktoré obsahujú slovo, ktoré ste zadali pri vyhľadávaní. Keď nájde podobný súbor, vyhľadávanie sa zastaví a uvidíte zvýraznený súbor, ktorý musíte odstrániť.
Stačí kliknúť na tlačidlo „Odstrániť“ a potvrdiť vymazanie. Ak chcete pokračovať vo vyhľadávaní, stlačte tlačidlo „F3“. Potom sa zobrazí ďalší súbor, ktorý tiež vymažete. Urobte to isté, kým editor registra nenapíše, že vyhľadávanie je dokončené „Hľadanie v registri bolo dokončené“. Pre každý prípad môžete všetko skontrolovať na diaľku stlačením klávesov „Ctrl+F“ a „Nájsť ďalej“, ak sa zobrazí rovnaká správa, že vyhľadávanie je dokončené, môžete zatvoriť editor databázy Registry, svoju úlohu ste dokončili.
Teraz o možných „mimoriadnych“ situáciách. Stáva sa, že pri odstraňovaní vám napíšu, že tento súbor nemôžete odstrániť. Čo robiť v tomto prípade? V takom prípade ho musíte odstrániť v núdzovom režime. To znamená, že musíte reštartovať počítač a vstúpiť do núdzového režimu spôsobom, ktorý poznáte. Napríklad, ak máte operačný systém Windows 7, po reštarte, hneď ako sa objaví prvý obrázok, stlačte a podržte tlačidlo „F8“ a zo zobrazenej ponuky vyberte „Núdzový režim“.
V núdzovom režime urobte to isté ako predtým. Otvorte editor databázy Registry a odstráňte súbory so záznamami. To je všetko. Ako vidíte, všetko je veľmi jednoduché! Ak vám však nie je všetko úplne jasné, pozrite si video nižšie vo videu, ktoré som ukázal manuálne čistenie registra pomocou príkladu vzdialeného programu.
Skúste to, uspejete. Prajem ti úspech!
Video: Manuálne čistenie registra.
Rovnako ako upratujeme byt, organizujeme veci, je potrebné aj včasné „upratovanie“ v počítačových programoch. Register je zodpovedný za spustenie nainštalovaných aplikácií a za prepojenie súborov v systéme ako celku. Keď odstránite softvér, a to aj pomocou vstavaných nástrojov systému Windows, v každom prípade zostávajú v operačnom systéme „chvosty“, nesprávne kľúče atď. Preto každý počítač potrebuje pravidelné čistenie registra systému Windows 10 pomocou editora. Páči sa mi to , je systémový nástroj, ktorý vám umožňuje spravovať váš počítač. Nie každý, ani ten najskúsenejší a najznalejší používateľ však dokáže nájsť požadovaný záznam a porovnať ho so vzdialeným softvérom. Spojenia sa totiž dajú roztrúsiť po všetkých pobočkách, ktorých je v editore obrovské množstvo. Preto sa odporúča používať nástroje, ktorých hlavným účelom je čistenie.
CCleaner
Táto aplikácia bola pôvodne určená na čistenie disku, no potom sa jej funkčnosť zvýšila. Teraz zahŕňa aj čistenie registra Windows 10.
Pri inštalácii nezabudnite vybrať ruský jazyk v pravom hornom rohu. Po dokončení inštalácie spustite program a vyberte požadovanú kartu.
Tu môžete nastaviť polohy, pre ktoré sa bude čistenie vykonávať. Ak chcete spustiť proces, kliknite na „Vyhľadať problémy“.

Potom kliknite na „Opraviť problémy“.

Je lepšie vytvoriť záložné kópie súborov, ktoré sa opravujú.

Problémy môžete riešiť jeden po druhom alebo môžete urobiť všetko naraz. Ak to chcete urobiť, kliknite na „Správne označené“.

Proces je dokončený pomerne rýchlo a výsledok je príjemný.

Čistenie registra Windows 10 pomocou CCleaner je rýchle a jednoduché. Dnes je to jeden z najpopulárnejších nástrojov. Je to spôsobené jeho všestrannosťou. Jeden program nahradí veľa. Takže CCleaner možno právom nazvať najlepším programom na čistenie registra a opravu chýb pre Windows 10.
Wise Registry Cleaner
Ďalší spôsob čistenia registra v systéme Windows 10. Stiahnite si z oficiálnej webovej stránky.
Pri prvom spustení sa zobrazí okno s výzvou na vytvorenie kópie. Súhlasíme.

Môžete si vybrať vytvorenie úplnej kópie alebo . Vytvorili sme bod obnovenia, pretože vrátenie je jednoduchšie vykonať ako manuálne obnovenie.


Rýchle čistenie sa vykonáva pomerne rýchlo. Odporúča sa používať, ak tento postup vykonávate často. Hĺbkové skenovanie sa však musí vykonávať s určitou frekvenciou, napríklad raz týždenne.

Nástroj našiel viac chýb ako CCleaner.

Kliknite na tlačidlo "Opraviť". Proces bol dokončený okamžite, ale 72 chýb nebolo možné opraviť.
Reg Organizer 8.0
Pomôcku si môžete stiahnuť tu.
Webová stránka podrobne popisuje používanie aplikácie a čistenie registrov v systéme Windows 10. Nainštalujte po stiahnutí a spustite program.

Môžete vykonať niekoľko akcií: rýchlo skontrolujte systém; vyčisti to; vymazať históriu prehliadača, vyrovnávaciu pamäť atď. Týka sa to prihlasovacích údajov, hesiel a iných súkromných údajov; optimalizovať a defragmentovať; nakonfigurovať automatické spustenie; odstráňte nepotrebné aplikácie.

Ak chcete vybrať akciu, kliknite na ľavý panel. Po kliknutí na tlačidlo „Skenovať“ program vyžaduje, aby ste zatvorili aplikácie zapojené do čistenia.

Aby ste tomu zabránili, nakonfigurujte nástroj zrušením začiarknutia políčka na vymazanie vyrovnávacej pamäte. Do nastavení sa dostanete pomocou tlačidla „Zmeniť“, ktoré sa nachádza vľavo hore.


Po dokončení môžete vidieť, koľko miesta na disku sa uvoľnilo. Program je platený, takže pre plnú funkčnosť je potrebná licencia. Okrem týchto funkcií má aplikácia aj editor, dolaďovanie nastavení a robí screenshoty rozhrania.
Životnosť registra
Ďalší nástroj na čistenie registra Windows 10 Umožňuje vyčistiť a optimalizovať systém. Zároveň je úplne zadarmo. Môžete si ho stiahnuť tu.

Okrem registra môžete optimalizovať aj automatické spustenie a vrátiť späť zmeny. Program nemá toľko nastavení ako podobné utility.

Po skenovaní môžete začať s opravou nájdených problémov. Pokročilí používatelia môžu vidieť nesprávne záznamy.

Opravy sú dokončené rýchlo.

Okrem toho si môžete nainštalovať pomôcku Soft Organizaizer, ktorá poskytuje pohodlnú prácu s aplikáciami.

Pre prístup ku všetkým jeho funkciám si musíte zakúpiť licenciu.
Auslogics BoostSpeed
Ďalší čistič. Môžete si ho stiahnuť tu.
Po spustení sa spustí skenovanie.

Ak chcete spustiť čistenie, kliknite na tlačidlo „Opraviť“.

Okrem čistenia môžete vyladiť operačný systém. V skutočnosti ide o jeho optimalizáciu v rôznych smeroch.

K dispozícii je aj správa osobných údajov, zrýchlenie PC a rôzne utility.

Možno tento program nie je vo výkone a funkčnosti horší ako CCleaner. Čistenie registra systému Windows 10 pomocou štandardných nástrojov Vývojári v spoločnosti Microsoft poskytli možnosť manuálneho čistenia registra systému Windows 10. Na tento účel bol vytvorený editor, v ktorom môže užívateľ samostatne meniť parametre a mazať nepotrebné veci. Tento postup dôrazne neodporúčame:
1. Nepodarí sa vám vyčistiť všetko efektívne a do detailov.
2. Existuje riziko vymazania potrebných parametrov, čo povedie k zlyhaniu operačného systému.
Pre najzvedavejších popíšeme túto metódu.

2. Vytvorte zálohu. Ak to chcete urobiť, musíte exportovať údaje do súboru na disku. Súbor a jeho umiestnenie si určíte sami.

3. Prejdite do časti Softvér aktuálnych používateľských nastavení HKEY_CURRENT_USER. Tam sú umiestnené klávesy pre všetky programy.

4. Nájdite ten, ktorý ste odstránili, ale záznam preň zostáva. Kliknite pravým tlačidlom myši a vyberte možnosť Odstrániť.

Preto musíte opakovať všetky odstránené aplikácie.
Dúfame, že náš článok vám pomôže vybrať čistiaci program a váš počítač vás poteší svojím výkonom.
Skôr či neskôr zaznamená každý používateľ Windows 7 citeľný pokles výkonu operačného systému. Spravidla je tento problém spôsobený zaplnením registra rôznymi odpadmi, ako sú prázdne kľúče, odkazy na vymazané skratky atď. Ďalším znakom tohto druhu problému je výskyt atypických systémových chýb. Ak sa vyskytnú takéto problémy, je potrebné vyčistiť register.
Automaticky
Automatické čistenie zahŕňa postup, ktorý nevyžaduje priamu účasť používateľa a vykonáva sa pomocou špeciálnych programov. Táto metóda sa považuje za najbezpečnejšiu, pretože jeho použitie neovplyvňuje súbory dôležité pre systém.
Na internete nájdete veľa programov na čistenie registrov pre Windows 7. Je však lepšie použiť osvedčené, osvedčené nástroje, vrátane CCleaner a TuneUp Utilities.
Optimalizácia pomocou CCleaner
 CCleaner je veľmi populárna aplikácia na čistenie a optimalizáciu hodnôt. Program je k dispozícii na stiahnutie zadarmo, no má aj platenú verziu Professional, ktorá sa odporúča používať v podnikaní. Vhodné pre všetky verzie systému Windows.
CCleaner je veľmi populárna aplikácia na čistenie a optimalizáciu hodnôt. Program je k dispozícii na stiahnutie zadarmo, no má aj platenú verziu Professional, ktorá sa odporúča používať v podnikaní. Vhodné pre všetky verzie systému Windows.
Ak chcete správne optimalizovať register pomocou pomôcky CCleaner, musíte vykonať nasledujúci algoritmus akcií:
- Stiahnite si a nainštalujte aplikáciu. Spustite to.
- Zvoľte "Registrovať". Na karte „Integrita registra“ začiarknite všetky políčka a kliknite na „Hľadať problémy“.
- Kliknite na tlačidlo „Opraviť“. Ak vás program vyzve na uloženie záložnej kópie, súhlaste – tento súbor vám pomôže obnoviť údaje, ak sa počas opravy niečo pokazí. Záložnú kópiu môžete uložiť kdekoľvek, pokiaľ nezabudnete, ktorú cestu uloženia ste si vybrali.
- Teraz môžete prejsť na opravu. Môžete zobraziť zistené problémy a opraviť ich jednotlivo alebo ich odstrániť všetky naraz pomocou tlačidla „Opraviť všetky vybrané problémy“.
- Po dokončení odstránenia kliknite na tlačidlo „Zavrieť“ a znova vyhľadajte problémy. Ak sa nájdu, zopakujte postup opravy. Robte to dovtedy, kým sa nezobrazí hlásenie, že pri kontrole nie sú žiadne problémy.
Čistenie pomocou TuneUp Utilities
TuneUp Utilities alebo AVG PC TuneUp je multifunkčný nástroj na konfiguráciu a optimalizáciu operačného systému, ktorého funkčnosť zahŕňa možnosti čistenia a defragmentácie registra. Program je shareware- používateľovi je ponúknutá úvodná skúšobná doba, po ktorej je potrebné zakúpiť licenciu na prístup ku všetkým funkciám. Rovnako ako CCleaner je vhodný pre všetky verzie OS Windows.
Ak chcete vyriešiť problémy s registrom pomocou TuneUp Utilities, postupujte takto:

Ak chcete dokončiť optimalizáciu registra, môžete ho defragmentovať, čím sa odstránia chyby a konštrukčné chyby. Toto sa robí veľmi jednoducho:
- Kliknite na tlačidlo Defragmentácia databázy Registry na karte Optimalizácia.
- Kliknutím na „Ďalej“ vykonajte analýzu. Pomôcka vás upozorní, že na úspešné dokončenie procesu je potrebné zatvoriť ostatné programy – postupujte podľa týchto rád a kliknite na tlačidlo OK.
- Počkajte na dokončenie procesu. Potom vyberte vhodnú z navrhovaných možností („Spustiť znova a optimalizovať“ alebo „Optimalizovať pri ďalšom spustení systému“) a kliknite na „Áno“.
Pomocou TuneUp môžete nielen opraviť chyby v registri, ale tiež vykonávať mnoho ďalších užitočných funkcií, od optimalizácie výkonu počítača až po prispôsobenie vizuálneho dizajnu.
Manuálne
 K tejto metóde sa môžete uchýliť iba v prípade, že ste pomerne skúsený používateľ, pretože nešikovné zaobchádzanie s registrom môže vážne poškodiť operačný systém. V niektorých prípadoch môže byť dokonca potrebné úplne preinštalovať systém Windows. Preto, ak úplne nerozumiete tomu, čo presne budete robiť, je lepšie ani nemyslieť na to, ako manuálne vyčistiť register v systéme Windows 7.
K tejto metóde sa môžete uchýliť iba v prípade, že ste pomerne skúsený používateľ, pretože nešikovné zaobchádzanie s registrom môže vážne poškodiť operačný systém. V niektorých prípadoch môže byť dokonca potrebné úplne preinštalovať systém Windows. Preto, ak úplne nerozumiete tomu, čo presne budete robiť, je lepšie ani nemyslieť na to, ako manuálne vyčistiť register v systéme Windows 7.
Ak ste vo svojom rozhodnutí neotrasiteľní, pred úpravou registra určite urobte vytvorte jeho záložnú kópiu alebo vytvorte bod obnovenia systému (najlepšie vyberte druhý) - to vám umožní vrátiť všetko na svoje miesto, ak niečo nejde podľa plánu. Na vykonanie všetkých krokov popísaných nižšie musíte mať práva správcu.
Takže pri ručnom čistení musíte urobiť nasledovné:
- Vytvorte bod obnovenia. Ak to chcete urobiť, kliknite na tlačidlo Štart, prejdite na Ovládací panel a vyberte „Systém a zabezpečenie“. Prejdite do sekcie "Systém". Na ľavej strane okna vyberte „Ochrana systému“. V dialógovom okne, ktoré sa otvorí, kliknite na „Vytvoriť“, zadajte názov bodu obnovenia a kliknite na tlačidlo OK. Po úspešnom dokončení procesu kliknite na „Zavrieť“.
- Ak sa chcete dostať do registra, otvorte ponuku Štart, do vyhľadávacieho panela napíšte regedit a stlačte kláves Enter.
- Nájdite vetvu HKEY_CURRENT_USER a otvorte sekciu Software.
- Nájdite neaktuálne informácie o odinštalovaných programoch a odstráňte ich.
- Otvorte sekciu HKEY_LOCAL_MACHINE a prejdite na Softvér a potom zopakujte krok 4.
- Potvrďte zmeny a reštartujte počítač.
Táto inštrukcia bude užitočná predovšetkým pre používateľov, ktorí sa zaujímajú o to, ako vyčistiť register od vírusov - koniec koncov, malvér sa najčastejšie nedá úplne odstrániť zo systému pomocou konvenčných metód. V prípade vírusovej infekcie vykonajte všetky operácie z núdzového režimu, inak je nepravdepodobné, že budete môcť zničiť všetky záznamy zanechané malvérom. Mimochodom, venujte zvláštnu pozornosť sekciám spúšťania - najčastejšie sú tam napísané vírusy, aby sa mohli znova a znova zaviesť do systému, keď sa reštartuje.
Popísané pokyny vám pomôžu zlepšiť výkon systému, odstrániť stopy aktivity vírusov a vyhnúť sa chybám. Nezabudnite si však vytvoriť záložné kópie súborov, ktoré sa zmenia, aby ste predišli neplánovanej reinštalácii systému.
Ahoj admin! otázka, ako vyčistiť register z nahromadeného odpadu: zostávajúce kľúče, parametre, hodnoty odstránených programov, ale chcem to urobiť správne, pretože mám zlé skúsenosti.
Len nedávno som si do počítača nainštaloval jeden program a bol som prekvapený, keď som zistil, že spolu s ním bol nainštalovaný aj ďalší, nejaký operačný systém a čistič registrov. Najzaujímavejšie je, že tento program začal bežať spolu so systémom Windows a neustále ponúkal čistenie počítača od rôznych odpadkov. Len tak pre zaujímavosť som sa rozhodol to vyskúšať a klikol na OK, začal sa proces čistenia registra od nepotrebných záznamov, po minúte sa kontrola skončila a program vydal hlásenie, našlo sa 1024 chýb, ktoré mi utilita ponúkla opraviť, I súhlasil a znova klikol na tlačidlo OK, chyby registra sa odstránili a počítač sa reštartoval a už sa nespustil!
Pri ďalšom spustení sa na čiernej obrazovke objavila chyba Windows\system32\config\system... a ešte niečo. S veľkými problémami sa nám podarilo obnoviť operačný systém pomocou vášho článku.
Na vašom webe som tiež našiel zaujímavý článok, v ktorom môžete vyčistiť register kľúčov, ktoré po sebe zanechal vírus, bez toho, aby ste sa uchýlili k nejakým programom. Preto som sa rozhodol vám napísať a opýtať sa ako vyčistiť register z odpadu a je to dokonca potrebné, pretože mnohí používatelia nikdy nečistia register a nemyslia na to.
Ako vyčistiť register
1) Čo je register!
2) Je čistenie registra naozaj potrebné?
3) Vedeli ste, že ak škodlivý program zanechá svoje kľúče v registri, žiadny čistič registrov ich nenájde. Ako nájsť nepotrebné kľúče v registri ručne bez použitia akýchkoľvek programov.
3) Ako vyčistiť register pomocou EnhanceMySe7en
4) Ako vyčistiť register pomocou CCleaner
Dobrý deň, priatelia! Bola položená dobrá otázka a aby som na ňu odpovedal, poviem vám v skratke, čo je register a ako ho používa systém Windows.
Register, základná súčasť systému Windows, sa objavil v starom systéme Windows 3.1 ako súbor Req.dat.
Register obsahuje obrovskú databázu alebo úložisko konfiguračných informácií všetkých programov nainštalovaných v operačnom systéme a samotnom systéme Windows. Informácie o všetkých používateľoch, príponách súborov, ovládačoch, pripojených zariadeniach, aktiváciách atď., To všetko sú uložené v registri.
Akákoľvek aplikácia po inštalácii do operačného systému zanechá svoje konfiguračné údaje v registri a taktiež žiadna aplikácia nevymaže všetky údaje z registra, keď je odinštalovaná (odstránená) z počítača. To je všeobecne známy fakt.
Napríklad odstránim program Adobe Photoshop z počítača a potom skontrolujem prítomnosť kľúčov pre tento program v registri a budú tam,

To isté sa stane s programom Download Master.

A ak napríklad zo systému Windows odstránite vážnejší program, venujte pozornosť tomu, koľko odpadu zanecháva v registri. A keď si predstavíte, že operačný systém používame už rok!

Je zrejmé, že pomerne veľa tohto nevyžiadanej pošty, ktorú programy zanechajú po odstránení z počítača, zostáva v registri, ale tu je ďalšia otázka, priatelia - narúša všetko toto nevyžiadanie výkonu operačného systému? Nikomu sa nepodarilo dokázať, čo tomu bráni. Nie je to dôkaz, že samotný vývojár systému Windows, známy Microsoft, nikdy nevytvoril špeciálny nástroj pre svoje dieťa, ktorý by automaticky vyčistil register. áno, je tiež prítomný, ale register môžete vyčistiť iba manuálne pomocou špeciálneho editora regedit zabudovaného do systému Windows.
V akých prípadoch čistím register sám?
Priatelia, svojho času som do nevoľnosti experimentoval s rôznymi čističmi registrov, ale nikdy som nedospel k presvedčivému výsledku. Domnievam sa, že nie je potrebné neustále automatické čistenie registra, pretože žiadne automatické čistenie nie je také dobré, ako si myslíte. Ak ste odstránili program a ten nechal svoje kľúče v registri, systém Windows k týmto kľúčom nikdy nebude mať prístup a v dôsledku týchto kľúčov v žiadnom prípade nedôjde k poklesu výkonu systému ani k žiadnym chybám. Odpad v registri môže predstavovať niekoľko desiatok kilobajtov nepotrebných sekcií a nemá žiadny výrazný vplyv na rýchlosť systému
Stále by ste však mali vedieť, ako odstrániť nepotrebné záznamy v registri, a tu je dôvod.
Ako príklad uvediem reálny prípad. Môj priateľ zachytil škodlivý program, ktorý spustil spustiteľný súbor z priečinka C:\Windows\AppPatch\hsgpxjt.exe. Vírus sme úspešne odstránili, ale záznamy vytvorené v registri škodlivým programom zostali, pretože pri spustení systému sa zobrazilo nasledujúce okno.

Žiadny z existujúcich automatických čističov registrov mi vtedy nepomohol, jednoducho nenašli škodlivé položky.
Musel som ručne nájsť škodlivé kľúče v registri umiestnenom v podregistroch
HKEY_CURRENT_USER\Software\Microsoft\Windows\CurrentVersion\Windows
Pridané kľúče
Načítajte súbor REG_SZ C:\WINDOWS\apppatch\hsgpxjt.exe
Spustite REG_SZ C:\WINDOWS\apppatch\hsgpxjt.exe
HKEY_CURRENT_USER\Software\Microsoft\Windows\CurrentVersion\Run
Kľúč bol pridaný
userinit REG_SZ C:\Windows\apppatch\hsgpxjt.exe

Napísal som podrobný článok o tomto prípade "" môžete si ho prečítať. Z tohto článku sa dozviete, ako nájsť nepotrebné kľúče v registri pomocou editora regedit zabudovaného do systému Windows.
Nuž, čo zaželať používateľom, ktorí chcú mať po ruke automatický nástroj na čistenie registra?
Ako vyčistiť register pomocou EnhanceMySe7en
Pred použitím programov na čistenie registrov vám odporúčam vytvoriť bod obnovenia systému (pred pádom položme slamku)
Svojho času som používal program EnhanceMySe7en, je to veľmi dobrý tweaker pre Windows 7, obsahuje dve desiatky pohodlných nástrojov na správu Windows 7. EnhanceMySe7en obsahuje aj správcu spustenia, defragmentáciu pevného disku, nástroj na monitorovanie pevného disku a proces manažér (niektoré nástroje sú dostupné iba v platenej verzii). Tento skvelý program je bohužiaľ v angličtine, ale všetko vám bude jasné rovnako.
Oficiálna stránka programu http://seriousbit.com/tweak_windows_7/
Kliknite na Stiahnuť v3.7.1, 12,6 MB a stiahnite si bezplatnú verziu,

Neobsahuje niektoré nástroje, ako napríklad defragmentáciu pevného disku.
Ak chcete začať čistiť register, musíte prejsť na kartu Nástroje a kliknúť na jedno tlačidlo Čistič registrov.

Potom môžete zobraziť Podrobnosti alebo ihneď kliknúť na tlačidlo Odstrániť a odstrániť chyby.

To je všetko, register je vyčistený.

Ako vyčistiť register pomocou CCleaner
Ešte jednoduchším programom je CCleaner, ktorý používa drvivá väčšina používateľov. Je nainštalovaný doslova každému, kto ho potrebuje a nepotrebuje. Niekedy sa mi zdá, že je súčasťou sady štandardných programov Windows. Bez ohľadu na to, aký počítač mi prinesú na opravu, vždy sa tam nainštaluje.
Program si môžete stiahnuť na jeho oficiálnej webovej stránke
http://ccleaner.org.ua/download/
Môžete použiť prenosnú verziu CCleaner, ktorá funguje bez inštalácie a nosiť ju so sebou na flash disku. Existuje dokonca aj verzia pre Mac.

Stiahnuté, spustite program ako správca.

Najprv prejdite na Nastavenia a vyberte ruský jazyk.

Karta Registry. Kliknite na tlačidlo Hľadať problémy.

Prvýkrát program nájde veľa chýb.

Kliknite na Opraviť.


A vyberte umiestnenie na uloženie zálohy.

Potom môžete zobraziť všetky chyby registra alebo jednoducho kliknúť na tlačidlo Opraviť označené.

Túto záložnú kópiu budete potrebovať, ak sa po vyčistení registra niečo pokazí. Čo sa môže pokaziť? Napríklad niektorý už aktivovaný program požiada o aktiváciu znova, ale nebojte sa, stáva sa to veľmi zriedkavo. V tomto prípade dvakrát kliknite pravým tlačidlom myši na záložný súbor databázy Registry

Odpoveď Áno
Teoreticky by to mohlo zničiť celý systém. Ak na to nemáte zručnosti sami, vždy môžete použiť jednu z mnohých špeciálnych aplikácií. Na trhu je veľa proprietárnych programov tohto druhu, ale existujú aj analógy s otvoreným zdrojom.
Funkcie Little Registry Cleaner
Little Registry Cleaner (LRC) je jednou z najjednoduchších a najpohodlnejších aplikácií pre , či už open source alebo uzavreté. Akékoľvek chyby alebo poškodenia je možné opraviť iba dvoma kliknutiami. Schopnosti LRC sa však neobmedzujú len na skenovanie a obnovu registra. Nižšie je uvedený úplný zoznam funkcií LRC:
Vyhľadajte a odstráňte nepotrebné a/alebo nesprávne položky registra;
spravovanie zoznamu programov, ktoré sa spúšťajú pri štarte systému pomocou Startup Manager;
spustenie Editora databázy Registry (regedit) z ponuky;
používanie zoznamov ignorovaných;
obnova registra;
odinštalovanie aplikácií pomocou aplikácie Application Manager;
jednoduché používateľské rozhranie.
Súdiac podľa tohto zoznamu, tvorcovia aplikácie boli s názvom (“malý čistič registrov”) jednoznačne skromní. Našťastie pre používateľov všetky deklarované funkcie naozaj fungujú a vôbec nie zlé.
Inštalačný proces pre Little Registry Cleaner je štandardný: stačí dvakrát kliknúť na spustenie inštalátora. Po inštalácii sa skratka aplikácie zobrazí v podpriečinku „Little Registry Cleaner“ v ponuke „Štart“.
Little Registry Cleaner sa ovláda (okrem nastavení) z hlavného okna (obr. A).
Obrázok A. Hlavné okno nástroja Little Registry Cleaner vám poskytuje rýchly prístup ku všetkým funkciám aplikácie.
Little Registry Cleaner sa používa veľmi jednoducho. Na spustenie stačí kliknúť na tlačidlo „Skenovať register“ v hlavnom okne. Po krátkej kontrole aplikácia zobrazí hlásenie o nájdených chybách (obrázok B).

Obrázok B: Zdá sa, že LRC zaznamenalo niekoľko chýb.
Všetky nájdené chyby môžete opraviť kliknutím na tlačidlo „Opraviť problémy“.
Okrem čistenia registra je jednou z najlepších funkcií LRC . Jeho krása spočíva v tom, že sa neodstraňujú len programy, ale aj všetko, čo je s nimi spojené.
Ak chcete odinštalovať aplikáciu, vyberte možnosť Správca odinštalovania z ponuky Nástroje. Otvorí sa dialógové okno zobrazené na obr. C. Tu môžete:
Odstrániť aplikácie;
odstráňte nepotrebné položky registra, ktoré zostali po odinštalovaní aplikácií.