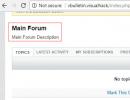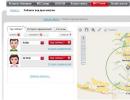Ako vypnúť mikrofón na prenosnom počítači. Ako vypnúť mikrofón na prenosnom počítači Ako vypnúť mikrofón na prenosnom počítači so systémom Windows 7
Vybavený vstavaným mikrofónom. A v predvolenom nastavení tento mikrofón funguje neustále, čo sa mnohým používateľom nepáči. Teoreticky by to mohlo viesť k úniku informácií.
Aby sa predišlo možnému úniku informácií, vstavaný mikrofón tohto notebooku je možné deaktivovať. Existujú dva spôsoby, ako to urobiť: softvérové stlmenie mikrofónu a použitie špeciálneho kľúča.
Programovo stlmte mikrofón na prenosnom počítači
Ak chcete stlmiť mikrofón na prenosnom počítači, potrebujete. Ak to chcete urobiť, kliknite pravým tlačidlom myši na ikonu reproduktora na paneli úloh a vyberte možnosť „Záznamové zariadenia“.
Potom sa pred vami otvorí okno „Zvuk“ na karte „Nahrávanie“. Tu môžete vypnúť mikrofón. Ak to chcete urobiť, stačí kliknúť pravým tlačidlom myši na mikrofón a v zobrazenom okne vybrať možnosť „Zakázať“.

Ak sa neskôr rozhodnete zapnúť mikrofón, urobíte to rovnakým spôsobom. Kliknite pravým tlačidlom myši na vypnutý mikrofón a vyberte možnosť „Povoliť“.

Stlmte mikrofón na prenosnom počítači pomocou špeciálneho kľúča
Okrem toho sa veľmi často na klávesnici notebooku nachádza špeciálny kláves na stlmenie mikrofónu. Tento kláves je označený ikonou, ktorá vyzerá ako preškrtnutý mikrofón. Ak chcete stlmiť mikrofón pomocou tohto klávesu, musíte ho stlačiť spolu s klávesom Fn.
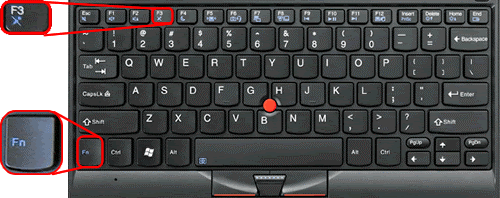
Na tele notebooku môže byť aj samostatné tlačidlo alebo vypínač na zapnutie a vypnutie mikrofónu. Ale táto možnosť je menej bežná.
Ako vypnúť nepotrebný mikrofón?
Majstrova odpoveď:
Zvyčajne, keď k počítaču pripojíme nejaké nové zariadenie, začne byť v konflikte so starým, ak už nejaké bolo. Toto pokračuje, kým neodpojíte staré zariadenie. Približne to isté sa stane, keď pripojíte mikrofón, ak je zabudovaný. To znamená, že kým nezakážete vstavaný, budú problémy s novým.
Najprv teda musíte pripojiť nový mikrofón do požadovanej zásuvky, ktorá je označená príslušnou ikonou. V prípade potreby nainštalujte potrebné ovládače alebo iný softvér z priloženého disku. Potom je lepšie reštartovať počítač, aby ste predišli problémom, a skontrolujte, či sa mikrofón zobrazuje na karte „Hardvér“ (ak je inštalácia úspešná, mal by sa tam objaviť).
Ďalej by ste mali otvoriť „Ovládací panel“ počítača a nájsť položku, ktorá je zodpovedná za nastavenia a prácu so zvukom a zariadeniami. Ďalej musíte vybrať položku zodpovednú za zvuky a zvukové zariadenia. Potom bude k dispozícii okno s nastaveniami všetkých parametrov zvuku a reči.
Ďalej by ste mali zmeniť zariadenie na nahrávanie reči zo vstavaného mikrofónu na nové, ktoré ste pripojili, a prijať zmeny. V prípade potreby skontrolujte vybrané zariadenie pomocou špeciálneho nástroja umiestneného na tej istej karte. Spravidla s tým nie sú žiadne problémy, pretože všetko je elementárne a jednoduché, všetko by malo fungovať bez problémov alebo otázok.
Ďalej nebude bolieť reštartovať počítač, aj keď sa zdá, že to nie je potrebné. Po reštarte skontrolujte ovládacie prvky hlasitosti systému Windows a tiež nakonfigurujte program, ak bol nainštalovaný, keď ste pripojili mikrofón spolu s ovládačmi. Nastavte požadovanú úroveň hlasitosti, upravte ekvalizér, ak existuje, ako aj ďalšie potrebné funkcie.
Teraz môžete otvoriť požadovaný program, ktorý sa použije na zachytenie alebo záznam reči, a v prípade potreby vykonať predbežné nastavenia. Ak používate Skype, má zmysel uskutočniť skúšobný hovor so službou špeciálne vytvorenou na tento účel, čo vám pomôže optimálne nakonfigurovať mikrofón na ďalšie použitie.
Za zmienku tiež stojí, že je lepšie používať mikrofóny od známych výrobcov, pretože poskytnú dobrú kvalitu komunikácie, ktorá prekoná kvalitu zle vyrobených falzifikátov. Navyše sa stáva, že nekvalitné mikrofóny môžu poškodiť konektor mikrofónu.
Mikrofón na notebooku je jedným z najčastejšie používaných zariadení. Takmer okamžite po zakúpení je nahradený externým zariadením alebo zariadením zabudovaným v slúchadlách. Zároveň na to väčšina používateľov pri používaní periférií jednoducho zabudne. Zabudovaný mikrofón sa však môže stať hrozbou pre vaše súkromie, aj keď zostane aktívny, pretože zostáva zraniteľný voči malvéru (vírusom).
Aby ste predišli neoprávnenému zhromažďovaniu informácií o používateľovi a jednoducho sa vyhli konfliktom s externými zariadeniami, je najlepšie úplne vypnúť mikrofón prenosného počítača.
Vo všeobecnosti existujú dva spôsoby, ako stlmiť mikrofón na prenosnom počítači - buď pomocou špeciálnych kláves alebo pomocou softvérových prvkov systému Windows.
Najjednoduchším a najzrejmejším spôsobom je použiť na vypnutie zariadenia klávesy poskytnuté výrobcom. Ak neexistujú samostatné tlačidlá na manipuláciu so zvukom a mikrofónom, pozrite sa bližšie na klávesnicu. Často sa možnosť stlmenia mikrofónu nachádza ako doplnková hodnota priamo na niektorom z funkčných klávesov a aktivuje sa stlačením v kombinácii s tlačidlom „Fn“.

Stlmte mikrofón v rozhraní operačného systému Windows
Ak tento kľúč v zariadení chýba, nefunguje alebo potrebujete spoľahlivejším spôsobom deaktivovať vstavané zariadenie na záznam zvuku, budete musieť použiť nástroje samotného systému.
V špeciálnej časti „Nahrávacie zariadenia“
Najjednoduchší a najrýchlejší spôsob stlmenia mikrofónu, ktorý funguje pre všetky verzie systému Windows. Nastavenia tejto možnosti máte kedykoľvek po ruke.

Ak potrebujete znova aktivovať vstavaný mikrofón, môžete to urobiť v rovnakej ponuke.
Poznámka! V niektorých prípadoch sa však zariadenia, ktoré sú momentálne deaktivované, už vo výsledkoch vyhľadávania nezobrazujú.
Potom musíte vyvolať kontextovú ponuku kliknutím na prázdnu oblasť okna a začiarknutím políčka vedľa položky „Zobraziť zakázané zariadenia“.

V "Správcovi zariadení"
Správca zariadení je nástroj systému Windows, ktorý vám umožňuje priamo spravovať všetky zariadenia vášho počítača, externé aj integrované. Prostredníctvom neho môže byť mikrofón skutočne fyzicky deaktivovaný, aby sa definitívne zabránilo obchádzaniu malvérom alebo útočníkmi.
Vo verziách systému Windows starších ako desiaty „Dispatcher“ ho nájdete vyhľadávaním medzi programami v ponuke „Štart“.

Správcu zariadení môžete otvoriť aj pomocou nástroja Spustiť. Ak to chcete urobiť, stlačte kombináciu klávesov „Win“ (kláves s logom Windows) a „R“. V zobrazenom okne musíte do príkazového riadku napísať „devmgmt.msc“ a kliknúť na „OK“. Manažér sa okamžite otvorí.

Použitie Editora databázy Registry
Najkomplexnejšia, no najspoľahlivejšia z prezentovaných metód. Vo všeobecnosti vhodný pre skúsenejších používateľov a vyžaduje pozornosť a koncentráciu, aby nedošlo k poškodeniu počítačových údajov.
Editor databázy Registry je špeciálny nástroj na ladenie počítača.
- Ak ho chcete otvoriť, zadajte do vyhľadávania „regedit“ a kliknite na nájdený nástroj.

- Aby ste sa dostali k potrebným vlastnostiam, musíte ich nájsť medzi obrovským množstvom rôznych charakteristík, takže buďte opatrní. Medzi sekciami nájdeme „HKEY_LOCAL_MACHINE“, v nej rozbalíme podsekciu SOFTWARE, potom „Microsoft“, v nej – „Windows“, potom „CurrentVersion“, tu hľadáme „MMDevices“, vyberieme prvú možnosť „Audio“, a nakoniec otvorte ponuku "Capture"

- V tejto časti musíte požadovanú položku vyhľadať ručne, pretože v takom zložitom prostredí ladenia nie je v záujme stability poskytované bežné vyhľadávanie. Konkrétne v každej položke s nečitateľným alfanumerickým názvom musíte v podsekcii „Vlastnosti“ skontrolovať prítomnosť súboru s hodnotou (tretí stĺpec) „Mikrofón“. Ďalej kliknite na samotnú sekciu, v ktorej bol súbor nájdený.

- Vo vybranej položke musíte vybrať parameter ladenia „DeviceState“ a otvoriť ho dvojitým kliknutím.

- Systém zobrazí malé okno zmeny zvoleného parametra. Tu do riadku na zadávanie hodnôt zadajte „10000001“ a potvrďte zmeny kliknutím na „OK“. Nastavenie sa zmení, aby sa úplne deaktivoval vstavaný mikrofón. Teraz je takmer nemožné ho hacknúť a počúvať vás.

To je všetko! Ste si vedomí všetkých možných spôsobov stlmenia mikrofónu so všetkými nuansami.
Video - Ako stlmiť mikrofón na notebooku
Často je ťažké vypnúť mikrofón zabudovaný do prenosného počítača alebo webovej kamery, najmä v prípadoch, keď je ovládač nainštalovaný spolu so softvérom na základnej doske. Mikrofón môžete v každom prípade vypnúť, všetko závisí od konfigurácie počítača.
Budete potrebovať
- – prístup k ovládaciemu panelu;
- - externý mikrofón.
Inštrukcie
1. Zistite si konfiguráciu počítača týkajúcu sa pripojenia zariadení s webovou kamerou a mikrofón a, ktoré sú zabudované do laptop. Môžete to urobiť na internete prečítaním podrobných recenzií verzií modelu vášho zariadenia.
2. Ak mikrofón a kamera má rovnaký kábel na pripojenie k základnej doske, len ju budete musieť odpojiť spolu s ňou. Ak to chcete urobiť, prejdite do správcu zariadení vo vlastnostiach ponuky „Tento počítač“ na karte hardvéru alebo pomocou klávesovej skratky Win+PauseBreak.
3. Nájdite svoj adaptér na nahrávanie zvuku a videa v zozname zariadení, ktorý sa otvorí, a vypnite ho pomocou ponuky po kliknutí pravým tlačidlom myši. V tomto prípade sa vypne a mikrofón. Ak majú zariadenia rôzne prepojovacie vodiče, nájdite zariadenie na nahrávanie zvuku oddelene a oddelene ho odpojte.
4. Vložte externé mikrofón do príslušného konektora na vašej zvukovej karte laptop A. Neskôr skontrolujte, či sa vstavané zariadenie vyplo, ako je to vo väčšine prípadov štandardne. Neskôr prejdite na spravovanie zvukov a zvukových zariadení na ovládacom paneli počítača a z rozbaľovacej ponuky na príslušnej karte vyberte položku predvolených nastavení hardvéru nahrávania zvuku.
5. Vyberte externé mikrofón ako predvolené zariadenie, ak to nebolo vykonané mechanicky. Upozorňujeme, či interné mikrofón, ale až po použití zmenených parametrov. Ak funguje ako predtým, znížte jeho hlasitosť na minimum.
6. Ak tvoj mikrofón zabudovanú do vymeniteľnej webovej kamery, jednoducho ju deaktivujte alebo konfigurujte nastavenia v obslužnom programe nainštalovanom s ovládačom zariadenia na vykonávanie ovládacích funkcií.
Po nahratí hlasov, hudby a iného zvuku treba vedieť vypnúť laptop mikrofón. Vďaka tomu nenarušíte interný chod operačného systému a navyše ochránite svoje zvukové zariadenie pred poškodením pri ďalšej práci.

Budete potrebovať
- Priečinok „Zvuky a zvukové zariadenia“ („Zvuky“).
Inštrukcie
1. Prejdite cez ponuku Štart do ovládacieho panela. Otvorte priečinok Zvuky a zvukové zariadenia. V novom malom okne s rovnakým názvom „Vlastnosti: zvuky a zvukové zariadenia“ prejdite na hornú kartu „Zvuk“. Nájdite stredné pole „Nahrať zvuk“. Neskôr vyberte zariadenie, ktoré používate – „Mikrofón“.
2. Stlačte tlačidlo hlasitosti. Zobrazí sa okno „Nahrávacia úroveň“. V časti Mikrofón zrušte začiarknutie políčka Preferovať. Zatvorte okno a kliknite na „Použiť“ a „OK“.
3. Zistite tiež, ako zakázať laptop mikrofón vo viacerých nových verziách operačného systému Windows, ako napríklad „Vista“ a „Windows 7“. Tam sa priečinok „Sounds and Audio Devices“ nazýva jednoducho „Sounds“. Otvorte ho a prejdite do časti „Záznam“.
4. Vyberte nahrávacie zariadenie "Mikrofón". Kliknutím naň otvoríte sekciu „Vlastnosti“: mikrofón" Prejdite na kartu „Všeobecné“. V spodnej časti okna nájdite pole „Použitie zariadenia“ a vypnite ho. Kliknutím na „OK“ uložíte nastavenia.
Video k téme
Užitočné rady
Táto metóda funguje pre externý dynamický mikrofón aj interný mikrofón zabudovaný do vášho notebooku.
Vypnutie vstavaného webkamery na počítačoch s operačným systémom Windows ho možno vykonať pomocou štandardných nástrojov samotného systému a nevyžaduje si ďalší softvér.

Inštrukcie
1. Vyvolajte hlavnú ponuku systému kliknutím na tlačidlo "Štart" a prejdite na položku "Ovládací panel", aby ste zakázali vstavané webkamery. Rozbaľte prepojenie „Tlačiarne a ďalšie vybavenie“ a rozbaľte uzol „Skenery a fotoaparáty“. Nájdite riadok a menu vstavanej kamery a otvorte tento prvok dvojitým kliknutím myši. Začiarknite políčko v riadku „Zakázané“ a potvrďte, že vykonané zmeny sú uložené kliknutím na tlačidlo OK.
2. Vráťte sa do hlavnej ponuky Štart, kde nájdete alternatívny spôsob deaktivácie vstavaného webkamery a kliknutím pravým tlačidlom myši vyvolajte kontextovú ponuku prvku „Tento počítač“. Vyberte položku „Vlastnosti“ a prejdite na kartu „Hardvér“ v dialógovom okne, ktoré sa otvorí. Rozbaľte odkaz "Správca zariadení" a rozbaľte uzol "Zobrazovacie zariadenia". Nájdite riadok s názvom USB Video Device a kliknutím pravým tlačidlom myši vyvolajte jeho kontextovú ponuku. Zadajte príkaz „Zakázané“ a potvrďte vybranú akciu kliknutím na tlačidlo OK.
3. V prenosných počítačoch vypnutie a opätovné zapnutie vstavaného webkamery možno vykonať súčasným stlačením funkčných kláves F a Fn.
4. Reštartujte systém a pomocou funkčného klávesu F8 (v závislosti od modelu počítača) prejdite do režimu BIOS. Prejdite do ponuky neškodného zavádzania a nájdite kartu alebo riadok s názvom Integrated Pereferia. Uistite sa, že nie je vybratá možnosť Integrované. Odporúča sa tiež objaviť svoje fotoaparát a zadajte parameter Disabled. Uložte vykonané metamorfózy a znova reštartujte systém, aby ste mohli použiť vybratú akciu.
5. Vypnutie vstavaného webkamery na počítačoch s operačným systémom Linux ho môžete spustiť pomocou špeciálneho príkazu modprobe -r uvcvideo v termináli.
Väčšina moderných mobilných počítačov obsahuje množstvo prídavných zariadení. Táto špecifickosť umožňuje maximálne využiť možnosti notebookov bez pripojenia periférnych zariadení.

Budete potrebovať
- ovládače pre notebook.
Inštrukcie
1. Pomerne často sú mobilné počítače vybavené vstavanými mikrofón. Prítomnosť špecifikovaného zariadenia v laptop s webovou kamerou. Ak chcete mikrofón úspešne používať, musíte ho aktivovať a správne nakonfigurovať.
2. Zapnite prenosný počítač a počkajte, kým sa načíta operačný systém Windows. Kliknite na ikonu ponuky Štart a otvorte vlastnosti položky Tento počítač. Prejdite na kartu Hardvér a otvorte ponuku Správca zariadení.
3. Nájdite požadovaný mikrofón medzi ostatným vybavením. Ak sa vedľa názvu tohto zariadenia nachádza výkričník, aktualizujte jeho ovládače. Pre každého je lepšie používať originálne súbory od vývojárov notebookov.
4. Navštívte webovú stránku spoločnosti, ktorá vyrába tieto mobilné počítače. Otvorte sekciu sťahovania a stiahnite si sadu ovládačov pripravených pre váš model notebooku. Aktualizujte pracovné súbory manuálne pomocou Správcu zariadení.
5. Ak chcete otestovať mikrofón, použite vstavaný nástroj Záznam zvuku. Otvorte ponuku Štart, vyberte priečinok Typický a otvorte zadaný program. Kliknite na tlačidlo "Nahrať" a skontrolujte, či mikrofón funguje.
6. Vzhľadom na to, že zvukový prijímač môže byť umiestnený dosť ďaleko od zdroja signálu, má zmysel upraviť parametre mikrofónu. Otvorte Ovládací panel a vyberte ponuku Hardvér a zvuk.
8. Zmeňte nastavenia v stĺpci Mikrofón. Ak je zvolený výkon neuspokojivý, aktivujte funkciu „Boost“. Kliknite na tlačidlo "Použiť".
Video k téme
Moderné notebooky vybavené mnohými vhodnými zariadeniami. Často nájdete mobilný počítač so vstavanou webovou kamerou. Jej prítomnosť umožňuje organizovať videokonferencie bez použitia ďalšieho vybavenia.

Budete potrebovať
- – ovládače pre fotoaparát;
- – program na prácu s webovou kamerou.
Inštrukcie
1. Skôr ako začnete pracovať s webovou kamerou, musíte toto zariadenie správne nakonfigurovať. Pre stabilnú prevádzku kamery je samozrejme potrebná prítomnosť určitých ovládačov. Pripojte svoj mobilný počítač k internetu. Navštívte webovú stránku vývojárov tohto notebooku.
2. Otvorte sekciu sťahovania a vyplňte poskytnutú tabuľku. Uveďte presný názov modelu vášho mobilného počítača. Predídete tak chybám spôsobeným inštaláciou nesprávnej sady ovládačov.
3. Stiahnite si navrhované súbory. Aktualizujte ovládače webovej kamery. Na tento účel použite funkcie ponuky "Správca zariadení". Ak sú stiahnuté súbory vo formáte exe, nainštalujte ich obvyklým spôsobom.
4. Otvorte používateľskú príručku na svojom mobilnom počítači. Ak nemáte papierovú kópiu, stiahnite si elektronickú verziu návodu z webovej stránky. Zistite kombináciu kláves potrebnú na aktiváciu webovej kamery.
5. Nainštalujte program na konfiguráciu zariadenia na zachytávanie videa. Stojí za zmienku, že na to možno použiť nielen slávne instant messenger. Ak ste si stiahli program z oficiálnej webovej stránky vývojárov, použite ho na počiatočnú konfiguráciu zariadenia.
6. Aktivovať web fotoaparát a spustite vybraný program. Vychutnajte si kvalitu obrazu dodanú na váš displej. Konfigurácia nastavení fotoaparátu. Nastavte požadované nastavenia jasu a kontrastu.
7. Začnite nastavovať mikrofón. Ak používate vstavaný reproduktor, má zmysel zvýšiť jeho citlivosť. Otvorte Ovládací panel. Vyberte ponuku Hardvér a zvuk.
8. Otvorte podpoložku „Spravovať zvukové zariadenia“. Prejdite na kartu „Komunikácia“, vyberte požadovaný mikrofón a kliknite na tlačidlo „Vlastnosti“. V novom dialógovom menu otvorte kartu „Tieres“. V prípade potreby vyberte citlivosť a zosilnenie mikrofónu.
Video k téme
Užitočné rady
Najprv skontrolujte správcu zariadení.
Majitelia notebookov sa často pýtajú, ako vypnúť mikrofón na notebooku. Nejde tu ani o to, že je to jednoduchšie urobiť na osobných počítačoch, ale skôr o to, že používateľ sám tieto znalosti nemá. Vo všeobecnosti sú operácie na počítači aj na prenosnom počítači podobné, s výnimkou niektorých nuancií. V tomto článku odpovieme na otázku, ako vypnúť mikrofón na prenosnom počítači. Ide o operačné systémy Windows 10 a Ubuntu.
Vypnutie mikrofónu v operačnom systéme Windows
V operačnom systéme Windows, rovnako ako vo všetkých ostatných, existuje niekoľko spôsobov, ako vypnúť vstavaný mikrofón na prenosnom počítači. Teraz sa pozrieme na najpopulárnejšie z nich. Vstavané mikrofóny aj externé slúchadlá budú vystavené publicite.
Spočiatku, samozrejme, stojí za to povedať, že na viacerých notebookoch je na klávesnici špeciálne tlačidlo na stlmenie mikrofónu. Tento kláves bude mať nakreslenú ikonu mikrofónu a často sa nachádza v hornej časti, kde sa nachádzajú klávesy začínajúce na F. Upozorňujeme, že táto funkcia sa často aktivuje pri stlačení v kombinácii s klávesom Fn.
Teraz prejdime k samotným nastaveniam systému. Mikrofón (interný aj externý) je možné vypnúť v nastaveniach zvuku. Po prvé, poďme tam.
Ak to chcete urobiť, prejdite na Ak sa tam chcete dostať, kliknite na ponuku "Štart" a potom kliknite na "Ovládací panel", ktorý sa nachádza na bočnom paneli vpravo. Nájdite kategóriu „Hardvér a zvuk“ a prejdite tam. Teraz prejdite na nastavenie zvuku. Pred vami sa otvorí okno, v ktorom okamžite kliknite na kartu „Záznam“. Tam vidíte všetky aktuálne pripojené mikrofóny – externé aj interné. Ak ho chcete deaktivovať, kliknite naň pravým tlačidlom myši a v ponuke vyberte možnosť s rovnakým názvom.

Poznámka: ak je niekoľko mikrofónov a neviete, ktorý z nich vypnúť, môžete naň klepnúť, v tomto prípade sa v nastaveniach „Zvuk“ vyplní zelená stupnica vedľa tohto mikrofónu. Budete tak vedieť, na ktorý mikrofón sa ikona v nastaveniach vzťahuje.
Teraz viete, ako vypnúť interný mikrofón na prenosnom počítači v operačnom systéme Windows. Ale toto nie je jediný spôsob, takže poďme ďalej.
Zakázať pomocou nástroja Realtek
Okamžite stojí za to povedať, že táto metóda je vhodná iba pre tých používateľov, ktorí majú nainštalovaný mikrofón od spoločnosti Realtek. Faktom je, že tento výrobca spolu s produktom poskytuje aj pomôcku, ktorá pomáha pri interakcii s jeho zariadením. Tento nástroj sa často inštaluje automaticky spolu s ovládačom a neskôr ho nájdete na systémovej lište.
Otvorte zásobník a kliknite na ikonu Realtek. S najväčšou pravdepodobnosťou sa pred vami otvoria dve karty - sú to „Reproduktory“ a „Mikrofón“. Choďte k druhému. Teraz máte všetky nastavenia mikrofónu pred sebou. Tu môžete okrem vypnutia nahrávania z mikrofónu povoliť aj možnosť potlačenia šumu alebo ozveny a mnoho ďalších. Teraz viete, ako vypnúť mikrofón na prenosnom počítači, ak ho máte od spoločnosti Realtek.
Stlmte mikrofón v programe Skype
Ľudia chcú pri používaní Skype najčastejšie stlmiť mikrofón. V tomto prípade sa ani nemusíte obťažovať hľadaním systémových konfigurácií, všetko je oveľa jednoduchšie.
Existujú tiež dve možnosti, ako vypnúť mikrofón na prenosnom počítači. Najprv sa pozrime na najjednoduchšie a najznámejšie. Na jeho implementáciu si stačí dať pozor na veľké okrúhle tlačidlo s ikonou mikrofónu. Všimnite si, že sa zobrazuje iba počas skutočnej konverzácie. Ak naň kliknete, váš partner vás prestane počuť. Ak chcete vrátiť všetko do pôvodného stavu, znova stlačte tlačidlo.

Bola to jednoduchá metóda, ale existuje aj zložitejšia. Ak to chcete urobiť, prejdite na Ak to chcete urobiť, na hornom paneli kliknite na „Nástroje“ a potom prejdite na „Nastavenia...“. Na ľavom paneli prejdite na „Nastavenia zvuku“ a v stĺpci „Mikrofón“ posuňte posúvač úplne doľava. Upozorňujeme, že potom vás vaši partneri už nebudú počuť.
Vypnutie mikrofónu v Ubuntu
Ako vypnúť mikrofón na notebooku v OS Windows sme vám už povedali, ale vyhli sme sa menej známemu OS Ubuntu. Aj keď má tiež veľa fanúšikov.

Ak chcete vypnúť mikrofón v ňom, musíte kliknúť na indikátor hlasitosti v pravom hornom rohu. Pred vami sa otvorí malé okno, v ktorom kliknite na indikátor mikrofónu a okamžite sa vypne. Ak chcete vybrať, ktorý mikrofón chcete stlmiť, prejdite na Možnosti zvuku. Tam sa na karte „Vstup“ zobrazia všetky mikrofóny. Vyberte ten, ktorý potrebujete, a v hornej časti okna kliknite na „Stlmiť zvuk“. To je všetko, mikrofón je vypnutý.