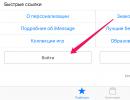Prečo sa flash disk nezobrazí? Ako obnoviť flash disk, ak je nečitateľný
Keď pripojíte externý USB disk alebo flash disk, okamžite sa zobrazí v Prieskumníkovi (môj počítač) a zobrazí sa ako lokálny disk. Niekedy sa však po pripojení jednotky USB Flash k počítaču jednotka nemusí zobraziť v časti „môj počítač“, čo platí aj pre pamäťové karty SD a microSD. Ak sa jednotka Flash nezobrazuje v Prieskumníkovi súborov, môžete vyskúšať riešenia uvedené nižšie a znova povoliť externú jednotku v Prieskumníkovi. Pred testovaním týchto riešení odporúčam odpojiť jednotku flash, reštartovať počítač raz a znova pripojiť jednotku flash, aby ste zistili, či sa zobrazí v tomto počítači.
Pridanie písmena jednotky na externý disk
- Stlačte kombináciu tlačidiel Win+R a zadajte diskmgmt.msc pre vstup do správy diskov.
- V časti „Správa diskov“ skontrolujte, či má váš externý disk (flash disk) písmeno. Ak existuje písmeno jednotky, zobrazí sa vedľa názvu jednotky, ako je znázornené na obrázku nižšie. Ak tam nie je žiadne písmeno, budete musieť postupovať podľa nasledujúcich krokov.
- Kliknite pravým tlačidlom myši na jednotke flash, ktorú chcete zobraziť v Prieskumníkovi tohto počítača, a potom kliknite na tlačidlo " Zmeňte písmeno jednotky alebo cestu".

- Kliknite na tlačidlo Pridať. Po kliknutí na tlačidlo "Pridať" sa otvorí dialógové okno " Pridajte písmeno jednotky"alebo"Cesta". Ako môžete vidieť na obrázku nižšie, Windows 10 automaticky priradí písmeno jednotky zvolenej jednotke Flash, ale môžete si vybrať vlastné písmeno kliknutím na šípku nadol vedľa písmena jednotky. Kliknutím na tlačidlo OK dokončíte proces.

Zobraziť prázdne jednotky v priečinku Tento počítač
Parameter vo vlastnostiach priečinka môže obnoviť zobrazenie jednotky Flash na „môj počítač“. Táto možnosť sa používa na skrytie prázdnych jednotiek v Prieskumníkovi.
- Otvorte Môj počítač. Kliknite súbor, potom možnosti.

- Prejdite na kartu vyhliadka A odstrániť kliešť Skryť prázdne disky. Kliknite uplatniť, ak sa flash disk nezobrazí ani po vyššie uvedených riešeniach, skúste ho pripojiť k inému počítaču a skontrolujte, či sa tam zobrazuje.

Ahojte všetci milí priatelia! Jeden z našich návštevníkov mal po inovácii na nový operačný systém Windows 10 veľmi zaujímavý problém.
Problém bol v tom, že pri pripájaní akéhokoľvek média prenosného zariadenia, ako je flash disk alebo pevný disk, ho systém Windows jednoducho nevidel.
Stojí za zmienku, že tento problém sa vyskytuje aj v starších verziách systému Windows 7/8/8.1.
Dnes sa pokúsime prísť na tento problém a pomôcť nielen nášmu priateľovi, ale aj všetkým ostatným, ktorí majú podobnú situáciu.
Windows nevidí flash disk - dôvody
Poďme teda najprv zistiť, čo by mohlo spôsobiť tento problém.
Existujú celkovo štyri dôvody:
- V systéme Windows je ovládač portu USB nainštalovaný nesprávne alebo je ovládač zakázaný;
- Nefunkčný/chybný USB port v samotnom puzdre;
- Nesprávne nainštalované ovládače pre samotný flash disk;
- Flash disk je jednoducho rozbitý (jeho fyzické telo je poškodené);
- Flash disk bol nesprávne naformátovaný.
Pozrime sa na každý z dôvodov samostatne.
Problémy s ovládačmi portov
Samozrejme, najprv by ste mali skontrolovať, čo presne je dôvodom: na jednotke flash alebo v počítači.
Ak to chcete urobiť, mali by ste vyskúšať niekoľko rôznych portov. Ak sa po pripojení aspoň k jednému z nich objaví jednotka flash, problém je v počítači. Ak nie, problém je v samotnej jednotke flash.
Môžete si to overiť aj v správe diskov. Do tejto časti riadiacej konzoly môžete vstúpiť stlačením kombinácie klávesov Win+R a zadaním tohto kódu bez úvodzoviek do zobrazeného okna: „diskmgmt.msc“.
Ak po otvorení správy diskov uvidíte, že vymeniteľný disk je zobrazený v programe, potom je s najväčšou pravdepodobnosťou problém so samotným médiom.
 Určite by ste sa mali pokúsiť pripojiť flash disk k inému počítaču.
Určite by ste sa mali pokúsiť pripojiť flash disk k inému počítaču.
Čo robiť, ak flash disk nevidí žiadny port?
Mali by ste sa uistiť, že porty sú povolené a ovládače sú nainštalované správne.
Ak to chcete urobiť, otvorte panel úloh, nájdite tam Hardvér a zvuk a v časti „Zariadenia a tlačiarne“ vyberte Správcu zariadení (existuje aj iný spôsob: Win + R a zadajte devmgmt.msc).
Po otvorení Správcu zariadení nás zaujíma karta „USB Controllers“. Tu sa zobrazia všetky zariadenia v počítači, ktoré sú zodpovedné za prijatie pripojeného zariadenia USB.
 Ak aspoň pri jednej z ikon vidíte kruh so šípkou smerujúcou nadol, znamená to, že toto zariadenie nie je zapnuté.
Ak aspoň pri jednej z ikon vidíte kruh so šípkou smerujúcou nadol, znamená to, že toto zariadenie nie je zapnuté.
 Kliknite naň pravým tlačidlom myši a vyberte možnosť „Zapojiť“. Napríklad ako rádiový modul Bluetooth.
Kliknite naň pravým tlačidlom myši a vyberte možnosť „Zapojiť“. Napríklad ako rádiový modul Bluetooth.
 Ak vedľa ikony vidíte žltý trojuholník, znamená to, že ovládač nefunguje správne alebo úplne chýba.
Ak vedľa ikony vidíte žltý trojuholník, znamená to, že ovládač nefunguje správne alebo úplne chýba.
 V takom prípade budete musieť použiť štandardného asistenta aktualizácie a inštalácie ovládača.
V takom prípade budete musieť použiť štandardného asistenta aktualizácie a inštalácie ovládača.
Najprv by ste sa mali pokúsiť aktualizovať ovládače. Ak to chcete urobiť, kliknite pravým tlačidlom myši a vyberte možnosť „Aktualizovať ovládače...“.
 Ak program hovorí, že sa nenašli žiadne ovládače, budete ich musieť vyhľadať sami na webovej stránke výrobcu základnej dosky.
Ak program hovorí, že sa nenašli žiadne ovládače, budete ich musieť vyhľadať sami na webovej stránke výrobcu základnej dosky.
Ak po všetkých vyššie uvedených krokoch zistíte, že jeden z portov stále nefunguje, problém je pravdepodobne v tom, že kontakty portu jednoducho vypadli zo základnej dosky (výsledok neopatrnej manipulácie s počítačom).
V takom prípade budete musieť vziať počítač do servisného strediska alebo technika, aby vám mohol prispájkovať nový port USB.
Problémy s ovládačmi flash diskov
Teraz prejdime k bodu kriviek ovládača flash disku. Tu by ste mali urobiť to isté ako s portom USB.
Ovládač môžete aktualizovať aj v podsekcii „Diskové zariadenia“.
 Najprv však skúste naformátovať flash disk. Toto môže skutočne pomôcť.
Najprv však skúste naformátovať flash disk. Toto môže skutočne pomôcť.
VARUJEME, že všetky informácie na USB disku zmiznú (vymažú sa), takže všetky akcie vykonávate na vlastné nebezpečenstvo a riziko.
Takže prejdite na správu diskov (pamätajte: Win+R> diskmgmt.msc). Kliknite pravým tlačidlom myši na vymeniteľný disk a vyberte „Formátovať...“. Vyberieme súborový systém FAT32 a predvolenú veľkosť klastra.
 Do poľa menovky zväzku môžete zadať čokoľvek: v budúcnosti to bude názov vášho flash disku.
Do poľa menovky zväzku môžete zadať čokoľvek: v budúcnosti to bude názov vášho flash disku.
Ak rýchle formátovanie nepomôže, skúste zrušiť začiarknutie tohto políčka. Proces bude trvať dlhšie, ale hlbšie.
Teraz prejdime k preinštalovaniu ovládačov flash disku.
Bez váhania okamžite prejdite na oficiálnu webovú stránku výrobcu vášho flash disku a stiahnite si ovládač (ovládače sú zvyčajne na karte Podpora).
Keď začnete inštalovať ovládač, môže sa vám zobraziť výzva, aby ste ho najskôr odstránili (alebo ho možno hneď znova nainštalovali). Najprv to urobte a potom znova nainštalujte ovládač pomocou rovnakého programu.
Kontrola chýb na disku
To je možné vykonať pomocou vstavaných možností operačného systému.
Kliknite pravým tlačidlom myši na jednotku USB a prejdite do časti „Vlastnosti“.
 Prejdite do sekcie „Služba“ a kliknite na „Spustiť kontrolu“.
Prejdite do sekcie „Služba“ a kliknite na „Spustiť kontrolu“.
 Začiarknite dve políčka a kliknite na „Spustiť“.
Začiarknite dve políčka a kliknite na „Spustiť“.
 Po dokončení kontroly kliknite na „Zavrieť“.
Po dokončení kontroly kliknite na „Zavrieť“.
Zistite VID/PID vášho flash disku
Ak počítač stále nerozpozná jednotku flash, potom je s najväčšou pravdepodobnosťou problém s údajmi, ktoré sa na nej nachádzajú.
Keď pripojíte nové zariadenie, počítač uloží všetky údaje o ňom do registra, ale niekedy sa čističe registrov pokúsia opraviť register, ktorý už funguje normálne.
Mali by sme vymazať hodnotu flash disku v registri. Ak to chcete urobiť, stlačte kombináciu klávesov Win + R a do poľa zadajte príkaz regedit.
Stlačíme Enter a pred nami sa objaví ponuka registra.
 V registri hľadáme tieto dve pobočky:
V registri hľadáme tieto dve pobočky:
- HKEY_LOCAL_MACHINE\SYSTEM\CurrentControlSet\Enum\USB;
- HKEY_LOCAL_MACHINE\SYSTEM\CurrentControlSet\Enum\USBSTOR.
 V týchto vetvách by ste mali vymazať všetky priečinky, ktorých názvy obsahujú VID/PID. VID je ID výrobcu a PID je ID zariadenia.
V týchto vetvách by ste mali vymazať všetky priečinky, ktorých názvy obsahujú VID/PID. VID je ID výrobcu a PID je ID zariadenia.
 Ak poznáte VID a PID konkrétneho poškodeného flash disku, môžete odstrániť iba príslušný priečinok.
Ak poznáte VID a PID konkrétneho poškodeného flash disku, môžete odstrániť iba príslušný priečinok.
Vymazanie týchto priečinkov nijako neovplyvní činnosť USB disku, ale po pripojení sa počítač pokúsi znovu prečítať jeho údaje.
VID/PID vašej Flash pamäte môžete zistiť pomocou čínskeho programu, ako je ChipGenius alebo jeho jednoduchšieho analógu CheckUDisk.
 Tieto programy dokážu zistiť údaje zariadenia, aj keď ich počítač nerozpozná.
Tieto programy dokážu zistiť údaje zariadenia, aj keď ich počítač nerozpozná.
Mechanické poškodenie a spôsoby jeho odstránenia
Ak vám to nepomôže a disk Flash nie je rozpoznaný žiadnym z portov alebo počítačov, problém je pravdepodobne v tom, že zariadenie je jednoducho pokazené.
Môže za to neopatrné zaobchádzanie s ním (každý ho rád prudko vytiahne z portu).
Zariadenie môžete opraviť, ak ste aspoň raz v živote videli obvodovú dosku nejakého predmetu.
Ak neviete, čo je vo vnútri flash disku, odporúčam vám kontaktovať špeciálnu dielňu.
Mnohé takéto dielne sú vybavené špeciálnymi zariadeniami, ktoré umožňujú prístup k pamäti jednotky Flash (správne nazývanej „pamäťový čip“) a tým aj čítanie údajov.
No ak máte aspoň nejakú predstavu o opravách, tak môžete začať. Opravíme USB „zástrčku“.
Budete potrebovať spájkovačku, rezačky drôtu, nôž a skrutkovač. Hodila by sa aj lupa, pretože na doske je všetko veľmi malé.
Najprv teda rozviňte zariadenie a vyberte jeho obsah. Pozrite sa pozorne na tabuľu.
 Ak uvidíte čo i len jeden škrabanec, môžete ho okamžite odniesť do špeciálnej dielne, pretože nemá zmysel ho opravovať.
Ak uvidíte čo i len jeden škrabanec, môžete ho okamžite odniesť do špeciálnej dielne, pretože nemá zmysel ho opravovať.
Ak nenájdete žiadne nezrovnalosti, môžete pokračovať.
Teraz by ste mali vziať starý nepotrebný kábel s USB konektorom. Odstrihnite drôt niekoľko centimetrov od zástrčky. Budú tam 4 drôty.
 Odizolujte ich asi pol centimetra od seba. Prispájkujte vodiče k doske. Za týmto účelom umiestnite jednotku Flash tak, aby jej zástrčka smerovala k vám a dva štvorcové otvory v zástrčke smerovali nahor.
Odizolujte ich asi pol centimetra od seba. Prispájkujte vodiče k doske. Za týmto účelom umiestnite jednotku Flash tak, aby jej zástrčka smerovala k vám a dva štvorcové otvory v zástrčke smerovali nahor.
Teraz spájame vodiče s kontaktmi v prísnom poradí zľava doprava: čierna, zelená, biela, červená. Ak spájkujete nesprávne, zariadenie vyhorí.
 Teraz vložte spájkovanú zástrčku do počítača a ak počítač rozpozná flash disk, okamžite si zálohujte svoje dáta.
Teraz vložte spájkovanú zástrčku do počítača a ak počítač rozpozná flash disk, okamžite si zálohujte svoje dáta.
 V budúcnosti už tento disk nebudete môcť používať a budete si musieť kúpiť nový.
V budúcnosti už tento disk nebudete môcť používať a budete si musieť kúpiť nový.
Ak počítač nerozpozná zariadenie, potom by sa v tomto prípade malo tiež obrátiť na špecialistu.
Program D-Soft Flash Doctor
Ďalším dôvodom môže byť nesprávne naformátovanie jednotky USB alebo prerušenie formátovania.
V takom prípade počítač rozpozná zariadenie, ale požiada vás o jeho naformátovanie.
Tu môže pomôcť D-Soft Flash Doctor. Softvér je veľmi pohodlný, nevyžaduje inštaláciu a nájdete ho na internete. Program je úplne zadarmo.
 Flash Doctor hľadá chyby na jednotke Flash, obchádza jej ovládače a opravuje ich.
Flash Doctor hľadá chyby na jednotke Flash, obchádza jej ovládače a opravuje ich.
Pomôcka môže tiež napáliť obrazy diskov (v prípade, že potrebujete zavádzaciu jednotku USB flash).
Tento nástroj v podstate naformátuje disk, ale akoby si ho mýlil s bežným zariadením Plug'n'Play. Po naformátovaní by malo zariadenie fungovať.
Obnova stratených súborov
Ak ste z nejakého dôvodu omylom odstránili súbory z jednotky flash, môže vám pomôcť niekoľko programov. Jedným z nich je Undelete360.
 Dokáže obnoviť súbory, ale iba v prípade, že jednotka USB nebola naformátovaná.
Dokáže obnoviť súbory, ale iba v prípade, že jednotka USB nebola naformátovaná.
Ďalší program, CardRecovery, dokáže obnoviť iba súbory z flash diskov. Nemali by ste od nej očakávať viac.
 Ďalším programom je PhotoRec. Môžu ho používať iba profesionáli, pretože je úplne založený na príkazovom riadku.
Ďalším programom je PhotoRec. Môžu ho používať iba profesionáli, pretože je úplne založený na príkazovom riadku.
 Existuje však aj plusový program, ktorý funguje veľmi rýchlo a obnovuje akékoľvek formáty.
Existuje však aj plusový program, ktorý funguje veľmi rýchlo a obnovuje akékoľvek formáty.
A nakoniec, všetkým obľúbený gigant na obnovu dát – Recuva od Piriform.
 Program lahodí oku a pochopí ho aj začínajúci používateľ PC. Okrem toho je zadarmo a existuje verzia v ruštine.
Program lahodí oku a pochopí ho aj začínajúci používateľ PC. Okrem toho je zadarmo a existuje verzia v ruštine.
Ak vám nič nepomôže, zostáva už len jedna vec – vyhodiť flash disk a zabudnúť naň, pretože po toľkých pokusoch o jeho obnovenie bude jeho odvoz na opravu stáť viac ako nákup nového.
Dúfame, že vám tento návod pomohol. A ešte jeden tip: vždy si vytvárajte záložné kópie údajov z jednotiek USB. Uvídime sa znovu!
Počítač nevidí flash disk. Technológia nemôže fungovať večne. Dôvodov môže byť niekoľko:
1) predné konektory na PC nie sú pripojené k základnej doske;
2) nie je dostatok jedla;
3) zlyhanie ovládača systému;
4) vírusy;
5) konflikt systému súborov;
6) zlyhanie hardvéru jednotky.
Takmer všetky problémy sa dajú „liečiť“ improvizovanými prostriedkami, konkrétne nástrojmi počítačového systému. Pozrime sa na každé rozdelenie podrobne.
Dôvod 1: Neaktívne zásuvky a nedostatok energie
Ak sa vaša jednotka flash v počítači po pripojení k predným konektorom systémovej jednotky neotvorí, dodatočne skontrolujte konektory na pripojenie náhlavnej súpravy (slúchadiel).
Ak mlčia, znamená to, že výrobcovia sa pri skladaní PC neobťažovali spájať soketový blok so základnou doskou. Ak je počítač v záruke, pokojne reklamujte u predajcu nekvalitnú montáž. Prípadne použite zadné porty.
Druhou nuansou je nedostatočné napájanie konektorov, preto flash disk „bliká“, t.j. náhodne rozpoznané/zmiznú. S najväčšou pravdepodobnosťou sú na vine montážne firmy, ktoré sa pri ich pripájaní k systémovej doske poskrutkovali, pričom kábel úplne nezapustili do zodpovedajúcej drážky.
V takom prípade musíte znova navštíviť servisné stredisko alebo predajcu. Ale ak máte skúsenosti so stavbou počítača, skúste to urobiť sami.
Ak sa po všetkých manipuláciách absolútne nič nestane, problém je inde.
Dôvod 2: vodiči
Každá jednotka flash najprv ukladá do pamäte ovládač, ktorý sa automaticky nainštaluje po pripojení zariadenia. Systém Windows však môže pravidelne padať, čo spôsobí, že priemerný používateľ trpí. Na nápravu situácie bude potrebný nasledujúci súbor manipulácií.
Ak chcete začať, kliknite pravým tlačidlom myši na „Tento počítač“ a prejdite na „Vlastnosti“.
Zobrazí sa zoznam niekoľkých kariet, z ktorých musíte vybrať „Hardvér“ a prejsť na „Správca zariadení“.
Prechádzajte zoznamom, kým nenájdeme ovládače USB. Zoznam rozbalíme kliknutím na „+“ a zobrazí sa úplný zoznam zariadení, ktoré sú alebo už boli raz pripojené cez požadovaný konektor.
Ďalej budete musieť hrať takzvaný test pozornosti. Pripojíme disk a počkáme, kým nezabliká zoznam ovládačov. Jeden z komponentov zmení svoj názov. Toto je náš vinník a treba ho odstrániť.
Ak to chcete urobiť, kliknite naň pravým tlačidlom myši a vyberte možnosť „Odstrániť“. Potvrďte svoje zámery a potom znova vložte flash disk. Vodič bude vyzdvihnutý automaticky. Vo veľkej väčšine prípadov to pomáha.
Dôvod 3: vírusy a trójske kone
Hoci systém vyžaduje kontrolu zariadení na spyware, málokto to robí a doplácajú na to tým, že spôsobujú poruchu systému. Je to veľmi jednoduché: vírus nahradí „natívny“ ovládač automatického spustenia upraveným, čo môže spôsobiť, že sa zobrazí správa „Prístup odmietnutý“.
Preto, ak sa flash disk nespustí , robíme nasledovné.
Otvorte „Tento počítač“ a do panela s adresou zadajte písmeno zariadenia (všetko je ako na snímke obrazovky so zachovaním znakov). Písmeno vášho disku sa môže líšiť.
Takže ste sa dostali dovnútra. Teraz však musíte zviditeľniť skryté súbory, aby ste sa dostali k automatickému spusteniu. Ak to chcete urobiť, vyberte „Služba“ a zo zoznamu, ktorý sa otvorí, vyberte „Možnosti priečinka“.
Zaujíma nás karta „Zobraziť“. Posúvajte posúvač úplne dole, kým nenájdete nastavenie „Skryť systémové súbory...“. Z tejto položky odstránime začiarkavacie políčko a súčasne prepneme systém na možnosť zobrazovať skryté súbory.
skontrolovali ste? Skvelé. Znova vložte dlho trpiace zariadenie a pokračujte v práci.
Dôvod 4: Konflikt medzi oddielmi
Stávajú sa aj iné incidenty. Napríklad ste vložili disk do počítača. Systém ho rozpoznal a vydal zodpovedajúce „tyn-dyn“. Na paneli úloh v spodnej časti sa objavila charakteristická ikona, ale systém Windows z nejakého dôvodu odmieta priradiť písmeno oblasti. Ako sa s tým vysporiadať?
Ak chcete začať, kliknite na tlačidlo Štart a prejdite na Ovládací panel.
Na ľavej strane okna vyberte pre uľahčenie používania možnosť „Prepnúť na zobrazenie kategórií“. Aj keď je už zapnutý, nie je potrebné vykonávať žiadne manipulácie. Musíme sa dostať do "Administrácie".
Dôležité: Všetky manipulácie musia byť vykonávané iba v mene správcu. V opačnom prípade systém zmeny neprijme.
Dvojitým kliknutím vyberte „Správa počítača“ a pokračujte ďalej.
Tu je „odvrátená strana“ systému s rôznymi nastaveniami. Za žiadnych okolností sa nezapájajte do ad-libbingu, ak tomu nerozumiete. Stačí sa riadiť našimi radami.
Počítač nevidí flash disk - existuje riešenie.Ahoj. Váš Počítač nevidí flash disk , pamäťovú kartu alebo pevný disk a pýtate sa, čo robiť? Určite každý používateľ počítača zažil podobnú situáciu alebo dokonca viac ako jednu.
Dnes vám s týmto problémom pomôžem. Poviem vám, aké problémy sú so zobrazovaním zariadení USB a ako ich vyriešiť. Mimochodom, posledný článok bol o obnove dát z flash disku. Ak vás to zaujíma, doplňte si vedomosti.
Váš počítač nevidí ani nezistí flash disk, pevný disk a pamäťovú kartu. Pozrime sa na možné dôvody tejto situácie. Na konci článku si nezabudnite pozrieť vizuálnu video lekciu o tom, ako zabezpečiť fungovanie flash disku alebo pevného disku.
Krátky prehľad článku
- Definícia zariadenia
- Ukazovateľ napájania
- Predné USB porty
- Nedostatok jedla
- USB je v systéme BIOS vypnuté
- USB zariadenie nebolo rozpoznané
- Zastarané ovládače
- Vírusy
- Rôzne súborové systémy
- Záver
Určenie zariadenia
Prvým krokom je presne určiť, ako počítač nevidí vašu jednotku USB. Z tejto odpovede bude jasné, či je to možné alebo nie.
Ak to chcete urobiť, musíte prejsť do Správcu zariadení systému Windows.
Ak ho chcete zadať, musíte kliknúť pravým tlačidlom myši na odkaz Môj počítač na pracovnej ploche alebo v ponuke Štart, prejsť do vlastností a kliknúť na správcu zariadení.
Potom vyberte diskové zariadenia.
Dostali sme sa do správcu zariadení a na kartu diskové zariadenia. Ak sa v tomto zozname objaví vaša jednotka flash alebo pamäťová karta, je veľmi pravdepodobné, že na nej môžete obnoviť údaje. Ak tam nie je žiadny flash disk, radič pamäťovej karty je s najväčšou pravdepodobnosťou vyhorený. Odporúčam vám skúsiť pripojiť vaše USB zariadenie k iným počítačom.
Ak sa nič nezmení a flash disk stále nie je viditeľný, problém je pravdepodobne v chybnom ovládači. Je nepravdepodobné, že budete extrahovať dáta z takéhoto USB zariadenia, samozrejme môžete kontaktovať špeciálne inštitúcie, ktoré to robia (nie sú vo všetkých mestách), ale za prácu vám budú účtovať úhľadnú sumu. Zamyslite sa teda nad tým, či to potrebujete alebo nie.
Váš flash disk je viditeľný ako zariadenie, ale nezobrazuje sa v mojom počítači ani v Prieskumníkovi, alebo požaduje formátovanie. Ak to chcete urobiť, musíte prejsť do správy diskov. Aby ste sa do nej dostali, musíte vykonať nasledujúce kroky. Tu sú snímky obrazovky pre prehľadnosť:
Zariadenie sa zobrazí, zapíše svoj zväzok a súborový systém – je pripravené na použitie a funguje normálne.
Zariadenie je zobrazené, ukazuje svoju kapacitu, ale nezobrazuje súborový systém a píše „nedefinované“. Ak ho chcete použiť, musíte kliknúť pravým tlačidlom myši v okne Nedefinované a vybrať Formát. Môžete začiarknuť políčko rýchleho formátovania a kliknúť na tlačidlo OK. Po naformátovaní by malo zariadenie fungovať v normálnom prevádzkovom režime.
Zobrazuje sa ako vymeniteľné zariadenie, zobrazuje sa bez média a nezobrazuje sa systém súborov. Všetky tieto parametre naznačujú, že toto zariadenie nefunguje správne, došlo k vnútornému alebo vonkajšiemu poškodeniu ovládača. Bez špeciálneho drahého vybavenia si z takéhoto flash disku len ťažko prečítate informácie.
Ukazovateľ napájania
Keď pripojíte flash disk k počítaču, na USB zariadení by sa mal rozsvietiť malý indikátor. Ak sa rozsvieti a začne blikať, potom je všetko v poriadku s jednotkou flash, ale nie s operačným systémom, musíte v ňom hľadať dôvod. Ak sa indikátor jednotky Flash nerozsvieti, problém môže byť v samotnom zariadení alebo v pripojenom porte počítača.
Predné USB porty
Vyskytli sa prípady, keď je flash disk pripojený k počítaču cez predné USB porty, ale flash disk nefunguje. Možno sú tieto predné USB vypnuté alebo ich zabudli pripojiť k základnej doske.
Nie je dostatok energie
K výpadkom napájania dochádza najmä pri pripájaní pevných diskov cez predné USB porty počítača, rozbočovače a rozbočovače. Najlepšie je pripojiť takéto zariadenia priamo ku konektorom USB na základnej doske, teda na zadnej strane počítača. Ak používate rozbočovač USB alebo rozbočovač, odpojte nepotrebné zariadenia, môže to pomôcť. Dôvodom môže byť aj napájanie počítača s nízkou spotrebou.
USB je v systéme BIOS vypnuté
Tento problém je zriedkavý. Hlavne v počítačových kluboch a podobných zábavných podnikoch. Načo to je? Aby sa zabránilo tomu, že osoba zavedie vírusy a stiahne rôzne programy a nepotrebné informácie do počítača. Ide skôr o ochranné opatrenie. Ak ide o domáci počítač, musíte prejsť do nastavení a začiarknutím políčka povoliť spustenie zariadení USB na základnej doske.
USB zariadenie nebolo rozpoznané
Usb zariadenie nebolo rozpoznané a keď pripojíte flash disk, operačný systém mu pridelí už použité písmeno (použitý štítok zväzku). Nie vždy sa to stáva, sú aj iné prípady. Ak to chcete opraviť, musíte prejsť na ovládací panel počítača.
Ako ho zadať som ukázal vyššie, alebo si môžete otvoriť okno Spustiť – klávesovou skratkou Win + R (zaškrtávacie políčko medzi Ctrl a Alt plus písmeno R) a zadať príkaz diskmgmt.msc. Prejdite do správy diskov, nájdite požadované zariadenie - jednotku flash, kliknite na ňu pravým tlačidlom myši a vyberte možnosť Zmeniť písmeno jednotky alebo cestu k jednotke. V zobrazenom okne môžete toto písmeno pridať alebo zmeniť.
Zastarané ovládače
Je možné, že vaše ovládače sú zastarané – aktualizujte ich. Aby ste to dosiahli, musíte zistiť, aký je výrobca a model vašej základnej dosky. Zvyčajne napísané na obale, ak ste si ich, samozrejme, uložili. Ak nie, tak použite program Everest alebo Aida. Pomocou nich môžete zistiť model vašej základnej dosky a množstvo ďalších užitočných informácií o vašom počítači. Po zistení všetkého musíte prejsť na oficiálnu webovú stránku výrobcu, nájsť požadovanú základnú dosku a stiahnuť ovládače pre čipovú súpravu a usb zariadenie, ak nejaké existujú.
Vírusy
Vyskytli sa prípady, keď počítač nerozpoznal flash disk kvôli vírusom, ktoré sa objavili vo vašom operačnom systéme. Na tento účel odporúčam používať dobré antivírusové programy a aspoň raz za mesiac vykonať úplnú kontrolu vírusov. Ak ho nemáte, môžete použiť bezplatný antivírus alebo si kúpiť platený produkt.
Rôzne súborové systémy
To sa stáva, ale veľmi zriedka. Váš počítač nevidí flash disk kvôli konfliktu medzi súborovými systémami počítača a flash disku. Väčšina flash diskov pracuje v dvoch súborových systémoch: FAT a FAT32 a pevné disky pracujú v NTFS.
Môžete skúsiť naformátovať svoj flash disk v inom formáte, napríklad FAT32 alebo NTFS. Možno po tomto všetko bude fungovať dobre.
Užitočné informácie. Na flash disk vo formáte FAT a FAT32 môžete nahrať informácie v jednom súbore s veľkosťou maximálne 4 gigabajty a na pevný disk oveľa viac. Preto ak sa stretnete s takýmto problémom, buďte naň pripravení a majte ho na pamäti.
A ako dezert si pozrite krátky video návod, ako prinútiť váš počítač, aby videl flash disk a pevný disk. Pre pohodlné a príjemné sledovanie odporúčam pozerať toto video na celú obrazovku, teda v režime celej obrazovky.
Počítač nerozpozná flash disk a pevný disk
Takmer každý dnes používa USB flash disky. Ide o jednoduchý a spoľahlivý spôsob prenosu a ukladania informácií. Ale porucha týchto zariadení sa stala bežným problémom mnohých používateľov. Nižšie sú uvedené všetky možné príčiny problémov a možnosti ich riešenia.
Najprv budú opísané jednoduchšie a efektívnejšie spôsoby riešenia problému, takže by ste mali dodržiavať odporúčania v poradí. Nezabudnite však, že niektoré problémy, ako napríklad vážne fyzické poškodenie, sa nedajú odstrániť.
Dôvody, prečo systém nerozpozná zariadenie
Na ovládanie USB zariadenia má zabudovaný špeciálny ovládač. Ak dôjde k určitej poruche, môže sa zablokovať, čo zabráni počítaču rozpoznať jednotku flash.
Dôvodom poruchy môže byť prepätie, náhle vybratie jednotky Flash, nesprávne formátovanie atď. Porušenia tohto typu je možné stále opraviť, ale v prípade mechanického alebo tepelného poškodenia nie je možné obnoviť prevádzku jednotky flash.
Môžete pochopiť, že počítač nerozpoznal jednotku Flash pomocou nasledujúcich faktorov:
- USB zariadenie je pripojené, ale počítač hovorí „vložte disk“;
- Zobrazí sa správa „Zariadenie pripojené, nerozpoznané“;
- vydá požiadavku na formátovanie flash disku;
- zobrazí sa chybové hlásenie pri čítaní údajov;
- Indikátor na jednotke svieti, ale nezobrazuje sa na počítači atď.
Príčinou poruchy môže byť aj:
- nefunkčné počítačové USB porty;
- zastarané ovládače;
- vírusy v zariadení;
- zlyhania nastavení v systéme BIOS;
- rôzne súborové systémy zariadenia USB a počítača;
- priradenie písmena pripojeného pevného disku k flash disku atď.
Kontrola vodiča
Najprv musíte skontrolovať, či je ovládač v počítači správne nainštalovaný.
Ak to chcete urobiť, prejdite na „Správa diskov“:

Teraz skúste vybrať a vložiť zariadenie USB a zistite, či sa zobrazí v tomto okne. Ak je jednotka flash viditeľná a stav je označený ako „Dobrý“, kliknite naň pravým tlačidlom myši a vyberte možnosť „Aktivovať oblasť“.
Ak sa vyskytne problém, v stave sa zobrazí „Nepridelené“, „Neinicializované“ alebo „Neznáme“, čo znamená, že zariadenie je poškodené.
Systém môže flash disku priradiť nesprávne písmeno, čo tiež zabráni jeho rozpoznaniu. Kliknite pravým tlačidlom myši na zariadenie a vyberte možnosť „Zmeniť písmeno jednotky“ a priraďte inú hodnotu:

Samotný ovládač jednotky Flash je potrebné skontrolovať v Správcovi zariadení:
- štart;
- ovládací panel;
- správca zariadení.
Ak nie je nainštalovaný ovládač pre flash disk, vedľa jedného alebo viacerých USB zariadení sa objavia žlté otázniky.
Chyby počítačového hardvéru
Keď počítač nezistí novú jednotku flash, vložte ju do rôznych portov USB. Ak všetky porty fungujú normálne okrem jedného, príčinou problému je problém v danom porte.
Rovnaký problém môže nastať pri pripájaní flash disku nie priamo, ale cez USB rozbočovač alebo predlžovací kábel. Skúste pripojiť zariadenie priamo k portu USB. Ak všetko funguje, príčinou je adaptér.
Stáva sa, že veľa zariadení je pripojených k počítaču cez USB, potom porty nemusia mať dostatok energie na prevádzku flash disku. Odpojte ostatné zariadenia od portov po jednom a ponechajte iba myš a klávesnicu. Ak jednotka USB teraz funguje, problém je spôsobený nedostatkom energie.

V tomto prípade je lepšie nainštalovať výkonnejší zdroj alebo USB hub so samostatným zdrojom napájania. Ale ak je veľkosť flash zariadenia veľmi veľká, staršie modely notebookov jednoducho nezvládnu jeho výkon. S touto možnosťou je takmer nemožné problém vyriešiť.
Ďalším problémom je zahrievanie pripojeného USB zariadenia. Porucha môže byť skrat na doske zariadenia.
Môžete to skontrolovať na inom počítači - ak sa naďalej zahrieva, potom je jednotka USB chybná. A ak je na iných miestach všetko v poriadku, môže dôjsť k skratu samotného portu počítača.
Ak jednotka flash a port USB fungujú správne, indikátor na zariadení sa rozsvieti. Potom je príčina problému systémová, nie hardvérová.
Video: Obnova jednotky Flash, ktorú počítač nerozpoznal
Kontrola vírusov
Prečo potom počítač vidí kartu Flash, ale nečíta ju? Jedným z dôvodov môže byť vírus, ktorý infikuje zavádzací súbor jednotky USB. Z tohto dôvodu sa zariadenie buď vôbec nespustí, alebo ho antivírus okamžite zablokuje. A ak sa zobrazí, pri pokuse o otvorenie zobrazí varovanie „Prístup odmietnutý“.
Najprv by ste mali zničiť infikovaný zavádzací súbor „autorun.inf“. Ak to chcete urobiť, zadajte adresu flash disku do Prieskumníka (napríklad G:/):

- "Služba";
- "Vlastnosti priečinka";
- "Vyhliadka";
- „Skryté súbory a priečinky“;
- "Zobraziť skryté súbory a priečinky."
Teraz sa zobrazí súbor na stiahnutie. Treba ho odstrániť a dáta z celého zariadenia preskenovať antivírusom.
Ak sa jednotka Flash neotvorí cez Prieskumník, použite príkazový riadok:

Nastavenie USB v systéme BIOS
Jednotka Flash nemusí byť rozpoznaná z dôvodu vypnutia portov USB v systéme BIOS. Stáva sa to veľmi zriedkavo, ale pre každý prípad je najlepšie skontrolovať nastavenia. Upozorňujeme, že v deaktivovanom porte USB nebude rozpoznané žiadne zariadenie, takže ak ostatné fungujú správne, tento krok preskočte.
Ak chcete vstúpiť do systému BIOS, reštartujte počítač a počas zapínania stlačte tlačidlo Del alebo F2. Rôzne počítače môžu mať rôzne klávesy, preto sa pozrite na to, čo je napísané na obrazovke (približne „Stlačte F2 pre vstup do nastavenia“). Ak sa otvorí modrá tabuľka s nastaveniami, potom je všetko správne - vstúpili ste do systému BIOS.
Teraz by ste mali nájsť položku ponuky, v ktorej je regulované zahrnutie USB. Jeho názov sa môže líšiť, ale najčastejšie je to karta Rozšírené (periférne zariadenia, integrované periférie):

V ňom hľadajte položku USB Configuration/Controller atď. Existuje veľa možností ponuky systému BIOS, takže je dosť ťažké určiť presnú položku. Ale slovo USB musí byť prítomné. Teraz sa uistite, že podpora USB je povolená, ak nie, prepnite ich:

Niektoré verzie systému BIOS nielen regulujú, ako sa ovládač zapína, ale označujú aj jeho prevádzkový režim - V1.1 alebo V1.1+V2.0 (už existuje 3.0). Vyberte možnosť, ktorá podporuje všetky smery (V1.1+V2.0). Uložte nastavenia a ukončite BIOS (najčastejšie kláves F10).
Systém nerozpoznal USB disk kvôli chybám
Po formátovaní, ktoré nemusí byť úplne úspešné, operačný systém nemusí vidieť flash disk kvôli chybám. Toto je možné skontrolovať v položke „Správa diskov“, ktorej vstup bol popísaný vyššie. Ak sa na jednotke flash zobrazuje „Dobré“, ale stále sa nezobrazuje v Prieskumníkovi, príčinou môže byť chyba formátovania.

To sa dá eliminovať novým formátovaním. Kliknite pravým tlačidlom myši na zariadenie a vyberte „Formátovať“. Jednotka Flash by sa teraz mala zobrazovať a fungovať bez chýb.
Rôzne súborové systémy flash kariet a počítačov
Ak chcete obnoviť činnosť USB flash, ktorý nie je detekovaný na PC, musíte zmeniť súborový systém, čo môže spôsobiť konflikt v počítači. Súborový systém druhého je najčastejšie NTFS, zatiaľ čo flash zariadenie je FAT32. V okne Správa diskov môžete vidieť typy súborových systémov rôznych PC médií.
Správne formátovanie rieši problém. Pre to:

V okne, ktoré sa otvorí, skontrolujte súlad špecifikovanej kapacity a parametrov jednotky Flash. Zadajte súborový systém NTFS a začiarknite políčko vedľa položky „Rýchle (čistenie obsahu)“. Teraz kliknite na „Štart“:

Potvrďte svoje akcie:

Po dokončení procesu vás systém upozorní:

Požadované aktualizácie OS pre prevádzku
Keď je nainštalovaný systém Windows XP, jednotka Flash nemusí byť rozpoznaná z dôvodu zastaraných aktualizácií potrebných na jej fungovanie. Niektoré flash disky však môžu fungovať v portoch USB počítača, zatiaľ čo iné nie.
Hlavné aktualizácie potrebné pre normálnu prevádzku zariadení USB:
- KB925196 – nesprávne rozpoznanie;
- KB817900 – prevádzka portu sa zastaví po odstránení a opätovnom načítaní zariadenia;
- KB968132 – chyby pri pripájaní viacerých flash diskov;
- KB88740 – chyba Rundll32.exe;
- KB895962 – zastaví USB zariadenie po vypnutí tlačiarne;
- KB871233 – karta Flash nefunguje po prebudení počítača z režimu spánku alebo hibernácie;
- KB314634 – podpora iba starších zariadení USB;
- KB312370 (2007) – podpora USB 2.0.
Metódy obnovy
Ak sa nezistia žiadne problémy so systémom, môžete použiť špeciálne programy na obnovu:

- ChipGenius – určuje výrobcu a ďalšie informácie o zariadení;
- AlcorMP – obnovuje ovládače USB flash od väčšiny výrobcov;
- JetFlash Recovery Tool – flash disky od Transcendu.
Ak váš počítač pri zavádzaní hovorí „Vložiť disk“, problémom môžu byť zastarané ovládače, ktoré by sa mali odstrániť.

Pre to:
- Keď je počítač vypnutý, odpojte všetky zariadenia USB (okrem myši a klávesnice);
- zapnite počítač;
- stiahnite si program DriveCleanup;
- V závislosti od verzie operačného systému skopírujte 32-bitový alebo 64-bitový súbor „drivecleunup.exe“ do priečinka C:WindowsSystem32;
- prejdite na príkazový riadok a napíšte „drivecleunup.exe“;
- ovládače sa začnú odinštalovať:
Potom reštartujte počítač. Vložte flash disk a systém preň nájde nové ovládače.

Jednotka Flash nemusí byť zistená z mnohých dôvodov, z ktorých hlavnými sú porucha zariadenia alebo portu USB, ako aj systémové chyby, z ktorých väčšinu možno odstrániť správnym formátovaním a inštaláciou ovládačov. Niektoré programy môžu tiež pomôcť obnoviť USB flash, takže by ste mali postupovať podľa pokynov v poradí.
>